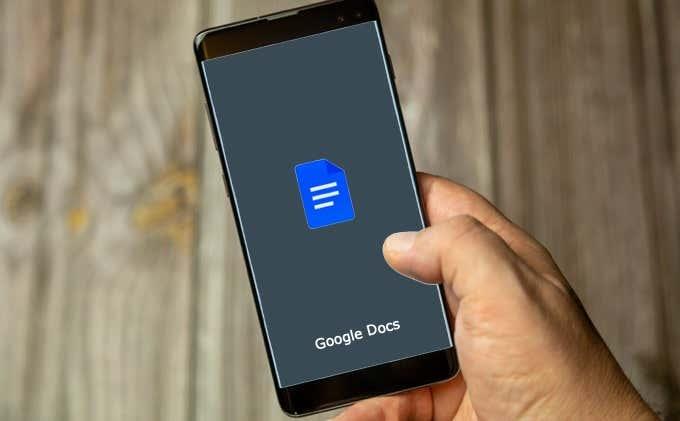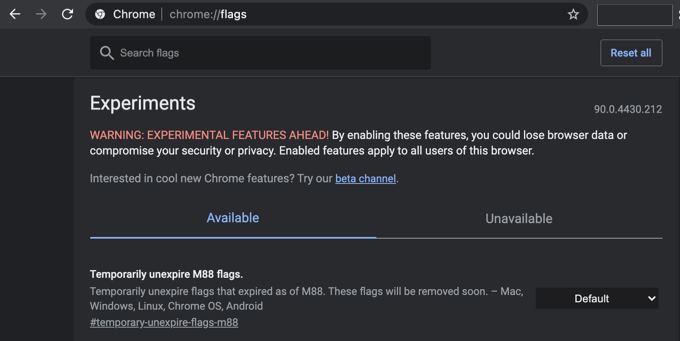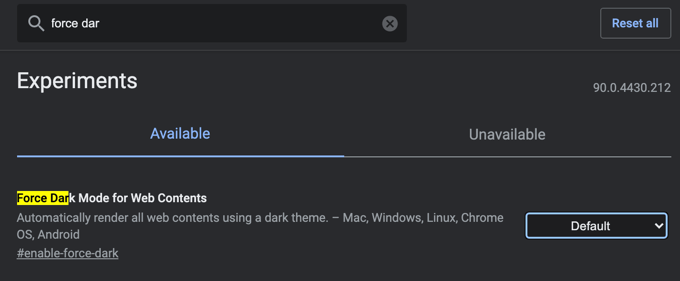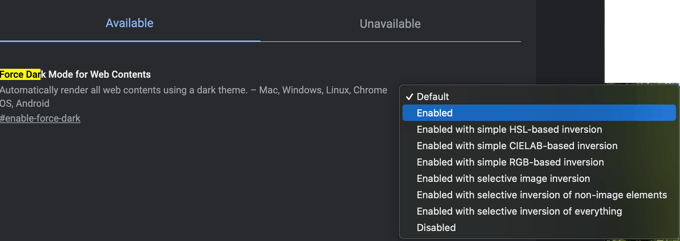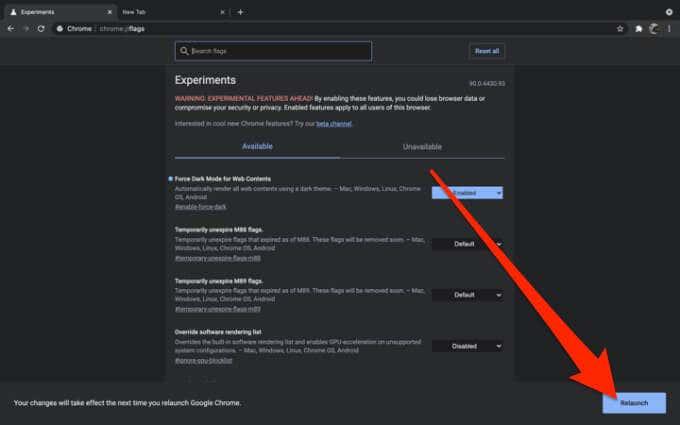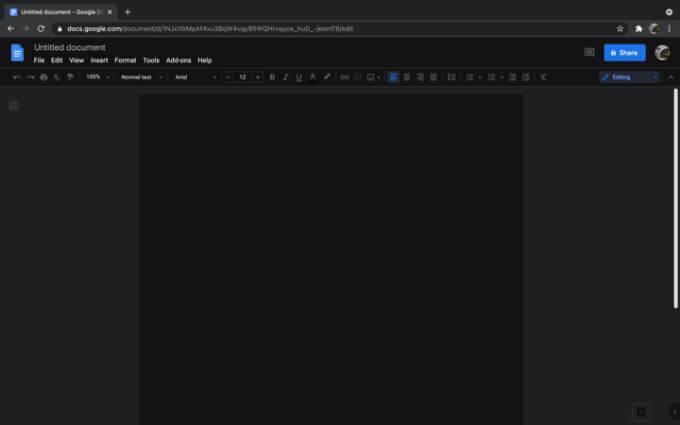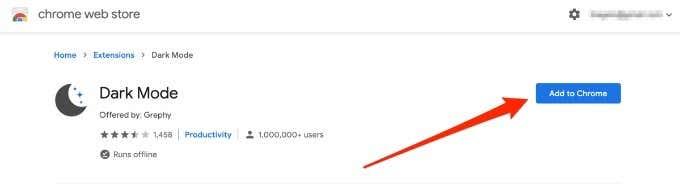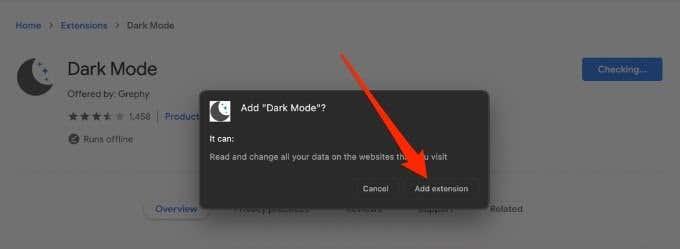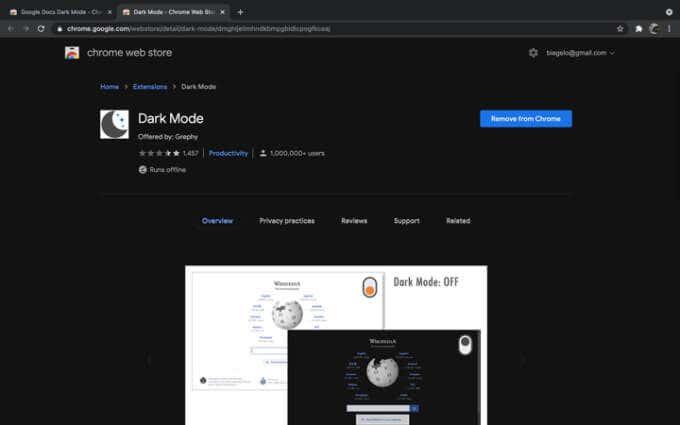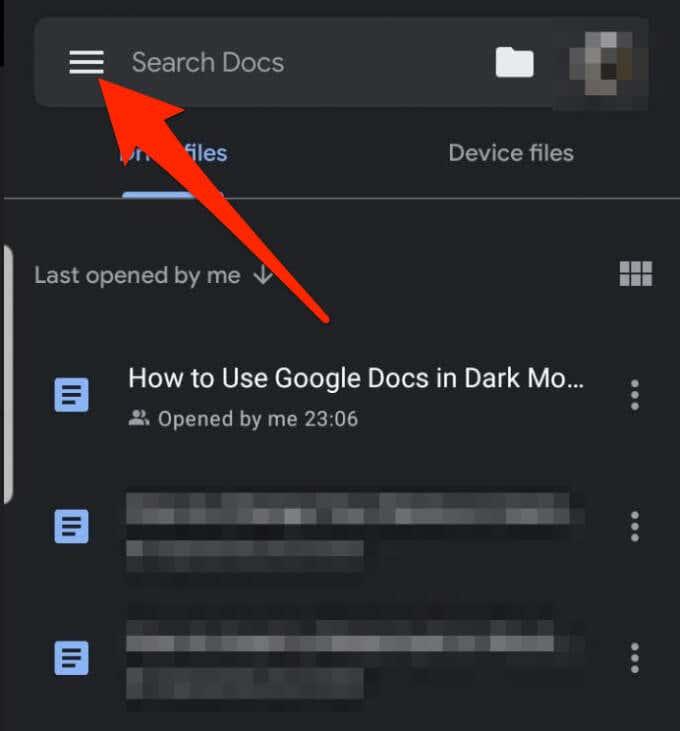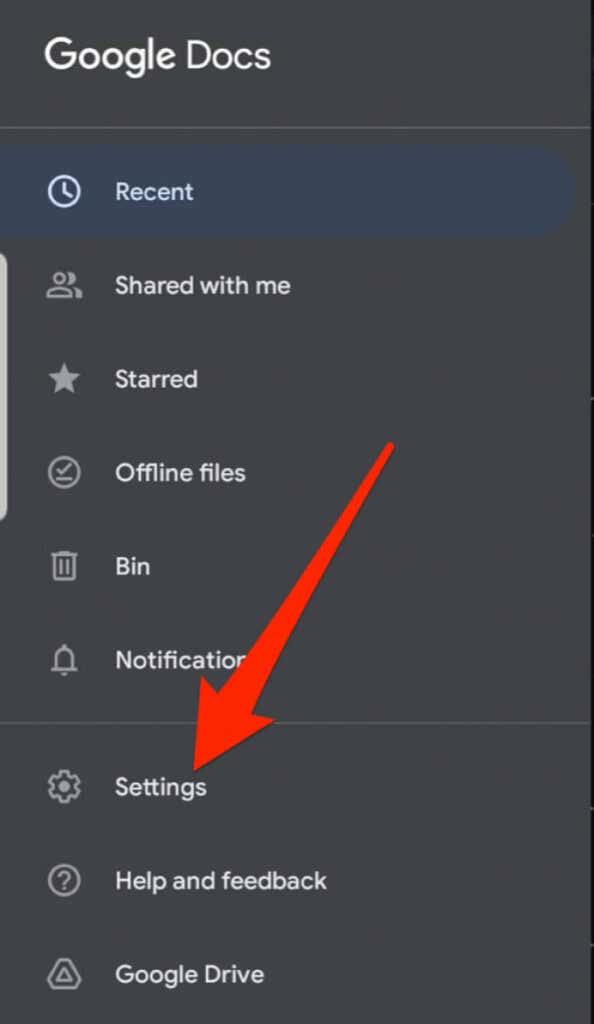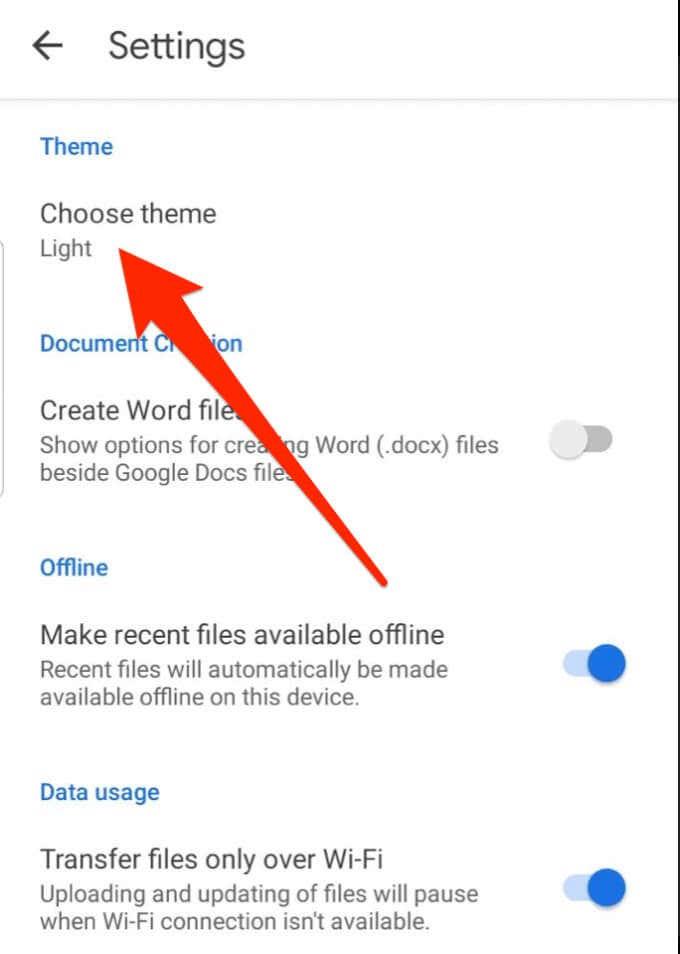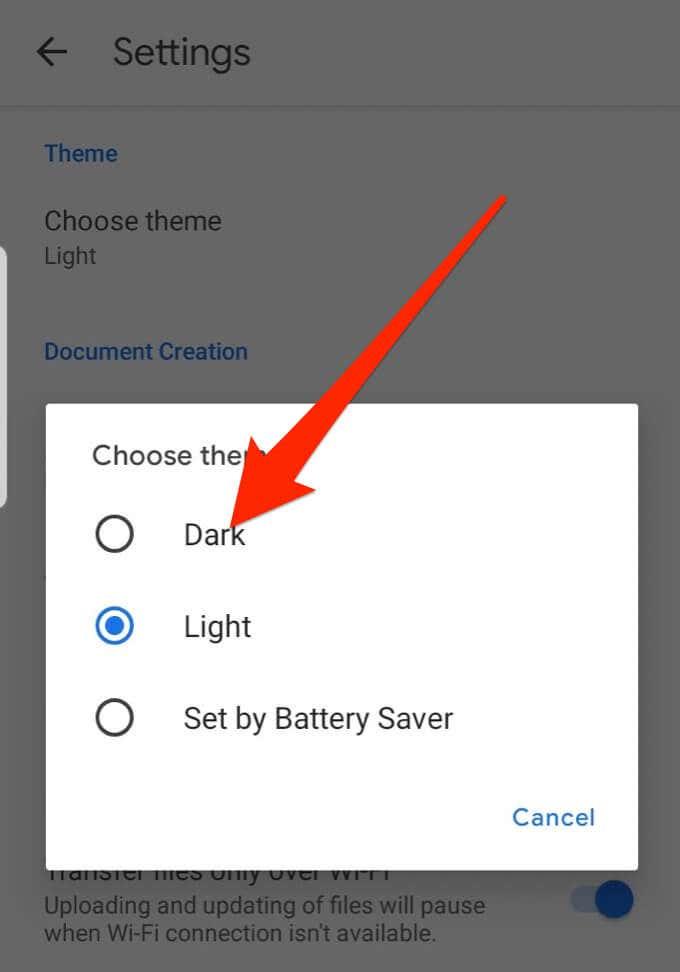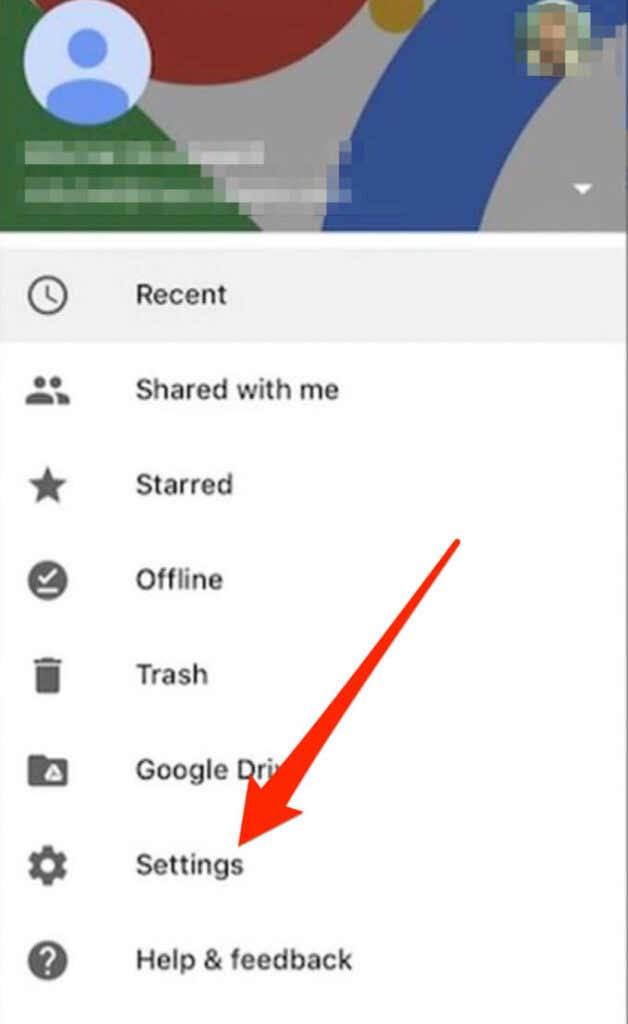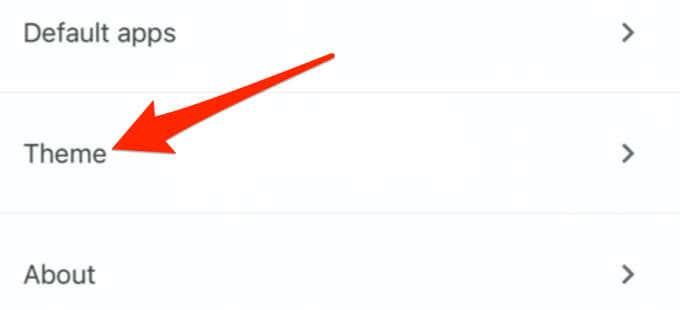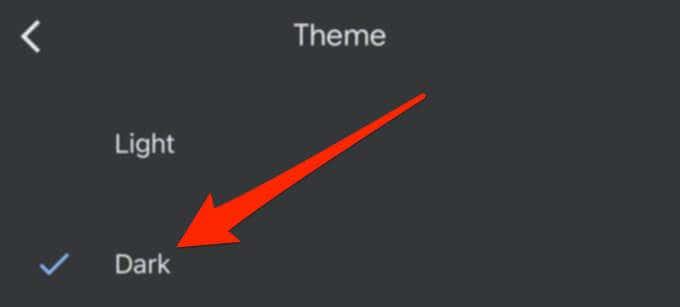Pēc noklusējuma pakalpojumā Google dokumenti tiek izmantots gaišais motīvs, taču tumšais režīms ir ideāls, ja ierīci izmantojat naktī vai vājā apgaismojumā. Tumšais režīms ir viens no veidiem, kā samazināt acu nogurumu , papildus zilās gaismas filtra izmantošanai vai ekrāna spilgtuma regulēšanai , neizlādējot ierīces akumulatoru .
Šajā rokasgrāmatā ir paskaidrots, kā lietot Google dokumentus tumšajā režīmā galddatoros un mobilajās ierīcēs. Noteikti iespējojiet tumšo režīmu sadaļā Online Tech Tips, noklikšķinot uz slēdža augšējā labajā stūrī!
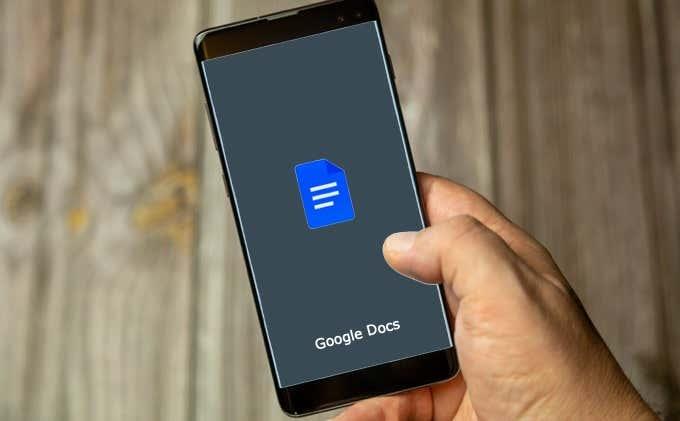
Kā iespējot tumšo režīmu pakalpojumā Google dokumenti
Google dokumentiem trūkst iebūvēta veida, kā darbvirsmā ieslēgt un izmantot tumšo režīmu vai nakts motīvu. Ja izmantojat pārlūkprogrammu Chrome, tumšā režīma funkcija ir paslēpta aiz Chrome karoga , kas ļauj piekļūt dažādiem pārlūkprogrammas pielāgojumiem un izmēģināt potenciāli gaidāmās Chrome funkcijas.
Piezīme. Chrome karodziņi var nebūt pieejami visiem, un tie var ietekmēt jūsu pārlūkprogrammas veiktspēju .
Turklāt šī karoga maiņa ietekmēs katru jūsu apmeklēto vietni, tāpēc ņemiet vērā to. Katra vietne tiks ieslēgta tumšajā režīmā neatkarīgi no tā, vai vietnes to atbalsta vai nē. Personīgi man tas bija nedaudz par daudz, jo tas padarīja Gmail pilnīgi melnu un daudzas citas vietnes, kuras es mēdzu izmantot. Tālāk es sniedzu saiti uz pāris alternatīvām, kuras varat izmantot tikai pašiem Google dokumentiem.
- Pārlūkprogrammas Chrome adreses joslā ierakstiet chrome://flags un nospiediet taustiņu Enter .
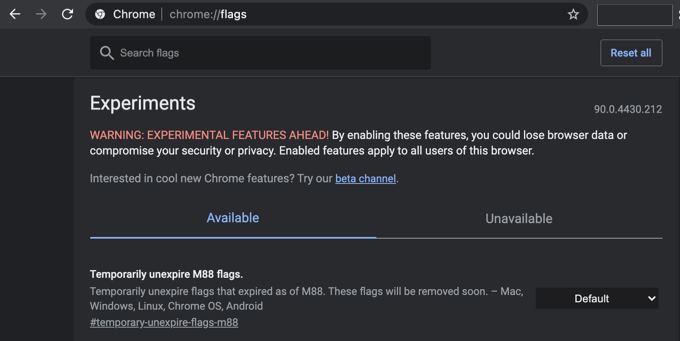
- Meklēšanas lodziņā ierakstiet Force Dark Mode .
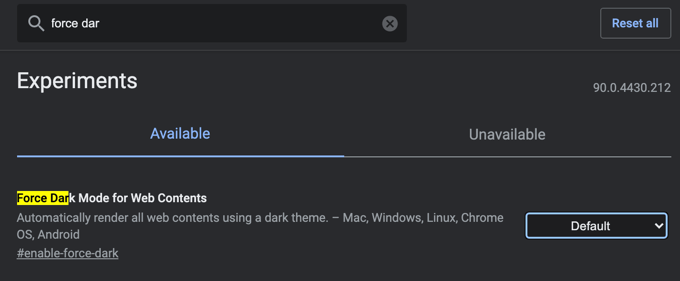
- Nolaižamajā izvēlnē blakus opcijai Piespiedu tumšais režīms tīmekļa saturam atlasiet Iespējots .
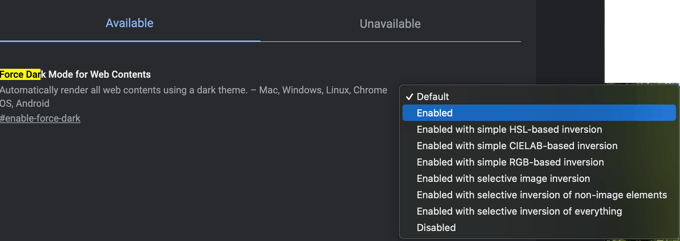
- Saglabājiet jebkuru darbu savā pārlūkprogrammā un pēc tam atlasiet Restartēt , lai lietotu izmaiņas.
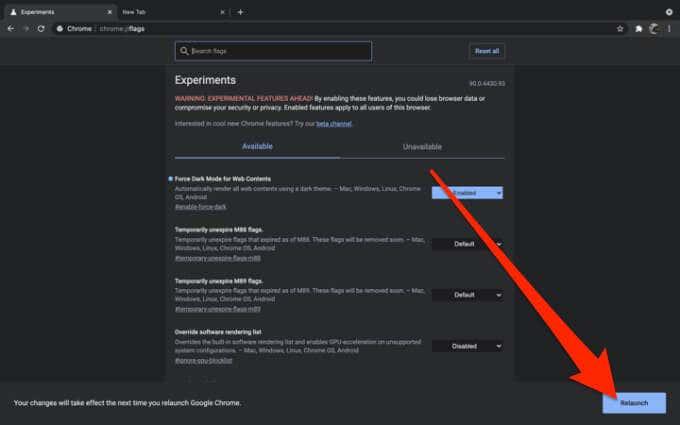
- Kad Google dokumentu vietne tiks atkārtoti atvērta, tā būs tumšā režīmā un fonta krāsa būs balta.
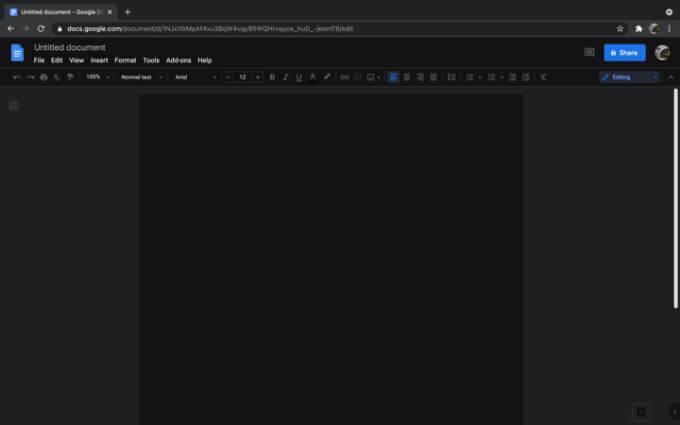
Varat arī instalēt trešās puses pārlūkprogrammas paplašinājumu, lai pakalpojumā Google dokumenti iegūtu tumšo režīmu. Tumšais režīms un Google dokumentu tumšais režīms ir vieni no labākajiem Chrome paplašinājumiem, lai iespējotu tumšo režīmu galddatoros, jo tos ir viegli lietot bez sarežģītiem iestatījumiem. Ja izmantojat pārlūkprogrammu Firefox, varat izmēģināt Darkdocs pārlūkprogrammas pievienojumprogrammu, lai padarītu Google dokumentus tumšāku.
- Atveriet pārlūkprogrammu Chrome, dodieties uz Chrome paplašinājuma lapu Dark Mode un atlasiet Pievienot pārlūkam Chrome .
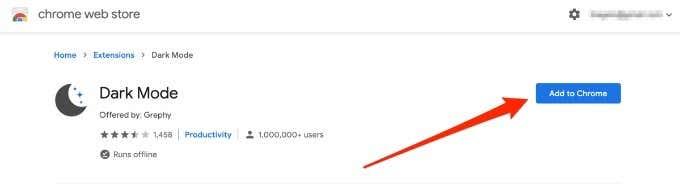
- Atlasiet Pievienot paplašinājumu .
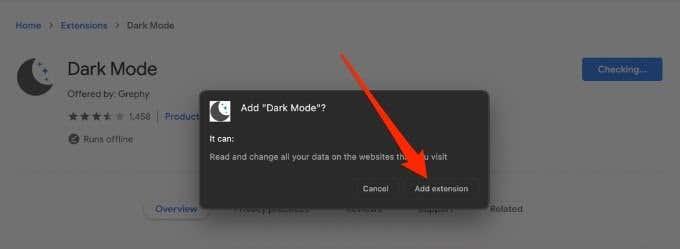
- Atlasiet balto pārslēgšanas pogu ekrāna augšējā labajā pusē, lai iespējotu vai atspējotu tumšo režīmu .
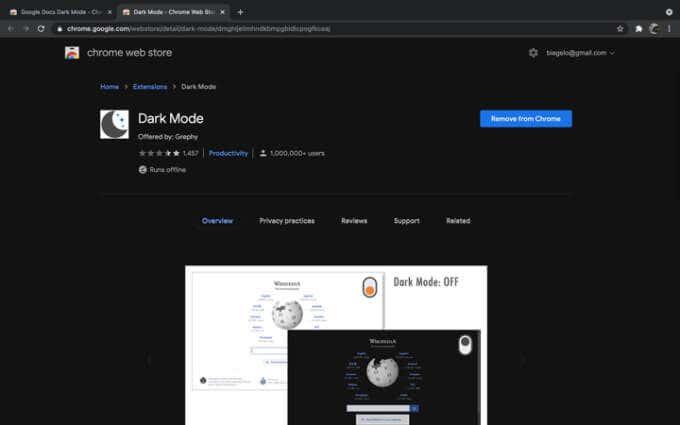
Iespējojiet tumšo režīmu pakalpojumā Google dokumenti Android ierīcēs
Lietotne Google dokumenti jūsu Android ierīcē ļauj pārslēgties starp gaišo un tumšo režīmu. Varat iespējot visas sistēmas tumšo režīmu visās Android ierīces lietotnēs, taču, ja vēlaties tikai tumšo režīmu pakalpojumā Google dokumenti, veiciet tālāk norādītās darbības.
- Atveriet Google dokumentus un pieskarieties vienumam Izvēlne .
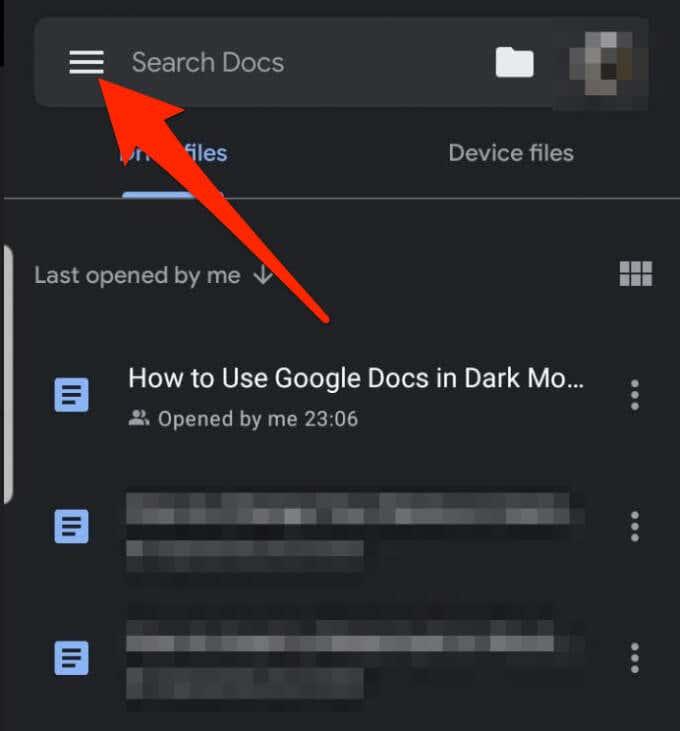
- Pieskarieties vienumam Iestatījumi .
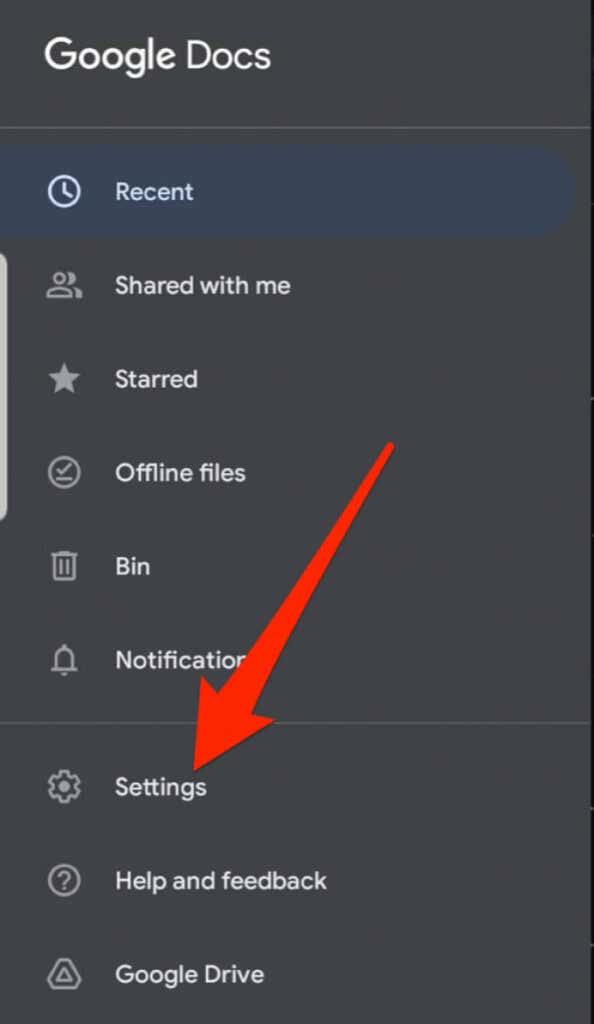
- Pieskarieties Izvēlēties motīvu .
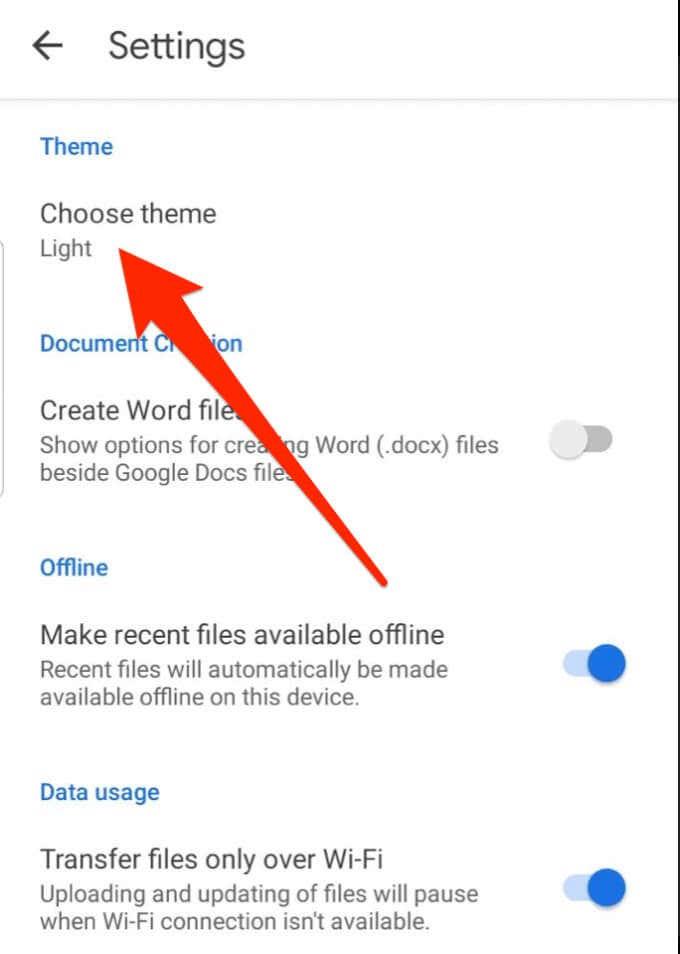
- Atlasiet Dark , lai lietotu Google dokumentus tumšajā režīmā.
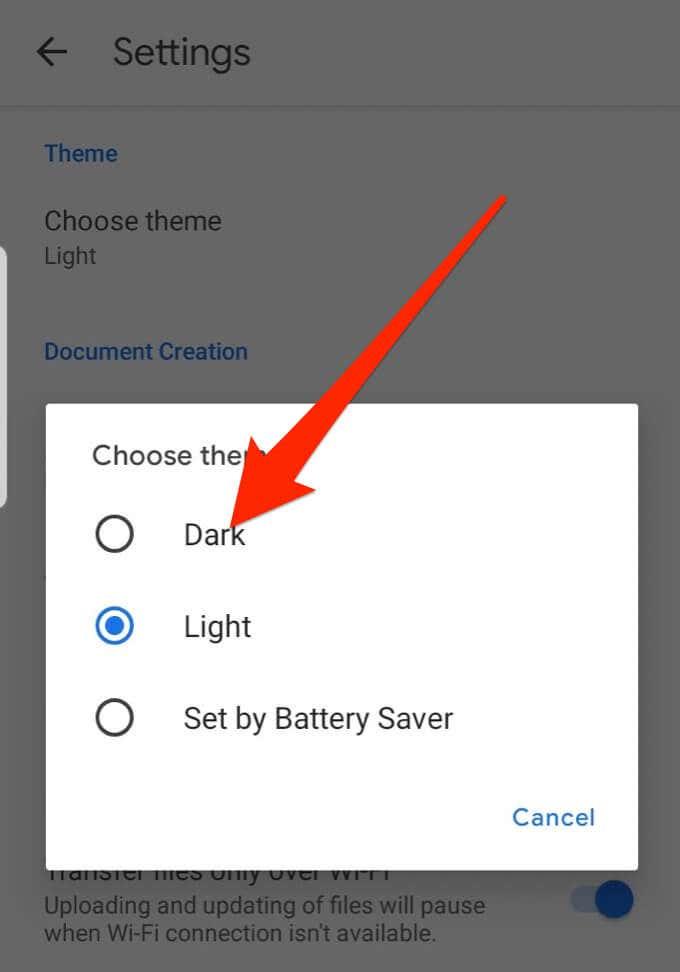
Iespējojiet tumšo režīmu pakalpojumā Google dokumenti iOS ierīcēs
Varat arī izmantot Google dokumentus tumšajā režīmā savā iPhone vai iPad ierīcē. Google pievienoja tumšo režīmu pakalpojumam G Suite operētājsistēmā iOS , kas ietver Google izklājlapas un Google prezentācijas.
Visi G Suite lietotāji gan profesionāli, gan personīgi tagad var izmantot tumšo režīmu savās iPhone vai iPad ierīcēs, izmantojot jaunāko dokumentu, izklājlapu un prezentāciju versiju.
- Savā iPhone tālrunī atveriet lietotni Google dokumenti .
- Ekrāna augšējā kreisajā pusē pieskarieties vienumam Izvēlne .
- Pieskarieties vienumam Iestatījumi .
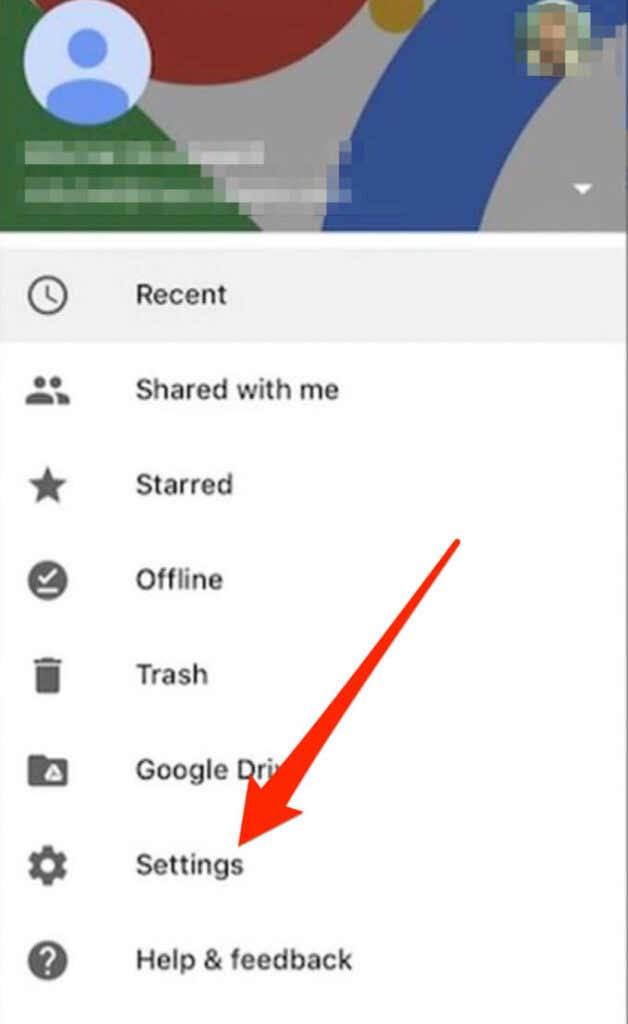
- Pieskarieties Motīvs .
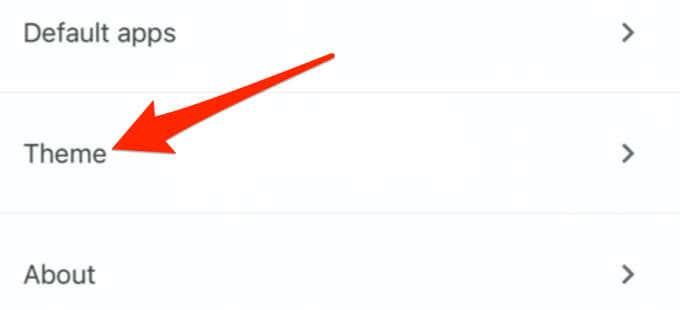
- Atlasiet Dark .
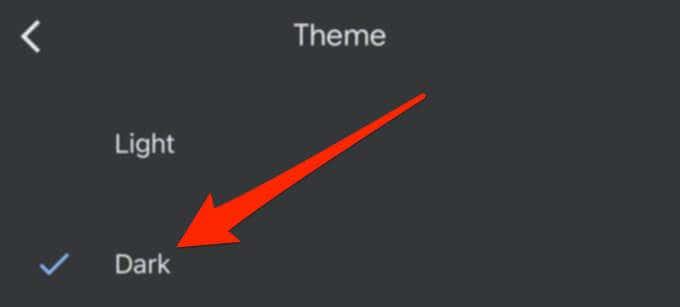
Tumšais motīvs automātiski pielāgo jūsu dokumentus, lai tie atbilstu motīvam, tādējādi uzlabojot darbu skatīšanu.
Iespējojiet tumšo režīmu, lai atvieglotu lasāmību
Tagad, kad izmantojat Google dokumentus tumšajā režīmā, skatiet citus padomus par Google dokumentu lietošanu, piemēram , paraksta ievietošanu vai ainavas orientācijas maiņu, lai formatētu plašākus dokumentus, piemēram, plakātus vai prezentāciju slaidus.
Ja jums patīk Google dokumenti tumšajā režīmā, varat izlasīt mūsu rakstu par to, kā iespējot tumšo režīmu operētājsistēmā Windows 10 , tumšo režīmu operētājsistēmā MacOS , tumšo režīmu pakalpojumā YouTube un tumšo režīmu vairākām Google lietotnēm operētājsistēmā Android .