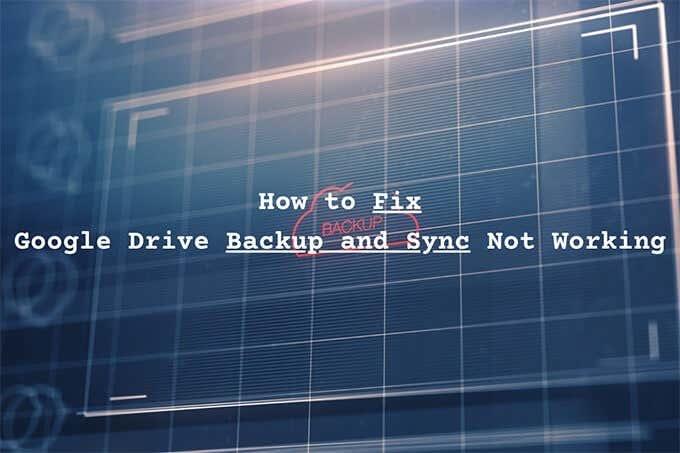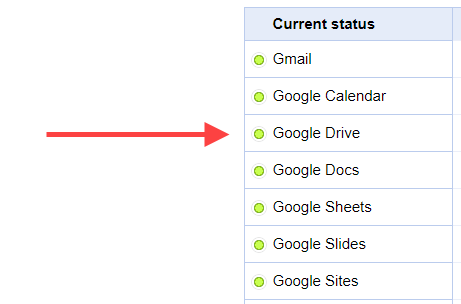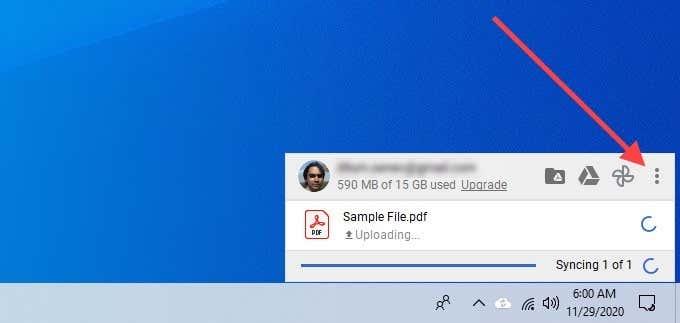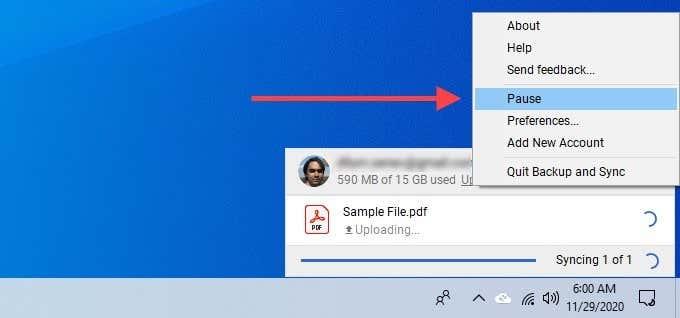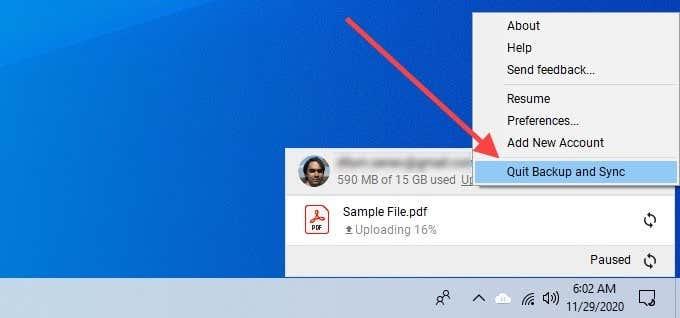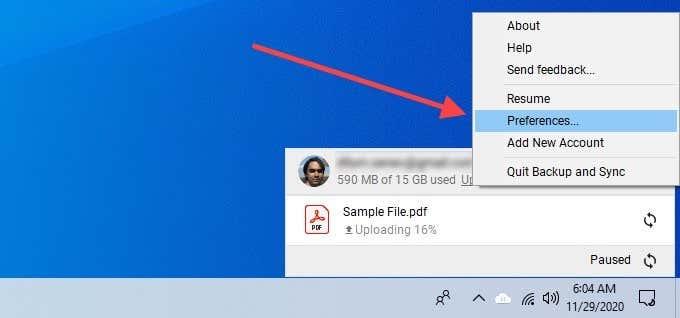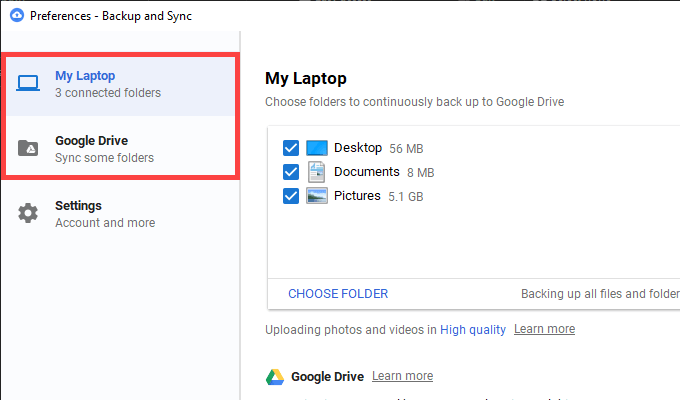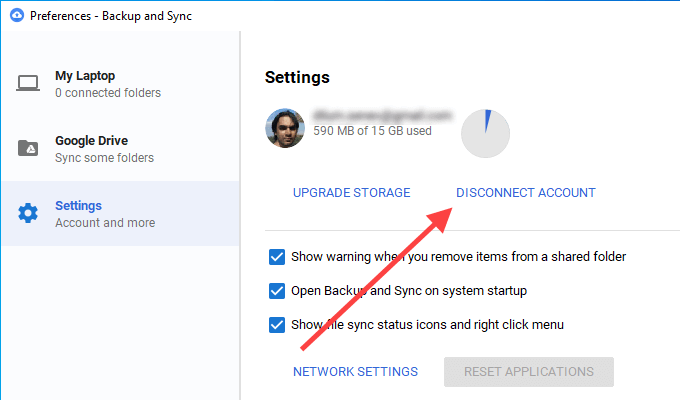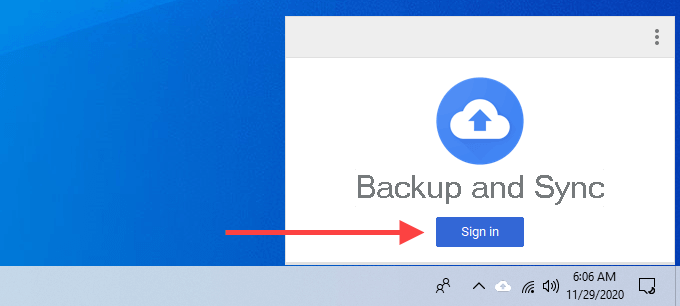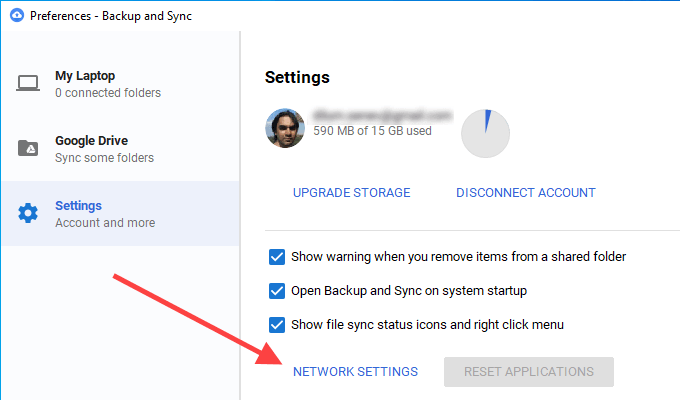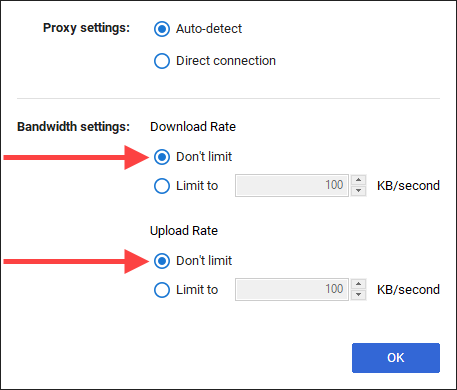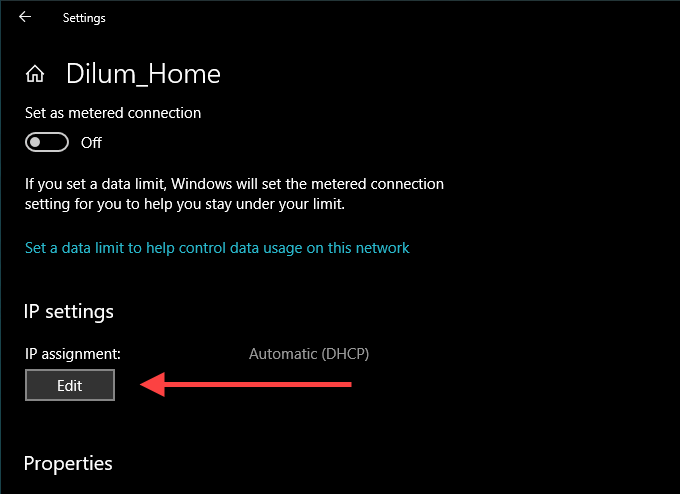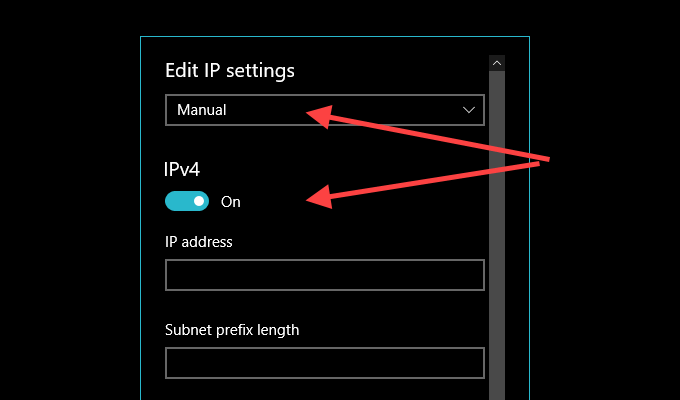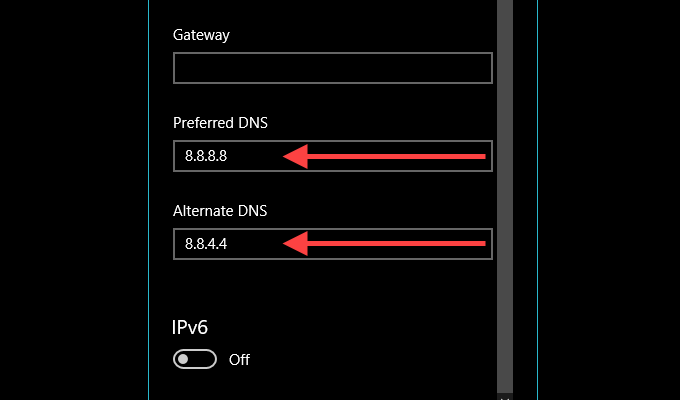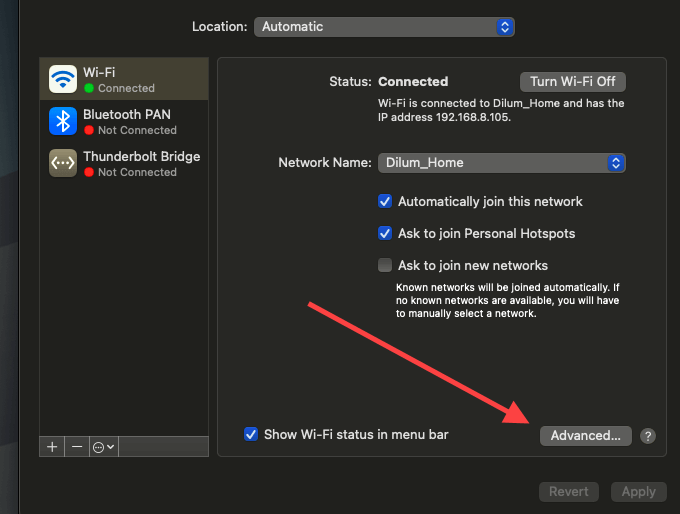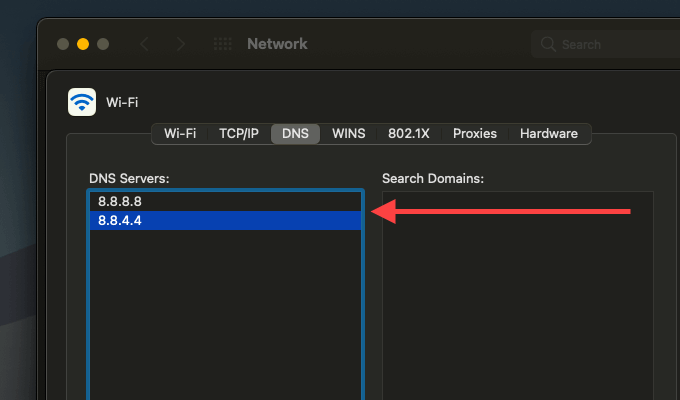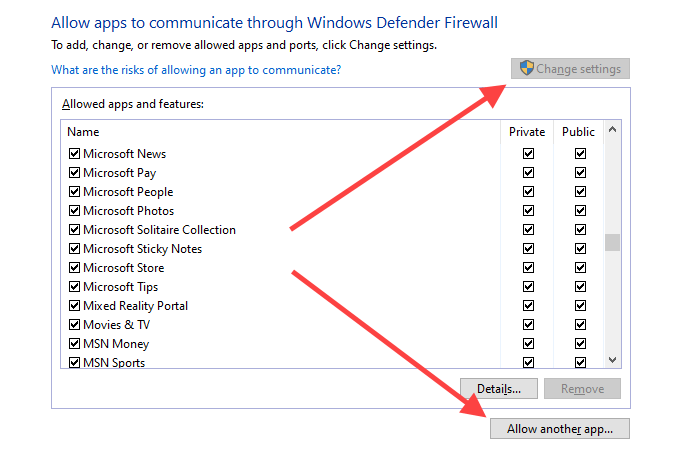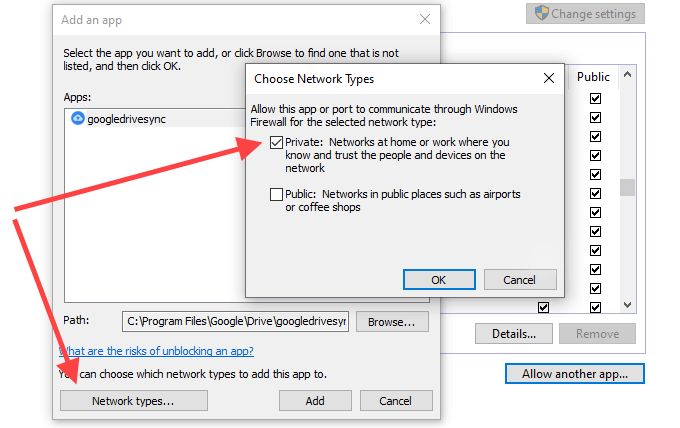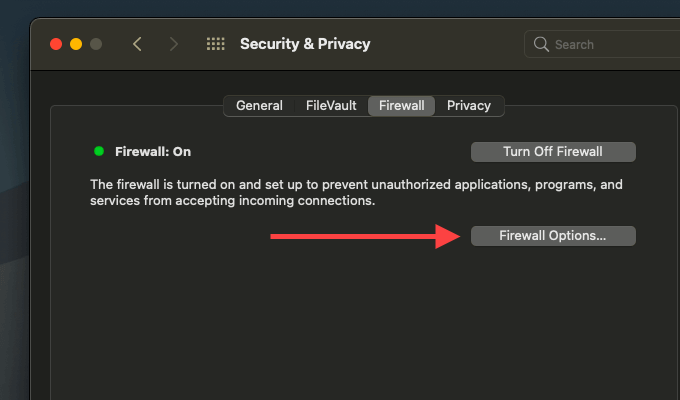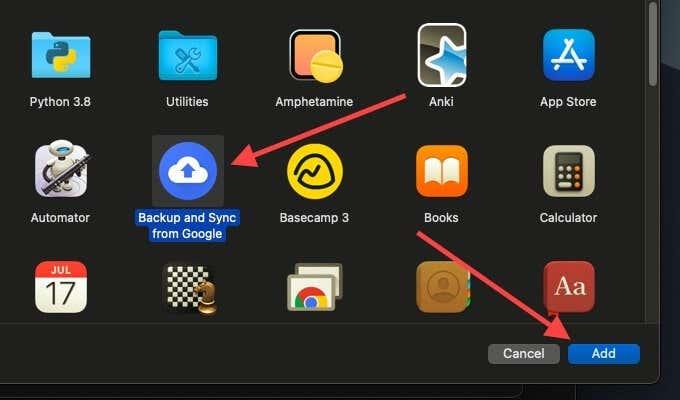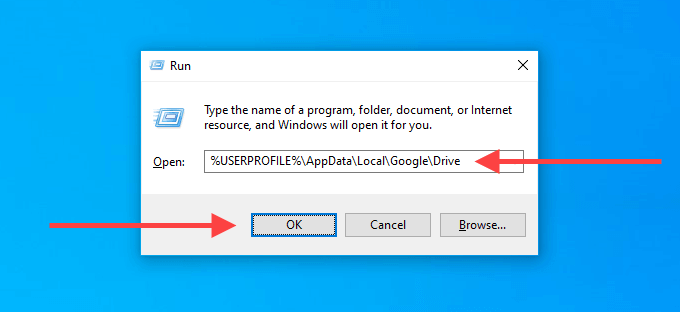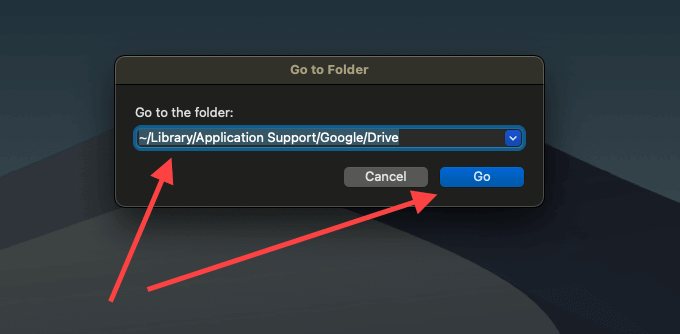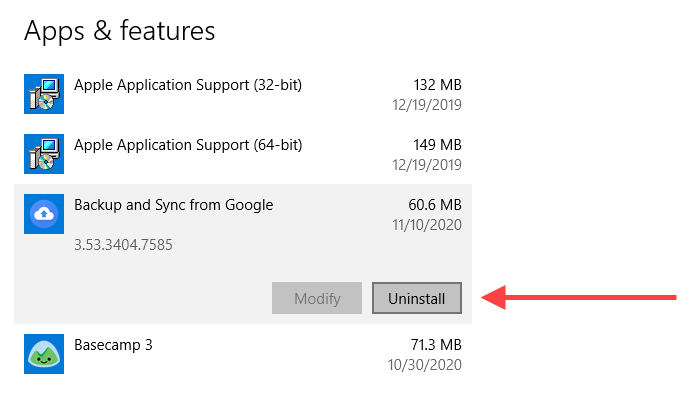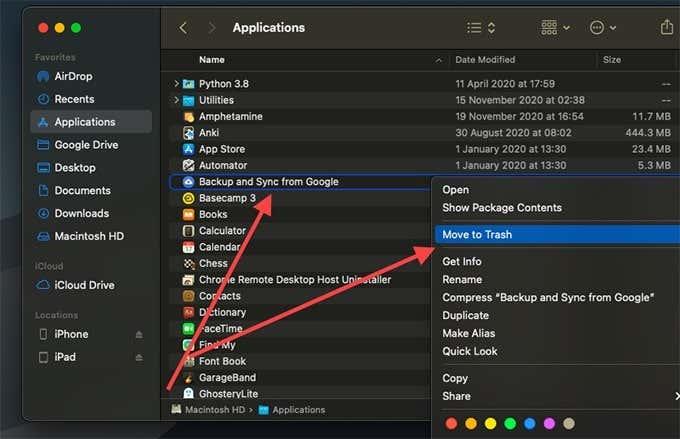Google diska lokālajam sinhronizācijas klientam — Backup and Sync — parasti nav problēmu ar failu un mapju dublēšanu vai sinhronizēšanu personālajā datorā un Mac datorā. Bet dažreiz tas var vienkārši apstāties. Kļūdas un traucējumi, savienojamības problēmas un nepareizi konfigurēti iestatījumi ir daži no iemesliem, kāpēc tas notiek.
Ja konstatējat, ka Google diska dublēšana un sinhronizēšana jūsu datorā nedarbojas pareizi, veiciet tālāk norādītos labojumus. Tiem vajadzētu palīdzēt jums tikt galā ar lēnām vai iestrēgušām augšupielādēm un lejupielādēm, kā arī citām problēmām, ar kurām varat saskarties, izmantojot mākoņkrātuves pakalpojumu.
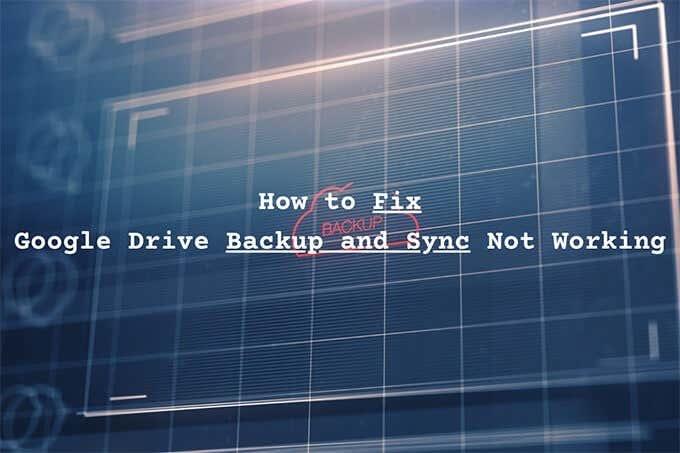
Pārbaudiet servera statusu
Ja pirms dažiem mirkļiem dublēšana un sinhronizēšana darbojās labi, vislabāk ir apstiprināt, ka servera pusē Google diskam nav nekādu problēmu.
Vispirms atveriet Google Workspace statusa informācijas paneli . Pēc tam pārbaudiet statusa indikatoru blakus Google diskam . Ja tas tiek rādīts oranžā vai sarkanā krāsā (nevis zaļā krāsā), jūs skatāties uz pakalpojuma pārtraukumu vai pārtraukumu. Tādā gadījumā jums ir jāgaida, līdz Google novērsīs problēmu.
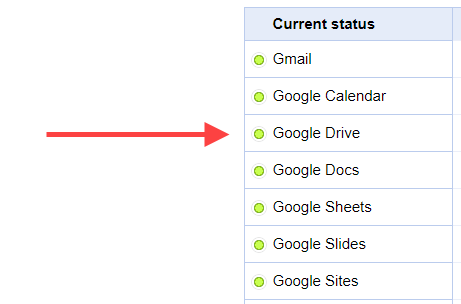
Pauzēt un atsākt klientu
Vai Google diska dublēšanas un sinhronizācijas klientam ir nepieciešams pārāk ilgs laiks, lai augšupielādētu vai lejupielādētu failus un mapes? Vai arī šķiet, ka tas ir iestrēdzis? Mēģiniet apturēt un atsākt. Vairumā gadījumu tam vajadzētu normāli darboties.
1. Sistēmas teknē (personālajā datorā) vai izvēlņu joslā (Mac) atlasiet opciju Dublēšana un sinhronizēšana . Pēc tam atlasiet trīs punktus , lai atvērtu izvēlni Iestatījumi.
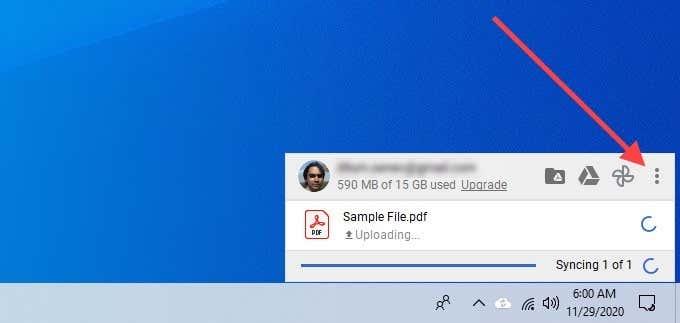
2. Izvēlieties Pauze .
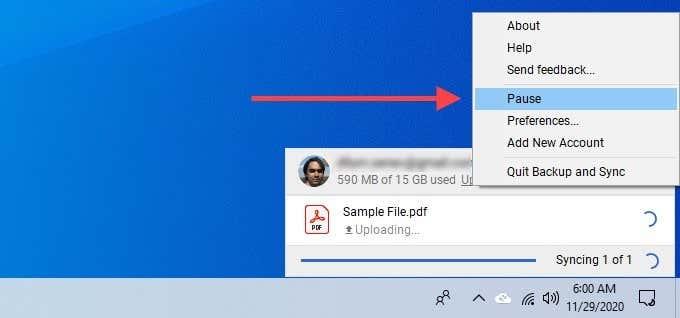
3. Pagaidiet dažas sekundes. Pēc tam atkārtoti atveriet izvēlni Iestatījumi un atlasiet Atsākt .
Atkārtoti atveriet dublēšanu un sinhronizāciju
Dublēšanas un sinhronizācijas aizvēršana un atkārtota palaišana ir vēl viens labojums, kas var palīdzēt novērst lēnas vai iestrēgušas augšupielādes un lejupielādes.
1. Atlasiet Dublēšana un sinhronizēšana .
2. Atveriet izvēlni Iestatījumi un atlasiet Pauze . Pēc tam atlasiet Iziet no dublēšanas un sinhronizācijas .
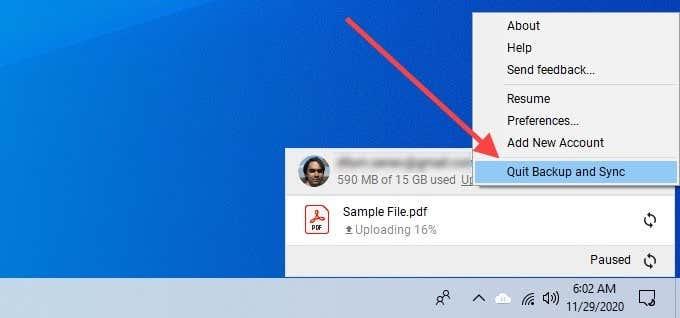
3. Atkārtoti palaidiet dublēšanu un sinhronizēšanu no Google , izmantojot izvēlni Sākt (personālajā datorā) vai palaišanas paneli (Mac).
Restartējiet maršrutētāju
Vai savā datorā vai Mac datorā visur saskaraties ar zemu interneta ātrumu? Lai apstiprinātu , atveriet dažas vietnes, atskaņojiet dažus videoklipus vai palaidiet ātruma testu . Ja šķiet, ka viss notiek lēni, mēģiniet restartēt maršrutētāju. Kad tas ir izdarīts, apturiet un atsāciet dublēšanas un sinhronizēšanas klientu, lai viss atkal sāktu kustēties.

Restartējiet datoru
Vai kādu laiku esat pārstartējis datoru vai Mac datoru? Dators, kas darbojas pārāk ilgi, var radīt dažādas problēmas. Mēģiniet to izdarīt tagad un pārbaudiet, vai Google diska dublēšana un sinhronizēšana joprojām nedarbojas.
Pārbaudiet mapju preferences
Ja dublēšana un sinhronizācija nedublē vai nesinhronizē noteiktu mapi datorā vai Google diskā, jums ir jāapstiprina, ka tā ir pareizi konfigurēta.
1. Dublēšana un sinhronizēšana atveriet izvēlni Iestatījumi .
2. Atlasiet Preferences .
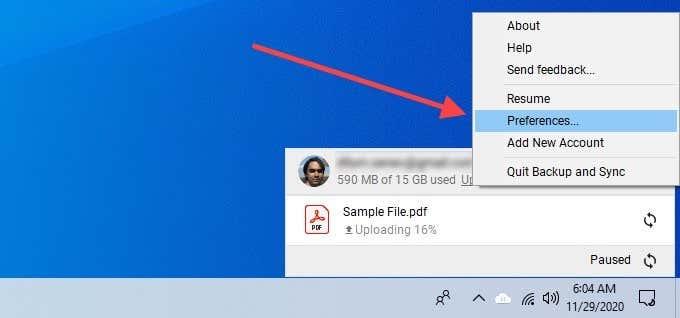
3. Pārslēdzieties starp cilnēm Mans dators un Google disks un apstipriniet, ka esat atlasījis mapes, kuras vēlaties dublēt un sinhronizēt.
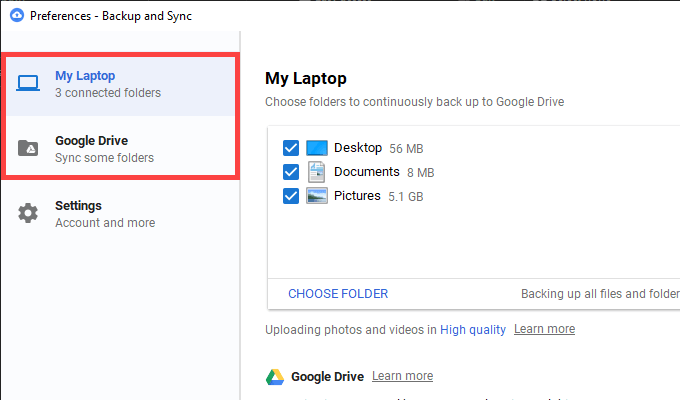
4. Izvēlieties Labi , lai saglabātu izmaiņas.
Iziet/Pieteikties atpakaļ
Atteikšanās un atkārtota pierakstīšanās Google kontā var arī novērst lēnu vai iestrēgušu dublēšanas un sinhronizācijas klientu. Jūs nezaudēsit nevienu lokāli sinhronizētu failu.
1. Dublēšana un sinhronizēšana atveriet izvēlni Iestatījumi . Pēc tam atlasiet Preferences .
2. Pāriet uz cilni Iestatījumi un atlasiet Atvienot kontu , lai izietu no sinhronizācijas klienta.
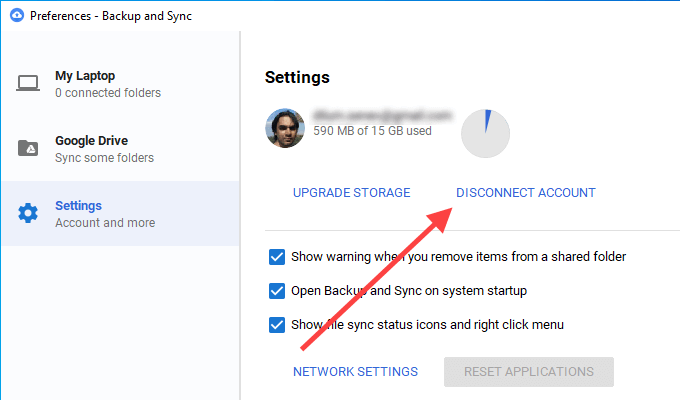
3. Restartējiet datoru vai Mac datoru.
4. Pierakstieties atpakaļ pakalpojumā Dublēšana un sinhronizēšana, izmantojot savu Google kontu, un izvēlieties failus un mapes, kuras vēlaties dublēt un sinhronizēt.
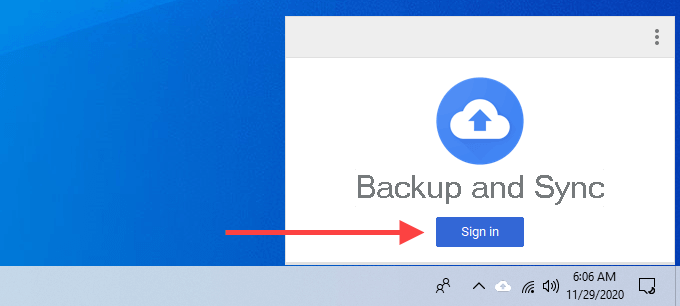
5. Atlasiet Turpināt jebkurā uzvednē, kurā tiek lūgts sapludināt failus. Tam vajadzētu palīdzēt izvairīties no failu sinhronizācijas no jauna.
Pārbaudiet joslas platuma iestatījumus
Apstipriniet, ka Google diska dublēšanas un sinhronizēšanas klientu neapgrūtina ierobežojošs lejupielādes vai augšupielādes ātrums.
1. Atveriet rūti Dublēšanas un sinhronizēšanas preferences .
2. Pārslēdzieties uz cilni Iestatījumi un izvēlieties Tīkla iestatījumi .
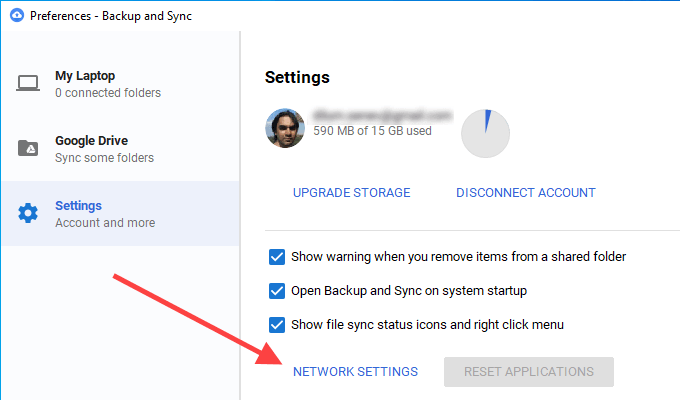
3. Pārliecinieties, vai zem vienumiem Lejupielādes ātrums Augšupielādes ātrums ir atlasīts Neierobežot .
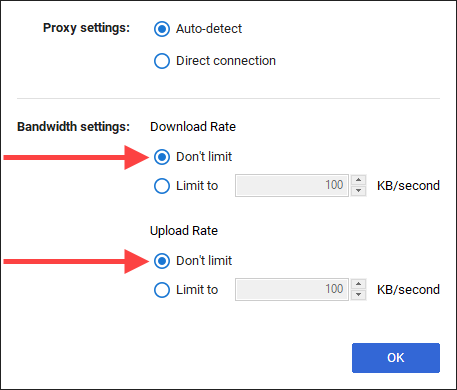
Pārslēgt DNS serverus
Ja dublēšana un sinhronizācija saskaras ar pastāvīgām savienojuma problēmām, var palīdzēt mainīt domēna nosaukumu sistēmas (DNS) iestatījumus datorā uz Google DNS.
Mainīt DNS — datoru
1. Atveriet izvēlni Sākt un atlasiet Iestatījumi .
2. Izvēlieties Tīkls un internets .
3. Pāriet uz cilni Wi-Fi un atlasiet savu Wi-Fi savienojumu.
4. Ritiniet uz leju līdz IP iestatījumiem un atlasiet Rediģēt .
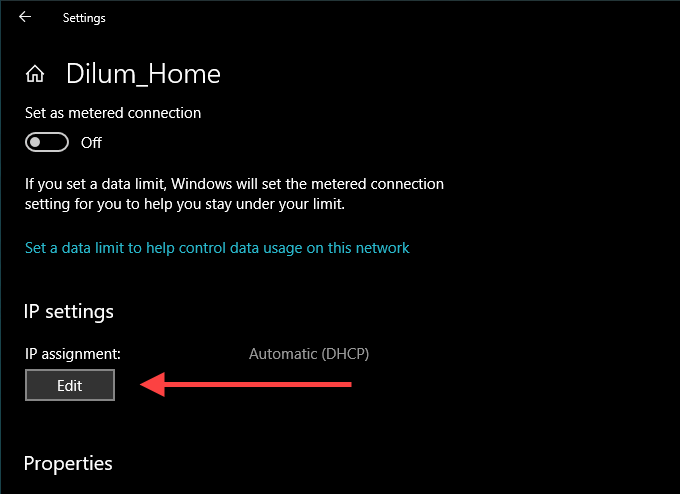
5. Atlasiet Manuāli un iespējojiet IPv4 .
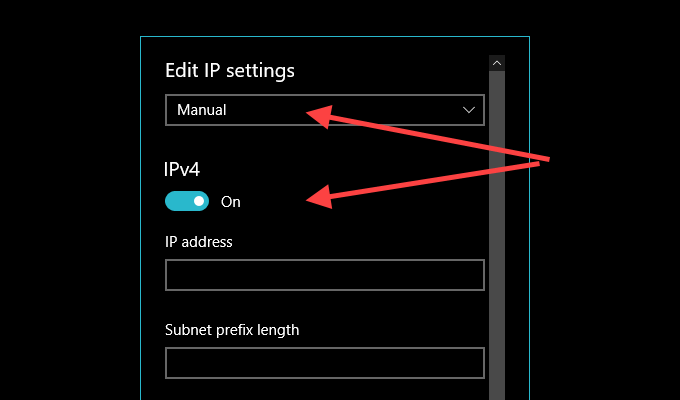
6. Laukos Preferred DNS un Alternate DNS ievadiet:
8.8.8.8
8.8.4.4
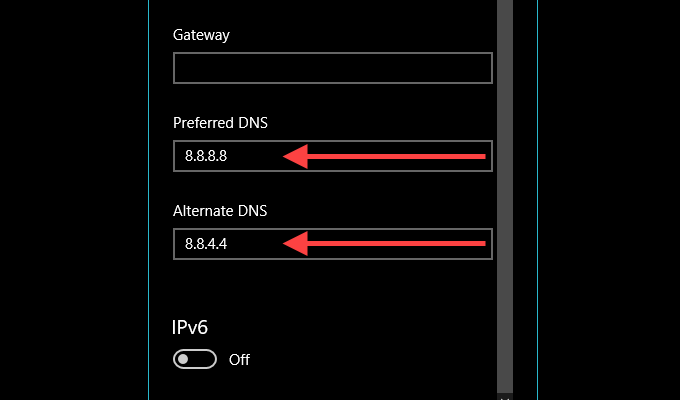
7. Izvēlieties Saglabāt .
Mainīt DNS — Mac
1. Atveriet Mac datora vadības centru , atlasiet Wi-Fi un izvēlieties Network Preferences .
2. Wi-Fi sānu cilnē atlasiet Papildu .
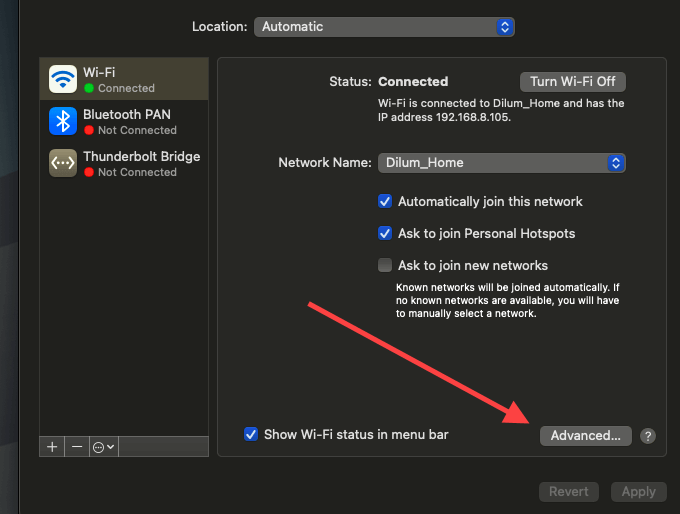
3. Pāriet uz cilni DNS un aizstājiet pašreizējos DNS serverus ar šādiem:
8.8.8.8
8.8.4.4
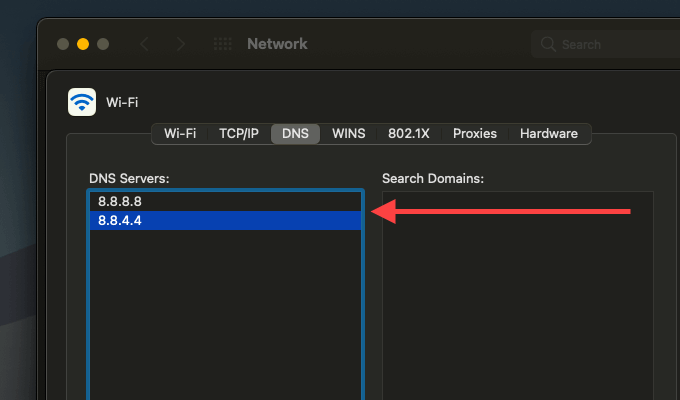
4. Izvēlieties Labi .
Pievienot ugunsmūra izņēmumiem
Mēģiniet pievienot Google diska dublēšanas un sinhronizēšanas klientu kā ugunsmūra izņēmumu. Tam vajadzētu novērst to, ka ugunsmūris datorā vai Mac datorā to traucē.
Pievienot ugunsmūrim — PC
1. Atveriet izvēlni Sākt , ierakstiet Windows Security un atlasiet Atvērt .
2. Atlasiet Ugunsmūris un tīkla aizsardzība .
3. Atlasiet Atļaut lietotnei caur ugunsmūri .
4. Atlasiet Mainīt iestatījumus un pēc tam atlasiet pogu Atļaut citu programmu .
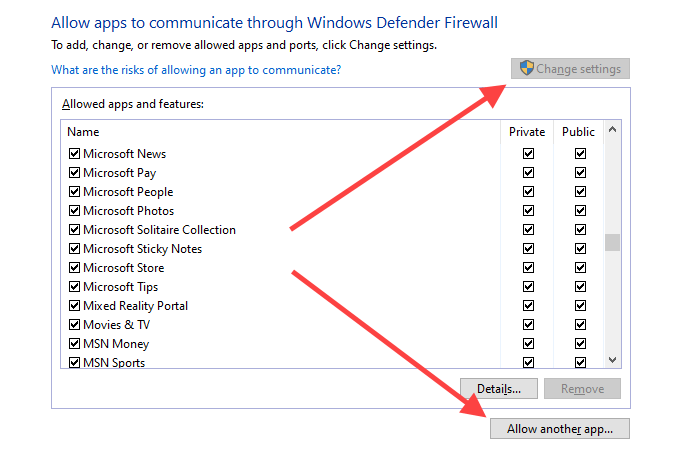
5. Atlasiet Pārlūkot un dodieties uz Vietējais disks (C:) > Programmu faili > Google > Disks . Pēc tam izvēlieties failu ar nosaukumu googledrivesync un atlasiet Atvērt .
6. Atlasiet Tīkla veidi , atzīmējiet izvēles rūtiņu blakus Privāts un atlasiet Labi .
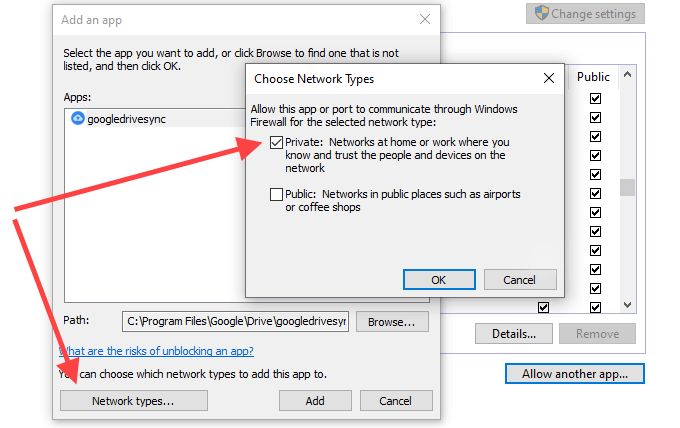
7. Izvēlieties Pievienot .
Pievienot ugunsmūrim — Mac
1. Atveriet Apple izvēlni un atlasiet System Preferences .
2. Atlasiet Drošība un konfidencialitāte.
3. Pārslēdzieties uz cilni Ugunsmūris , atlasiet Noklikšķiniet uz slēdzenes, lai veiktu izmaiņas , un izvēlieties Ugunsmūra opcijas .
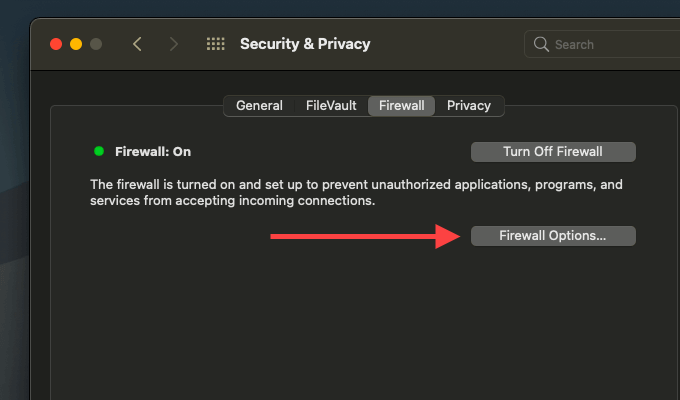
4. No Google izvēlieties Dublēšana un sinhronizēšana un atlasiet Pievienot .
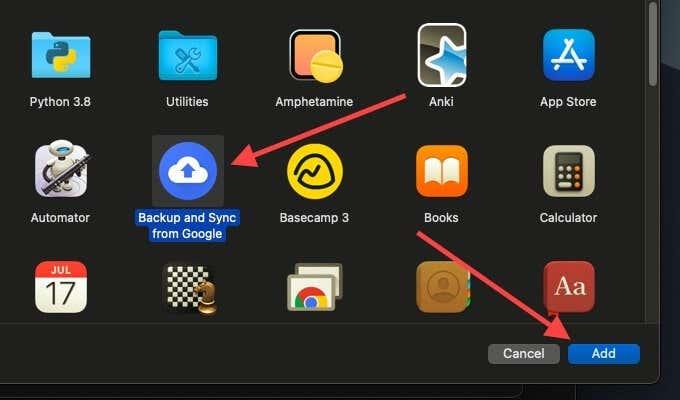
Dzēst dublēšanas un sinhronizācijas konfigurāciju
Ja neviens no iepriekš minētajiem labojumiem nepalīdzēja, mēģiniet dzēst konfigurācijas failus, kas saistīti ar jūsu dublēšanas un sinhronizēšanas profilu. Tam vajadzētu novērst visus bojātos iestatījumus, kas nesajauc lietas. Pirms sākat, izejiet no dublēšanas un sinhronizācijas.
Dzēst konfigurācijas failus — Windows
1. Nospiediet Windows+R , lai atvērtu lodziņu Palaist.
2. Nokopējiet un ielīmējiet tālāk norādīto ceļu:
%USERPROFILE%\AppData\Local\Google\Drive
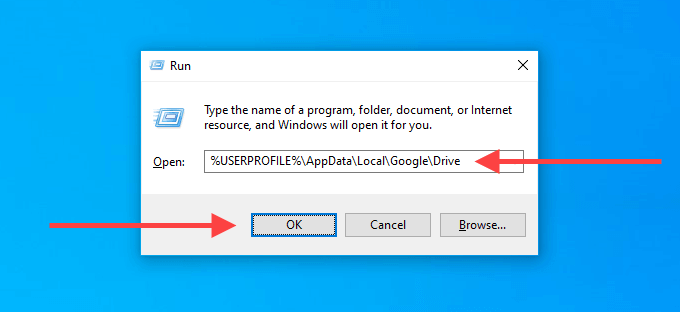
3. Izvēlieties Labi .
4. Parādītajā logā File Explorer izdzēsiet mapi ar nosaukumu user_default .
Dzēst konfigurācijas failus — Mac
1. Atveriet Finder un nospiediet Command+Shift+G .
2. Nokopējiet un ielīmējiet šādu ceļu:
~/Bibliotēka/Lietojumprogrammu atbalsts/Google/Disks/
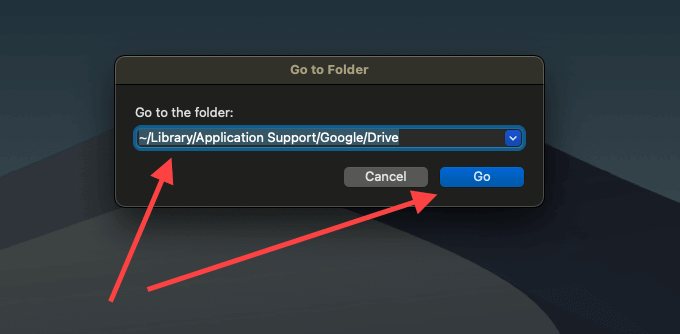
3. Izvēlieties Go .
4. Parādītajā Finder logā pārvietojiet mapi ar nosaukumu user_default uz miskasti.
Atkārtoti instalējiet Backup and Sync
Vai jums joprojām ir problēmas ar dublēšanu un sinhronizāciju? Ir pienācis laiks to instalēt no jauna. Tas neizdzēsīs lokāli sinhronizētos failus, tāpēc pēc klienta atkārtotas instalēšanas varat ar tiem sapludināt. Pirms darba sākšanas izejiet no dublēšanas un sinhronizēšanas klienta.
Atinstalējiet Backup & Sync — Windows
1. Ar peles labo pogu noklikšķiniet uz izvēlnes Sākt un atlasiet Programmas un līdzekļi .
2. Atrodiet un atlasiet Dublēšana un sinhronizēšana no Google .
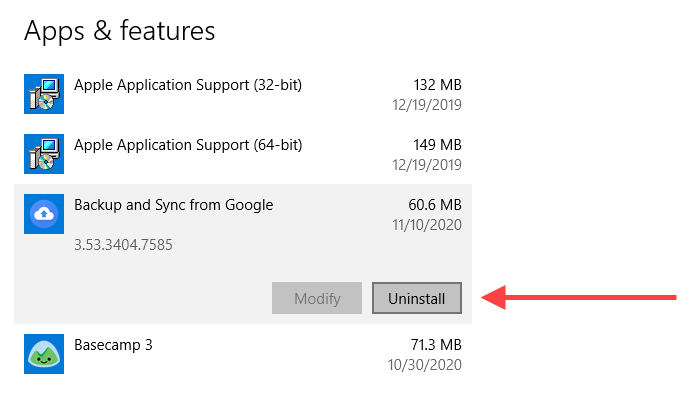
3. Atlasiet Atinstalēt , lai noņemtu to no datora.
Atinstalējiet Backup & Sync — Mac
1. Atveriet Finder un atlasiet Programmas .
2. Atrodiet un ar peles labo pogu noklikšķiniet uz dublēšana un sinhronizēšana no Google .
3. Atlasiet Pārvietot uz miskasti .
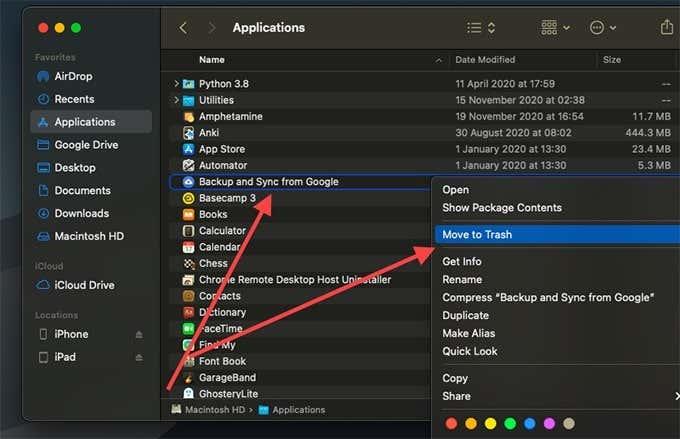
Pēc dublēšanas un sinhronizācijas noņemšanas no datora vai Mac datora atkārtoti lejupielādējiet dublēšanas un sinhronizēšanas klientu un atkārtoti instalējiet to. Pēc tam pierakstieties savā Google kontā un iestatiet to.
Atrisinātas Google dublēšanas un sinhronizācijas problēmas
Google dublēšana un sinhronizācija var pārstāt darboties arī vairāku citu iemeslu dēļ. Dažreiz Windows atjauninājums to var novērst. To var izraisīt arī nepietiekama mākoņkrātuve Google diskā . Izmēģiniet iepriekš minētās problēmu novēršanas darbības, lai jums nevajadzētu manuāli augšupielādēt un lejupielādēt no Google diska.