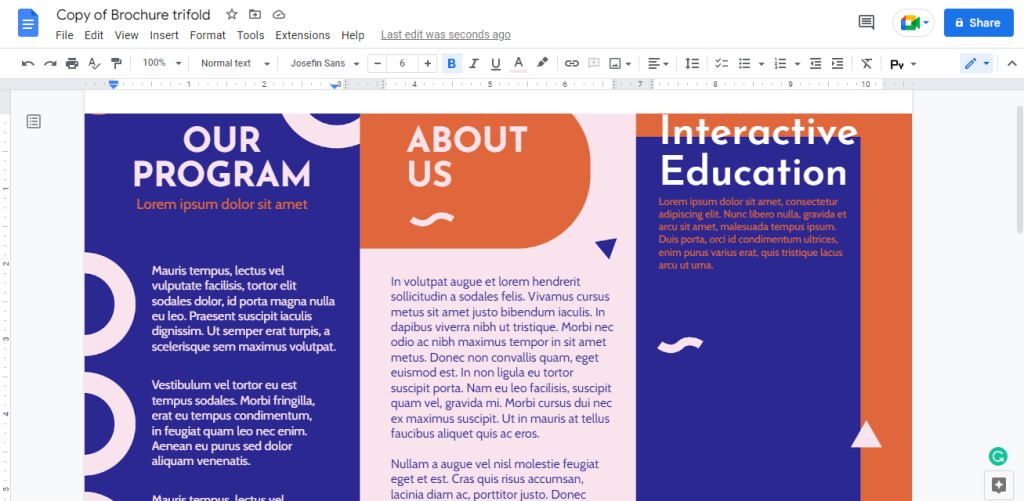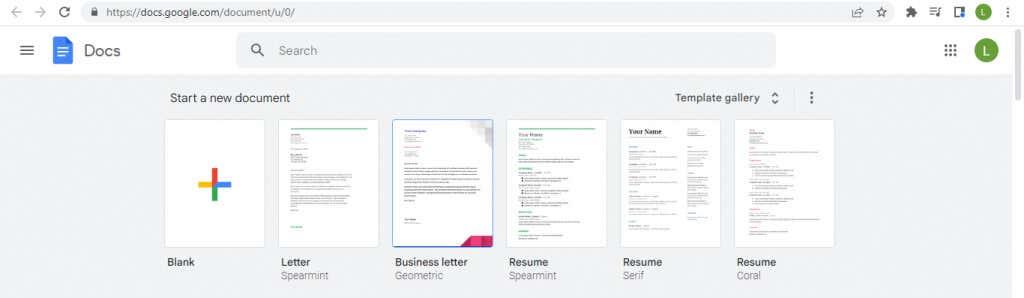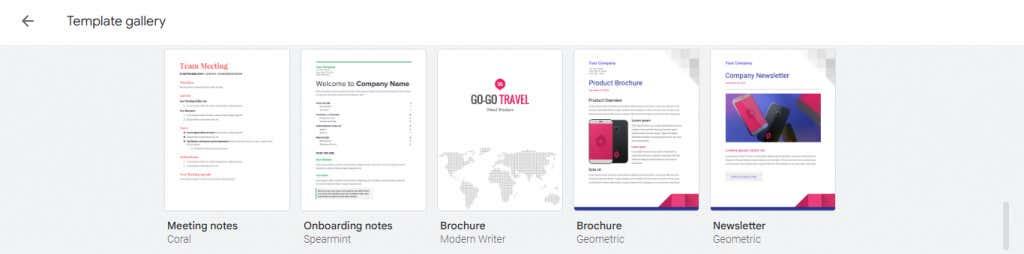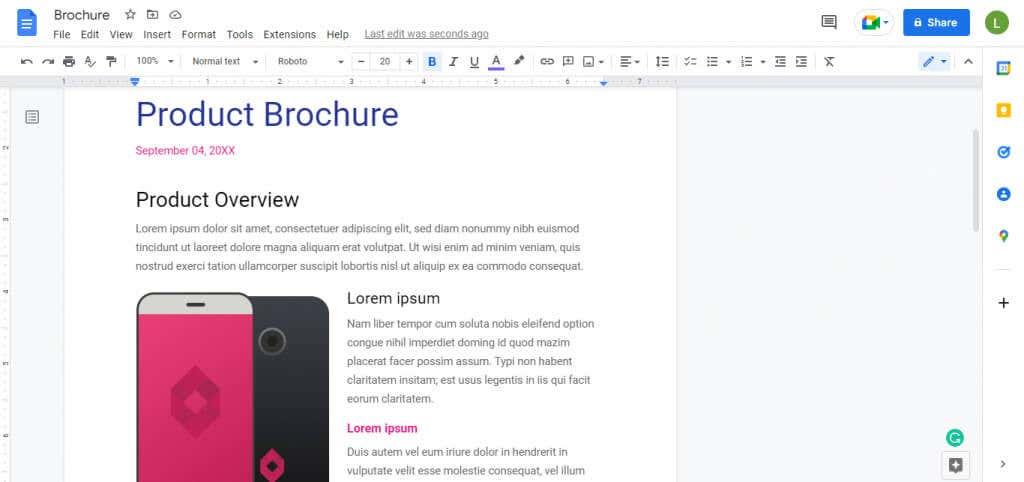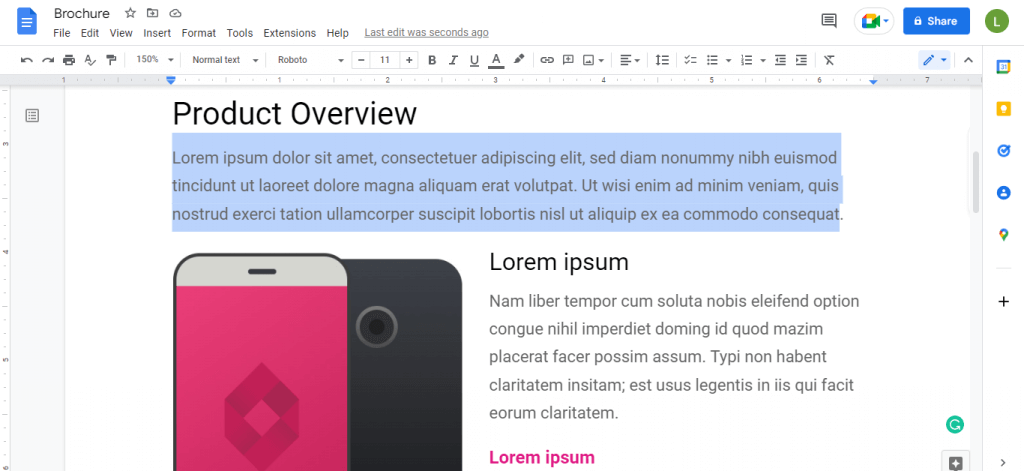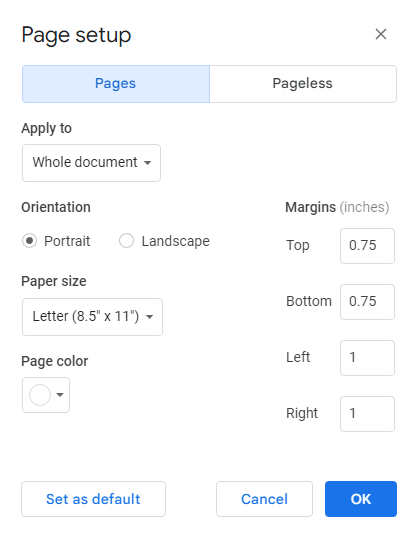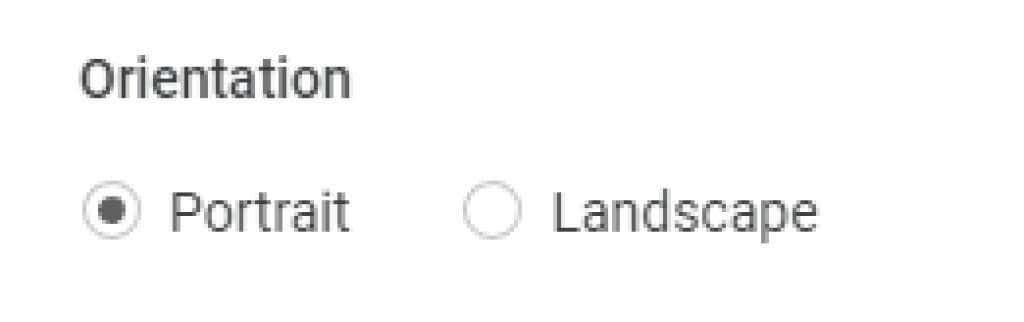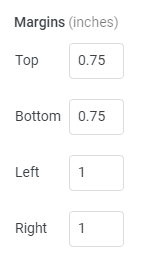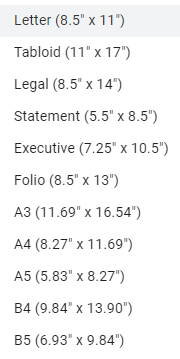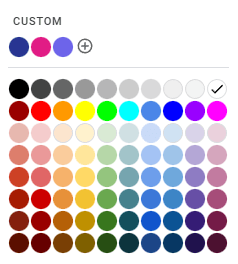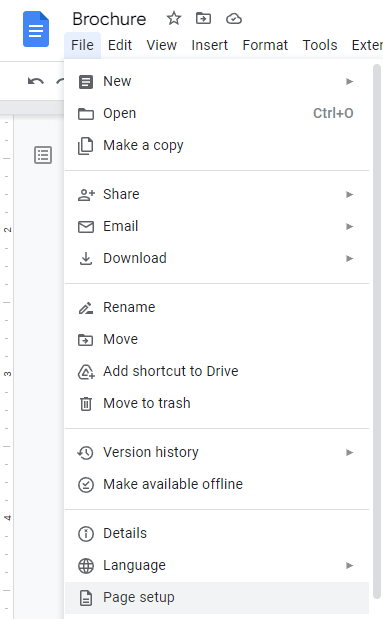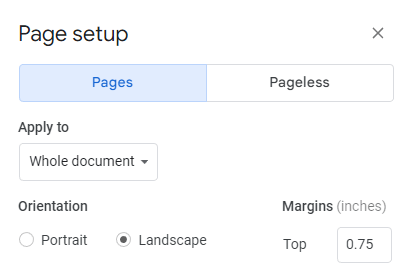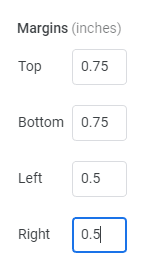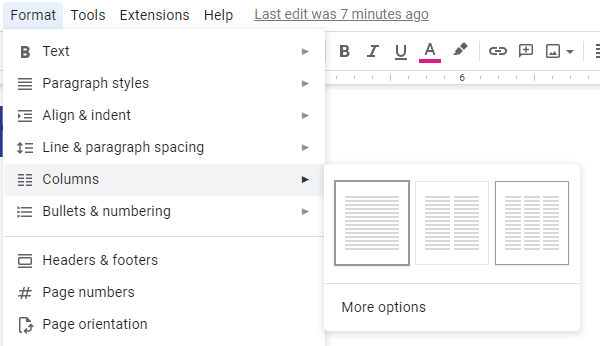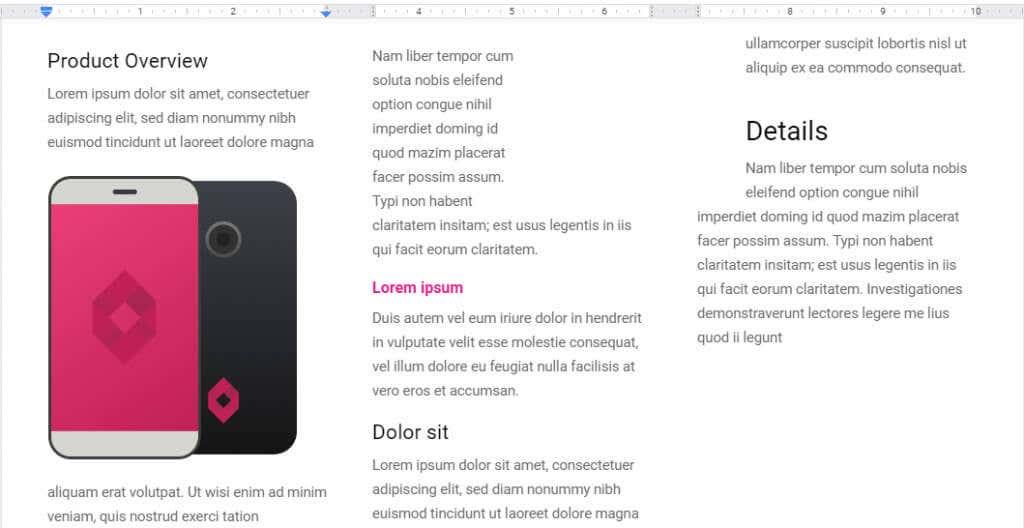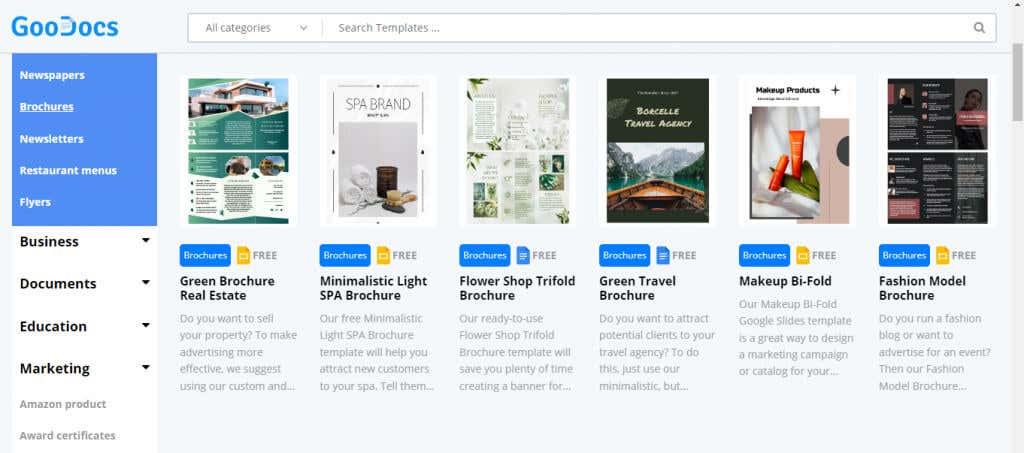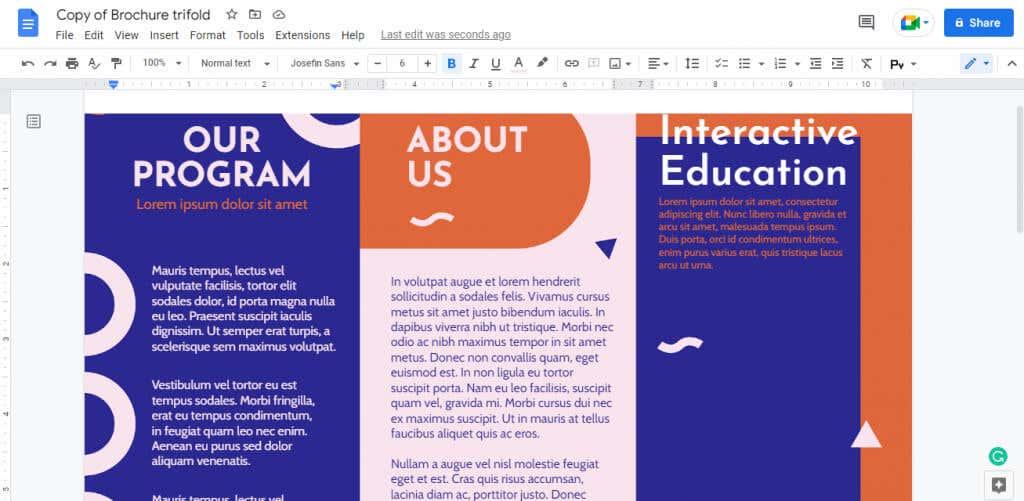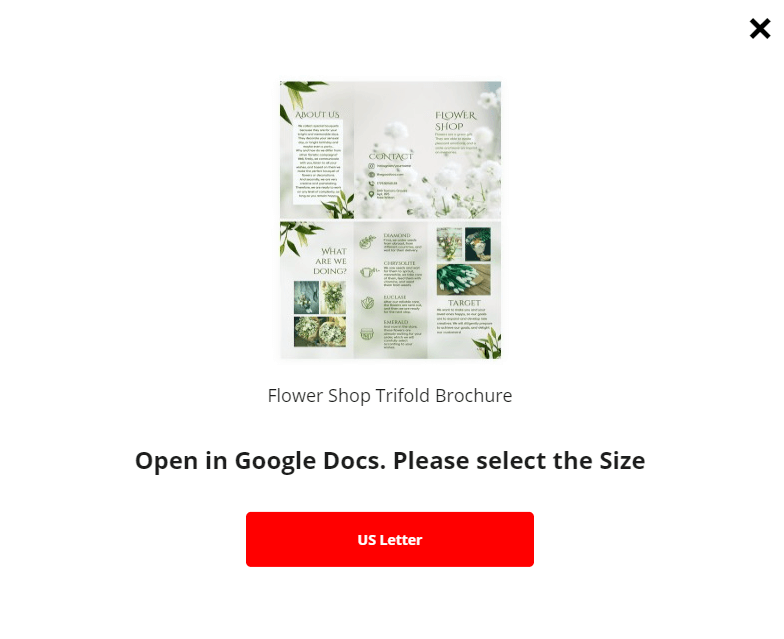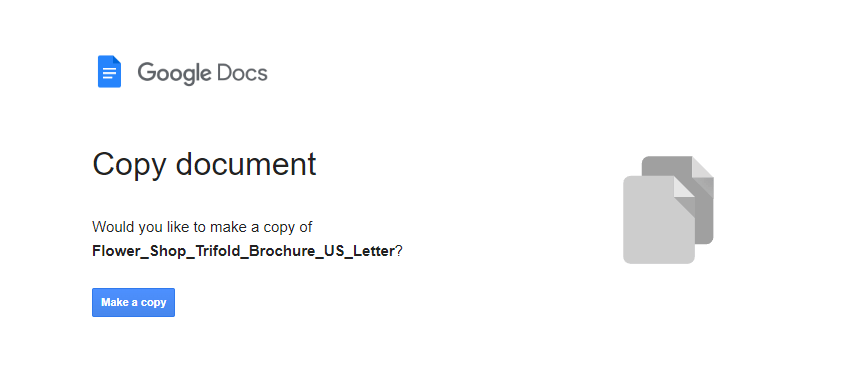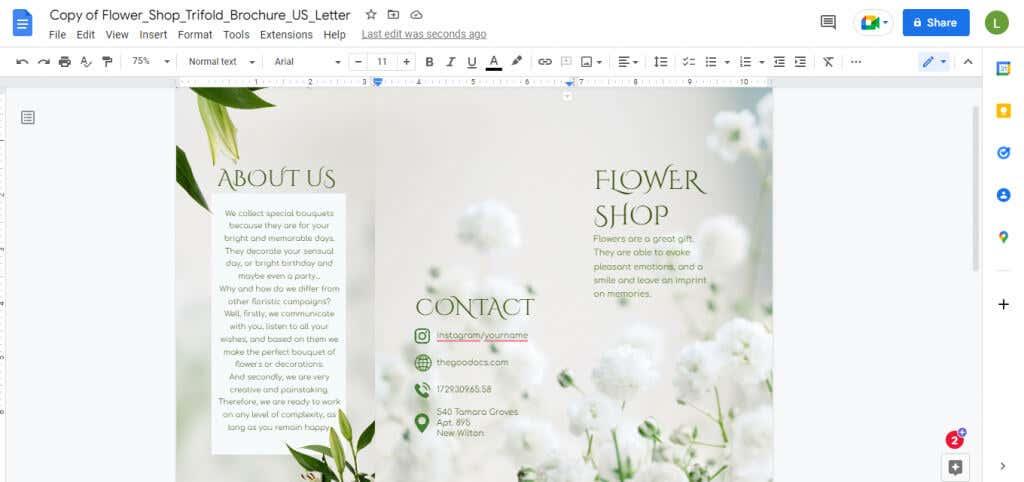Jums nav jāalgo reklāmas aģentūra, lai izstrādātu dažas brošūras jūsu jaunākajai kampaņai. Google dokumenti ir bezmaksas un pieejami, izmantojot vienkāršas metodes, kā pašam izveidot lielisku brošūru.
Iespējams, Google dokumentos nav daudz brošūru veidņu, taču veidnes pielāgošana savām vajadzībām ir vienkārša. Varat arī pats izveidot trīskāršu brošūru vai izmantot trešās puses veidni, lai to padarītu vēl vienkāršāku. Sāksim.
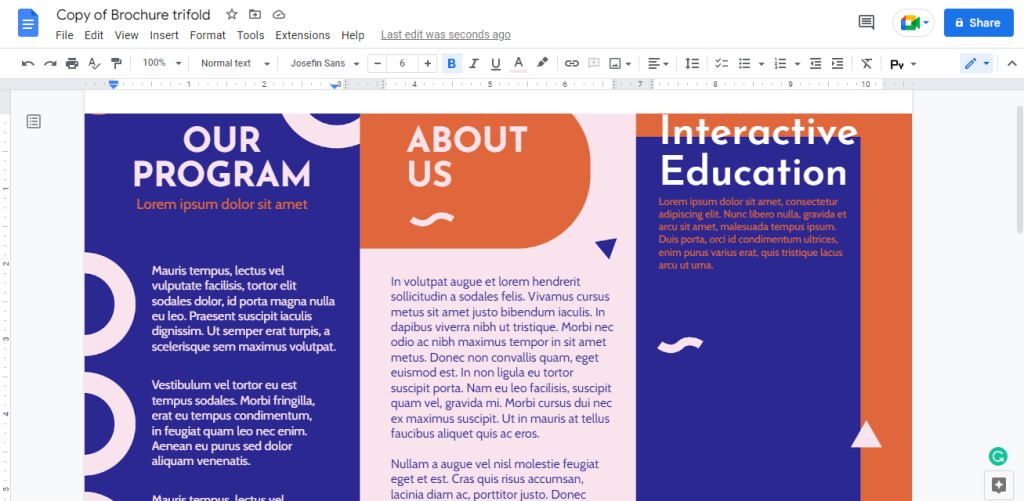
Kā izveidot brošūru pakalpojumā Google dokumenti
- Atveriet Google dokumentus savā tīmekļa pārlūkprogrammā, dodoties uz vietni docs.google.com. Protams, lai tas darbotos, jums ir jāpiesakās savā Google kontā.
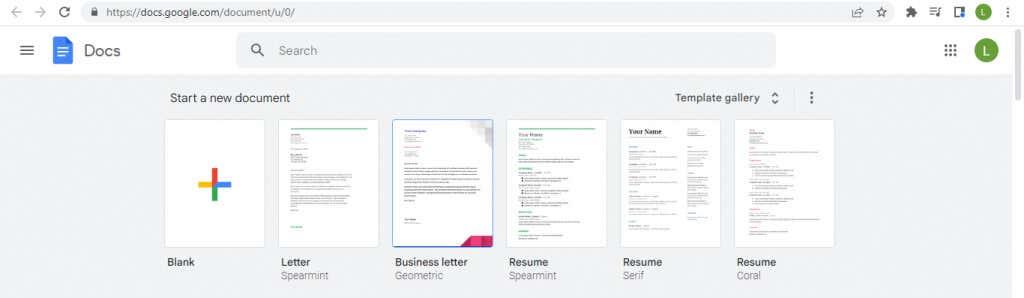
- Augšpusē jau varat redzēt dažas izplatītas veidnes, taču atlasiet opciju Veidņu galerija , lai tās visas skatītu vienlaikus.

- Galerijā ir daudz dažādu veidu veidņu — ritiniet uz leju, līdz redzat dažas brošūru iespējas.
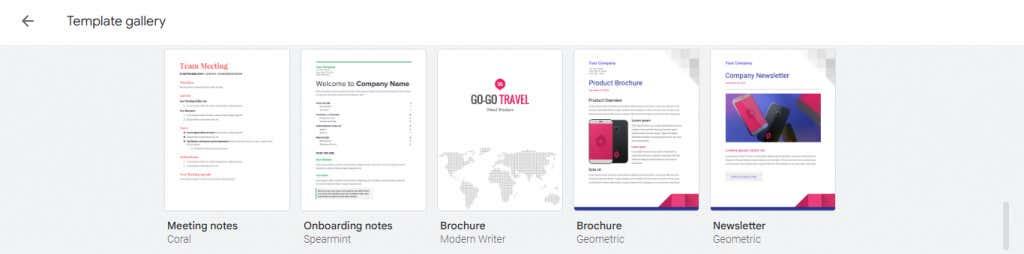
- Atlasot veidni, tiek atvērts jauns dokuments ar jau izveidoto formatējumu un aizpildītu ar fiktīvu tekstu.
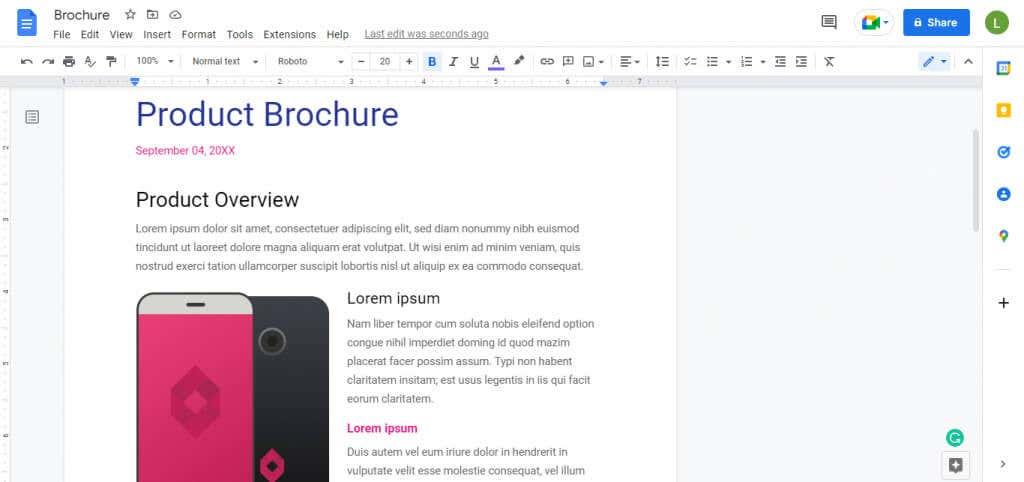
- Tagad vienkārši aizstājiet tekstu ar savu saturu un pievienojiet attēlus ar sava zīmola logotipiem.
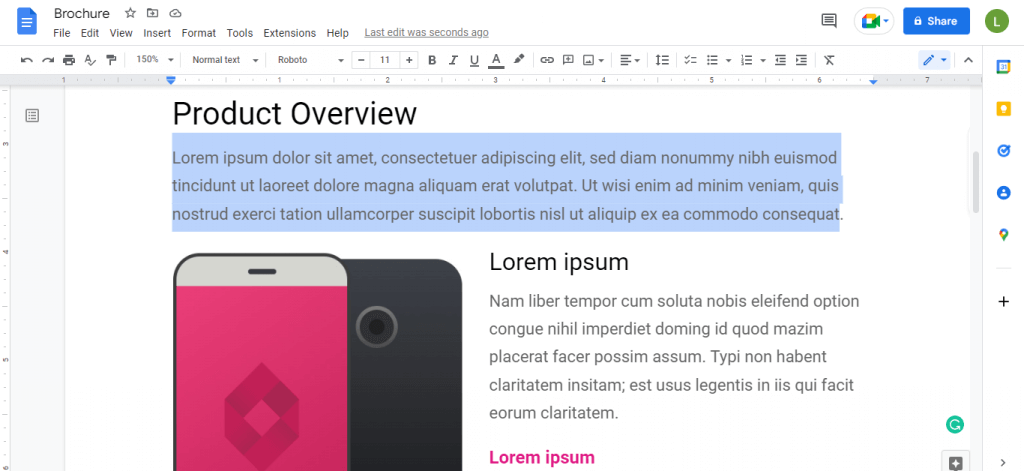
Tādējādi tiek iegūta diezgan pienācīga brošūra ar atbilstošām piemalēm un jauku izkārtojumu. Ja esat apmierināts, varat sākt to drukāt vai pielāgot tos tālāk.
Brošūras veidnes pielāgošana pakalpojumā Google dokumenti
Varat viegli rediģēt veidni, lai pievienotu jebkuru rakstisku vai vizuālu saturu, ko vēlaties, bet kā ar pašas lapas formatēšanu? Tas arī ir viegli.
Atveriet jebkuru brošūras veidni un atlasiet Fails > Lapas iestatīšana . Šeit varat pielāgot visus brošūras lapas formatējuma aspektus.
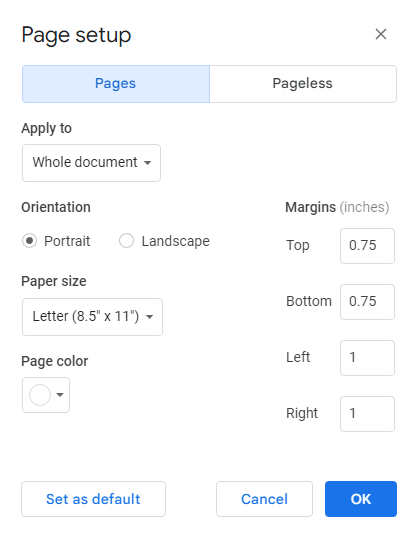
Orientēšanās
Lapas orientācija pēc noklusējuma ir iestatīta uz portretu , kas ir ideāli piemērota vienkāršām brošūrām. Tomēr, lai izveidotu trīskāršu brošūru, ir nepieciešams ainavas orientācijas horizontālais izkārtojums .
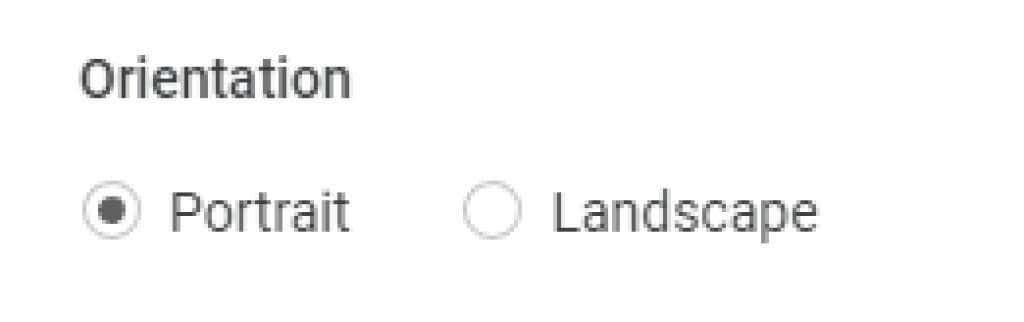
Margas
Esošās piemales atstāj pietiekami daudz vietas no visām pusēm, taču jūs vienmēr varat tās pielāgot savām personīgajām prasībām . Parasti nav ieteicams pilnībā noņemt piemales, ja vien jūsu izkārtojums jau neatstāj pietiekami daudz tukšas vietas malās.
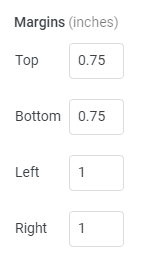
Lapas izmērs
Noklikšķinot uz nolaižamās izvēlnes zem Lapas lielums , tiek parādīts lapu izmēru saraksts. Katram ierakstam ir nosaukums un izmēri collās. Burts parasti ir pareizā izvēle, lai gan sarakstā varat izvēlēties jebkuru citu izmēru.
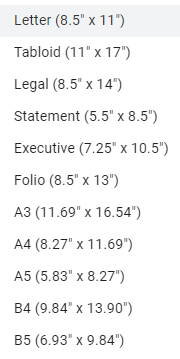
Lapas krāsa
Google dokumentu brošūru veidnēm ir balts fons, taču tas nenozīmē, ka jums tas ir jāpieturas. Reklāmas materiāliem var būt noderīga fona krāsa , un brošūras nav izņēmums.
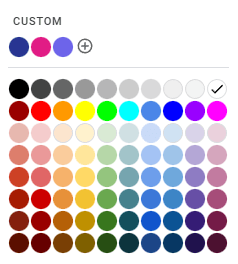
Kā izveidot trīskāršu brošūru pakalpojumā Google dokumenti
Google dokumentu veidņu galerija ir lieliski piemērota vairāku lappušu biznesa brošūrām, taču jūs neatradīsit veidnes daudz izplatītākajai trīskāršajai brošūrai. Tā vietā varat to izveidot pats , veicot vienkāršu pielāgošanu .
- Vispirms izvēlnē Fails atveriet Lapas iestatīšanu .
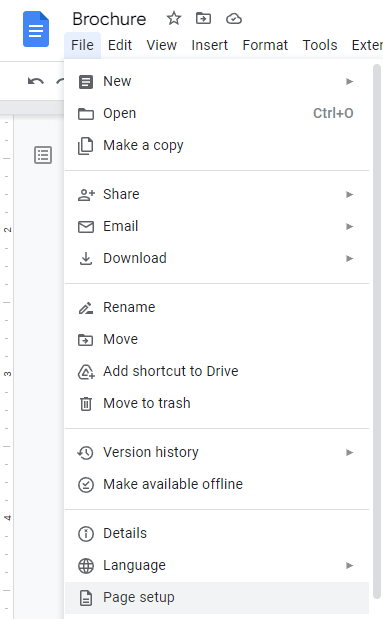
- Iestatiet orientāciju uz Ainava . Jums būs nepieciešama papildu vieta, lai pielāgotu trīskāršu izkārtojumu.
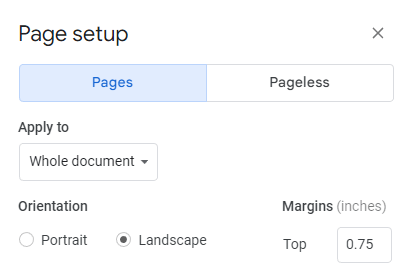
- Varat arī samazināt piemales, īpaši kreisajā un labajā pusē . Izmantojot brošūru, mūsu mērķis ir ievietot pēc iespējas vairāk informācijas.
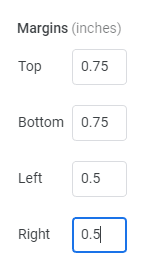
- Atlasiet Labi , lai piemērotu izmaiņas pašreizējam dokumentam.
- Tagad dodieties uz Formāts > Kolonnas un labajā pusē atlasiet trīs kolonnu opciju.
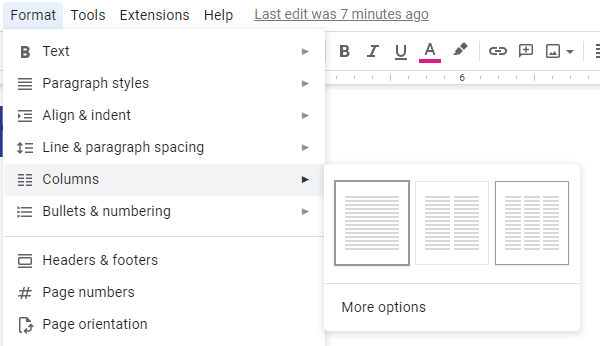
- Ja lapā ir saturs, tas tiks automātiski sakārtots trīs kolonnās. Varat pielāgot piemales starp kolonnām ar mazajām zilajām bultiņām, pārliecinoties, ka jums ir pietiekami daudz vietas salocīt.
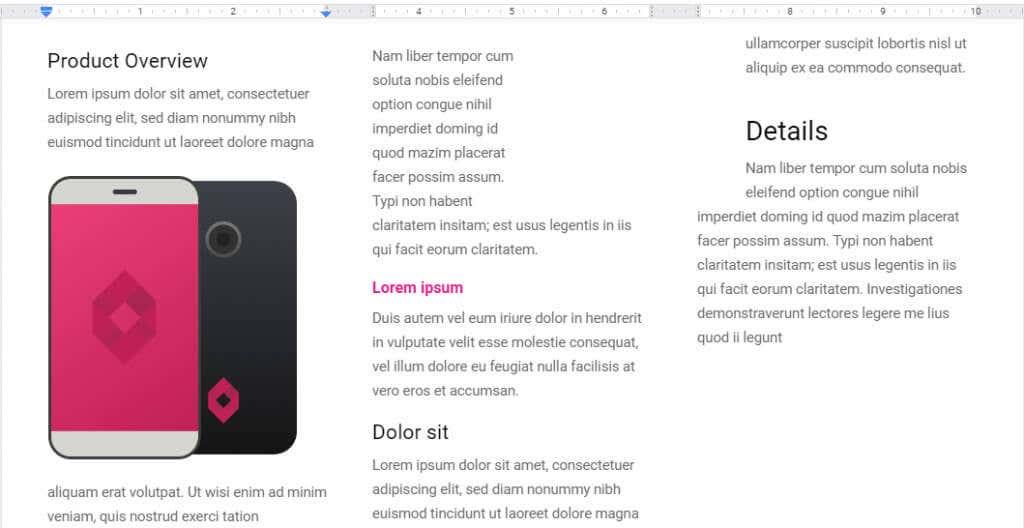
Atkarībā no ievietotajiem attēliem un vispārējā noformējuma, iespējams, vēlēsities paspēlēties ar lapu un kolonnu piemalēm, līdz tās labi sakrīt. Pēc tam vienkārši izdrukājiet brošūras un sāciet salocīt.
Varat izmantot to pašu procesu, lai izveidotu arī divkāršu brošūru. Piektajā darbībā vienkārši izvēlieties dubultās kolonnas opciju un attiecīgi pielāgojiet piemales.
Trešo pušu veidņu izmantošana
Google dokumentu veidnes var būt diezgan mīkstas, un pat nav tik daudz, no kuriem izvēlēties. Ja jums nav prātā nekādas lieliskas dizaina idejas, mēģiniet sākt ar trešās puses veidni.
Ir daudzas vietnes, kas piedāvā brošūru veidnes Google dokumentiem. Šajā apmācībā mēs izmēģināsim brošūras dizainu no GooDocs
.
Vietne piedāvā neticami daudz dažādu brošūru dizainu bez maksas, aptverot visu veidu biznesa vajadzības. Ar Google dokumentiem saderīgām veidnēm būs zilā ikona, un tās var importēt tieši.
- Dodieties uz GooDocs brošūru veidnēm , lai atrastu sev tīkamu dizainu.
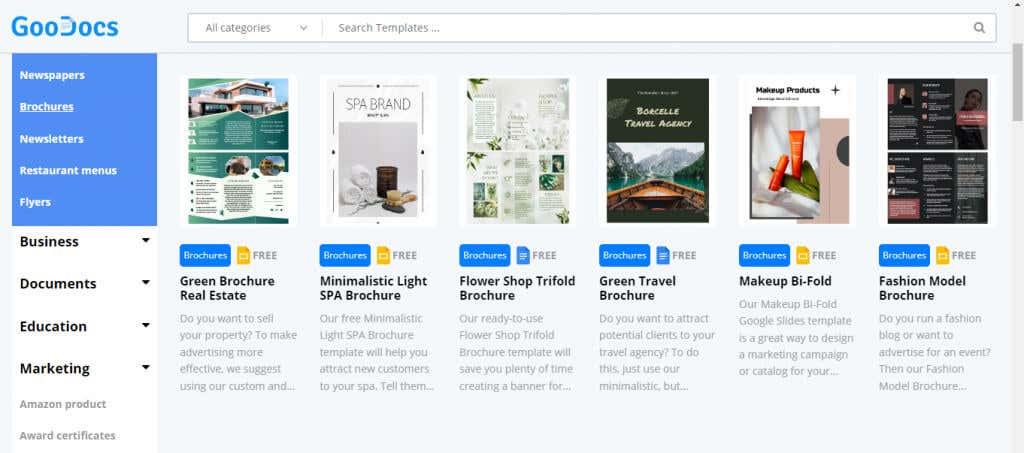
- Izvēloties veidni, tiek atvērta tās konkrētā lapa, nodrošinot skaidrāku skatījumu uz brošūras izskatu. Lai izmantotu veidni, labajā pusē noklikšķiniet uz pogas EDIT TEMPLATE .
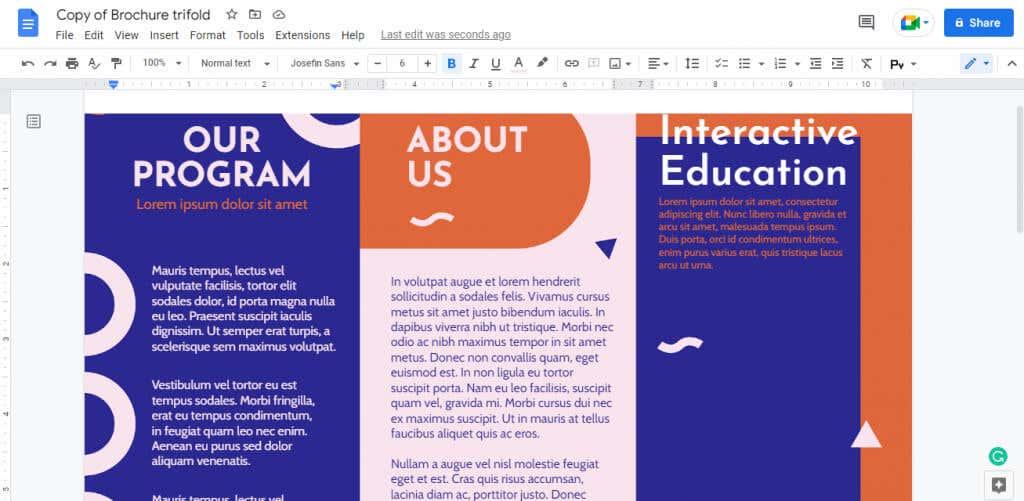
- Šai veidnei ir tikai viens izmērs, taču dažām var būt vairākas iespējas. Lai turpinātu, apstipriniet vēlamo izmēru.
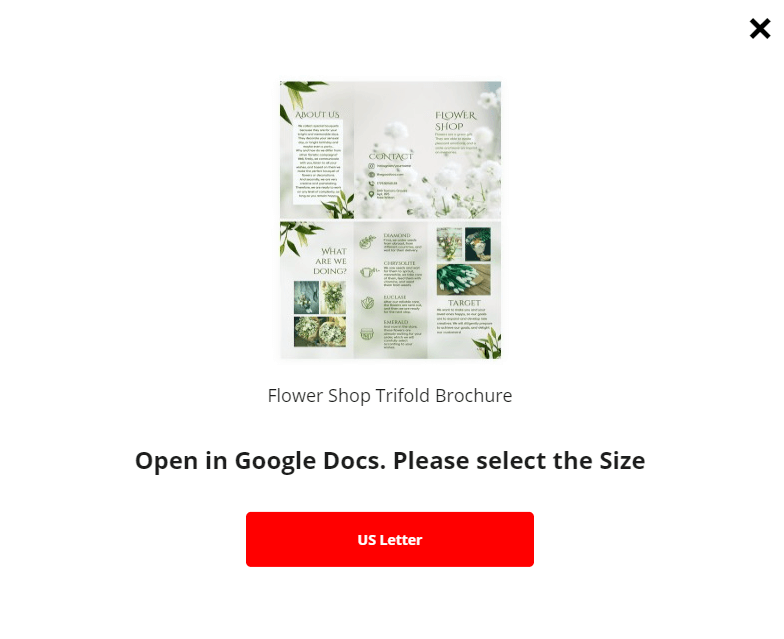
- Pēc dažu sekunžu gaidīšanas jūs tiksit novirzīts uz Google dokumentiem. Ja tīmekļa pārlūkprogrammā esat pierakstījies savā Google kontā, tagad varat izveidot kopiju pakalpojumā Google dokumenti savai lietošanai.
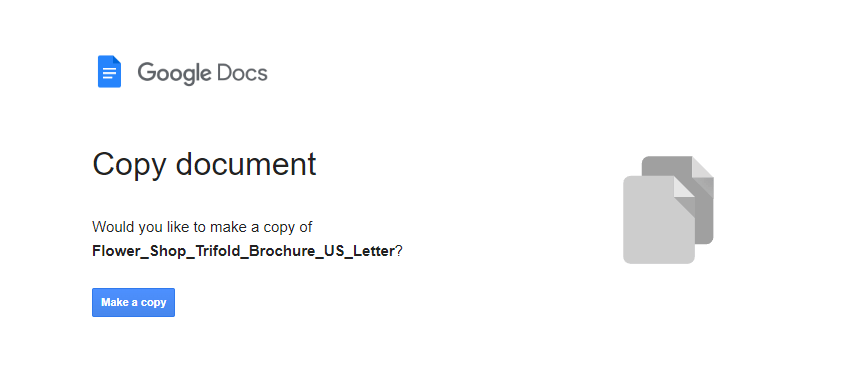
- Veidne tiks atvērta jaunā dokumentā ar visu formatējumu. Vienkārši nomainiet saturu, un esat gatavs sākt drukāšanu.
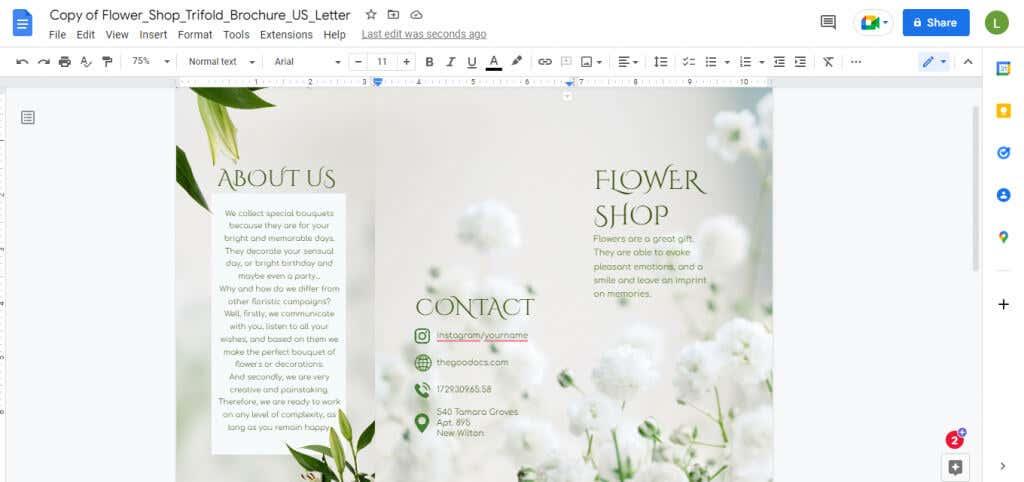
Kāds ir labākais veids, kā pakalpojumā Google dokumenti izveidot brošūru vai brošūru?
Google dokumentu brošūras veidnes pielāgošana ar savu saturu un formatējumu ir visvienkāršākais veids, kā izveidot brošūru. Neatkarīgi no tā, vai jums ir nepieciešama divu lappušu brošūra vai trīskārša brošūra, varat tos abus izveidot pats.
Tomēr varētu būt vieglāk importēt trešās puses veidni, kurai jau ir šīs funkcijas. Varat kopēt jauku trīskāršu veidni no tādas vietnes kā GooDocs un vienkārši rediģēt saturu.
Tas ļauj izmantot visus nepieciešamos Google dokumentu papildinājumus un saglabāt dokumentu savā Google diskā. Pievērsiet uzmanību piemalēm un sāciet drukāt brošūras, kad esat apmierināts.