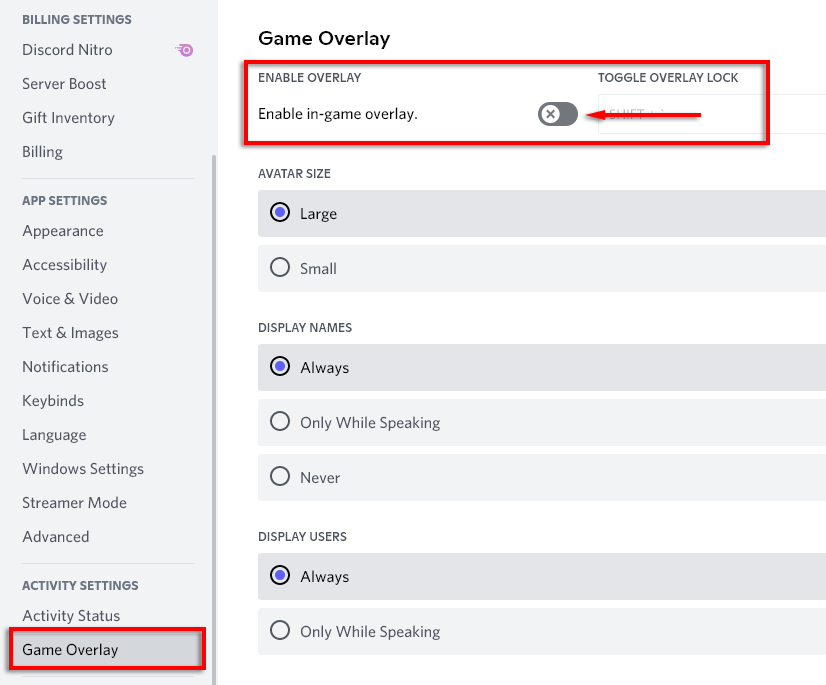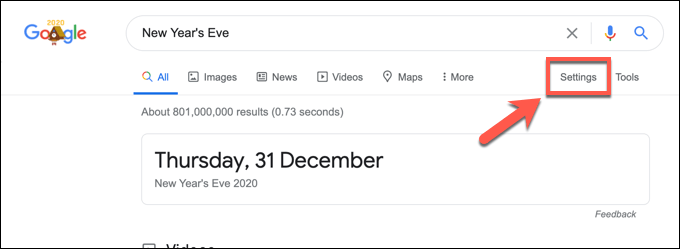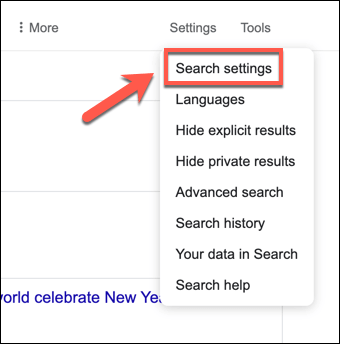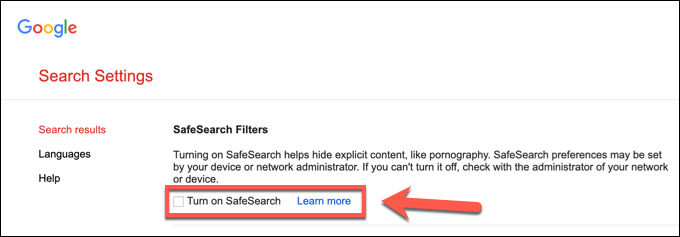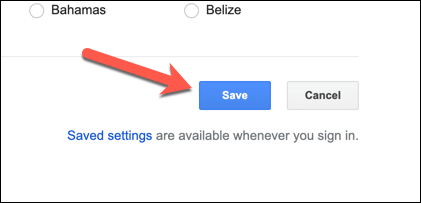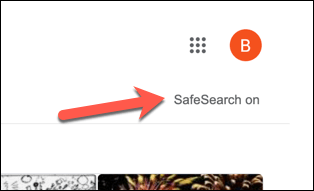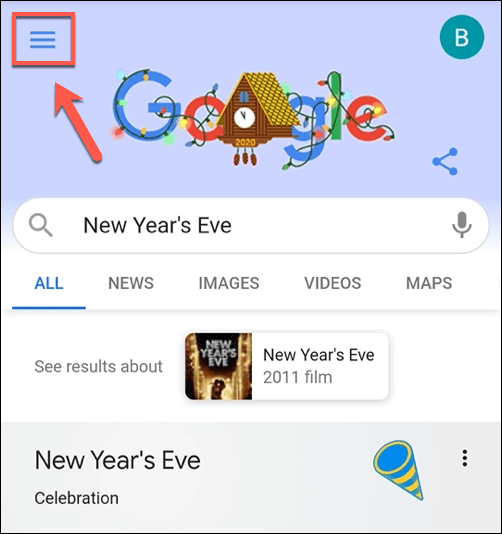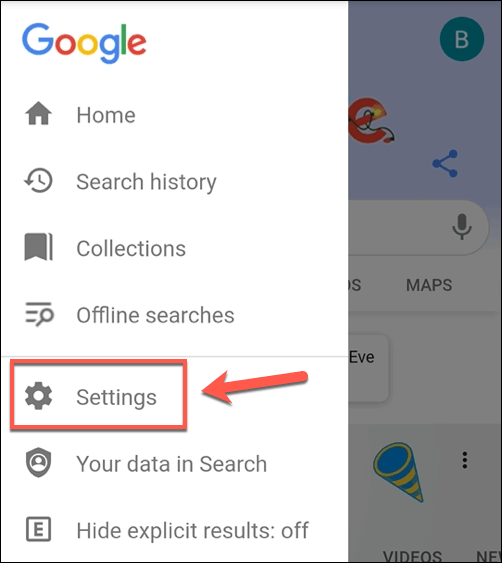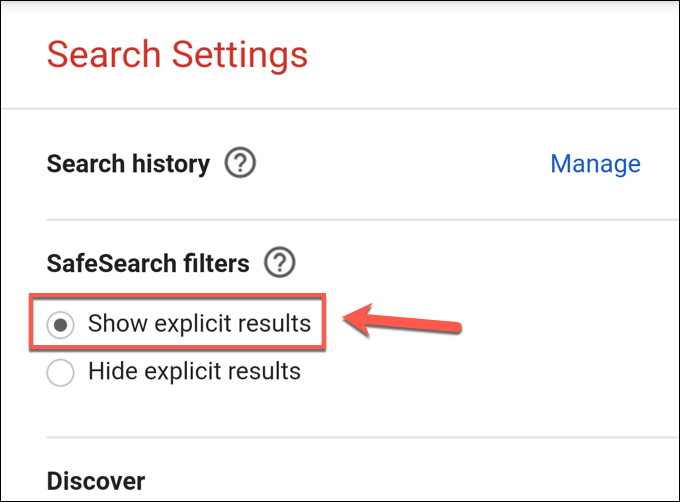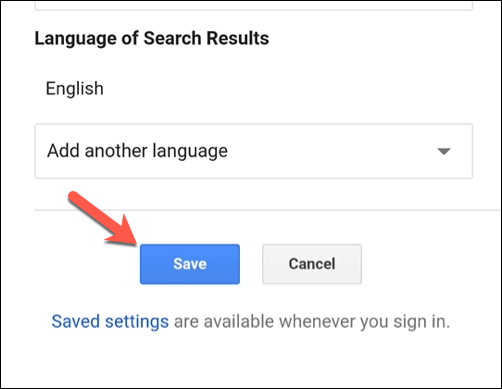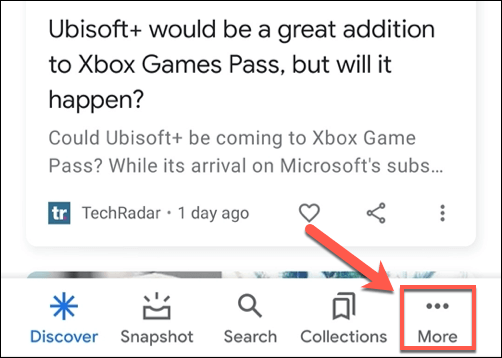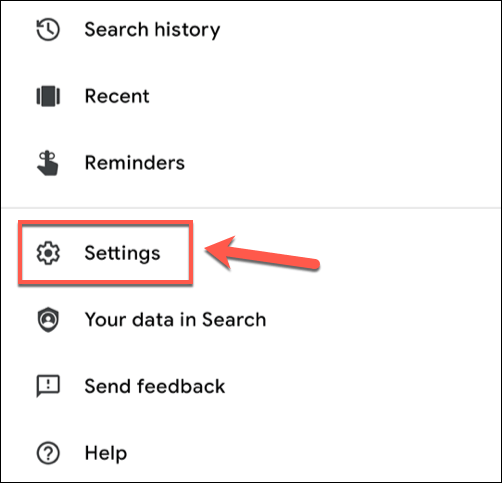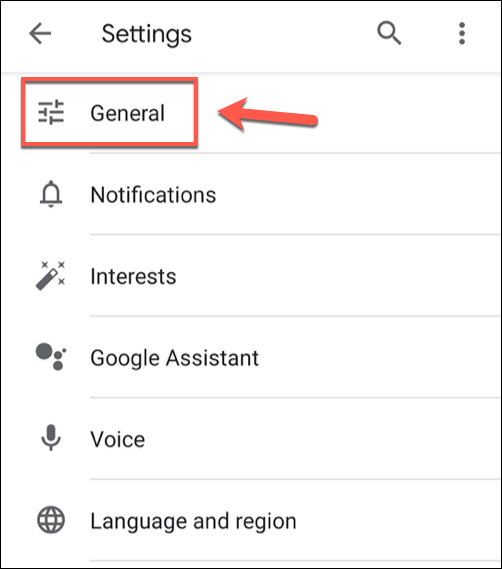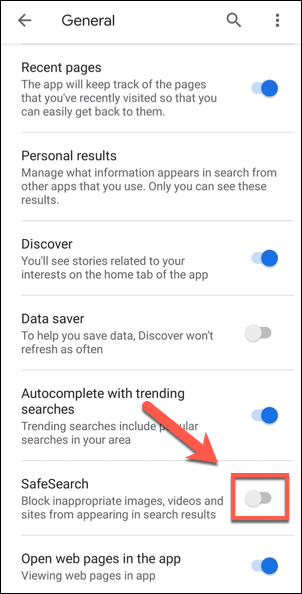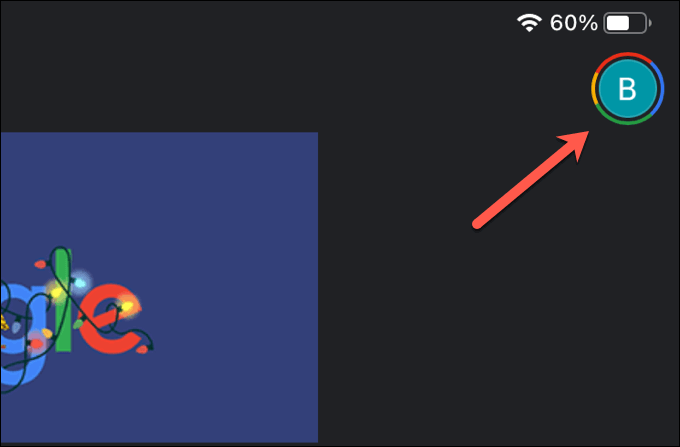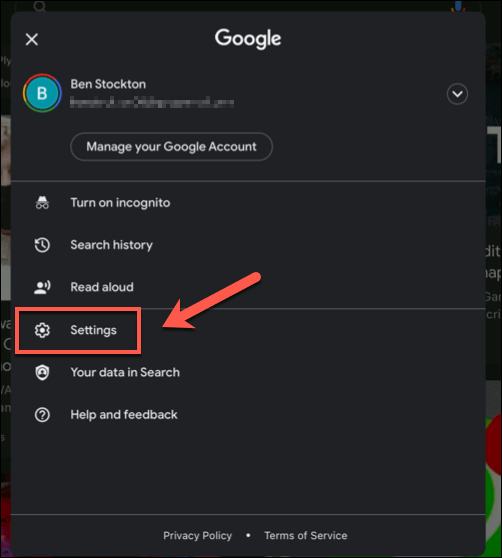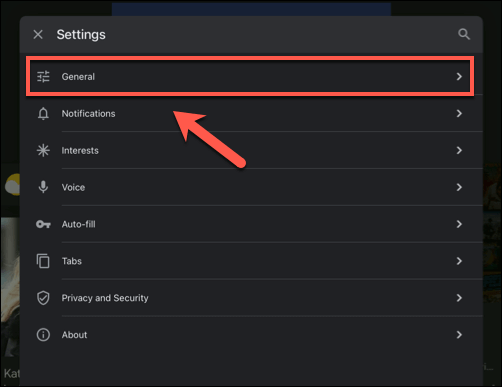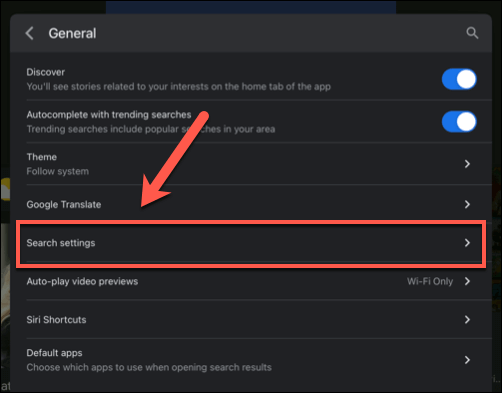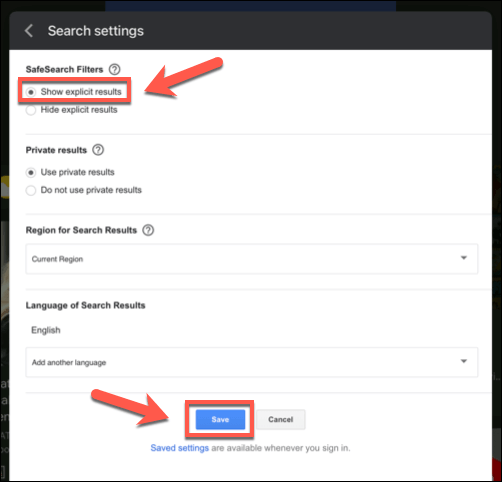Katrai nišai un interesēm ir vietne, taču tas nenozīmē, ka saturs ir droši atrodams, it īpaši, ja koplietojat savas ierīces ar bērniem. Ja vien nevēlaties viņiem piešķirt neierobežotu piekļuvi meklēšanas rezultātiem, jums ir nepieciešams filtrs. Pateicoties Google SafeSearch sistēmai, Google pēc noklusējuma bloķēs necenzētu saturu.
Droša meklēšana filtrē saturu, ko tā uzskata par bērniem nedrošu. Tas nav drošs, taču tas palīdz bērniem un jauniešiem nodrošināt drošāku veidu, kā meklēt internetā. Tomēr, ja vēlaties uzzināt, kā izslēgt Drošu meklēšanu, tas ir jāatspējo ierīces Google meklēšanas iestatījumu izvēlnē.
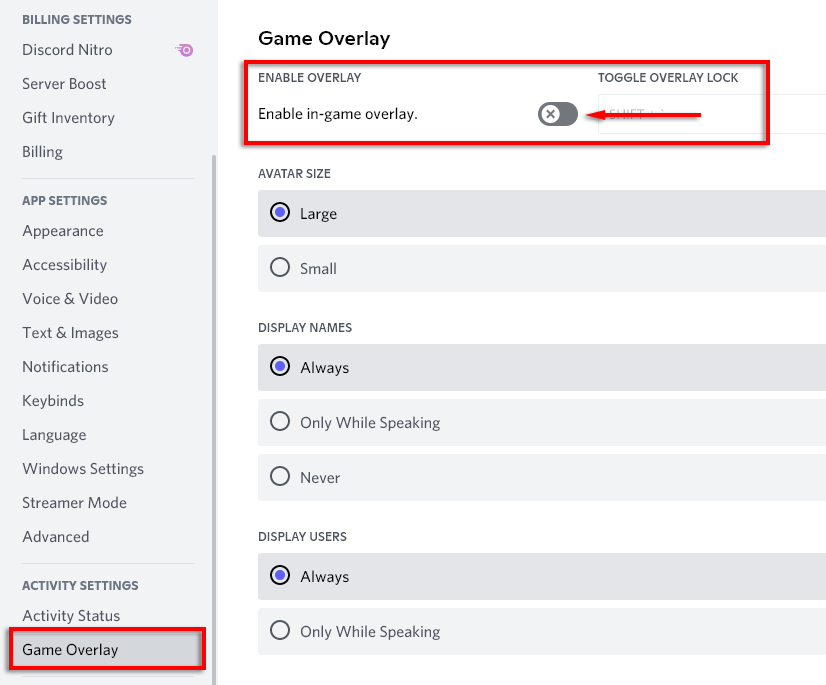
Google SafeSearch atspējošana datorā vai Mac datorā
Ja izmantojat Google meklēšanu savā tīmekļa pārlūkprogrammā PC vai Mac datorā, tad ir vienkāršs process, lai atspējotu Drošas meklēšanas filtrēšanu. Tas sniegs pilnus meklēšanas rezultātus jūsu veiktajiem vaicājumiem, tostarp visus nepārprotamos rezultātus.
Šīs darbības darbosies jebkurā galddatoru platformā, pieņemot, ka Google meklēšanas vaicājumu veikšanai izmantojat tīmekļa pārlūkprogrammu. Tas ietver Windows, Linux un Mac ierīces.
- Lai savā pārlūkprogrammā izslēgtu Google drošo meklēšanu, atveriet pārlūkprogrammu Google vietnē un pēc tam veiciet meklēšanu, izmantojot jebkuru vaicājumu. Kad tiek parādīti meklēšanas rezultāti, zem meklēšanas joslas atlasiet opciju Iestatījumi .
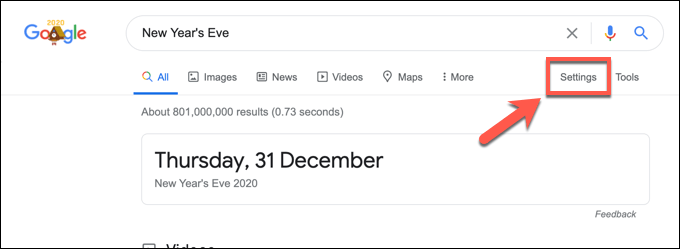
- Nolaižamajā izvēlnē atlasiet opciju Meklēšanas iestatījumi .
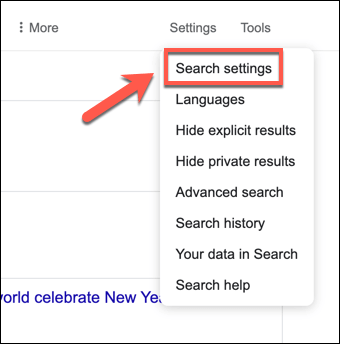
- Meklēšanas iestatījumu izvēlnē noteikti noņemiet atzīmi no izvēles rūtiņas Ieslēgt drošu meklēšanu . Tas atspējos Drošas meklēšanas filtrēšanu.
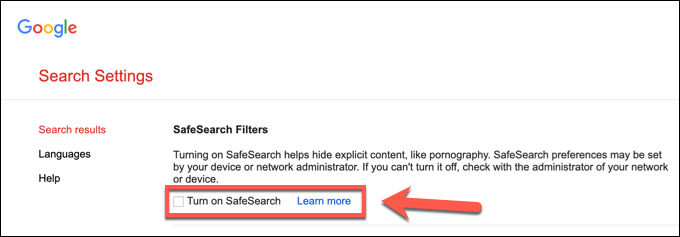
- Kad esat noņēmis atzīmi no opcijas Droša meklēšana, ritiniet uz leju un atlasiet Saglabāt , lai saglabātu iestatījumus.
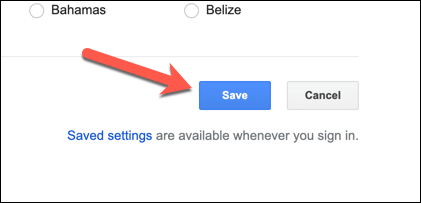
Drošas meklēšanas filtrēšana tiek nekavējoties deaktivizēta, taču, lai to pārbaudītu, veiciet meklēšanas vaicājumu, kas, iespējams, ģenerētu nepārprotamus rezultātus. Ja rezultātu trūkst, droša meklēšana joprojām ir aktīva.
Tomēr ņemiet vērā, ka droša meklēšana nav droša un ik pa laikam rezultātos joprojām var parādīties nepārprotami rezultāti. Lai pārliecinātos, ka Droša meklēšana ir izslēgta, varat to pārbaudīt, veicot jebkuru vaicājumu un apskatot meklēšanas rezultātu augšējā labajā stūrī.
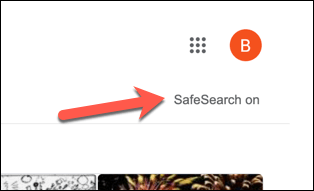
Google iezīmē filtrētās rezultātu lapas ar Drošas meklēšanas etiķeti. Ja redzat to sarakstā, jums būs jāveic iepriekš norādītās darbības, lai to atspējotu.
Izslēdziet Google SafeSearch mobilajās pārlūkprogrammās
Google meklēšana mobilajās ierīcēs nedaudz atšķiras no datora vai Mac lietotājiem, jo meklēšanas saskarne un rezultāti ir pielāgoti mobilo ierīču ekrāniem. Varat izslēgt drošu meklēšanu mobilās meklēšanas rezultātiem, taču tās atspējošanas metode ir atkarīga no meklēšanas veida.
Ja izmantojat Google meklēšanu, izmantojot mobilo pārlūkprogrammu, jums ir jāveic šīs darbības. Tas darbosies Android, iPhone un iPad ierīču lietotājiem. Tomēr Google meklēšanas lietotnes lietotājiem, iespējams, būs jāveic tālāk norādītās darbības, lai atspējotu Drošu meklēšanu.
- Lai sāktu, atveriet savā ierīcē mobilo pārlūkprogrammu un dodieties uz Google vietni. Izmantojiet meklētājprogrammu, lai veiktu jebkuru meklēšanas vaicājumu un ielādētu meklēšanas rezultātu lapu. Kad esat ielādējis, augšējā kreisajā stūrī atlasiet hamburgera izvēlnes ikonu .
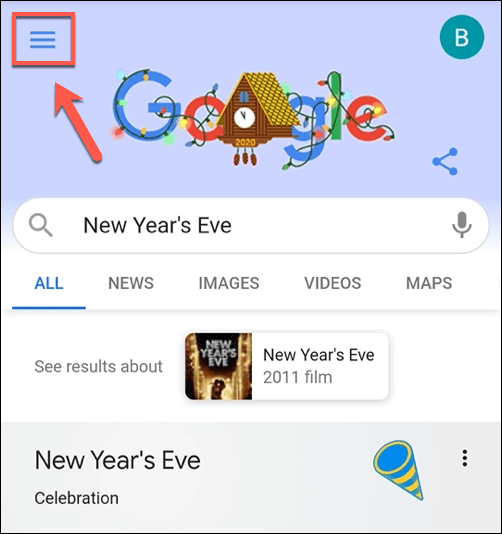
- Izvēlnē atlasiet opciju Iestatījumi .
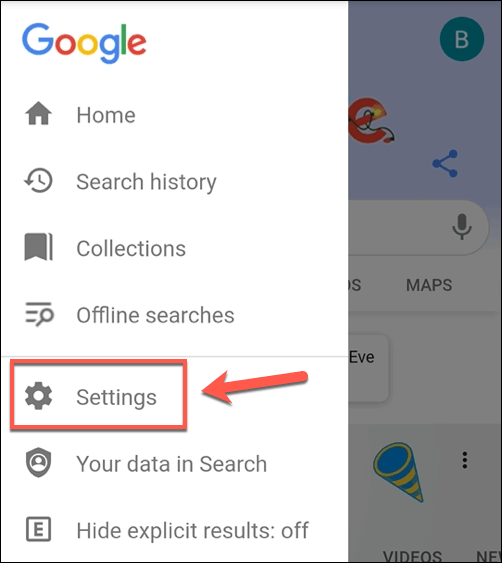
- Izvēlnē Meklēšanas iestatījumi atlasiet radiopogu Rādīt nepārprotamus rezultātus , lai izslēgtu Google SafeSearch filtrēšanu. Tādējādi filtrēšana var tikt atspējota tikai jūsu tīmekļa pārlūkprogrammā — jums būs jāveic tālāk norādītajās sadaļās norādītās darbības, lai pārbaudītu, vai Google meklēšanas lietotnē esat veiksmīgi atspējojis filtrēšanu. Ja izlemjat atkārtoti iespējot Drošu meklēšanu, atlasiet opciju Paslēpt nepārprotamus rezultātus .
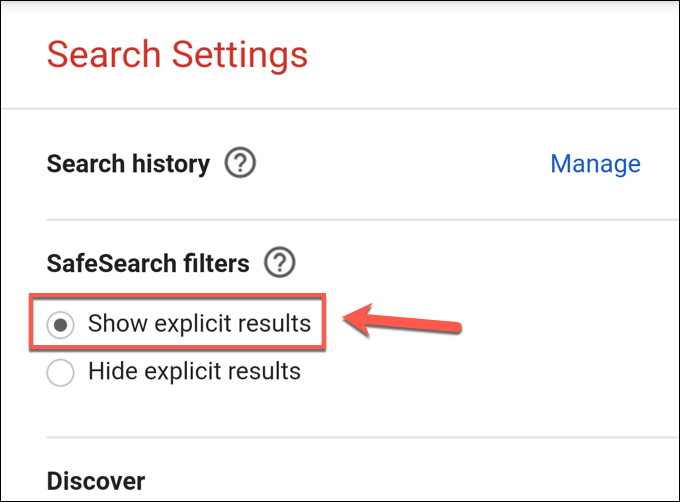
- Kad esat atspējojis Google SafeSearch, ritiniet uz leju un atlasiet pogu Saglabāt , lai saglabātu iestatījumus.
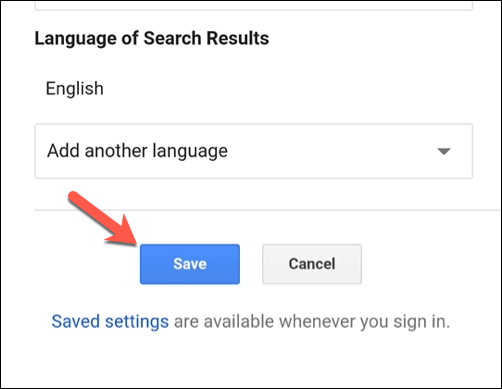
Varat vēlreiz pārbaudīt, vai esat veiksmīgi izslēdzis Drošu meklēšanu mobilajā ierīcē, veicot Google meklēšanu, kas, visticamāk, ģenerēs nepārprotamus rezultātus. Ja tiek parādīti šie rezultāti, Droša meklēšana ir izslēgta, bet meklēšanas rezultāti netiek cenzēti.
Google drošās meklēšanas izslēgšana Google meklēšanas lietotnē Android ierīcēs
Iepriekš minētā metode atspējo Google SafeSearch mobilajās pārlūkprogrammās un atkarībā no tā, vai esat pierakstījies vai nē, var attiekties arī uz Google meklēšanas rezultātiem, kas tiek vaicāti, izmantojot Google lietotni.
Tomēr, ja vēlaties savā Android ierīcē izmantot Google lietotni, varat tieši atspējot Drošo meklēšanu. Tas darbosies arī lietotājiem, kuri savā pārlūkprogrammā nav pierakstījušies Google kontā un tā vietā vēlas atspējot filtrēšanu mobilajā lietotnē.
- Android lietotāji var sākt, atverot Google lietotni savā Android ierīcē. Lai sāktu, apakšējā kreisajā stūrī atlasiet pogu Vēl .
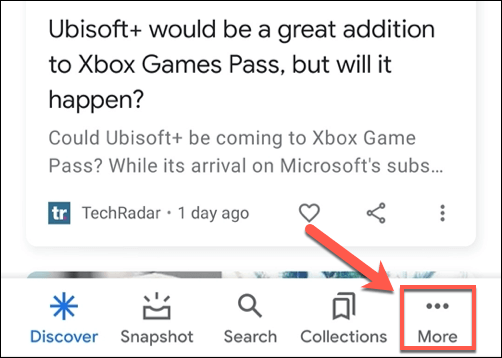
- Google lietotnes izvēlnē atlasiet opciju Iestatījumi .
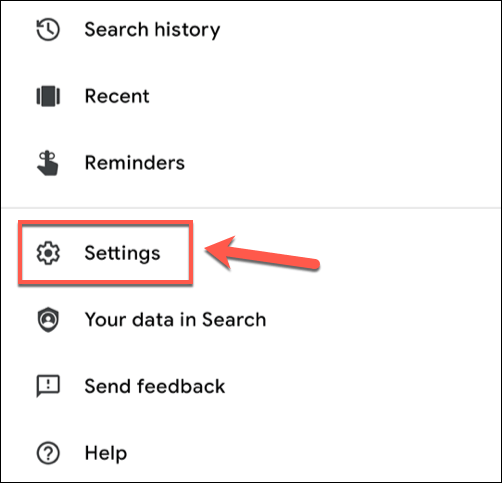
- Izvēlnē Iestatījumi atlasiet opciju Vispārīgi .
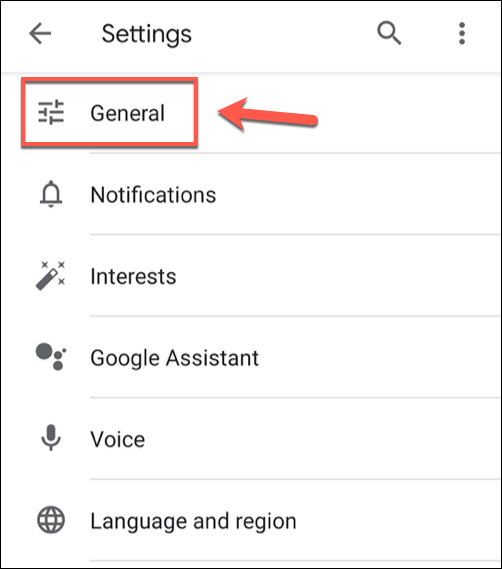
- Lai atspējotu SafeSearch, pieskarieties slīdnim Droša meklēšana . Slīdnis kļūs pelēks, kad izslēgsit Drošu meklēšanu.
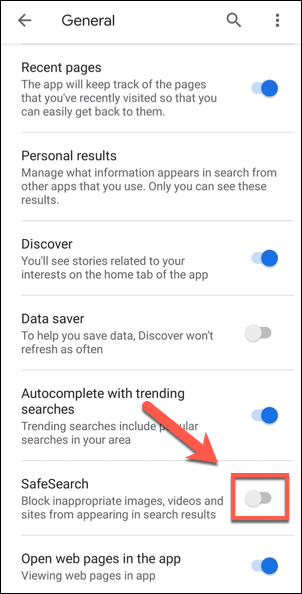
Google lietotnes iestatījumu izvēlnē mainītie iestatījumi tiks automātiski saglabāti. Ja vēlaties pārbaudīt, vai Droša meklēšana ir izslēgta, pieskarieties atpakaļ un izmantojiet galveno Google meklēšanas joslu, lai veiktu vaicājumu, kas, visticamāk, ģenerēs nepārprotamus rezultātus.
Ja rezultāti ir skaidri un necenzēti, Google drošā meklēšana ir izslēgta, ļaujot jums veikt neierobežotu meklēšanu.
Google SafeSearch izslēgšana Google meklēšanas lietotnē iPhone un iPad
Android ierīču īpašnieki var veikt iepriekš minētās darbības, lai Google lietotnē atspējotu Drošu meklēšanu, taču iPhone un iPad lietotājiem darbības nedaudz atšķiras.
- Lai sāktu, atveriet Google lietotni savā iPhone tālrunī vai iPad planšetdatorā. Lai piekļūtu iestatījumu izvēlnei, augšējā kreisajā stūrī pieskarieties sava profila ikonai.
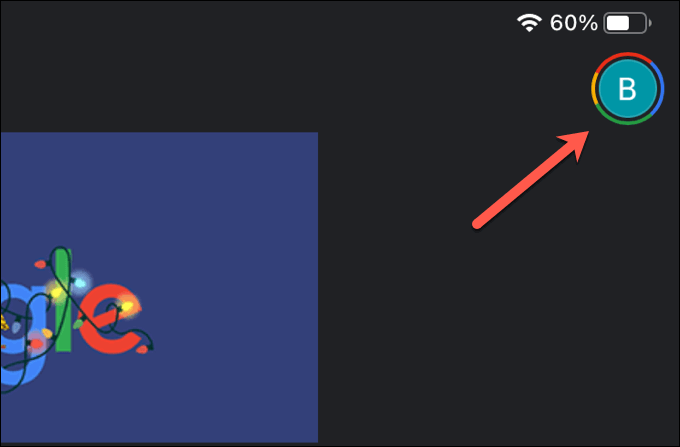
- Uznirstošajā izvēlnē atlasiet opciju Iestatījumi .
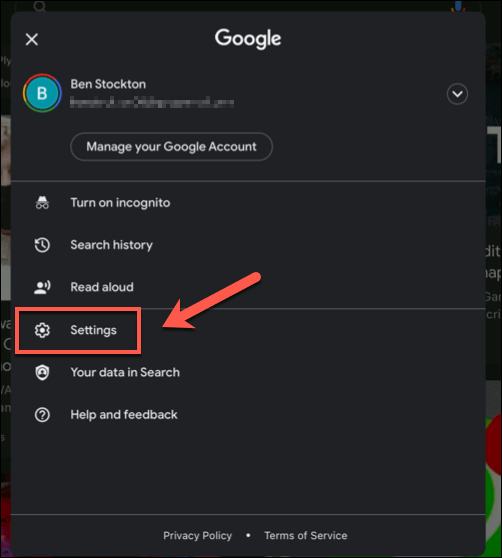
- Izvēlnē Iestatījumi atlasiet opciju Vispārīgi .
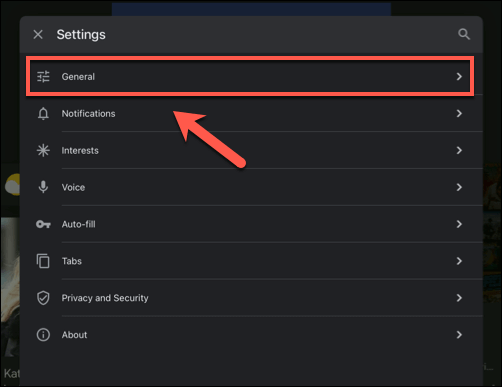
- Izvēlnē Vispārīgi atlasiet opciju Meklēšanas iestatījumi .
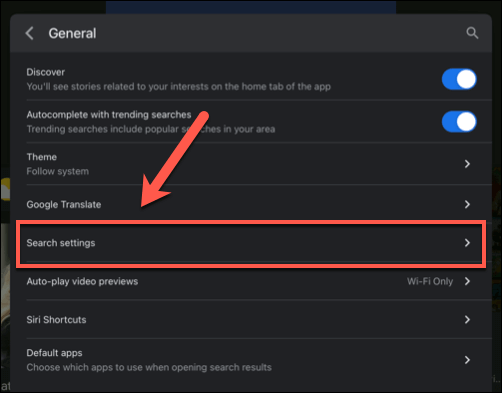
- Google meklēšanas iestatījumi tiks parādīti uznirstošajā izvēlnē. Pieskarieties opcijai Rādīt nepārprotamus rezultātus , lai atspējotu Drošas meklēšanas filtrēšanu, vai Slēpt necenzētus rezultātus , lai to iespējotu. Pieskarieties Saglabāt , lai apstiprinātu jaunos iestatījumus.
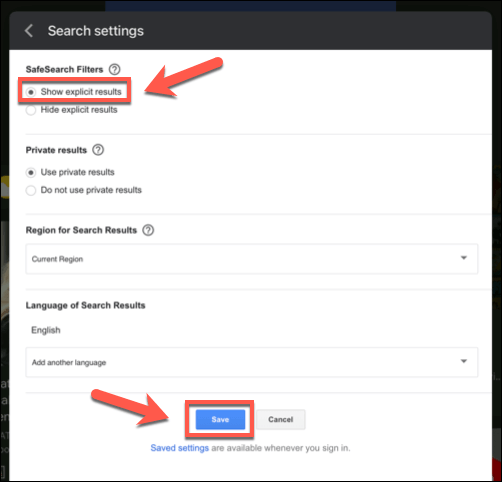
Kad tas ir mainīts, atgriezieties Google meklēšanas lietotnē un izmantojiet meklēšanas joslu, lai veiktu skaidru vaicājumu. Ja rezultātos ir ietverti nepārprotami rezultāti, droša meklēšana ir izslēgta, nodrošinot pilnīgu un neierobežotu veikto vaicājumu rezultātu sarakstu.
Drošība tiešsaistē
Ja vēlaties uzlabot savu tiešsaistes drošību , iespējams, labāk atstāt Google drošo meklēšanu ieslēgtu. Ja nolemjat izslēgt Drošu meklēšanu, jums būs jāveic citi piesardzības pasākumi, lai nodrošinātu jaunāko meklētāju drošību, izmantojot lietotnes tiešsaistes aktivitāšu pārraudzībai un funkcijas, lai bloķētu jūsu mobilās ierīces .
Tomēr tiešsaistes meklēšana ne vienmēr ir labākais veids, kā bērni var izmantot internetu. Ja uztraucaties, varat pārslēgties uz uz privātumu vērstu meklētājprogrammu, lai ierobežotu tiešsaistes izsekošanu un (cerams) samazinātu nepārprotamus rezultātus.