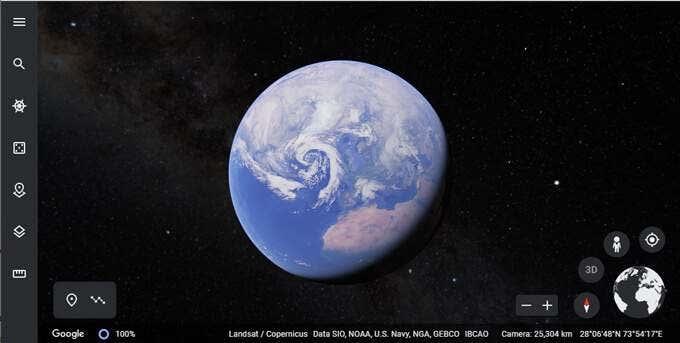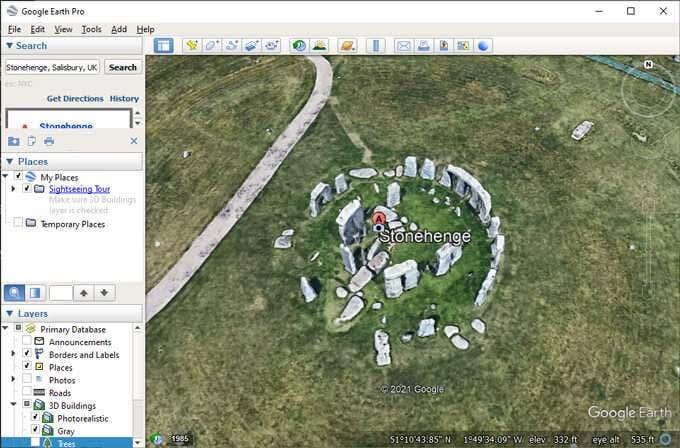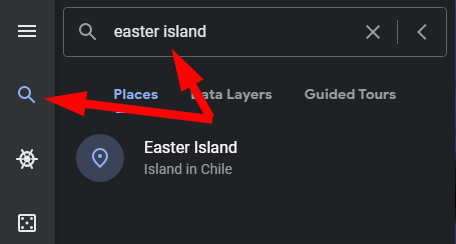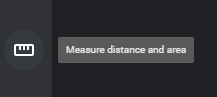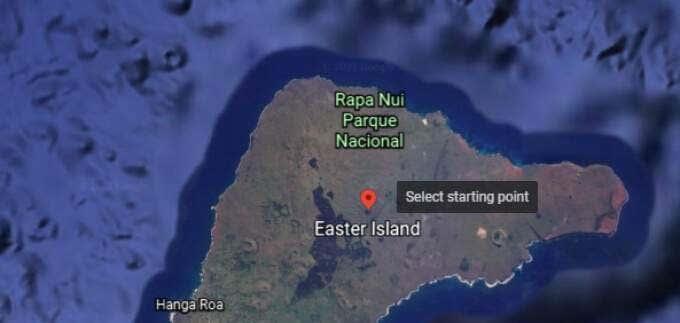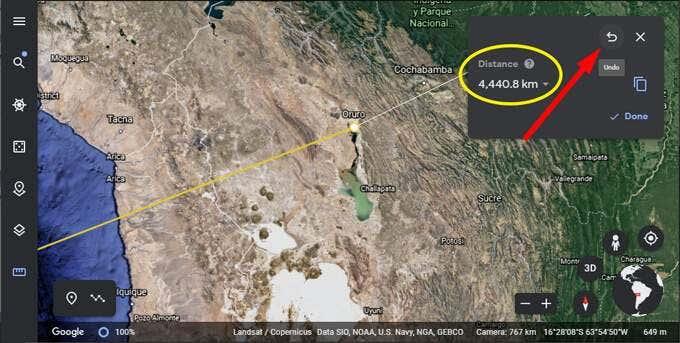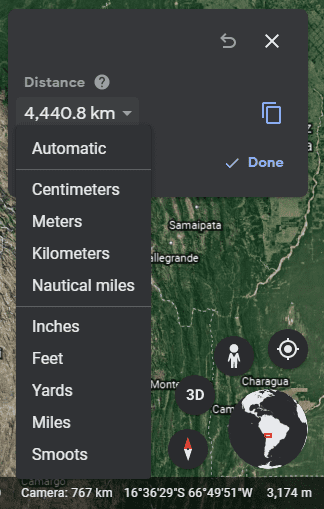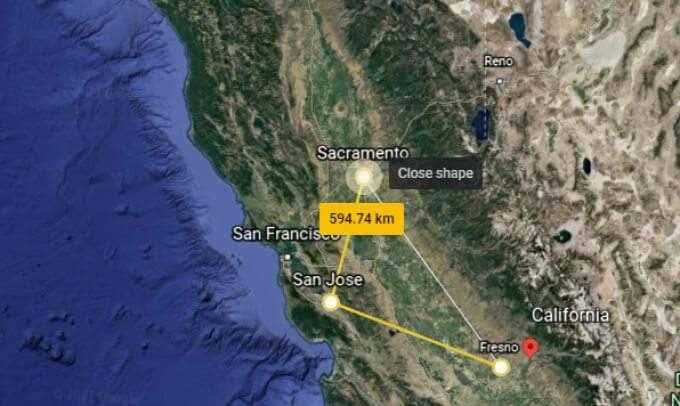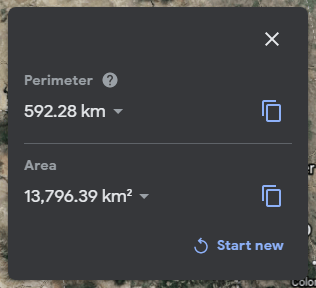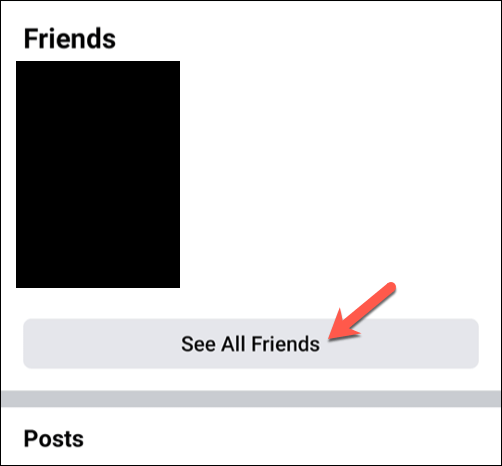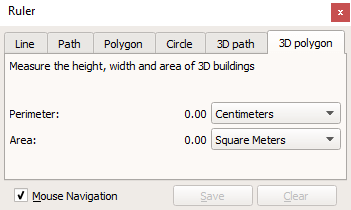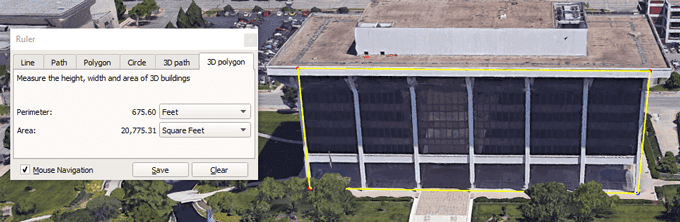Google Earth varētu būt stilīgākā no visām Google lietotnēm. Tas ir kā Google Maps jaunāks, tehnoloģijām lietpratīgāks brālis. Kura cita bezmaksas atvērtā pirmkoda programma sniedz iespēju izpētīt mūsu kopīgo planētu, tālummainot no mājām līdz pilsētai otrā zemeslodes pusē vai pat kosmosā — tas viss notiek tikai ar dažiem klikšķiem vai pieskārieniem?
Šajā rakstā mēs parādīsim, kā programmā Google Earth izmērīt attālumus, apgabalus un augstumus. Pirmais solis ir izvēlēties lietojamo Google Earth versiju. Ir trīs galvenās versijas.
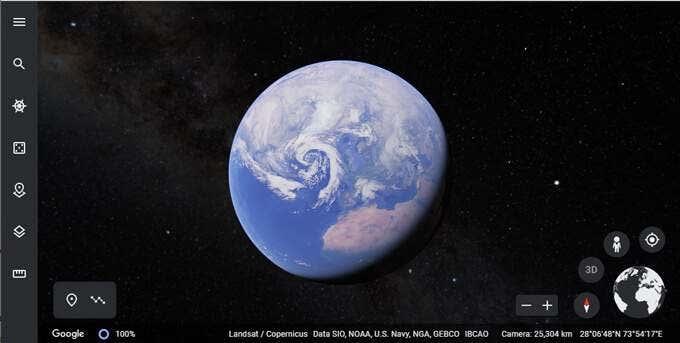
Ātrākais veids, kā sākt, ir piekļūt programmai Google Earth tīmeklī, apmeklējot vietni earth.google.com no atbalstītas tīmekļa pārlūkprogrammas. Pašlaik atbalstītās pārlūkprogrammas ietver Chrome, Firefox, Edge un Opera.
Mobilo ierīču lietotāji var lejupielādēt lietotni Google Earth no Apple App Store vai no Google Play veikala.
Un tie, kas vēlas piekļūt vairākām funkcijām, var lejupielādēt programmu Google Earth Pro. Neskatoties uz “Pro” tās nosaukumā, šī darbvirsmas lietojumprogramma ir bezmaksas un pieejama personālajiem datoriem, Mac un Linux. Google Earth Pro ietver vēsturiskus attēlus un iespēju importēt un eksportēt ĢIS datus — šīs funkcijas trūkst tīmekļa un mobilajām lietotnēm.
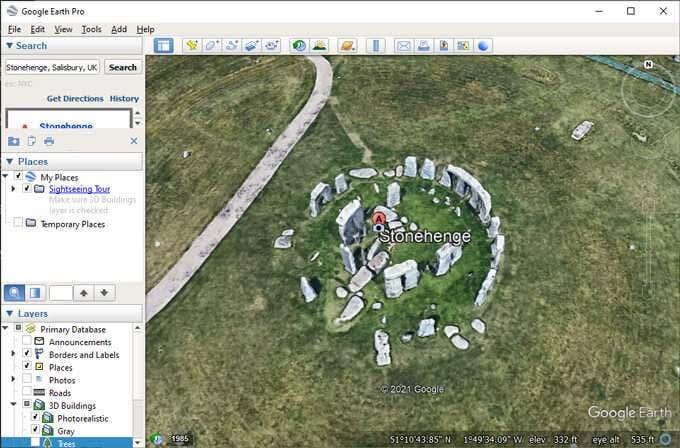
Kā izmērīt attālumus, izmantojot Google Earth
Pirms mēs sākam izmērīt attālumus programmā Google Earth, vispirms brīdinājums par precizitāti. Par šo tēmu ir rakstīti sējumi, un rezultāts ir tāds, ka atrašanās vietas precizitāte programmā Google Earth nav ideāla, it īpaši lielos attālumos. Tomēr lielākajai daļai amatieru lietotāju un lietojumiem tas būs pietiekami labs.

Jūs atklāsiet, ka attāluma mērīšana starp diviem Google Earth punktiem ir vienkārša.
- Meklējiet savu sākumpunktu.
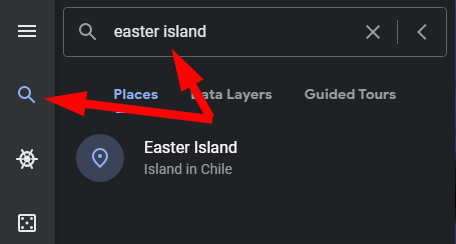
- Rīkjoslā atlasiet lineālu .
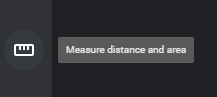
- Izvēlieties sākuma punktu , noklikšķinot uz kartes.
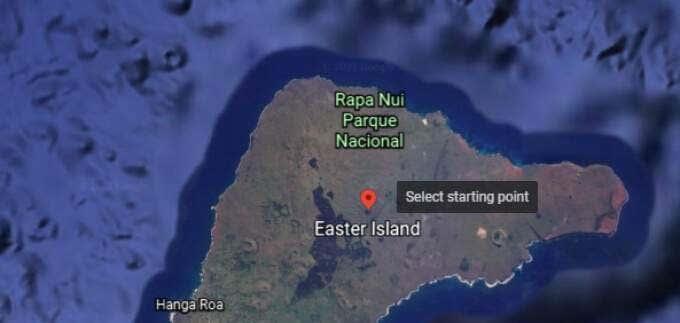
- Izvēlieties otru punktu kartē. Līnija starp diviem punktiem būs dzeltena, un tiks parādīts attālums starp tiem.
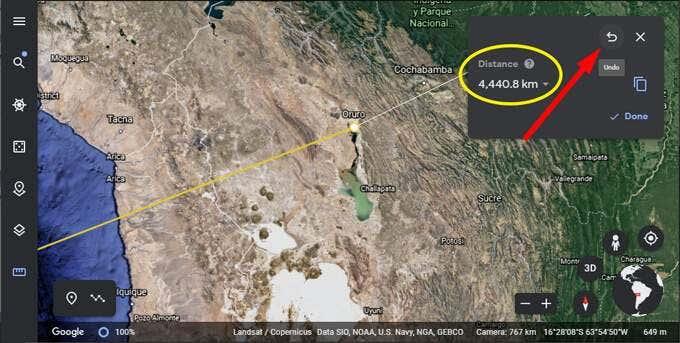
Ja vēlaties noņemt pēdējo iestatīto punktu, atlasiet Atsaukt . Varat arī noklikšķināt un vilkt jebkuru jau iestatīto punktu.
Attāluma vienības programmā Google Earth
Google Earth automātiski izvēlēsies mērvienību, kas ir vispiemērotākā jūsu izmērītajam attālumam. Varat arī pārslēgties starp vairākām mērvienībām.
Atlasiet nolaižamo bultiņu blakus attālumam un izvēlieties mērvienību. Iespējas ir no metriskajām vienībām, piemēram, centimetriem, metriem un kilometriem, līdz britu mērvienībām, piemēram, collām, pēdām, jardiem un jūdzēm. Varat arī izvēlēties jūras jūdzes vai pat Smoots .
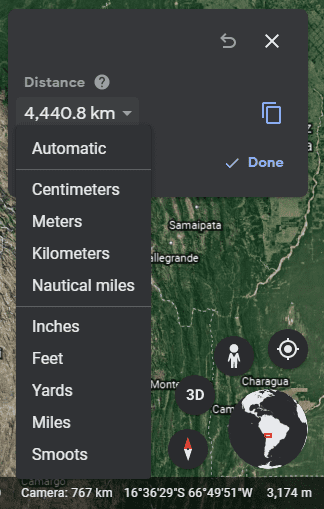
Kā izmērīt laukumu, izmantojot Google Earth
Daudzstūra laukuma mērīšana programmā Google Earth ir diezgan līdzīga attāluma mērīšanai starp diviem punktiem. Vienkārši pievienojiet trīs vai vairāk punktus un aizveriet formu, atlasot pirmo punktu.
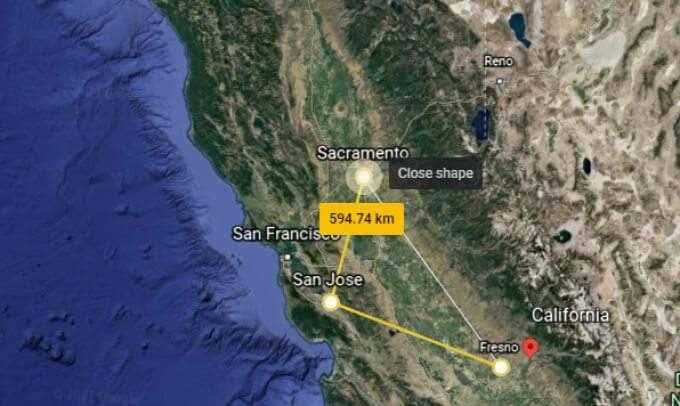
Informācijas panelī tagad būs redzams gan izveidotās formas perimetrs, gan laukums.
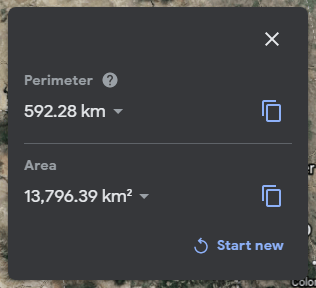
Atkal varat mainīt mērvienību, atlasot nolaižamo bultiņu blakus katram mērījumam.
Kā izmērīt augstumu programmā Google Earth
Google Earth ļauj patiešām viegli atrast jebkuras vietas augstumu uz planētas. Vienkārši atlasiet punktu kartē, un pacēlums tiks parādīts kartes apakšējā labajā stūrī.

Kā izmērīt savas mājas augstumu programmā Google Earth
Tagad, kad zināt, kā izmērīt augstumu, varat izmantot šīs zināšanas, lai aprēķinātu savas mājas (vai jebkuras ēkas) augstumu, ja Google Earth atveido ēku 3D formātā.

Šis vingrinājums sastāv no trim soļiem:
- Nosakiet zemes līmeņa augstumu, noklikšķinot uz punkta kartē zemes līmenī. Ņemiet vērā šī punkta augstuma mērījumu kartes apakšējā labajā stūrī.
- Nosakiet tās ēkas jumta augstumu, kuras augstumu vēlaties izmērīt, kartē noklikšķinot uz ēkas jumta. Ņemiet vērā šī punkta augstuma mērījumu kartes apakšējā labajā stūrī.
- Atņemiet zemes līmeņa pacēlumu no jumta augstuma, un tas dod jums ēkas augstumu.
3D daudzstūru mērīšana, izmantojot programmu Google Earth Pro
Ja izmantojat programmu Google Earth Pro, varat rīkoties citādi.
- Slāņu panelī pārbaudiet, vai ir atzīmēta izvēles rūtiņa blakus vienumam 3D ēkas .
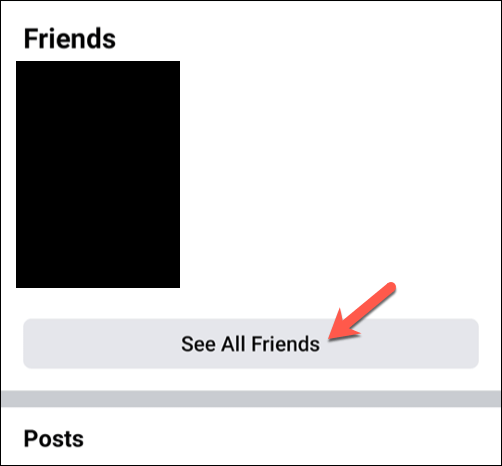
- Izvēlieties lineāla rīku.

- Uznirstošajā logā Lineāls atlasiet cilni 3D daudzstūris .
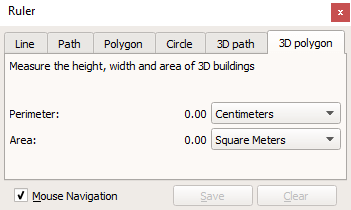
- Noklikšķiniet uz kartes, lai iestatītu punktus. Varat atlasīt, piemēram, ēkas vienas malas četrus stūrus. Lineāla panelī tiks parādīts izveidotās daudzstūra formas perimetrs un laukums. Atkal varat izmantot nolaižamās bultiņas, lai atlasītu dažādas mērvienības.
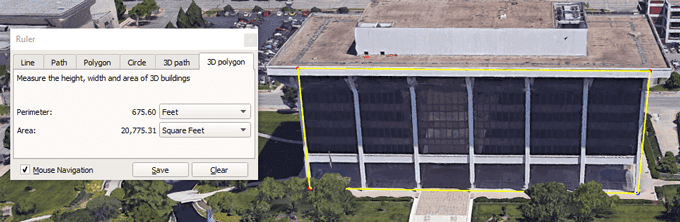
Ko vēl jūs varat darīt ar Google Earth?
Programmā Google Earth ir daudz vairāk, ne tikai attālumu un apgabalu mērīšanu. Uzsāciet Voyager vitrīnu un izbaudiet interaktīvas ekskursijas, viktorīnas un karšu slāņus.
Vai arī īstā Google veidā atlasiet ikonu “Man ir paveicies”, un Google Earth aizvedīs jūs uz pasaules daļu, par kuru jūs, iespējams, nekad iepriekš neesat dzirdējis. Un pirms došanās ceļā noteikti uzziniet, kā palaist bezmaksas spēli Flight Simulator , kas ir paslēpta programmā Google Earth Pro!