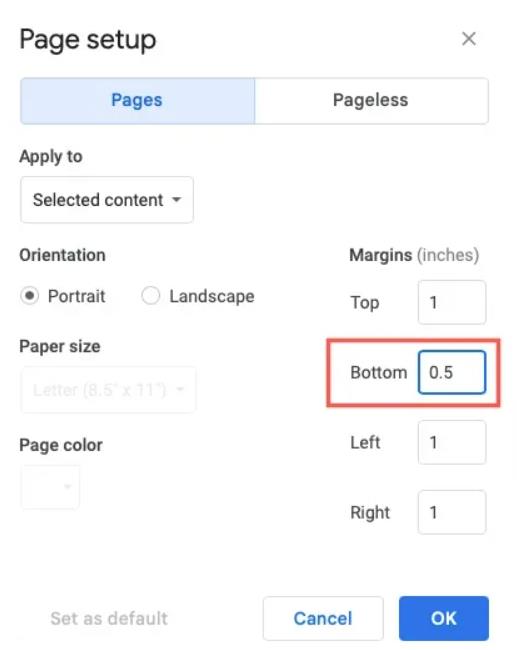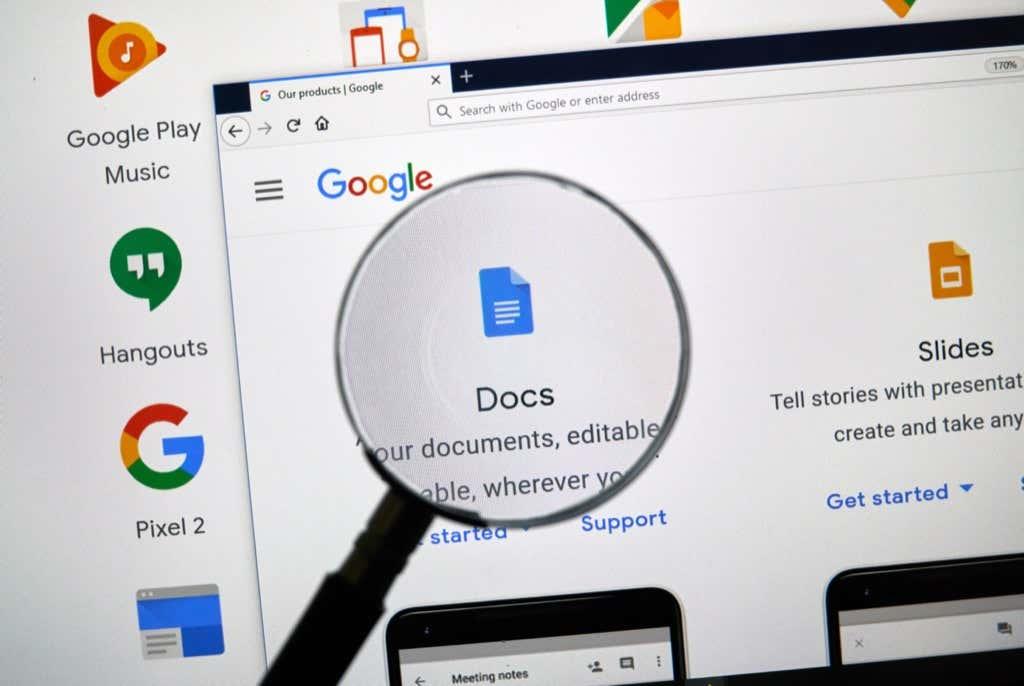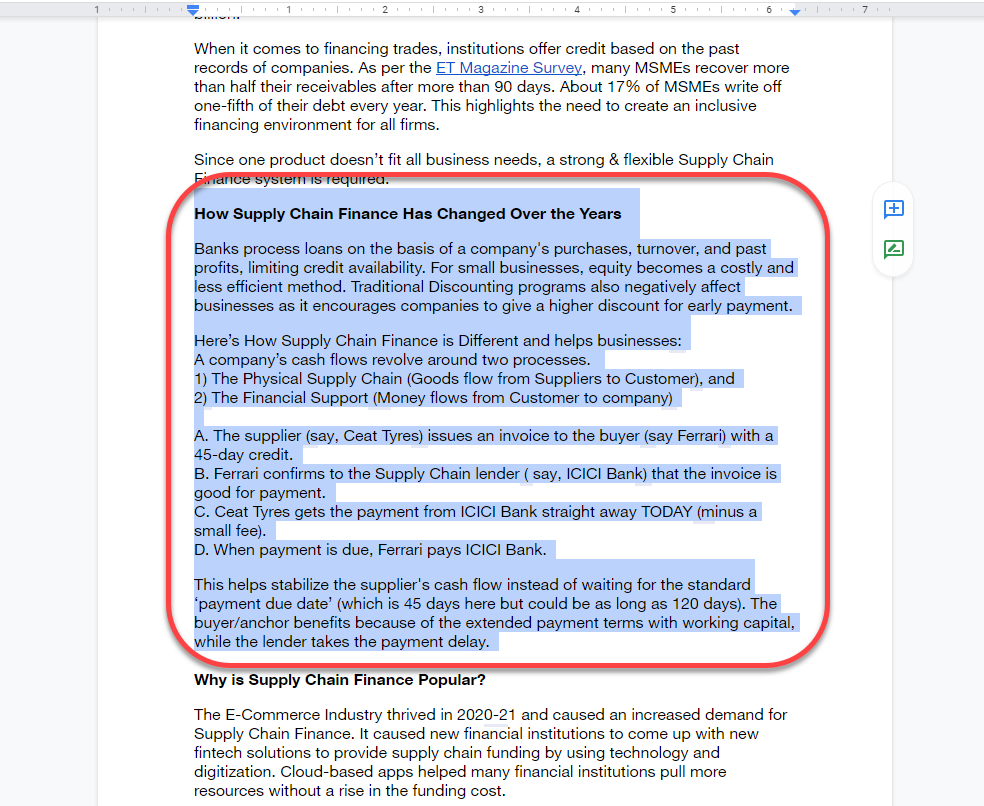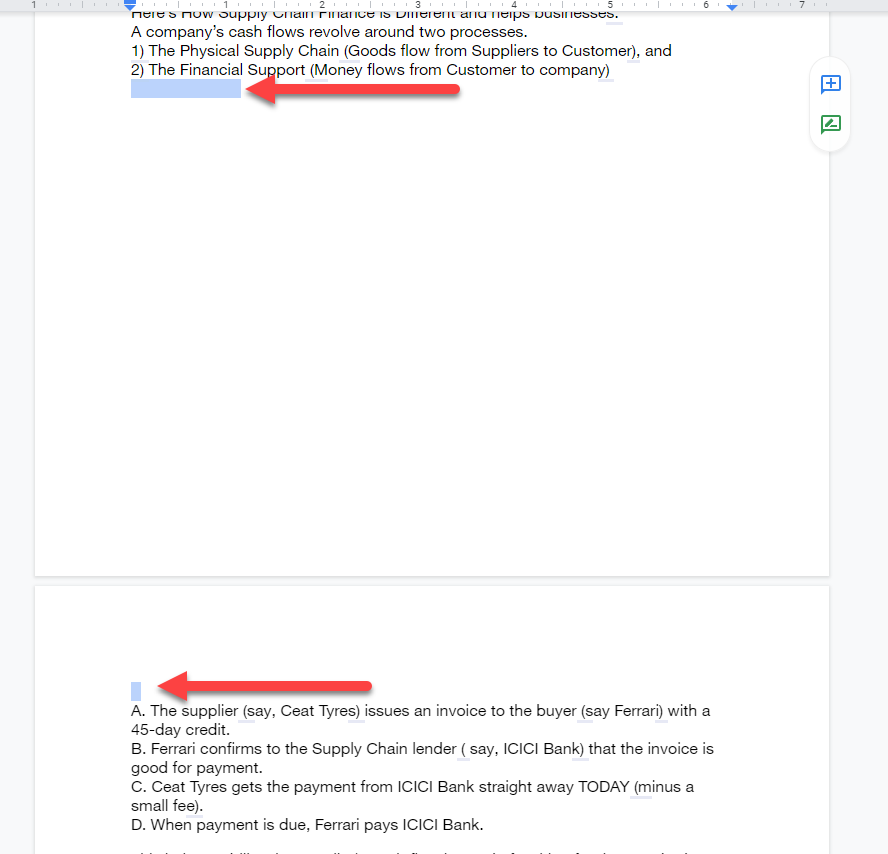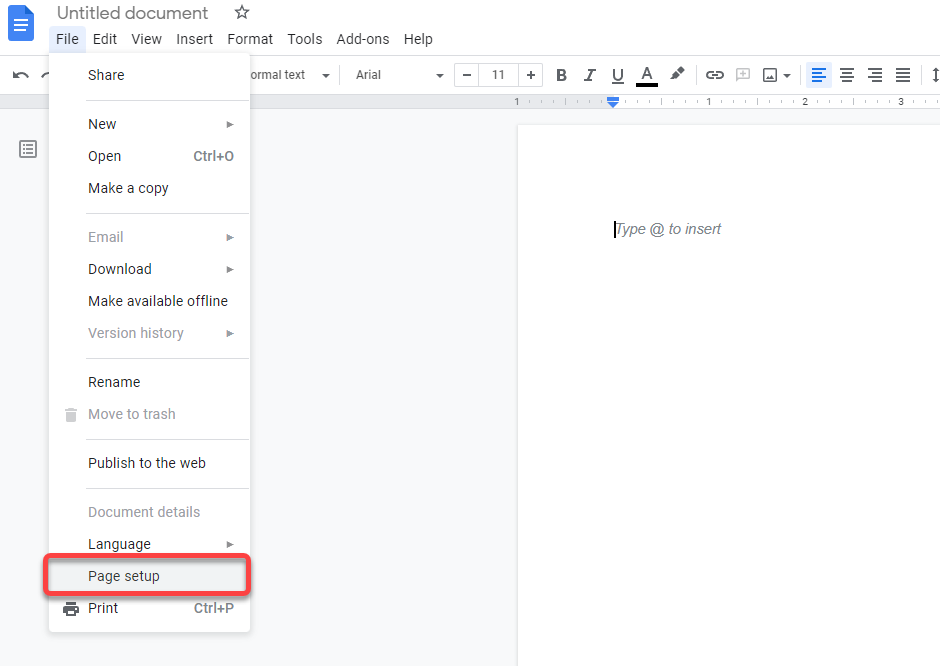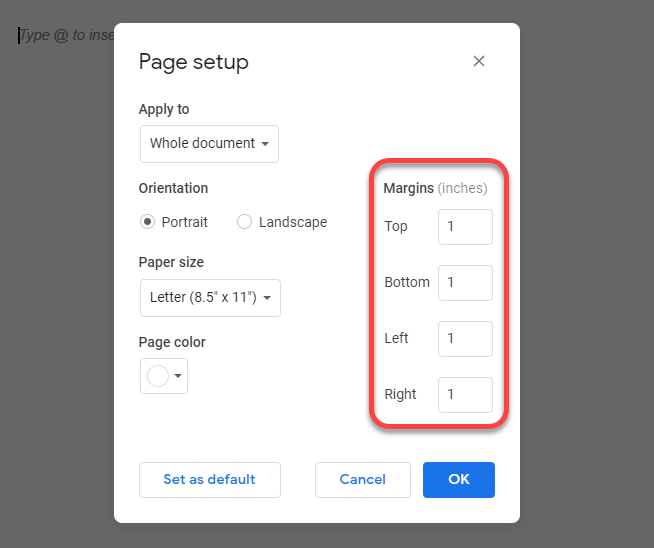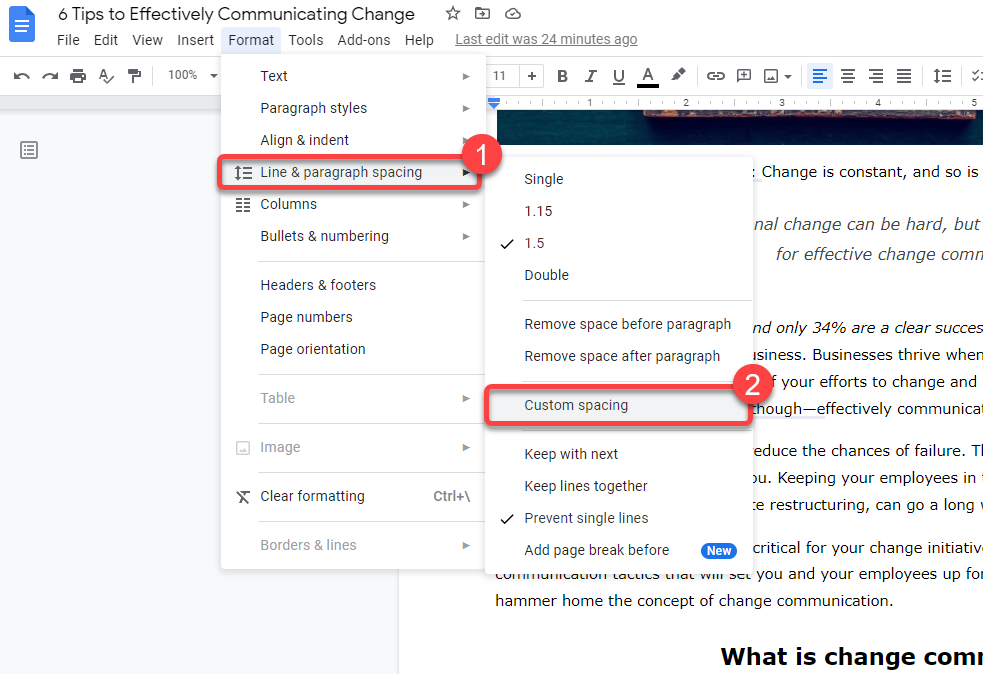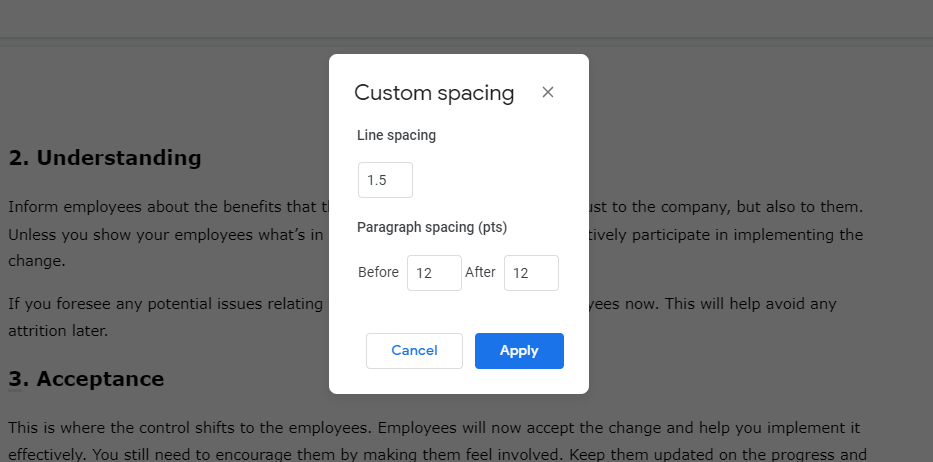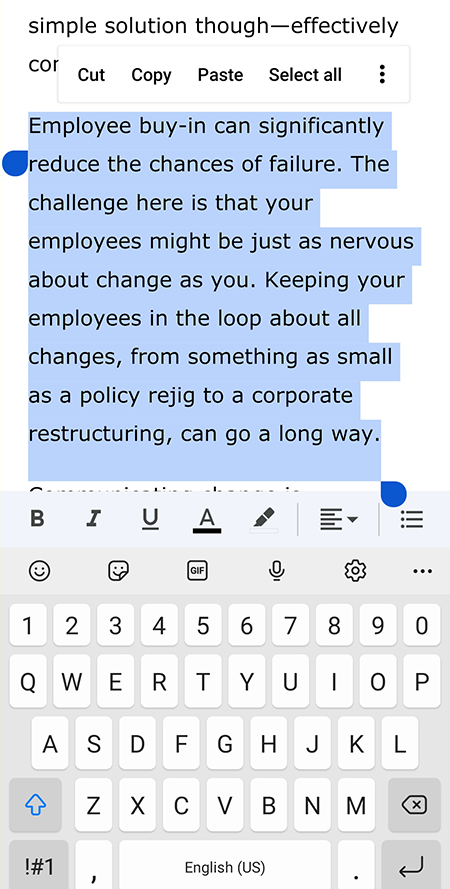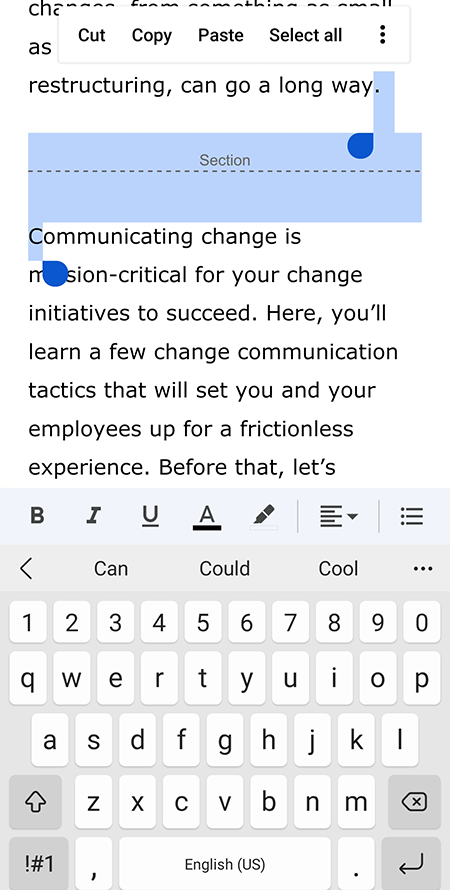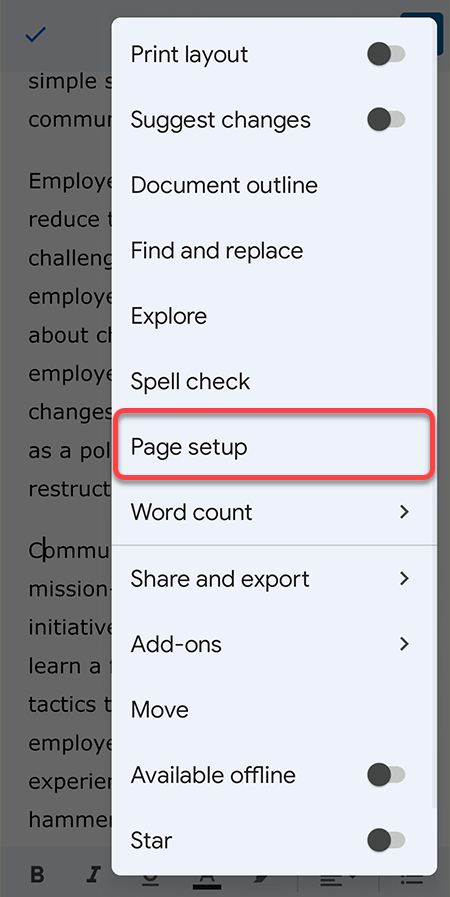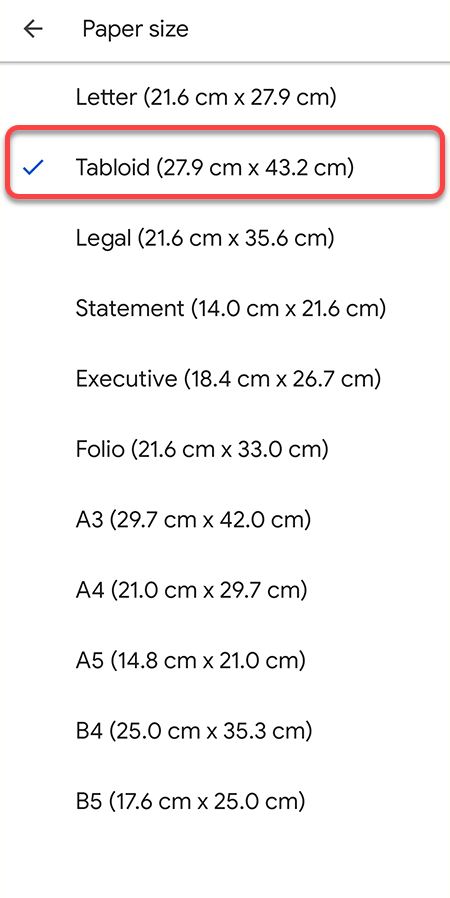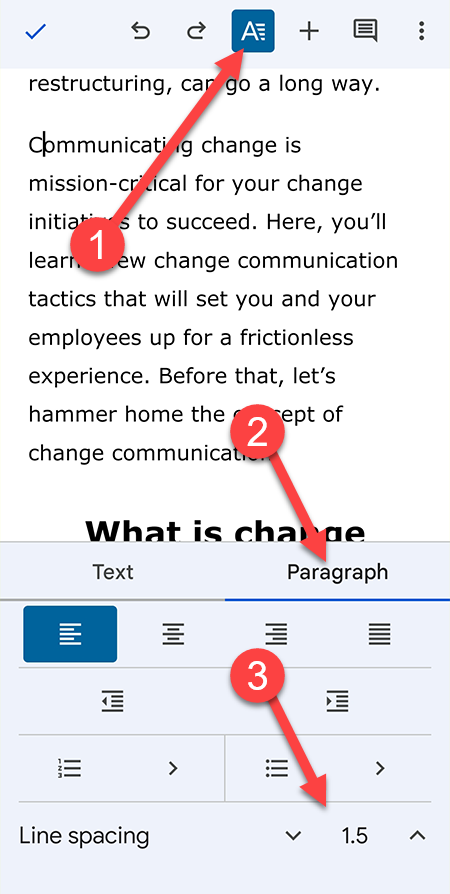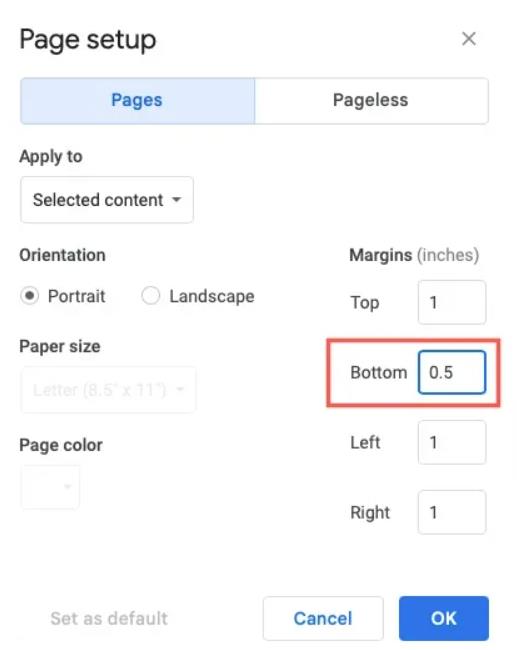Ja savā datorā rakstāt gandrīz jebko, jūs droši vien zināt, kā izmantot Google dokumentus — varbūt biroja darbam vai sadarboties skolas projektā. Google dokumenti piedāvā ātru veidu, kā koplietot un sadarboties ar dokumentiem, kuriem varat piekļūt vairākās ierīcēs.
Ja vairāki komandas locekļi sadarbojas vienā dokumentā , tas var izskatīties kā kara zona. Ja vēlaties iztīrīt Google dokumentu, iespējams, būs jāizdzēš visas daļēji uzrakstītās vai nevajadzīgās lapas.
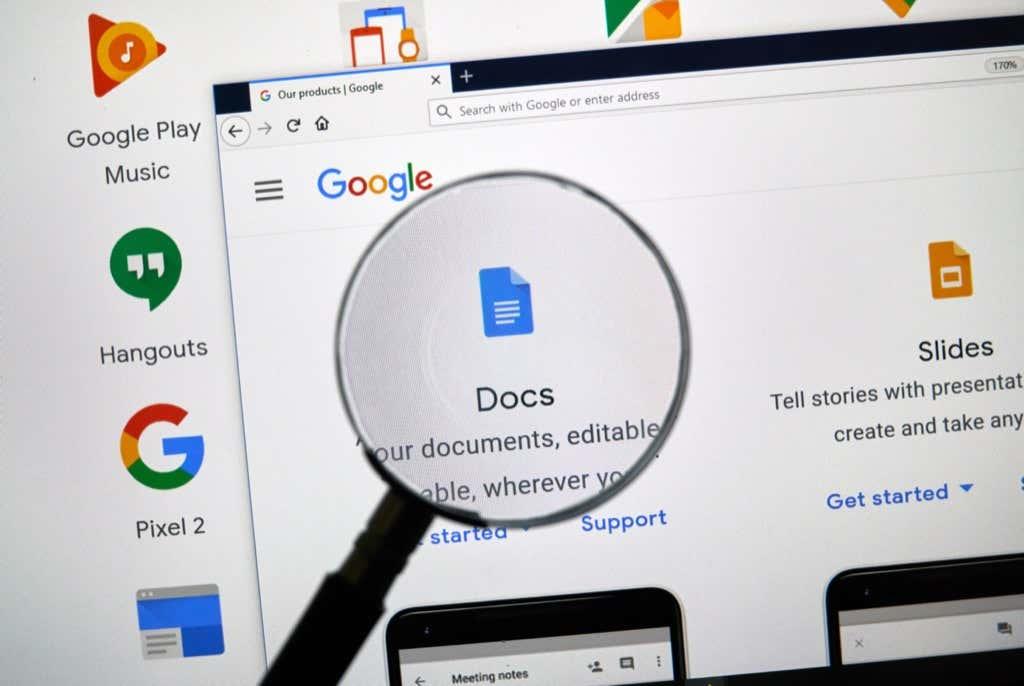
Kā izdzēst nevēlamu lapu pakalpojumā Google dokumenti?
Nevēlamu lapu var izdzēst četros veidos. Tomēr pakalpojumā Google dokumenti nav dzēšanas pogas, kas ļautu tieši izdzēst konkrētu lapu.
Varat izvēlēties jebkuru no četrām tālāk ilustrētajām metodēm, lai izdzēstu tukšu lapu vai papildu lapu ar jums nevajadzīgu saturu.
Izvēlētā metode ir atkarīga no jūsu konkrētā lietošanas gadījuma:
- Noņemt nevajadzīgo tekstu — ja vienkārši vēlaties noņemt nevajadzīgo tekstu, lai samazinātu lappušu skaitu.
- Noņemt lappuses pārtraukumu vai sadaļas pārtraukumu — ja vēlaties sapludināt saturu divās lapās, noņemot lappuses pārtraukumu.
- Samaziniet piemales, samaziniet rindkopu un rindstarpu atstarpi — ja jums ir jāievieto teksts mazākā skaitā lappušu un nav iebildumi to nedaudz saspiest horizontāli vai vertikāli.
Pirms darba sākšanas jums jāzina, ka varat apskatīt kopējo lapu skaitu, novietojot kursoru uz slīdņa Google dokumenta labajā pusē. Ja atrodaties 15 lappušu dokumenta pirmajā lappusē, slaidā ir jāparāda “1 no 15”. Varat arī pievienot lapu numurus savam Google dokumentam .
Noņemiet nevajadzīgo tekstu, lai dzēstu lapu no Google dokumentiem
Ja jūsu dokumentā ir liels teksta fragments, kas jums nav nepieciešams, to noņemot, visticamāk, tiks samazināta dokumenta lapa atkarībā no tā, cik daudz teksta noņemsiet. Teksta noņemšana ir tikpat vienkārša kā teksta atlasīšana un tastatūras atkāpšanās taustiņa nospiešana.
- Lai noņemtu tekstu, sāciet, atlasot tekstu, kuru vēlaties noņemt. Varat izvēlēties, izmantojot peli vai tastatūru.
Ja plānojat izmantot peli, virziet kursoru uz vietu, kur sākas teksta daļa. Turiet nospiestu peles kreiso klikšķi un turpiniet vilkt atlasi līdz teksta beigām.
Atlasot tekstu ar peli, esiet piesardzīgs, atlasot ritinot uz leju vai uz augšu. Dokuments var ritināt uz leju diezgan ātri, un, ja nekavējoties nospiežat atpakaļatkāpes taustiņu, jūs noņemsit vajadzīgo tekstu.
Varat arī izmantot tastatūru. Novietojiet kursoru uz tā teksta satura sākumu, kuru vēlaties noņemt. Turiet nospiestu taustiņu kombināciju Ctrl + Shift + labā bultiņa un turiet taustiņus, līdz esat atlasījis visu tekstu, ko vēlaties noņemt.
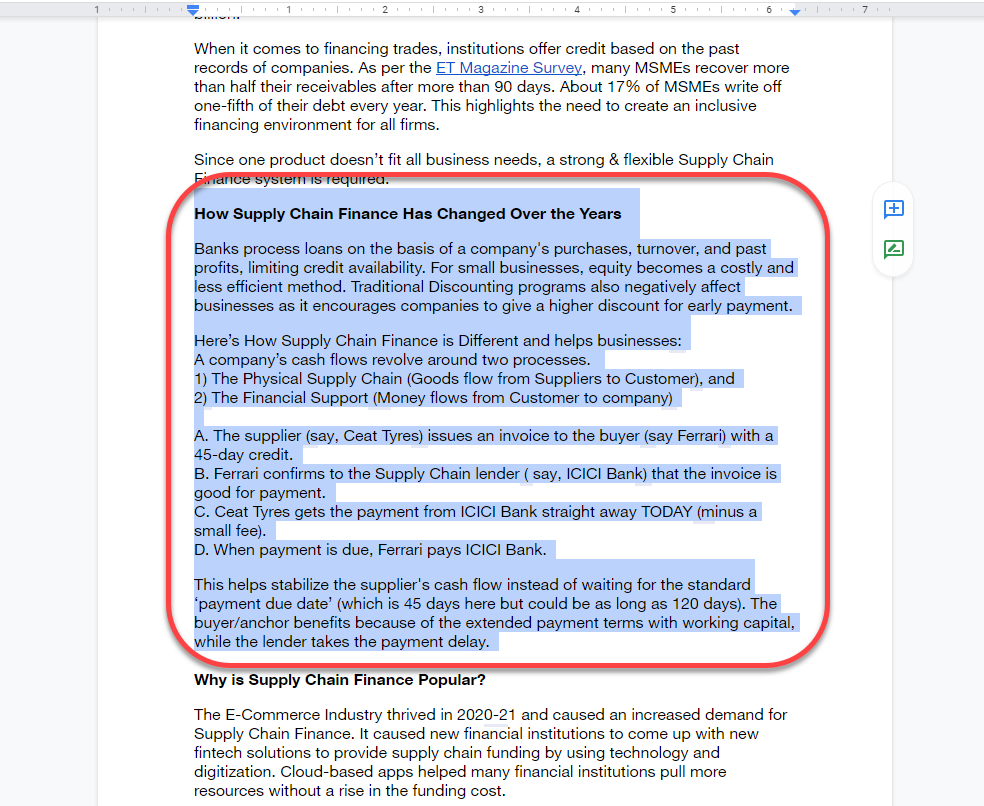
- Pēc teksta atlasīšanas nospiediet taustiņu Backspace vai Delete . Jūs redzēsit, ka teksts pazūd, un, pamatojoties uz to, cik daudz teksta noņemsit, redzēsit arī dokumenta lappušu skaita samazināšanos.
Noņemiet lappuses pārtraukumu, lai dzēstu lapu no Google dokumentiem
Lappuses pārtraukumi un sadaļu pārtraukumi ir lieliski rīki tīrai formatēšanai. Lapas vai sadaļas pārtraukuma pievienošana pārējai lapas daļai, kurā rakstāt, tiek pievienota tukša vieta. Google dokumenti pievienos visu tekstu, ko pievienosit pēc tam, jaunai lapai.
Tomēr, ja esat izmantojis pārāk daudz lappušu vai sadaļu pārtraukumu, jūs varat iegūt ļoti garu dokumentu. Ja pārdomājat formatējumu un nolemjat no dokumenta noņemt dažas lappuses, lappušu un sadaļu pārtraukumu noņemšana palīdzēs to sasniegt.
- Lai noņemtu lapas vai sadaļas pārtraukumu, vispirms novietojiet kursoru tukšās vietas beigās. Varat arī atlasīt tukšo vietu, ko abās lapās pievieno lapas pārtraukums.
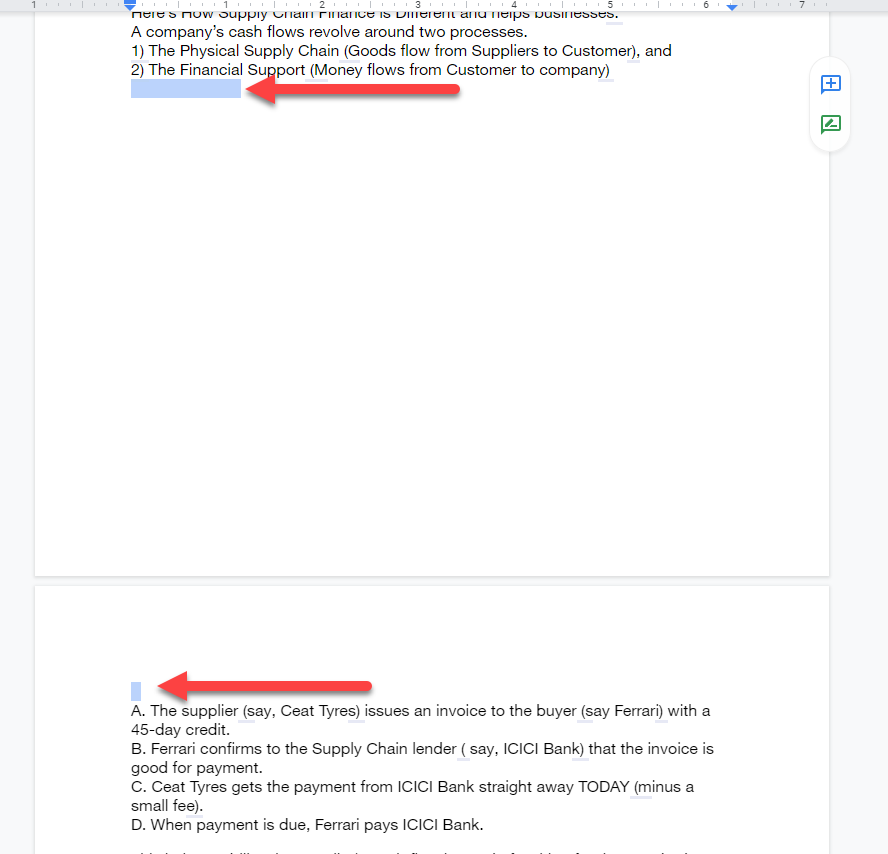
- Nospiediet pogu Dzēst vai Backspace un turiet to, līdz esat noņēmis lapas vai sadaļas pārtraukumu un teksts nākamajā lapā pārlec atpakaļ vietā, kur tam vajadzētu būt bez lapas pārtraukuma.
Ņemiet vērā: ja esat izmantojis nepārtrauktus sadaļu pārtraukumus, tukša vieta starp rindkopām būs minimāla. Tomēr, ja jums ir pārāk daudz nepārtrauktu sadaļu pārtraukumu, to noņemšana joprojām var palīdzēt izdzēst vienu vai divas lappuses no dokumenta beigām.
Samaziniet lapas piemales, lai dzēstu lapu no Google dokumentiem
Pēc noklusējuma Google dokumentu dokumentiem abās pusēs ir piemale. Jo platākas ir piemales, jo vairāk teksts tiek saspiests lapas apakšā un jo vairāk lappušu būs nepieciešams vienādam teksta daudzumam.
Pēc tās pašas loģikas varat samazināt piemales platumu , lai visās lapās būtu vairāk vietas tekstam, tādējādi samazinot visam dokumentam nepieciešamo lappušu skaitu. Šī metode ir ērta, ja dažas teksta rindiņas izplūst uz citādi tukšu lapu.
- Sāciet, atverot lapas iestatīšanas opcijas — augšpusē esošajā izvēlņu joslā atlasiet Fails un nolaižamajā izvēlnē atlasiet Lapas iestatīšana .
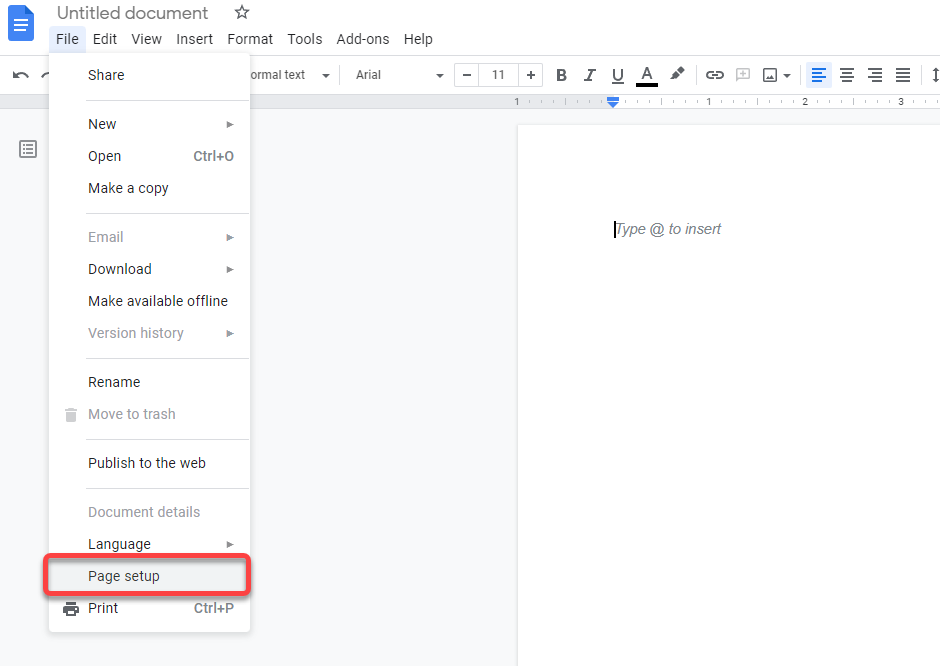
- Jūs redzēsit uznirstošo lodziņu Lapas iestatīšana savā dokumentā. Šeit jūs varēsiet pielāgot piemaļu platumu un dažus citus iestatījumus. Mainiet augšējo, apakšējo, kreiso un labo malu uz mazāku ciparu.
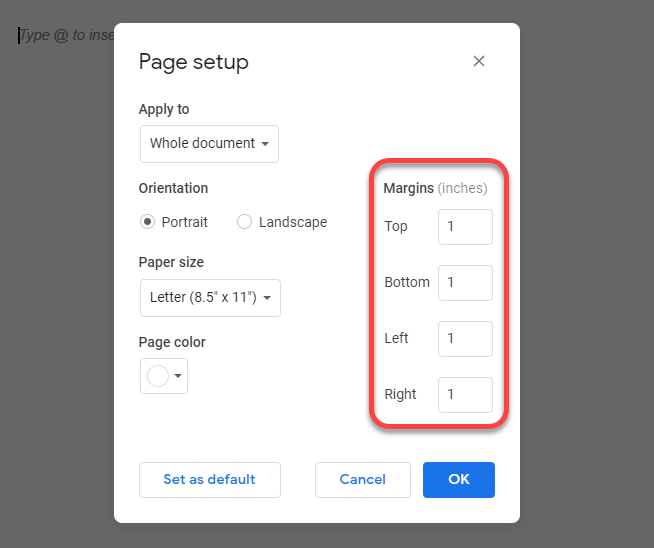
Pēc noklusējuma visas piemales ir iestatītas uz 1 collu. Varat samazināt piemales tik daudz, cik vēlaties, taču, lai nodrošinātu konsekvenci, noteikti ievadiet vienādu skaitu labajā un kreisajā pusē vai augšējās un apakšējās piemales.
Samaziniet rindkopu atstarpi, lai dzēstu lapu no Google dokumentiem
Palielinot rindkopu un rindu atstarpi, teksts dokumentā kļūst salasāmāks. Tomēr lielāka atstarpe aizņem arī daudz vairāk nekustamā īpašuma.
Ja esat izveidojis noklusējuma veidni, kurā tiek izmantotas palielinātas atstarpes, šīs atstarpes tiks izmantotas katru reizi, kad veidosit dokumentu. Importējot Microsoft Word dokumentu, ja veidotāja izmantotajā Word veidnē ir lielāka rindkopu un rindiņu atstarpe, varat iegūt arī lielāku rindkopu un rindiņu atstarpi.
Rindkopu un rindu atstarpju samazināšana palīdzēs saspiest tekstu horizontāli un vertikāli, tādējādi vienam un tam pašam tekstam būs nepieciešams mazāk lapu.
Lai dzēstu šī dokumenta lapas, jums nav jāmaina Google dokumenta vai MS Word veidnes formāts. Varat izmantot opciju Pielāgota atstarpe, lai samazinātu rindstarpas jebkurā dokumentā.
- Lai samazinātu atstarpes starp rindām, augšpusē esošajā rīkjoslā atlasiet izvēlni Formatēt .
- Pēc tam atlasiet Rindiņu un rindkopu atstarpes > Pielāgotas atstarpes .
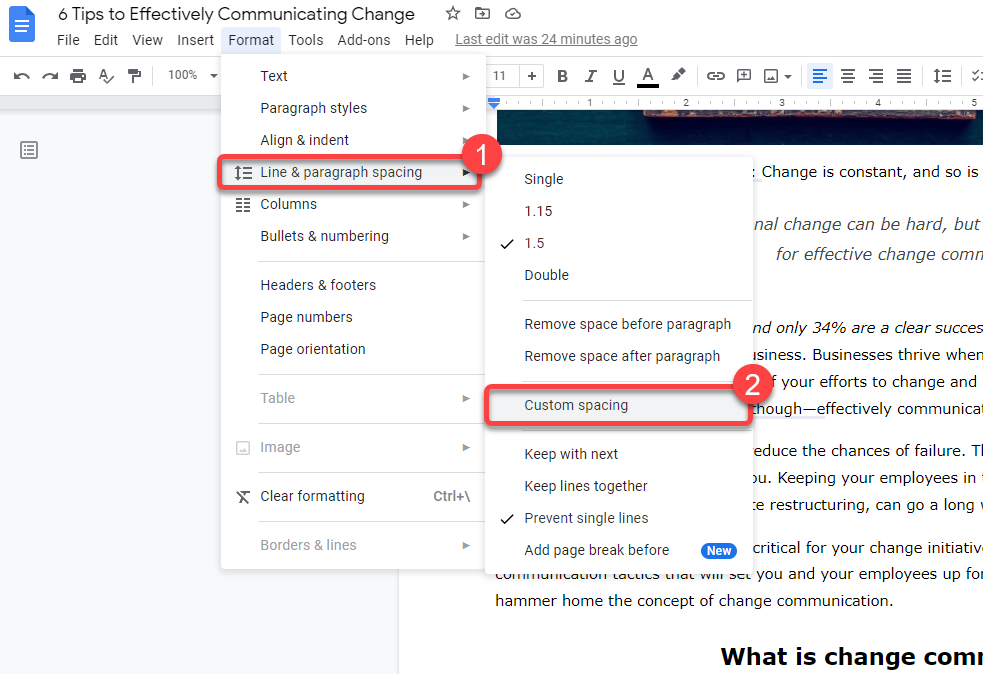
- Tiks parādīts dialoglodziņš, kurā varat pielāgot gan rindkopu, gan rindstarpu. Samaziniet abus, salīdzinot ar to, kas pašlaik ir, lai samazinātu lappušu skaitu. Jo mazāks skaitlis, jo vairāk lapu, iespējams, izdzēsīsit.
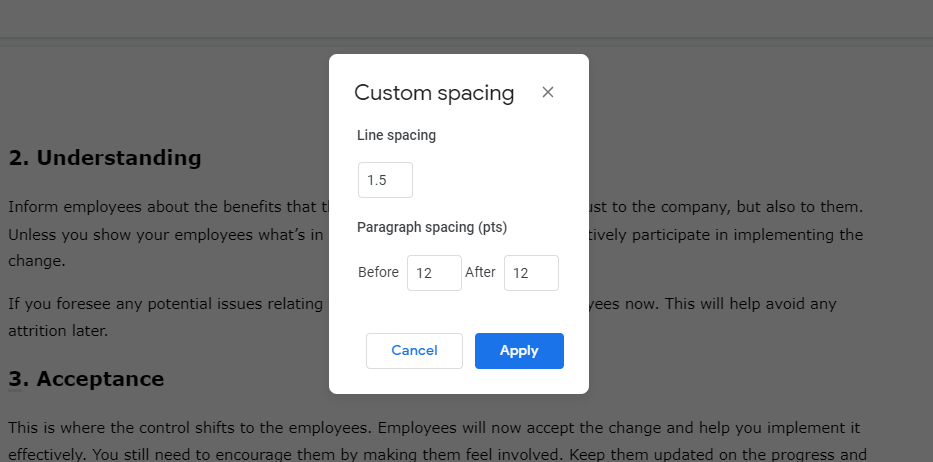
Kā izdzēst lapu pakalpojumā Google dokumenti operētājsistēmā Android un iOS
Līdz šim apspriestās metodes darbojas Google dokumentu tīmekļa versijā, kad to izmantojat operētājsistēmā Windows vai Mac. Tomēr pakalpojumam Google dokumenti ir atsevišķa lietotne Android un iPhone ierīcēm .
Mobilajai lietotnei ir nedaudz atšķirīgs interfeiss. Lapas dzēšanas metodes ir vienādas, taču mobilajā lietotnē process nedaudz atšķiras. Tomēr lietotnes Android versijā nav iespējas manuāli iestatīt piemales. Piemales maiņa ir vienīgā metode, kurā Android un iPhone process atšķiras.
Noņemiet tekstu, lai dzēstu lapas Google dokumentu mobilajā lietotnē
- Atlasiet tekstu, kuru vēlaties noņemt, turot pieskārienu un ritinot.
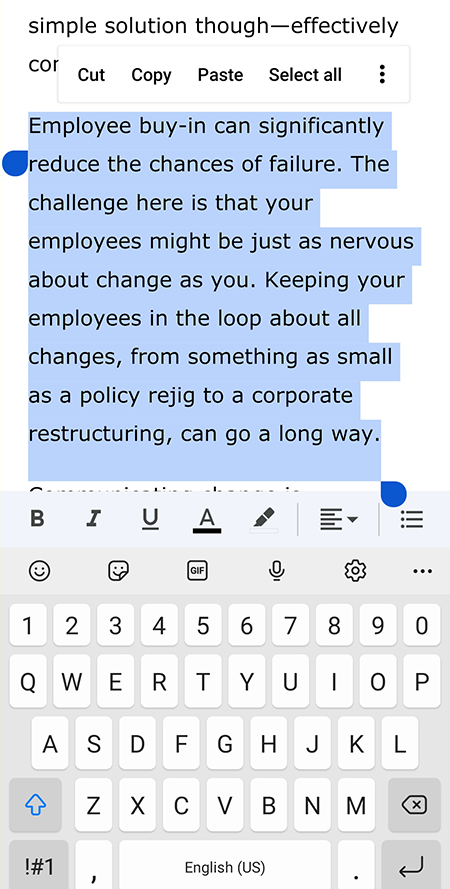
- Pēc tam nospiediet atpakaļatkāpes taustiņu uz mobilā tālruņa tastatūras.
Noņemiet lapas vai sadaļas pārtraukumu, lai dzēstu lapas Google dokumentu mobilajā lietotnē
- Novietojiet kursoru aiz tukšās vietas.
- Pēc tam nospiediet un turiet, lai atlasītu pēdējā vārda pēdējo burtu pirms sadaļas pārtraukuma un pirmā vārda pirmo burtu pēc sadaļas pārtraukuma.
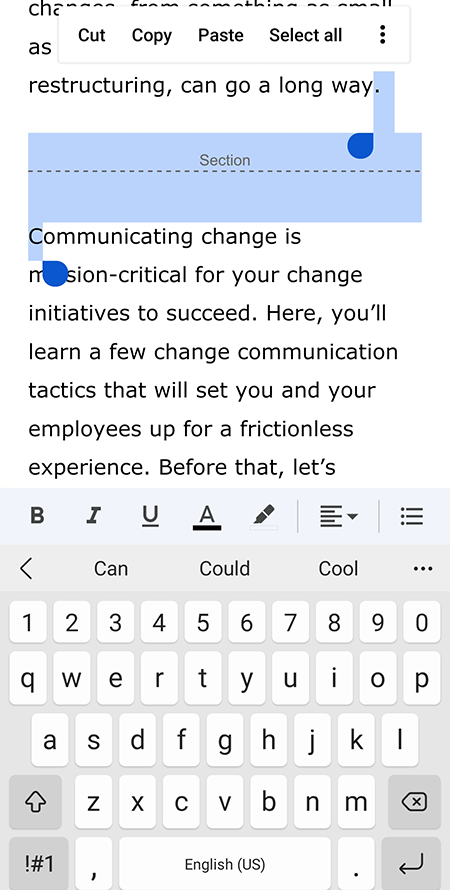
- Nospiediet atpakaļatkāpes taustiņu un vēlreiz ievadiet dzēstos burtus.
Samaziniet piemales, lai dzēstu lapas Google dokumentu mobilajā lietotnē
Vispirms parunāsim par Android.
- Lietotnes augšējā labajā stūrī atlasiet elipses ikonu un atlasiet Lapas iestatīšana .
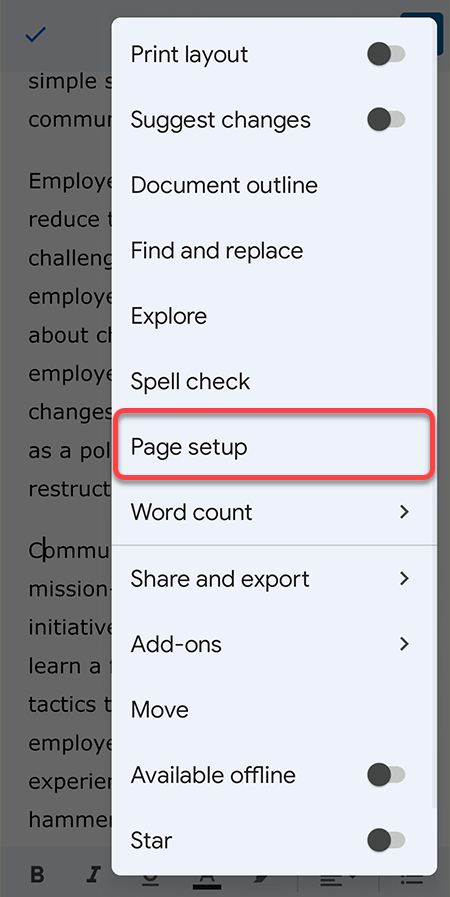
- Jūs neatradīsiet iespēju pielāgot piemales, taču joprojām varat mainīt papīra izmēru , kam ir līdzīgs efekts kā piemaļu pielāgošanai. Izvēlieties papīra izmēru ar lielāku platumu, lai samazinātu Google dokumenta lapu skaitu.
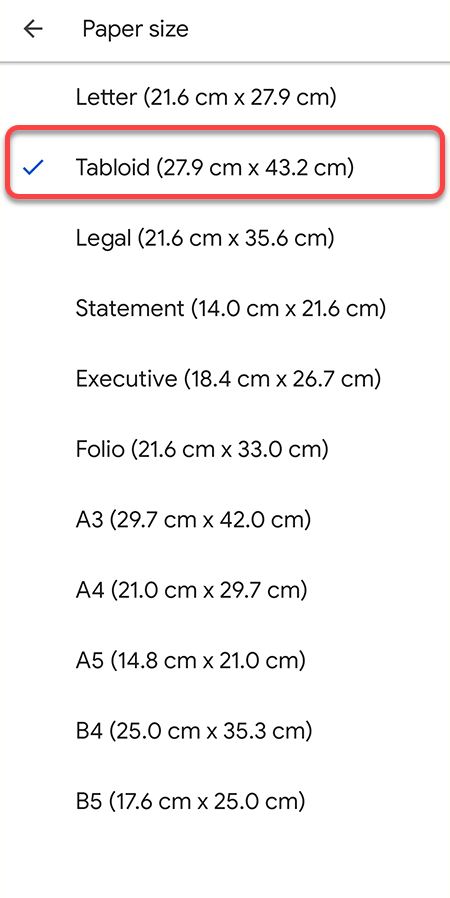
Operētājsistēmā iOS jums ir iespēja pielāgot piemales.
- Google dokumentu lietotnē atlasiet elipses ikonu un atlasiet Lapas iestatīšana .
- Atlasiet Piemales un samaziniet rezervi no pašreizējās.
Samaziniet rindstarpu, lai dzēstu lapas Google dokumentu mobilajā lietotnē
- Augšpusē atlasiet simbolu A.
- Pārslēdzieties uz cilni Rindkopa .
- Izmantojiet augšup un lejup vērstās bultiņas blakus Rindstarpa , lai palielinātu vai samazinātu rindstarpu.
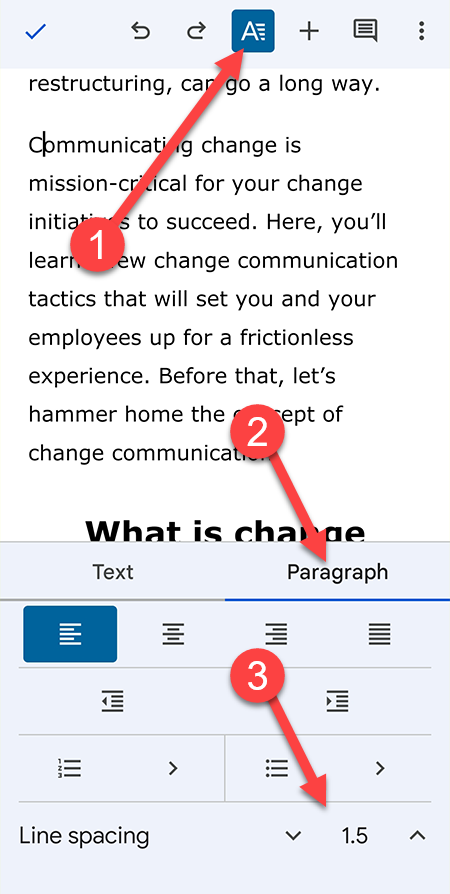
Šeit ir divas ievērības cienīgas lietas. Pirmkārt, pielāgotas atstarpes nav iespējamas. Rindu atstarpēm ir jāizvēlas 1, 1,15, 1,5 un 2. Šeit nav arī iespējas mainīt rindkopu atstarpi tāpat kā tīmekļa versijā.
Iztīriet savu dokumentu, izdzēšot nevēlamās lapas
Nevēlamu tukšu lapu dzēšana nav saistīta ar vietas taupīšanu. Visās Google lietotnēs failu glabāšanai tiek izmantots Google disks, kas piedāvā 15 GB bezmaksas krātuves — pietiekami daudz, lai saglabātu neskaitāmas tukšas lapas.
Tomēr, samazinot lappušu skaitu līdz minimumam, varat saglabāt dokumentu izteiksmīgu. Tomēr jums joprojām ir jāpārliecinās, vai dokuments ir pareizi formatēts. Nevienam nepatīk lasīt pārblīvētus dokumentus.
Beigās izdzēsiet tukšu lapu
Veidojot dokumentu, pievienojot un pielāgojot tekstu un atstarpes, dokumenta beigās varat redzēt uznirstošu tukšu lapu.
Viens veids, kā noņemt tukšo lapu, ir novietot kursoru tās beigās un nepārtraukti nospiest Backspace vai Delete , līdz sasniedzat iepriekšējo lapu.
Ja tas nedarbojas, iespējams, būs jāpielāgo atstarpes. Jums var būt pārāk daudz vietas rindkopas beigās iepriekšējā lapā, kas veido jaunu lapu.
1. darbība. Izvēlnē dodieties uz Formāts > Līniju un rindkopu atstarpes un uznirstošajā izvēlnē atlasiet Pielāgotas atstarpes .
2. darbība. Pielāgojiet skaitli, kas atrodas zem rindkopas atstarpēm pēc . Ja šis skaitlis ir virs nulles, tas var būt vaininieks.
3. darbība: pēc atstarpju pielāgošanas atlasiet Lietot , un jums vajadzētu redzēt, ka tukšā lapa pazūd.