Novērsiet Chrome kļūdas, meklējot kaitīgu programmatūru

Ja Chromes tīrīšanas rīks pārstāja darboties, meklējot kaitīgu programmatūru, notīriet kešatmiņu un sīkfailus un atkārtoti instalējiet pārlūkprogrammu.
Navigācija internetā bieži vien šķiet kā ceļojums bezgalīgajā zināšanu okeānā, kur jūsu iecienītākās vietnes un tīmekļa lapas kalpo kā pazīstamas salas. Par laimi, Google Chrome nodrošina lielisku funkciju grāmatzīmju veidā, kas palīdz izsekot šīm digitālajām saliņām. Tomēr, ja runa ir par pāreju uz jaunu ierīci vai vienkārši grāmatzīmju dublēšanu, šo grāmatzīmju eksportēšana kļūst ļoti svarīga. Šeit ir padziļināts ceļvedis par to, kā eksportēt savas Google Chrome grāmatzīmes.
Kā eksportēt Chrome grāmatzīmes
Pirms sākam šo ceļu, pārliecinieties, vai esat pierakstījies Google Chrome, izmantojot savu Google kontu. Tas ir svarīgi, ja vēlaties, lai visas jūsu sinhronizētās grāmatzīmes tiktu iekļautas eksportēšanā. Tagad iedziļināsimies procesā:
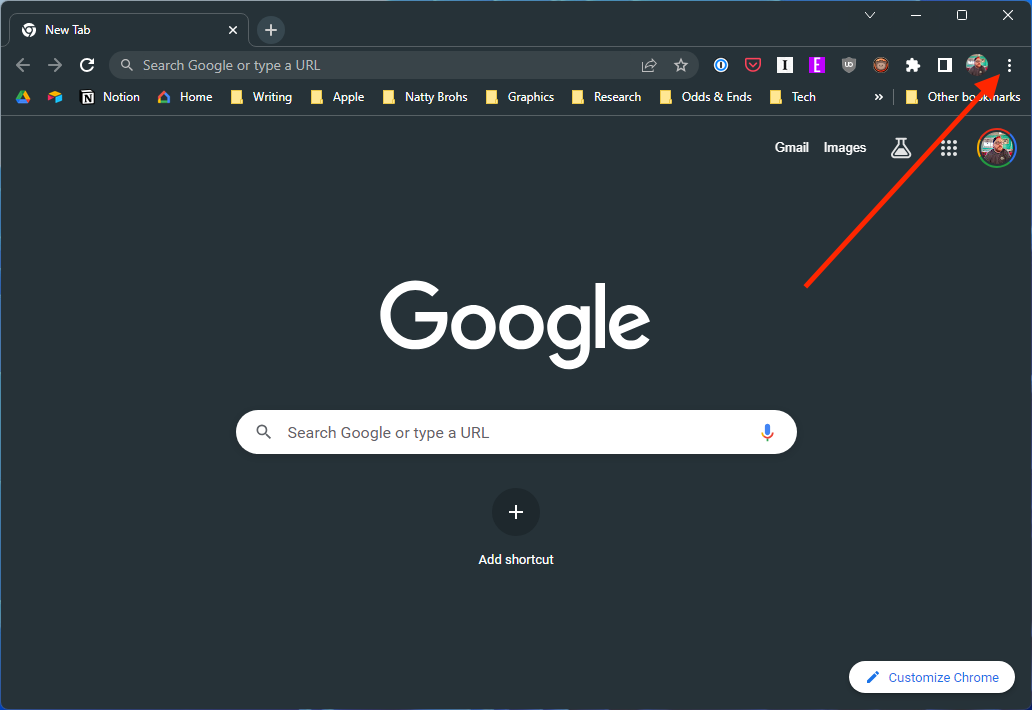
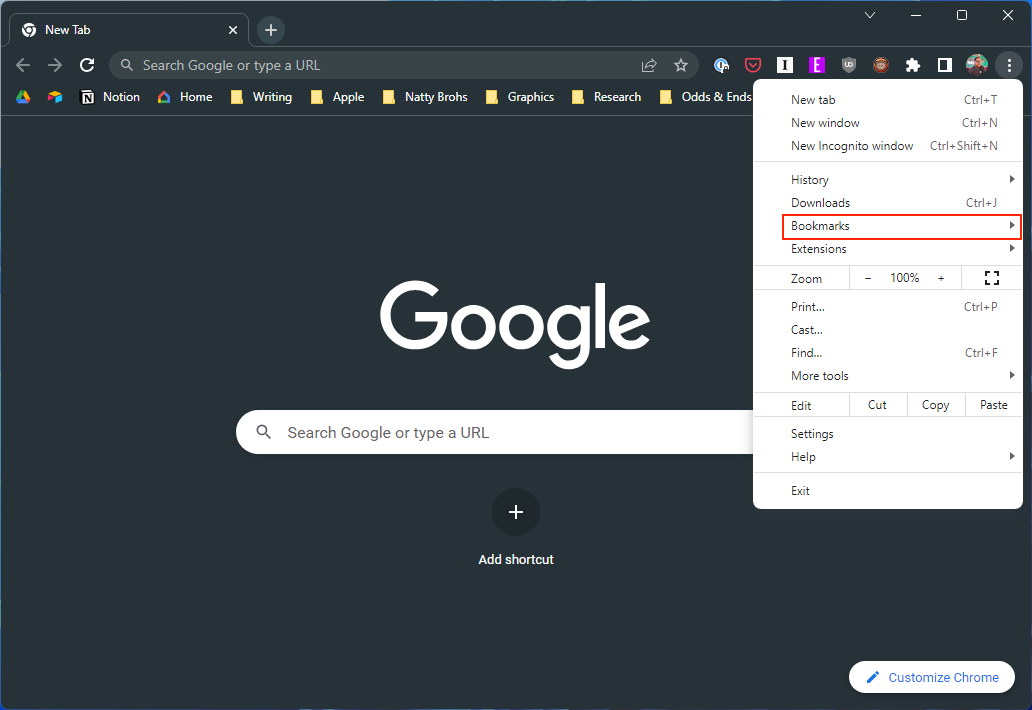
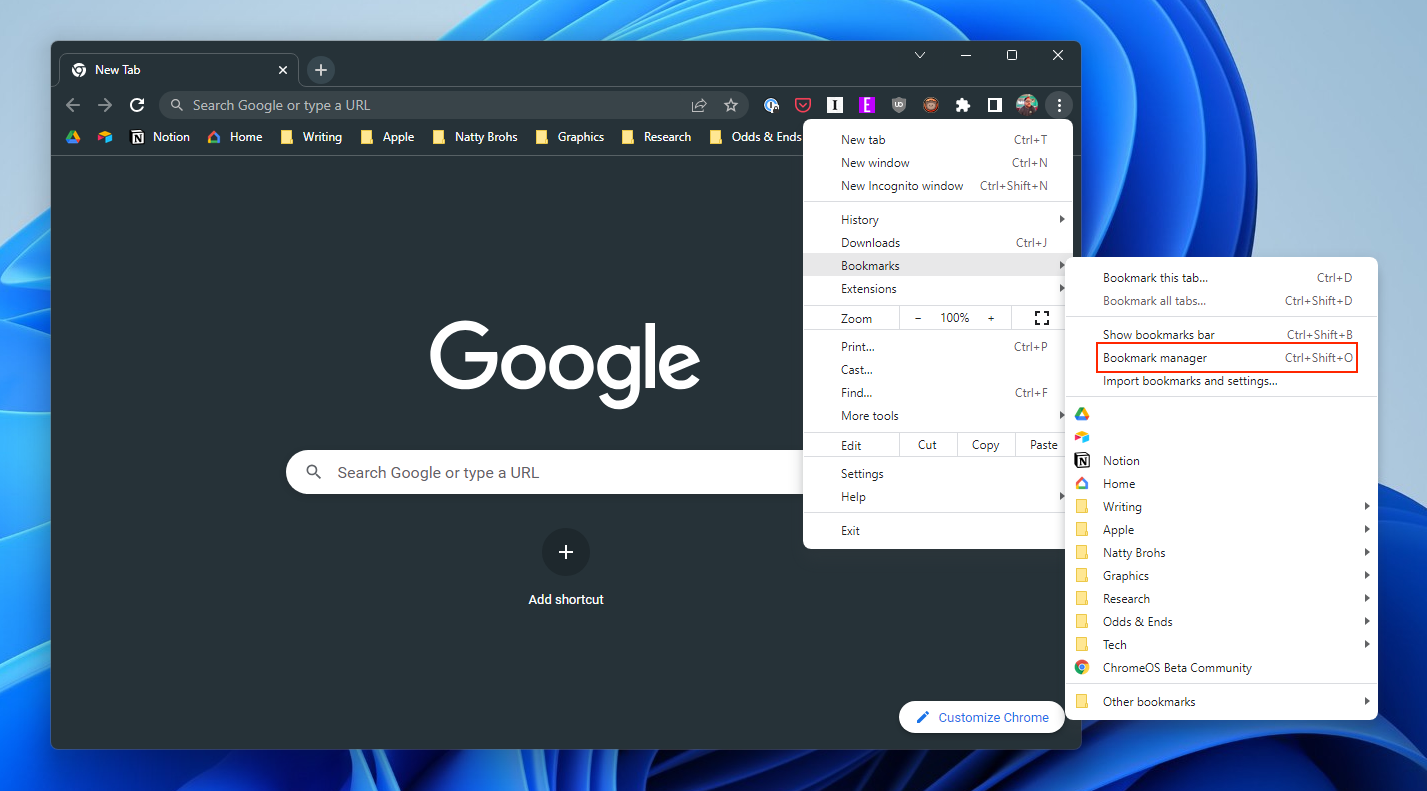
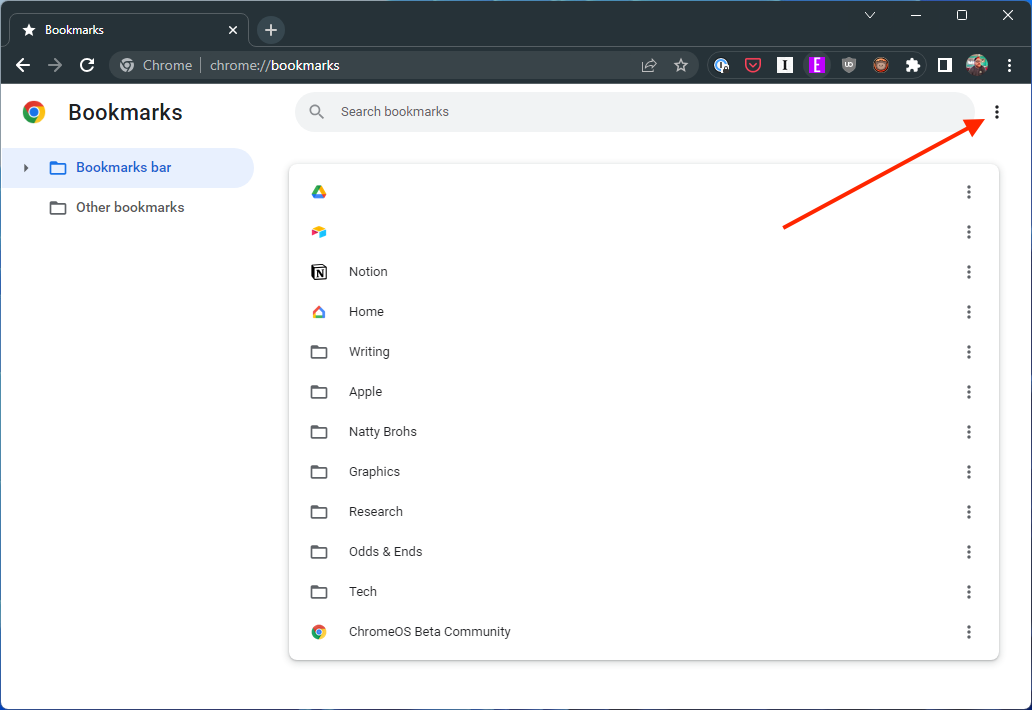

Iepriekš uzskaitītās darbības ir piemērotas tiem, kuri mēģina eksportēt Chrome grāmatzīmes no Windows datora. Tomēr, ja vēlaties eksportēt Chrome grāmatzīmes no Mac datora, darbības nedaudz atšķiras.
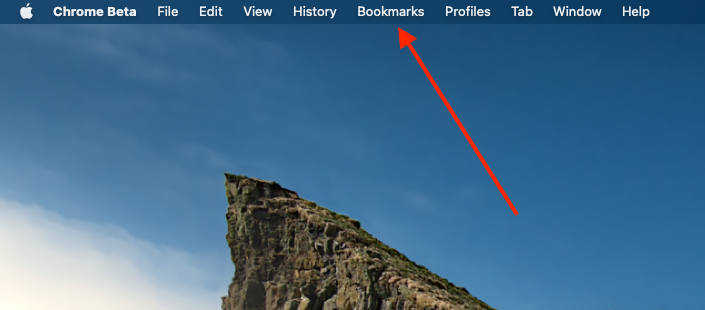
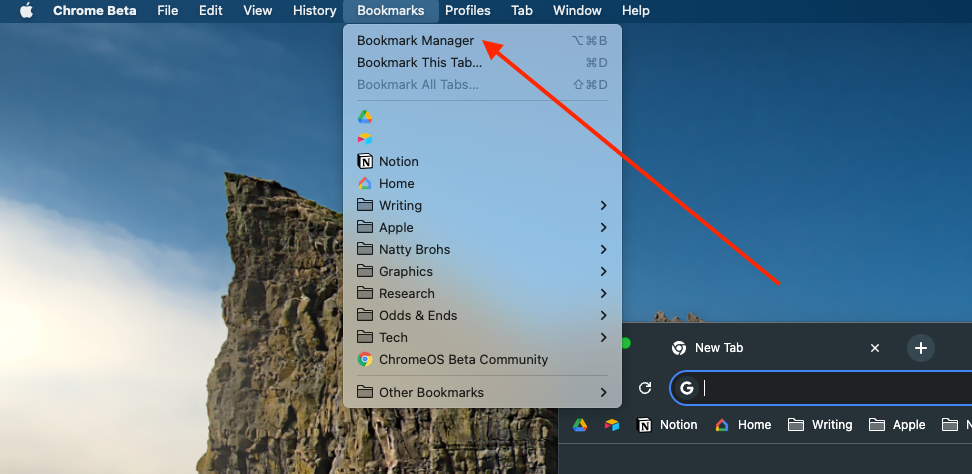
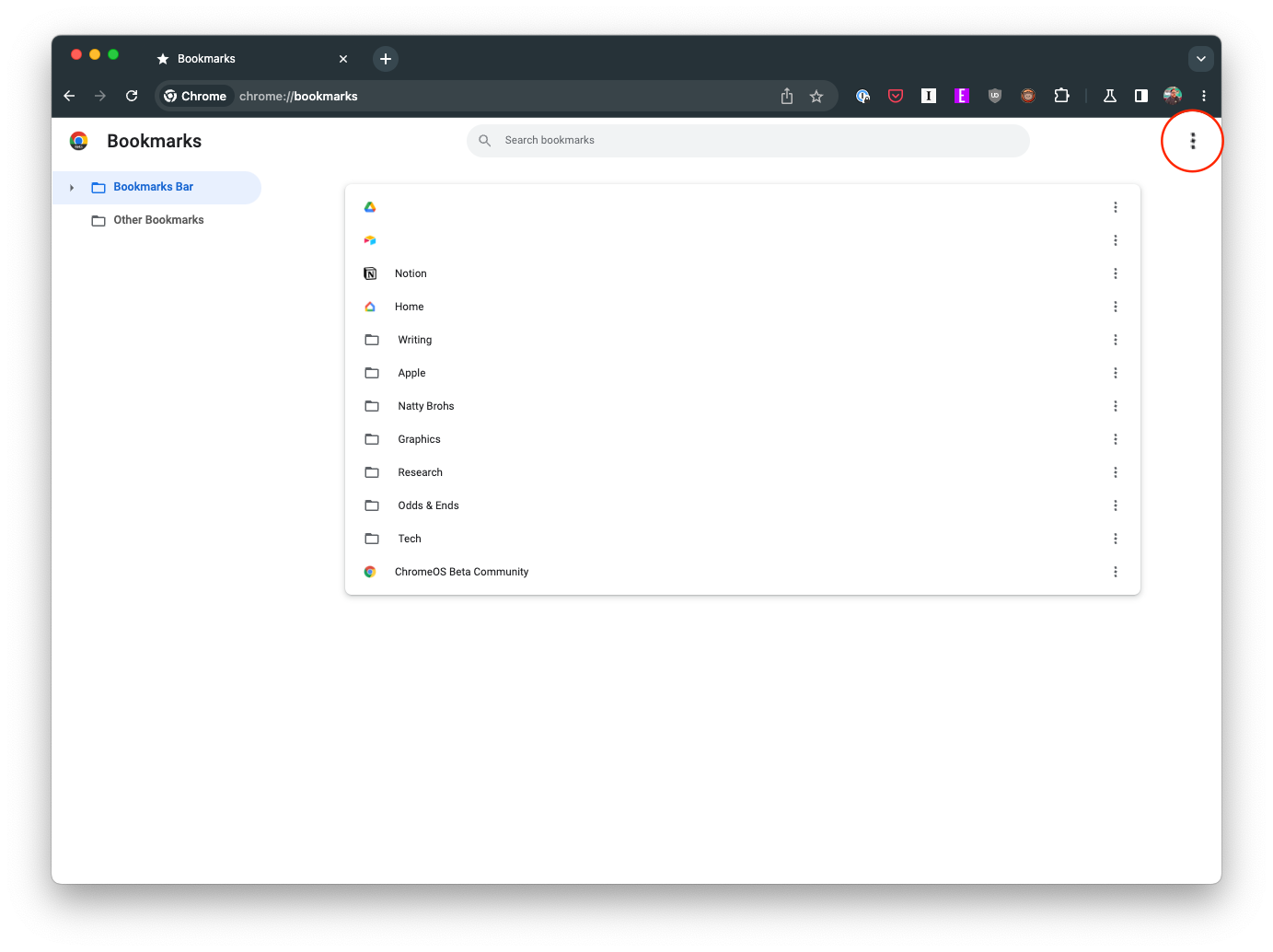

Noklikšķinot uz “Eksportēt grāmatzīmes”, tiks parādīts faila saglabāšanas dialoglodziņš, kurā tiks piedāvāts izvēlēties vietu, kur saglabāt eksportēto grāmatzīmju failu.
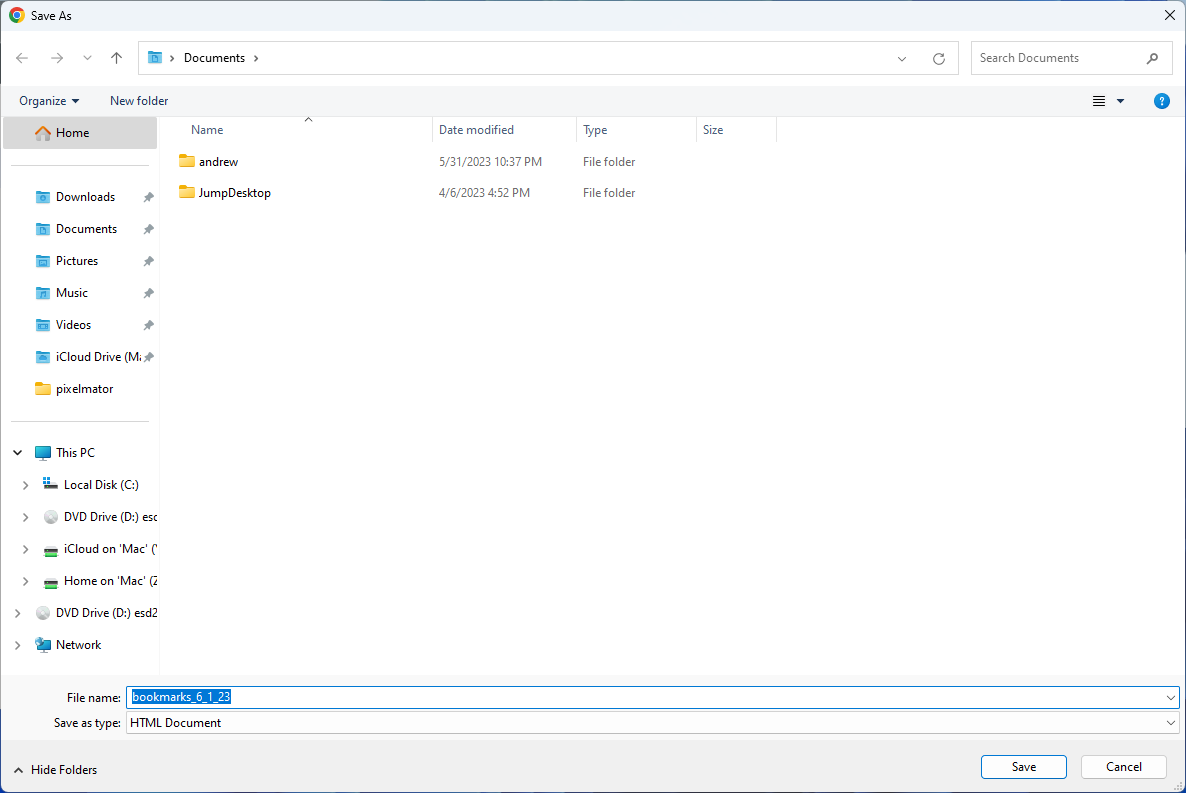
Apsveicam! Jūs esat veiksmīgi eksportējis savas Google Chrome grāmatzīmes. Grāmatzīmes tiek saglabātas HTML failā, kuru varat importēt pārlūkā Chrome vai jebkurā citā jebkuras ierīces pārlūkprogrammā.
Secinājums
Jūsu digitālās telpas organizēšana ir tikpat svarīga kā kārtības uzturēšana fiziskajā pasaulē. Regulāra grāmatzīmju pārvaldība, dublēšana un, ja nepieciešams, eksportēšana palīdz uzturēt šo organizāciju. Tas ne tikai aizsargā jūsu vērtīgo informāciju, bet arī nodrošina, ka jums vienmēr ir piekļuve saviem iecienītākajiem tīmekļa stūriem neatkarīgi no izmantotās ierīces. Atcerieties, ka labi izveidots grāmatzīmju saraksts ir dārgumu krātuve tīmekļa pārlūkošanas pasaulē.
Ja Chromes tīrīšanas rīks pārstāja darboties, meklējot kaitīgu programmatūru, notīriet kešatmiņu un sīkfailus un atkārtoti instalējiet pārlūkprogrammu.
Ja Dropox.com neielādējas, atjauniniet pārlūkprogrammu, notīriet kešatmiņu, atspējojiet visus paplašinājumus un atveriet jaunu inkognito cilni.
Ja, atskaņojot YouTube videoklipus pakalpojumā Edge, ekrāns turpina aptumšot, iztīriet kešatmiņu, atspējojiet paplašinājumus un atjauniniet pārlūkprogrammu.
Skatiet, kādu saīsni varat izmantot, lai ātri atrastu jebkuru tekstu tīmekļa lapā. Šī ir metode, kā atrast tekstu, neinstalējot citas programmas.
Ja pārlūkā Chrome nevarat izmantot kopēšanas-ielīmēšanas opciju, atspējojiet paplašinājumus, notīriet kešatmiņu un atjauniniet pārlūkprogrammu.
Sakārtojiet savas Chrome cilnes datorā un Android ierīcē. Lūk, kā jūs varat to izdarīt.
Iegūstiet jaunākās funkcijas un kļūdu labojumus, regulāri atjauninot pārlūkprogrammu Microsoft Edge. Lūk, kā.
Iegūstiet jaunākās funkcijas un kļūdu labojumus, regulāri atjauninot pārlūkprogrammu Opera. Tālāk ir norādītas darbības, kas jāievēro.
Atslēdziet grupas īsziņas Android 11, lai kontrolētu paziņojumus ziņu lietotnē, WhatsApp un Telegram.
Atverot sākumlapa jebkurā pārlūkā, vēlaties redzēt savas iecienītās lietas. Kad sākat lietot citu pārlūku, vēlaties to iestatīt pēc savas gaumes. Iestatiet pielāgotu sākumlapu Firefox Android ar šiem detalizētajiem soļiem un uzziniet, cik ātri un viegli tas var tikt izdarīts.
Tālruņu pasaulē, kur tehnoloģijas nepārtraukti attīstās, Samsung Galaxy Z Fold 5 izceļas ar savu unikālo salokāmo dizainu. Taču, cik futuristisks tas būtu, tas joprojām balstās uz pamata funkcijām, ko mēs visi ikdienā izmantojam, piemēram, ierīces ieslēgšanu un izslēgšanu.
Mēs esam pavadījuši nedaudz laika ar Galaxy Tab S9 Ultra, un tas ir ideāls planšetdators, ko apvienot ar jūsu Windows PC vai Galaxy S23.
Izmantojiet jautrus filtrus jūsu Zoom sanāksmēs. Pievienojiet halo vai izskatieties pēc vienradža Zoom sanāksmē ar šiem smieklīgajiem filtriem.
Vēlaties izveidot drošu OTT pieredzi bērniem mājās? Izlasiet šo ceļvedi, lai uzzinātu par Amazon Prime Video profiliem bērniem.
Lai izveidotu atkārtotus pasākumus Facebook, dodieties uz savu lapu un noklikšķiniet uz Pasākumiem. Pēc tam pievienojiet jaunu pasākumu un noklikšķiniet uz Atkārtota pasākuma pogas.
Kā konfigurēt reklāmu bloķētāja iestatījumus Brave pārlūkā Android, sekojot šiem soļiem, kurus var izpildīt mazāk nekā minūtē. Aizsargājiet sevi no uzmācīgām reklāmām, izmantojot šos reklāmu bloķētāja iestatījumus Brave pārlūkā Android.
Jūs varat atrast vairākus paplašinājumus Gmail, lai padarītu savu e-pasta pārvaldību produktīvāku. Šeit ir labākie Gmail Chrome paplašinājumi.
Ja neesi pārliecināts, kas ir ietekme, sasniegšana un iesaistīšanās Facebook, turpini lasīt, lai uzzinātu. Apskati šo vieglo skaidrojumu.















