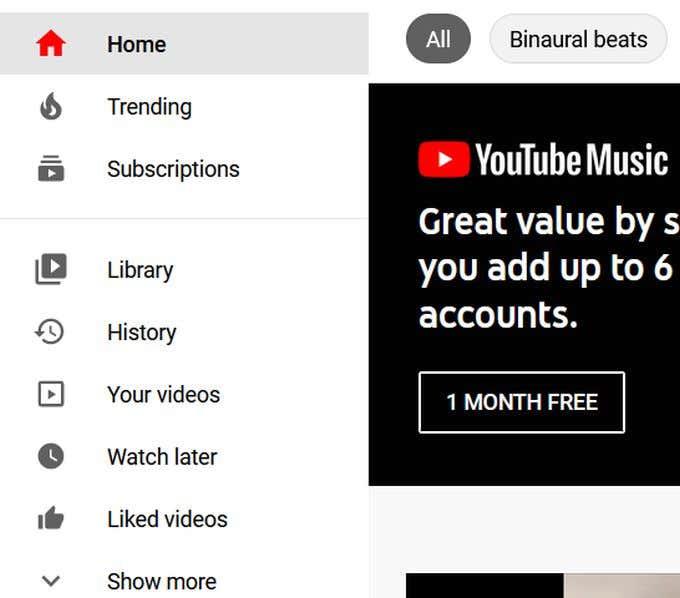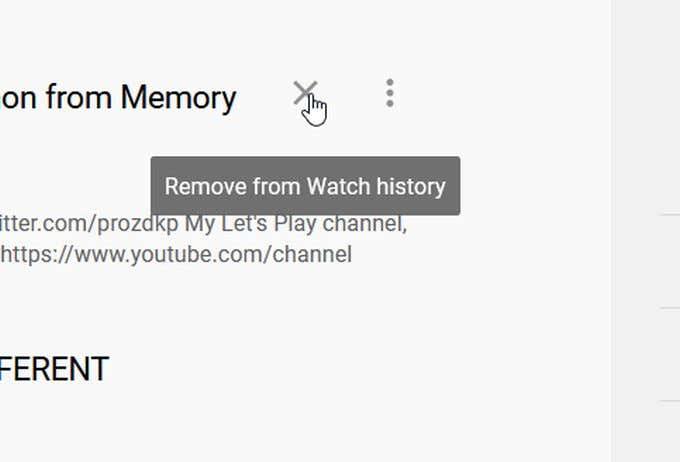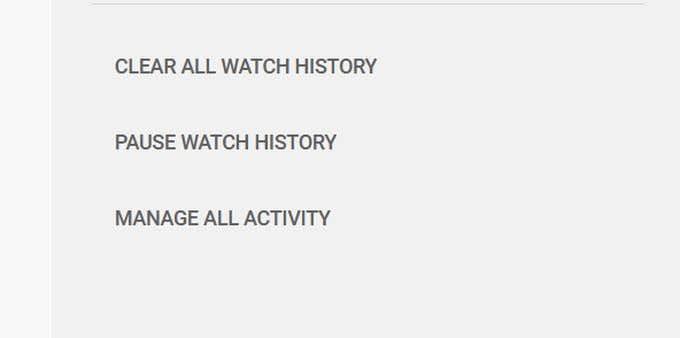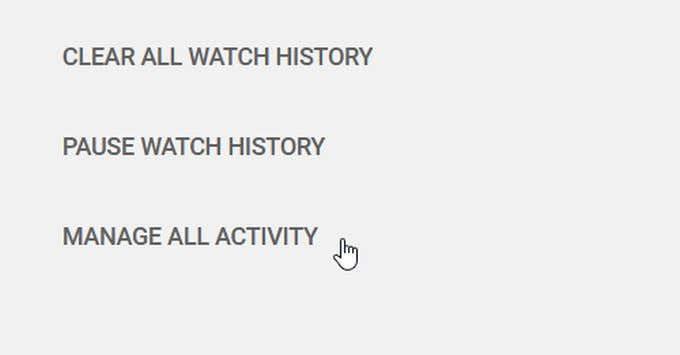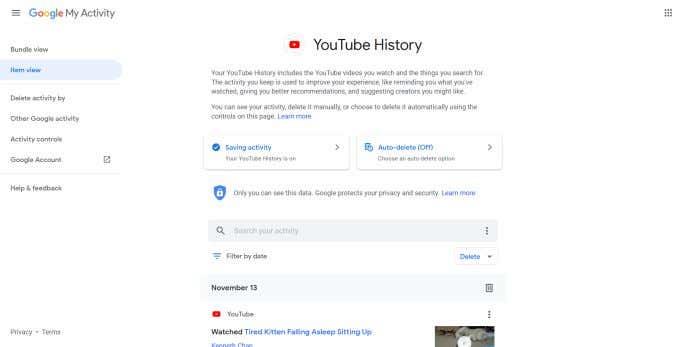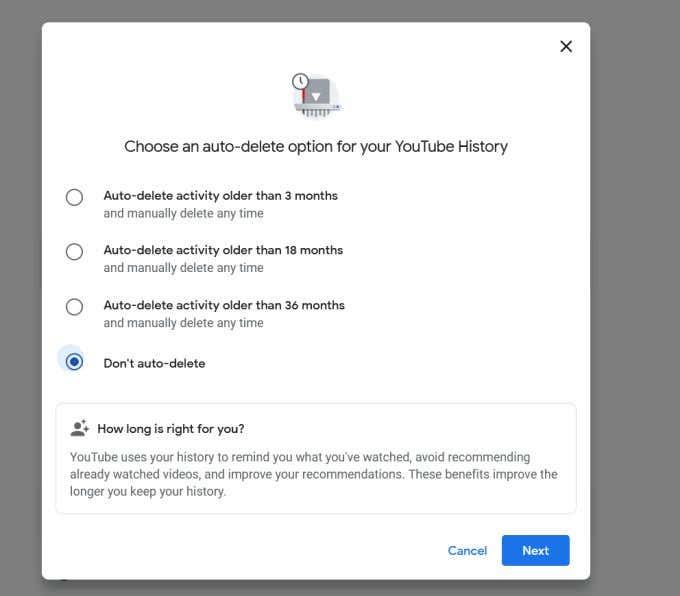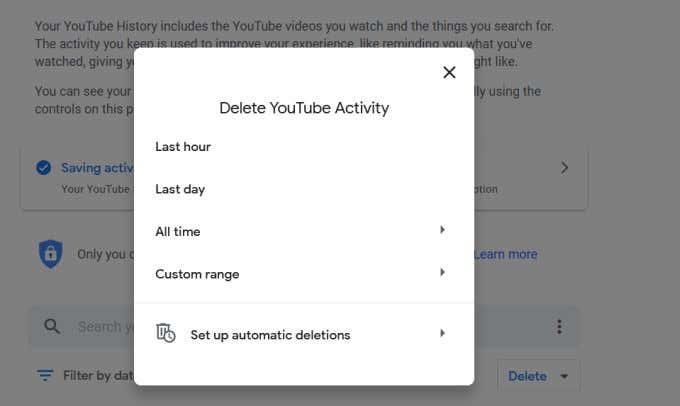Noklikšķinot uz atskaņošanas videoklipa, pakalpojumā YouTube tiek saglabāta jūsu skatīšanās vēsture un visi meklēšanas vaicājumi. YouTube to dara, lai novērtētu jūsu pārlūkošanas paradumus. Šīs izvēles norāda pakalpojumam YouTube, ko jums ieteikt nākamreiz. Tāpat kā Google, tas arī paātrina meklēšanu un pārlūkošanu video vietnē.
Ja nevēlaties, lai tas notiktu, varat izrakstīties no sava YouTube konta vai izmantot vietni privātā pārlūkprogrammas logā vai inkognito režīmā mobilajā ierīcē . Bet, ja jau esat pierakstījies un vienkārši vēlaties dzēst savu YouTube vēsturi un meklēšanas darbības, rīkojieties šādi.

Kā dzēst YouTube skatīšanās vēsturi
Pierakstieties savā YouTube kontā. Veiciet tālāk norādītās darbības, lai dzēstu visus ierakstus par visu, ko esat skatījies vietnē.
- YouTube sākumlapas kreisajā pusē dodieties uz leju. Noklikšķiniet uz Vēsture , lai atvērtu savu skatīšanās vēsturi.
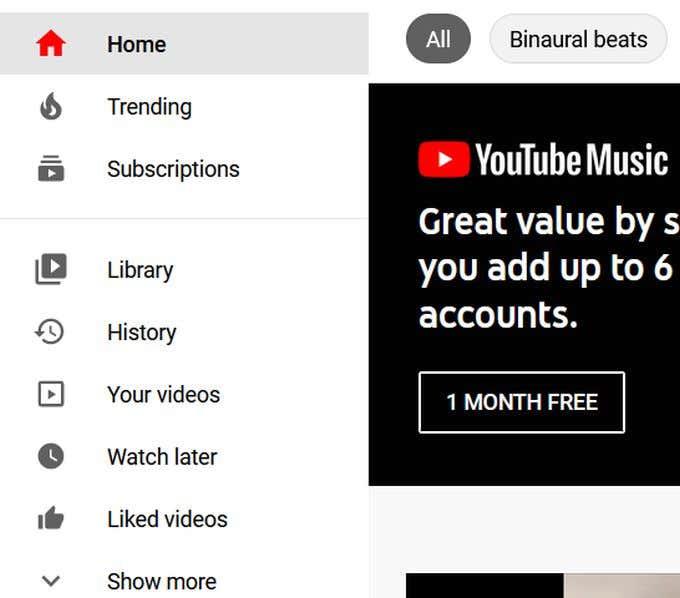
- Labajā pusē būs redzams vēstures veidu saraksts, kas ļauj izvēlēties YouTube vēstures īpašo raksturu. Skatīšanās vēsture ir atlasīta pēc noklusējuma.
Lai dzēstu atsevišķus videoklipus, virziet kursoru virs videoklipa, kuru vēlaties dzēst, un pēc tam noklikšķiniet uz uz tā redzamā X.
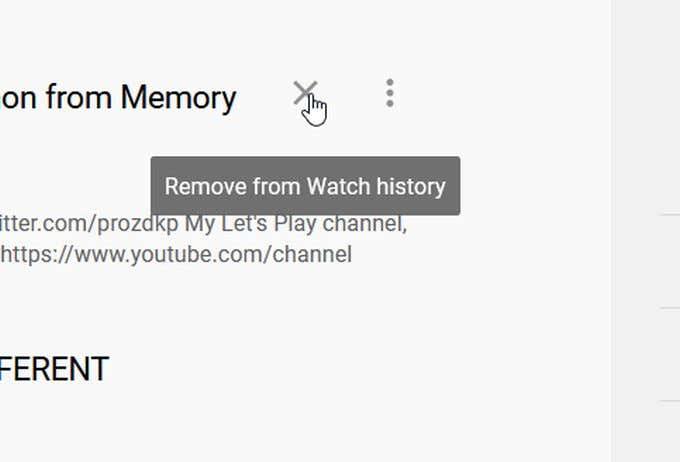
- Ja vēlaties notīrīt visu skatīšanās vēsturi, skatiet saraksta apakšdaļu labajā pusē un noklikšķiniet uz Notīrīt visu skatīšanās vēsturi .
Ja vēlaties, varat arī noklikšķināt uz Pauzēt skatīšanās vēsturi , lai YouTube neļautu saglabāt jūsu skatīto videoklipu vēsturi.
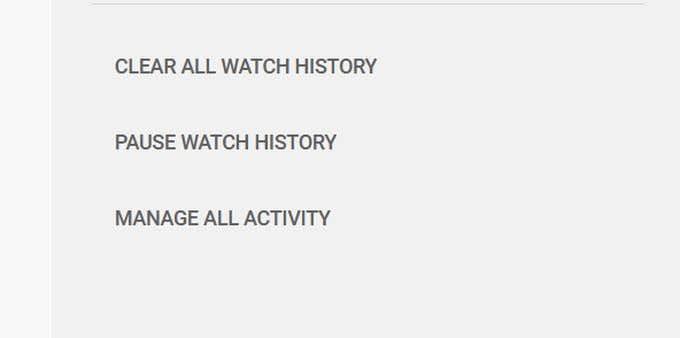
Kā izdzēst YouTube meklēšanas vēsturi
- Pēc pieteikšanās pakalpojumā YouTube vēlreiz atveriet vēstures lapu.
- Labajā pusē pārbaudiet, vai sarakstā ir atlasīta meklēšanas vēsture . Pēc tam ir jāparādās jūsu YouTube meklēšanas vēsturei.
- Virziet kursoru virs meklēšanas vaicājumiem, kurus vēlaties dzēst, un noklikšķiniet uz X, kas tiek parādīts virs tiem. Tāpat kā skatīšanās vēsturi, varat notīrīt visu meklēšanas vēsturi vai apturēt to, labajā sānjoslā atlasot šīs opcijas.
Kā izdzēst YouTube komentārus
- Tajā pašā vēstures lapā skatiet labajā pusē esošo Vēstures veidu sarakstu un atlasiet Komentāri .
- Virziet kursoru virs komentāra, kuru vēlaties dzēst, un noklikšķiniet uz trim vertikālajiem punktiem, kas parādās virs tā.
- Atlasiet Dzēst vai Rediģēt , ja vēlaties tikai rediģēt savu komentāru.
Kā atrast un rediģēt visas YouTube darbības
Varat arī skatīt visas savas YouTube darbības vienlaikus, kā arī šeit varat rediģēt un dzēst savu YouTube vēsturi. Varat arī izvēlēties, vai tiek saglabātas noteiktas darbības, ieslēgt YouTube darbību automātisko dzēšanu un veikt citas darbības.
Lai atrastu visas savas darbības, veiciet šīs darbības:
- YouTube galvenās lapas kreisajā pusē noklikšķiniet uz Vēsture .
- Šīs lapas labajā sānjoslā atlasiet Pārvaldīt visas darbības . Google manas darbības konta lapa tiks atvērta jaunā cilnē, kurā varēsit skatīt visu savu apkopoto YouTube vēsturi.
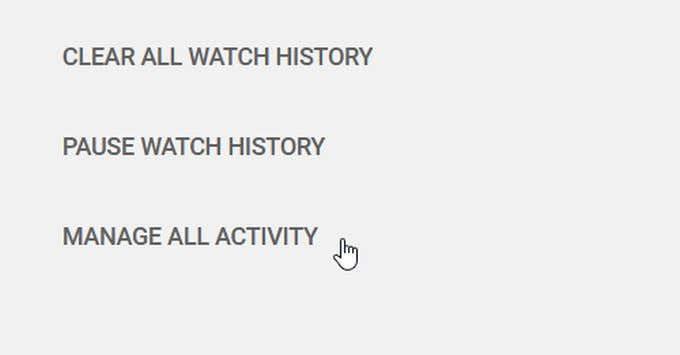
Jūs pamanīsit divas pamanāmas opcijas, kas atrodas virs jūsu vēstures.
Saglabāt darbību: ja šī opcija ir atzīmēta, jūsu skatīšanās un YouTube meklēšanas vēsture tiek saglabāta. Noklikšķinot uz šīs opcijas, varat neļaut pakalpojumam YouTube saglabāt jūsu skatīšanās vēsturi, meklēšanas vēsturi vai abus.
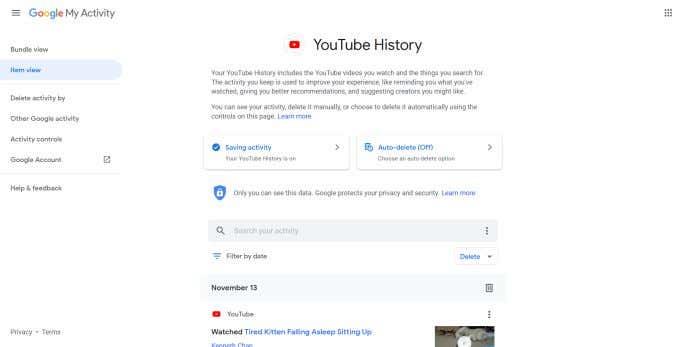
Automātiskā dzēšana: varat ļaut pakalpojumam YouTube automātiski izdzēst visas darbības pēc noteikta laika. Lai to izdarītu, noklikšķiniet uz pogas Automātiskā dzēšana . Nākamajā logā izvēlieties darbības automātisku dzēšanu pēc 3 mēnešiem, 18 mēnešiem vai 36 mēnešiem. Pēc opcijas izvēles atlasiet Tālāk , lai saglabātu preferences.
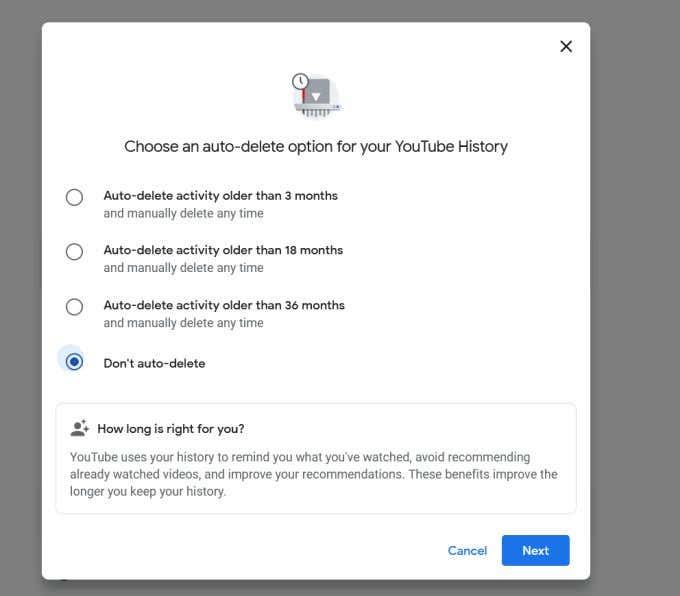
Jums ir arī iespēja meklēt savās darbībās, ja vēlaties dzēst kaut ko konkrētu. Varat noklikšķināt uz pogas Filtrēt pēc datuma , lai izvēlētos laika periodu, kurā meklēt. Varat izmantot rezultātus, lai meklētu noteiktu videoklipu, ko skatītos vēlreiz, vai noņemtu to no saraksta.
Varat dzēst šo darbību katras dienas daļās vai arī varat dzēst katru darbību atsevišķi. Vienkārši noklikšķiniet uz miskastes ikonas, lai dzēstu darbību no dienas kopumā, vai pieskarieties trīs vertikālajiem punktiem atsevišķas saglabātās darbības augšējā labajā stūrī un nospiediet Dzēst .
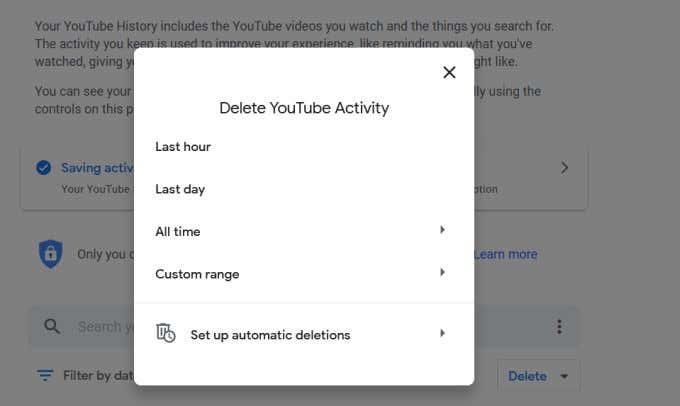
Visbeidzot, ekrāna “Google manas darbības” kreisajā pusē redzēsit opciju Dzēst darbības pēc .
Noklikšķinot uz šīs pogas, tiks parādīts logs, kurā varēsit dzēst YouTube darbības pēdējās stundas, pēdējās dienas vai visu laiku laikā. Varat arī izvēlēties pielāgotu laika diapazonu, lai dzēstu videoklipus, kas tajā ietilpst.
Vai varat atgūt izdzēsto YouTube vēsturi?
Ņemiet vērā, ka, tiklīdz jūsu YouTube darbības tiks izdzēstas, jūs tās vairs nevarēsiet atrast. Turklāt atkarībā no tā, ko izdzēsāt, varat mainīt to, ko YouTube rāda un iesaka jums .
Arī YouTube meklēšanas joslā nevarēsit skatīt iepriekšējos meklējumus. Tāpēc, dzēšot saglabāto YouTube vēsturi un meklēšanas darbības, ņemiet vērā, ka sāksit no tīra lapas.