7 Chrome paplašinājumi, lai Gmail būtu produktīvāks

Jūs varat atrast vairākus paplašinājumus Gmail, lai padarītu savu e-pasta pārvaldību produktīvāku. Šeit ir labākie Gmail Chrome paplašinājumi.
Jūs saņemat e-pasta ziņojumus, kurus nevēlaties. Jūs mēģinājāt sazināties ar sūtītāju, lai informētu viņu, ka nevēlaties saņemt šos e-pasta ziņojumus. Taču jūsu centieni apturēt šos pārsūtītos e-pastus ir bijuši neveiksmīgi.
Drastiskie laiki prasa radikālus pasākumus, un šķiet, ka jums nav citas izvēles, kā bloķēt šo personu. Jūs mēģinājāt spēlēt jauki, taču jūsu iesūtne nevar piepildīties ar nevajadzīgiem e-pastiem, jums ir pietiekami daudz likumīgu e-pastu, ar kuriem rīkoties, vai ne?
Jūs nevarat izskaidrot iemeslu dēļ, jo saņemat e-pasta ziņojumus no personas, no kuras nevēlaties saņemt e-pasta ziņojumus. Jūs esat izmēģinājis visu, ko vien varat iedomāties, lai apturētu šo kaitinošo e-pastu, taču šķiet, ka nekas nedarbojas.
Ja jums nav citas izvēles, kā bloķēt šos e-pasta ziņojumus, ņemiet vērā, ka darbības ir piemērotas iesācējiem. Lai sāktu, atveriet savu Gmail kontu, kurā saņemat nevēlamos e-pasta ziņojumus. Atrodiet nevēlamā sūtītāja e-pastu un atveriet to.
Tajā pašā līmenī kā sūtītāja e-pasta adrese, jums vajadzētu redzēt trīs vertikālus punktus. Noklikšķiniet uz tā un tieši zem opcijas Dzēst šo ziņojumu jūs redzēsit iespēju bloķēt šo personu.
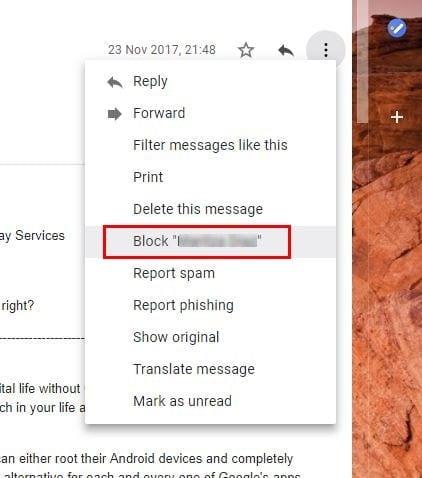
Kad esat atlasījis sūtītāja vārdu, varat atvadīties no tā, ka jums atkal būs jārisina e-pasta ziņojumi no šīs personas.
Atveriet Gmail kontu un noklikšķiniet uz zobrata ikonas. Tas atradīsies displeja augšējā labajā stūrī. Atlasiet “ Iestatījumi ” > “ Filtri un bloķētās adreses ”.
Atlasiet saiti Izveidot jaunu filtru .
Aizpildiet to ziņojumu kritērijus, kurus vēlaties bloķēt. Varat bloķēt, izmantojot e-pasta adresi, izmantojot lauku “ No ”.
Atlasiet “ Izveidot filtru ar šo meklēšanu ”.
Atzīmējiet opciju “ Dzēst ”.
Ja vēlaties piemērot bloķēšanu esošajiem e-pastiem, atzīmējiet izvēles rūtiņu “Lietot filtru arī atbilstošajām sarunām ”.
Izvēlieties " Izveidot filtru " un esat pabeidzis.
Lai atbloķētu dažus pakalpojumā Gmail, atveriet Gmail kontu un noklikšķiniet uz zobrata ikonas. Tas atradīsies displeja augšējā labajā stūrī. Noklikšķiniet uz Iestatījumi > Filtri un Bloķētās adreses > Sarakstā norādītās e-pasta adreses ir bloķētas. Ziņojumi no šīm adresēm tiks parādīti mapē Mēstules un noklikšķiniet uz e-pasta adreses, kuru vēlaties atbloķēt.
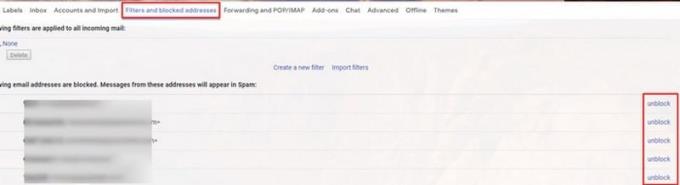
Pa labi no bloķētā e-pasta būs redzama atbloķēšanas opcija. Vienkārši noklikšķiniet uz tā, un Gmail jautās, vai esat pārliecināts, ka vēlaties atbloķēt šo sūtītāju. Noklikšķiniet uz Labi , un jūs atkal sāksit saņemt e-pastu no šīs personas.
E-pasta bloķēšana Android ierīcē ir tikpat vienkārša. Viena lieta, kas jāpatur prātā, ir tāda, ka, ja izmantojat iesūtni, jūs neredzēsit opciju Bloķēt, noklikšķinot uz punktiem. Šī opcija būs redzama tikai lietotnē Gmail.
Lai bloķētu jebkuru e-pasta ziņojumu pakalpojumā Gmail Android ierīcēm, atveriet nevēlamā sūtītāja e-pastu. Pieskarieties trim vertikālajiem punktiem, kas atrodas tajā pašā rindā ar sūtītāja vārdu. Pēdējā opcija uz leju būs opcija “ Bloķēt sūtītāja vārdu ”.
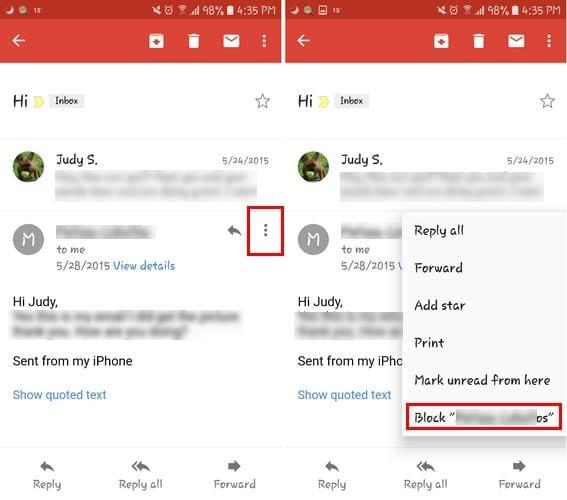
Pēc kādas personas bloķēšanas pakalpojumā Gmail tiks parādīts ziņojums, ka tikko bloķējāt X personu un visi šīs personas e-pasta ziņojumi turpmāk tiks atzīmēti kā mēstules. Ja nolemjat piedot sūtītājam un vēlaties atkal saņemt e-pastu no šīs personas, vēlreiz pieskarieties punktiem un izvēlieties to atbloķēt.
Neatkarīgi no tā, vai vēlaties kādu bloķēt vai atbloķēt pakalpojumā Gmail, šīs darbības ir ļoti vienkāršas. Varat bloķēt un atbloķēt kādu tik reižu, cik vēlaties, un sūtītājam nekad nebūs aizdomas, ka viņa e-pasti ir bloķēti.
Jūs varat atrast vairākus paplašinājumus Gmail, lai padarītu savu e-pasta pārvaldību produktīvāku. Šeit ir labākie Gmail Chrome paplašinājumi.
Vai izmantojat Gmail kā rezerves kopiju personīgajiem vai profesionālajiem Outlook e-pastiem? Uzziniet, kā eksportēt kontaktus no Outlook uz Gmail, lai dublētu kontaktus.
Pārbaudiet Gmail pieteikšanās aktivitātes vēsturi un skatiet, kādas e-pasta ziņas esat nosūtījis vai izdzēsis, sekojot šīm iesācējiem draudzīgajām instrukcijām.
Google Meet ir lieliska alternatīva citām videokonferenču lietotnēm, piemēram, Zoom. Tas varbūt nav ar tādām pašām funkcijām, taču varat izmantot citas lieliskas funkcijas, piemēram, neierobežotas sanāksmes un video un audio priekšskatījuma ekrānu. Uzziniet, kā sākt Google Meet sesiju tieši no Gmail lapas, izpildot šos soļus.
Failu sūtīšana, izmantojot e-pasta pielikumus, ir diezgan izplatīta lieta. Neatkarīgi no tā, vai tie ir fotoattēli ģimenes loceklim vai svarīgs dokuments darbā, mēs visi esam nosūtījuši
Iespējojiet iespēju ātri atsaukt nosūtīto ziņojumu pakalpojumā Gmail, izmantojot šo reti zināmo funkciju.
Kā savienot Microsoft Outlook 2016 e-pasta klientu ar Google Gmail kontu.
Mēs piedāvājam 3 veidus, kā skatīt Gmail darbvirsmas versiju savā Apple iOS ierīcē.
Outlook varētu būt veids, kā izmantot Android, taču tā ne vienmēr ir labākā pieredze. Tāpēc, lūdzu, sekojiet līdzi, kā es paskaidrošu, kā to izdarīt, lai Android ierīcē izmantotu intuitīvāku pieredzi.
Tiešsaistes drošības jomā jūs nekad nevarat būt pārāk uzmanīgs. Ir tik daudz briesmu, ka ir svarīgi ņemt visu nepieciešamo
E-pasta nesaņemšana laikā dažiem var būt postoši, it īpaši, ja regulāri saņemat svarīgus darba e-pasta ziņojumus. Jums tas ir jāizlabo un ātri. Dažkārt
Pārliecinieties, ka e-pasta ziņojumi ir drošāki, pateicoties Gmail konfidenciālajam režīmam. Lūk, kā to izmantot un atvērt.
Kā parādīt un paslēpt Gmail mapes, kas tiek rādītas kreisajā izvēlnē.
Ja nesaņemat savus e-pasta ziņojumus, var būt dažādi iespējamie risinājumi to labošanai. Šeit ir dažas metodes, kuras varat izmēģināt.
Līdzīgi kā jūs varat izmantot Google Meet pakalpojumā Gmail, arī Zoom varat sākt un ieplānot sapulces un kopīgot saturu tieši no sava Gmail konta. Šis ceļvedis palīdzēs iespējot tālummaiņu…
Uzziniet, kā bloķēt vai atbloķēt e-pasta adresi pakalpojumā Gmail, lai pasargātu sevi no surogātpasta.
Uzziniet, kā pieprasīt lasīšanas apliecinājumu e-pasta ziņojumiem, ko sūtāt no sava Gmail konta.
Ņemot vērā jaunas bažas par koronavīrusu un arvien tehnoloģiskāku tīklu, tiešsaistes aktivitātes kļūst par alternatīvu saziņas līdzekli kolēģiem.
Google Meet ļauj lietotājiem vadīt grupu sapulces, kurās piedalās līdz 250 dalībniekiem vienā zvanā, kā arī iespēju ierakstīt sapulces un saglabāt tās Google diskā. Uzņēmums pakāpeniski izvēršas…
Kā iespējot vai atspējot e-pasta paziņojumus savā Android ierīcē.
Atslēdziet grupas īsziņas Android 11, lai kontrolētu paziņojumus ziņu lietotnē, WhatsApp un Telegram.
Atverot sākumlapa jebkurā pārlūkā, vēlaties redzēt savas iecienītās lietas. Kad sākat lietot citu pārlūku, vēlaties to iestatīt pēc savas gaumes. Iestatiet pielāgotu sākumlapu Firefox Android ar šiem detalizētajiem soļiem un uzziniet, cik ātri un viegli tas var tikt izdarīts.
Tālruņu pasaulē, kur tehnoloģijas nepārtraukti attīstās, Samsung Galaxy Z Fold 5 izceļas ar savu unikālo salokāmo dizainu. Taču, cik futuristisks tas būtu, tas joprojām balstās uz pamata funkcijām, ko mēs visi ikdienā izmantojam, piemēram, ierīces ieslēgšanu un izslēgšanu.
Mēs esam pavadījuši nedaudz laika ar Galaxy Tab S9 Ultra, un tas ir ideāls planšetdators, ko apvienot ar jūsu Windows PC vai Galaxy S23.
Izmantojiet jautrus filtrus jūsu Zoom sanāksmēs. Pievienojiet halo vai izskatieties pēc vienradža Zoom sanāksmē ar šiem smieklīgajiem filtriem.
Vēlaties izveidot drošu OTT pieredzi bērniem mājās? Izlasiet šo ceļvedi, lai uzzinātu par Amazon Prime Video profiliem bērniem.
Lai izveidotu atkārtotus pasākumus Facebook, dodieties uz savu lapu un noklikšķiniet uz Pasākumiem. Pēc tam pievienojiet jaunu pasākumu un noklikšķiniet uz Atkārtota pasākuma pogas.
Kā konfigurēt reklāmu bloķētāja iestatījumus Brave pārlūkā Android, sekojot šiem soļiem, kurus var izpildīt mazāk nekā minūtē. Aizsargājiet sevi no uzmācīgām reklāmām, izmantojot šos reklāmu bloķētāja iestatījumus Brave pārlūkā Android.
Jūs varat atrast vairākus paplašinājumus Gmail, lai padarītu savu e-pasta pārvaldību produktīvāku. Šeit ir labākie Gmail Chrome paplašinājumi.
Ja neesi pārliecināts, kas ir ietekme, sasniegšana un iesaistīšanās Facebook, turpini lasīt, lai uzzinātu. Apskati šo vieglo skaidrojumu.


























