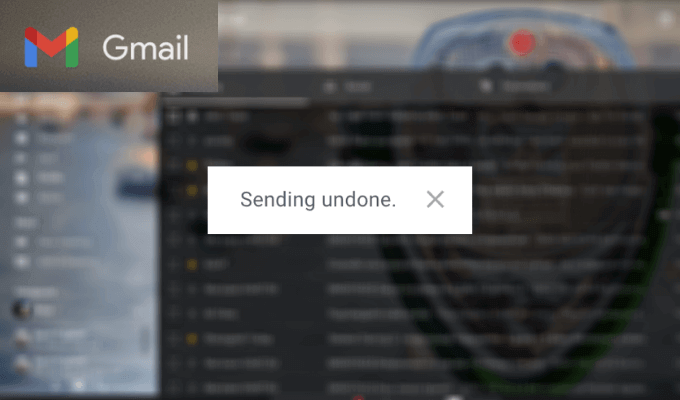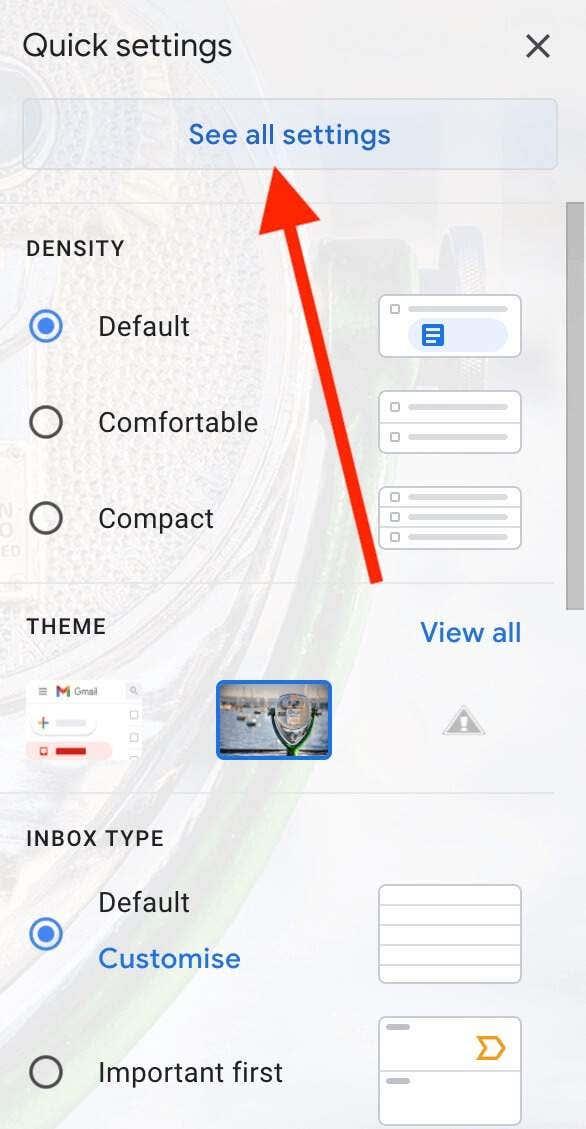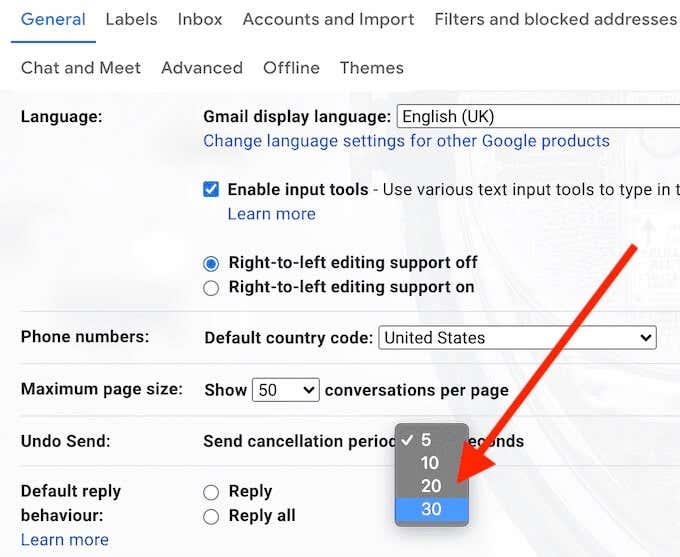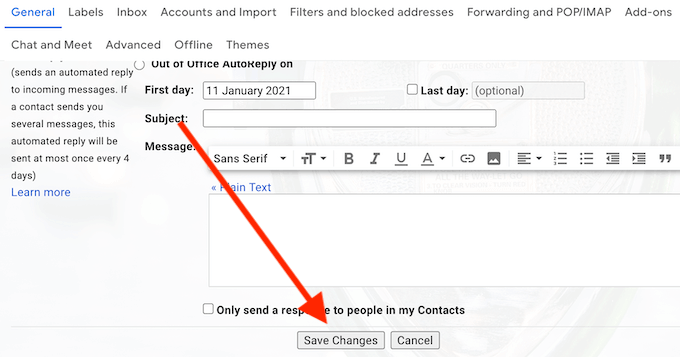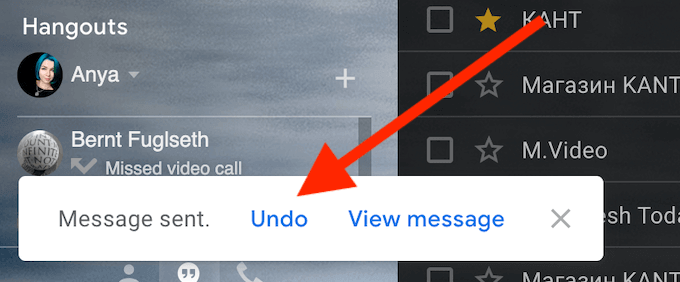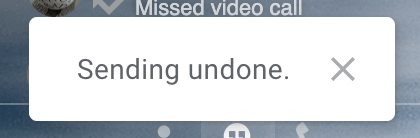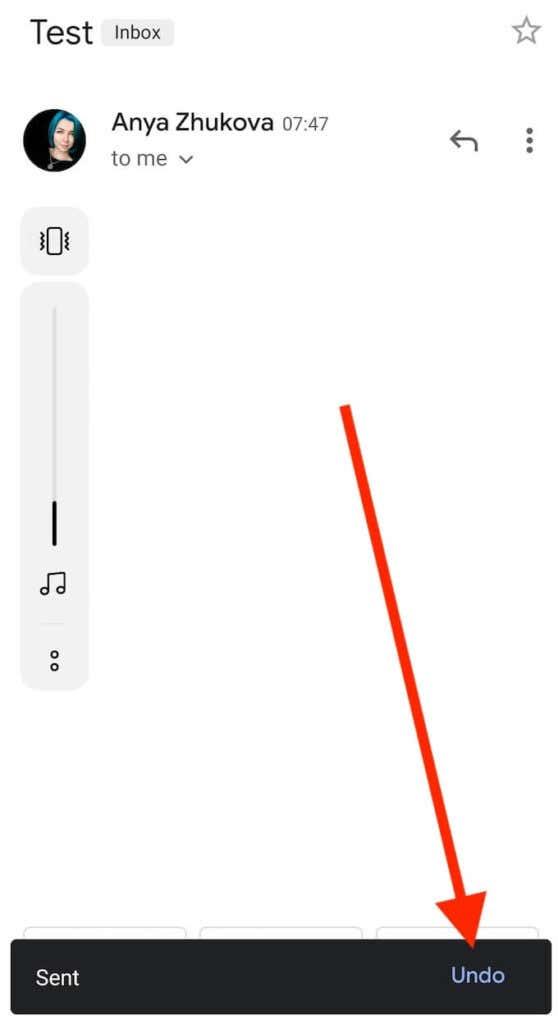Vai esat kādreiz vēlējies atcelt e-pasta ziņojumu, ko tikko kādam nosūtījāt? Programmai Outlook ir funkcija, kas ļauj atsaukt e-pasta ziņojumus pēc to nosūtīšanas, bet ko darīt, ja izmantojat citu e-pasta klientu, piemēram, Gmail ?
Pakalpojumā Gmail ir veids, kā novērst e-pasta ziņojumu saņemšanu pēc pogas Sūtīt nospiešanas. Tomēr, lai to varētu izdarīt, jums iepriekš ir jāieslēdz īpaša sūtīšanas atsaukšanas funkcija. Uzziniet, kā atcelt e-pasta ziņojumu sūtīšanu pakalpojumā Gmail, un jums vairs nekad nebūs jāuztraucas par to, ka jūsu ziņojumi tiks nosūtīti nepareizajam adresātam.
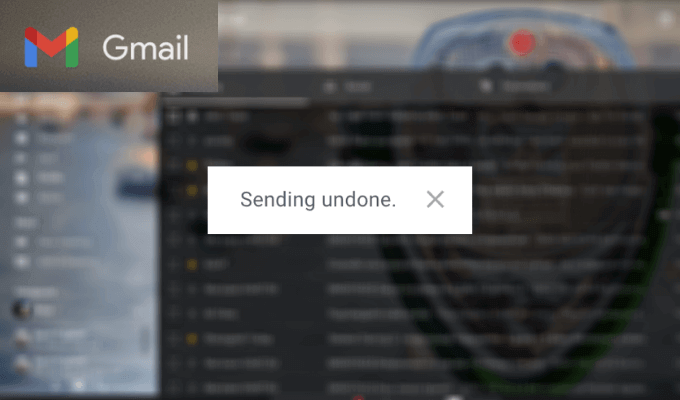
Kāpēc atcelt e-pasta ziņojumu sūtīšanu
Var būt dažādas situācijas, kurās, iespējams, vēlēsities atcelt e-pasta sūtīšanu pēc tam, kad nospiežat Sūtīt. Visizplatītākie no tiem ietver:
- E-pasta sūtīšana nepareizam adresātam.
Mēs visi iepriekš nejauši esam nosūtījuši e-pasta ziņojumu nepareizajai personai. Iespējams, ka, izvēloties adresātu starp kontaktpersonām, nokļuvāt nepareizā vārdā. Varbūt jūs pazīstat divus cilvēkus ar vienādu vārdu un aizmirsāt vēlreiz pārbaudīt, pirms nosūtāt e-pastu nepareizajam Aleksam. Jebkurā gadījumā jūs, iespējams, nevēlaties kopīgot šī e-pasta saturu ar kādu, kam tas nav paredzēts. It īpaši, ja tajā ir kāda sensitīva vai privāta informācija.
- Nejauši nosūtīts nepilnīgs e-pasta ziņojums.
Pat ja pirms e-pasta izsūtīšanas vēlreiz pārbaudījāt adreses rindiņu, iespējams, vēlāk sapratīsit, ka esat aizmirsis tajā kaut ko iekļaut. Neatkarīgi no tā, vai tā ir svarīga saite, pielikums vai kāda cita informācija – nosūtīt to atsevišķi citā ziņojumā ne vienmēr ir ļoti ērti.
- Kļūdu atrašana e-pastā pēc tā nosūtīšanas.
Vai esat kādreiz beidzis savu e-pastu ar “retards”, nevis “sveicieni”? Mēs visi esam cilvēki, un kļūdas gadās. Pareizrakstības pārbaudītājs ne vienmēr uztver visus, tāpēc dažas kļūdas var pamanīt tikai pēc ziņojuma nosūtīšanas. Gmail ļauj novērst šo un daudzas citas problēmas, ļaujot atcelt e-pasta ziņojumu sūtīšanu.
Kā pakalpojumā Gmail iespējot sūtīšanas atsaukšanas funkciju
Funkciju, kas ļauj atsaukt e-pasta sūtīšanu pakalpojumā Gmail pēc tā nosūtīšanas, sauc par Sūtīšanas atsaukšanu . Pēc noklusējuma šī funkcija ir izslēgta, tāpēc vispirms tā ir jāiespējo, lai varētu sākt lietot.
Lai pakalpojumā Gmail iespējotu funkciju Undo Send, veiciet tālāk norādītās darbības.
- Atveriet Gmail un piesakieties savā kontā.
- Loga augšējā labajā stūrī atlasiet zobrata ikonu , lai atvērtu iestatījumus .

- Atlasiet Skatīt visus iestatījumus .
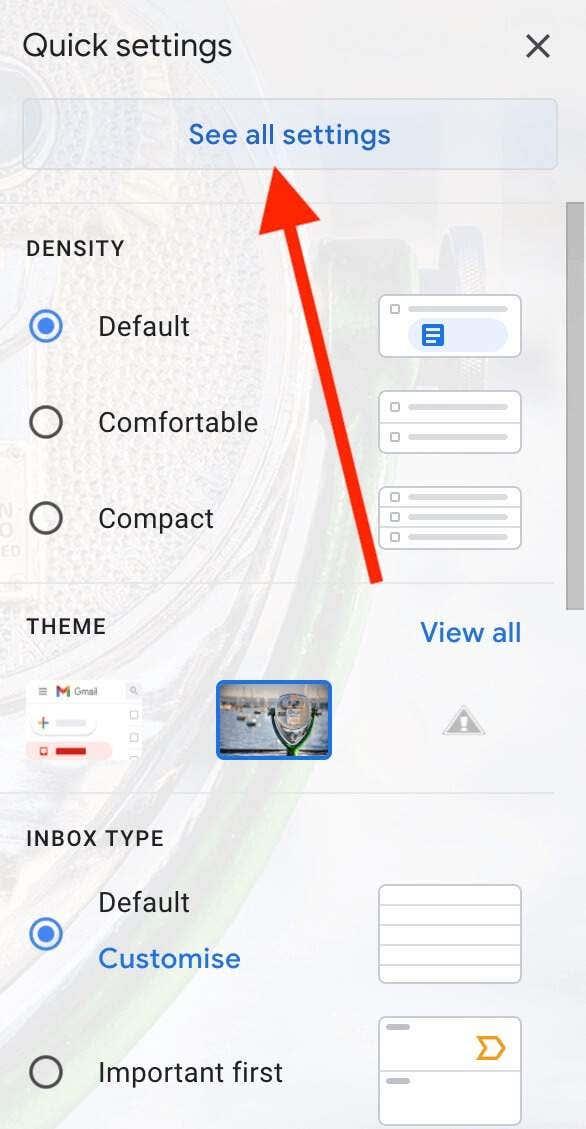
- Cilnē Vispārīgi blakus vienumam Atsaukt sūtīšanu atlasiet maksimālo 30 sekunžu diapazonu .
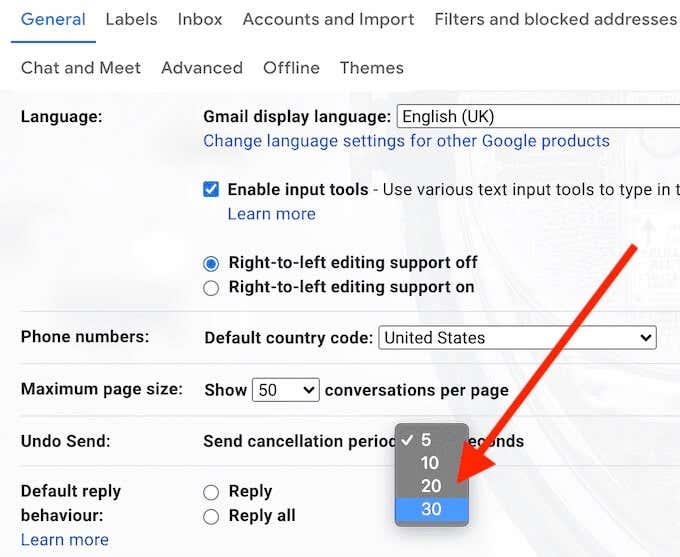
- Ritiniet uz leju un atlasiet Saglabāt izmaiņas .
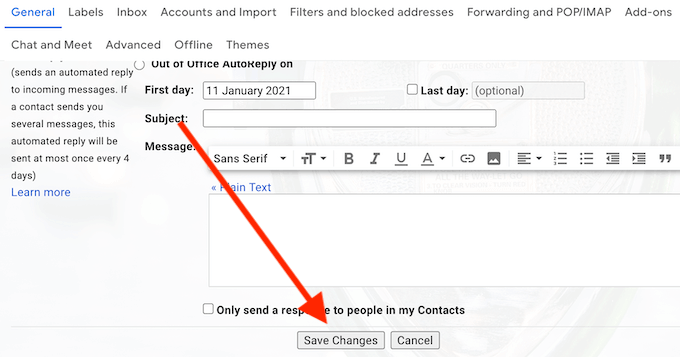
Pēc šīs funkcijas iespējošanas tagad varēsiet atsaukt e-pasta sūtīšanu līdz pat 30 sekundēm pēc Sūtīt nospiešanas, ja atklāsiet, ka esat kaut ko aizmirsis vai vēlaties vēlreiz pārbaudīt adreses rindiņu.
Kā atcelt e-pasta sūtīšanu pakalpojumā Gmail
Kad saprotat, ka vēlaties atcelt nosūtīto e-pasta ziņojumu, jums ir daži dažādi veidi, kā to izdarīt atkarībā no tā, vai Gmail izmantojat datorā vai viedtālrunī.
Kā datorā atsaukt e-pasta ziņojumu
Ja savā datorā izmantojat pakalpojumu Gmail, veiciet tālāk norādītās darbības, lai atceltu e-pasta sūtīšanu.
- Kad esat noklikšķinājis uz Sūtīt , ekrāna apakšējā kreisajā stūrī meklējiet izvēlņu joslu.
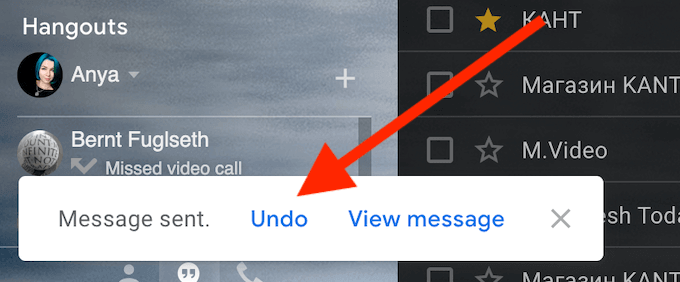
- Izvēlņu joslā atlasiet Atsaukt .
- Ekrānā tiks parādīts apstiprinājums par sūtīšanas atsaukšanu . Tas nozīmē, ka esat veiksmīgi atcēlis savu e-pastu.
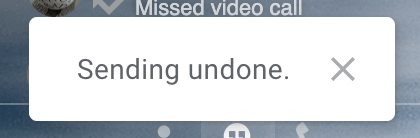
Ja nesaņēmāt apstiprinājumu, tad 30 sekunžu laikā neizdevās atcelt savu e-pastu, un tas ir pagājis. Varat arī doties uz sadaļu Nosūtīts un pārbaudīt, vai tur ir jūsu e-pasts, lai to apstiprinātu.
Kad saņemat apstiprinājumu par sūtīšanas atsaukšanu, ekrānā atkal tiek parādīts sākotnējais e-pasta ziņojums. Varat veikt izmaiņas un nosūtīt to vēlreiz, saglabāt kā melnrakstu vēlākai lietošanai vai dzēst.
Kā atsaukt e-pasta sūtīšanu, izmantojot Gmail saīsni
Tā kā jums ir tikai 30 sekundes, lai izlemtu, vai vēlaties turpināt e-pasta sūtīšanu vai atcelt to, varat izmantot īsinājumtaustiņus , lai atceltu tā sūtīšanu tikai ar vienu klikšķi. Kad esat atlasījis Sūtīt un redzat to pašu izvēlņu joslu, nospiediet tastatūras taustiņu Z , lai atsauktu sūtīšanu.
Pēc tam ekrānā vajadzētu parādīties tam pašam sūtīšanas atsaukšanas apstiprinājuma ziņojumam. Ņemiet vērā, ka šī metode darbosies tikai tad, ja pakalpojumā Gmail jau ir iespējoti īsinājumtaustiņi. To var izdarīt, izmantojot iestatījumus , tajā pašā cilnē Vispārīgi , ko izmantojāt, lai iespējotu funkciju Atsaukt sūtīšanu .
Kā viedtālrunī atsaukt e-pasta ziņojumu nosūtīšanu pakalpojumā Gmail
Varat arī izmantot savu Gmail mobilo lietotni, lai atsauktu e-pasta sūtīšanu. Lai to izdarītu, veiciet tālāk norādītās darbības.
- Kad esat noklikšķinājis uz Sūtīt , ekrāna apakšdaļā atlasiet Atsaukt .
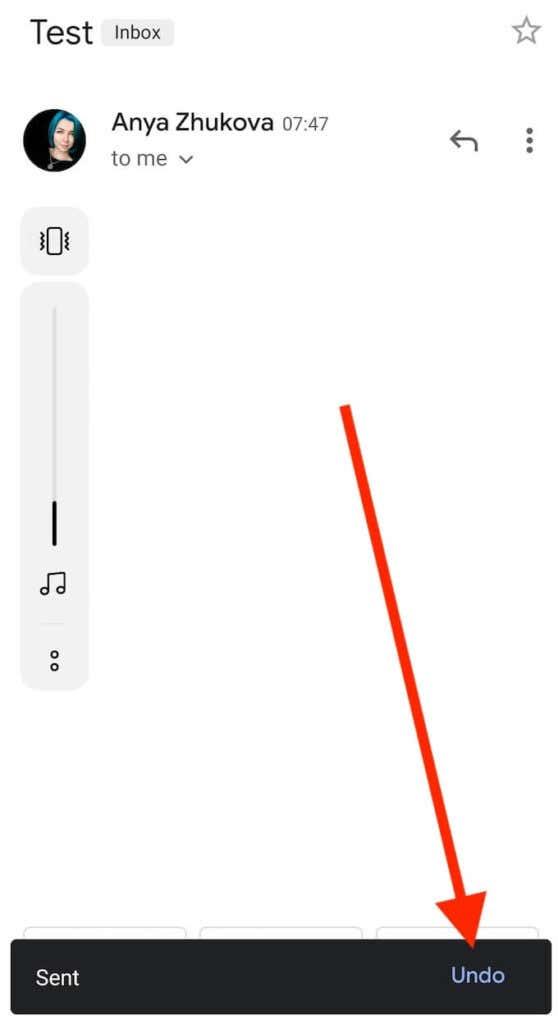
- Tiks parādīts ziņojums, kas apstiprinās jūsu e-pasta atcelšanu.
Pēc tam Gmail novirzīs jūs atpakaļ uz sākotnējo e-pasta logu, lai jūs varētu rediģēt, dzēst ziņojumu vai saglabāt to kā melnrakstu.
Pilnībā kontrolējiet savus e-pastus
Gmail ir spēcīgs e-pasta klients, jo tas sniedz jums lielu brīvību un kontroli pār e-pastiem. Papildus iespējai atcelt nosūtīto e-pasta sūtīšanu pakalpojumā Gmail, varat arī iemācīties ieplānot e-pasta ziņojumu nosūtīšanu vēlāk vai pārsūtīt savus e-pasta ziņojumus starp dažādiem Gmail kontiem . Tomēr ne visas funkcijas ir tik acīmredzamas, un dažreiz jums ir jāapgūst slēpti padomi un triki, lai labāk sakārtotu savus e-pastus.
Vai jums kādreiz ir nācies atcelt jau nosūtīto e-pasta ziņojumu? Kāds bija iemesls, kāpēc to darījāt? Tālāk komentāros dalieties ar mums savā pieredzē par kļūdainiem e-pastiem.