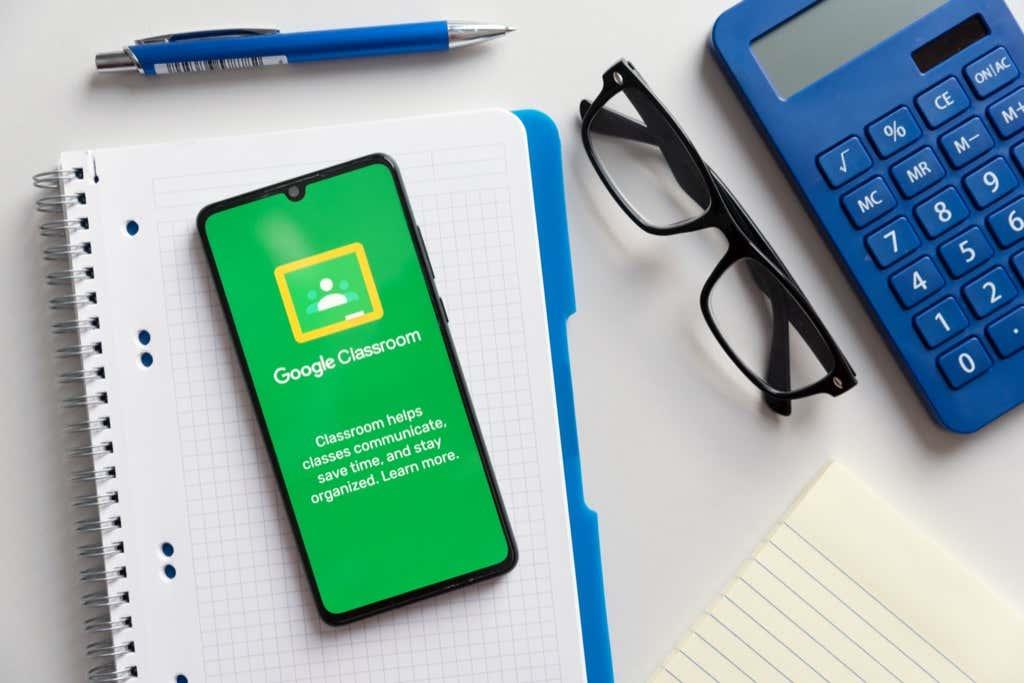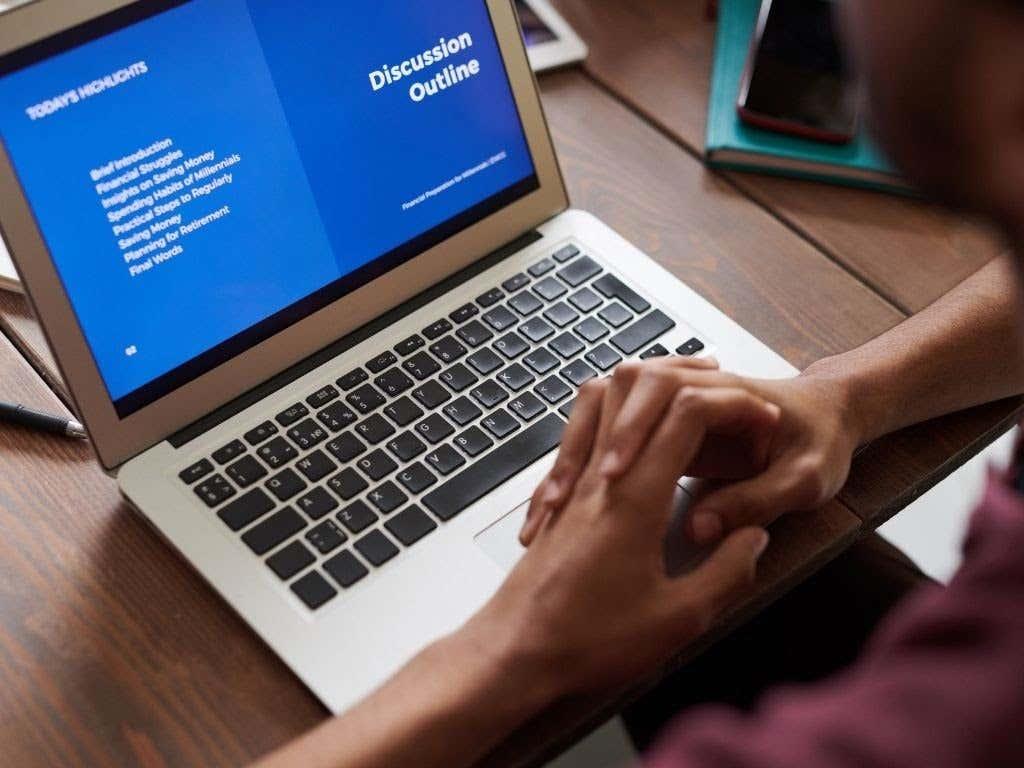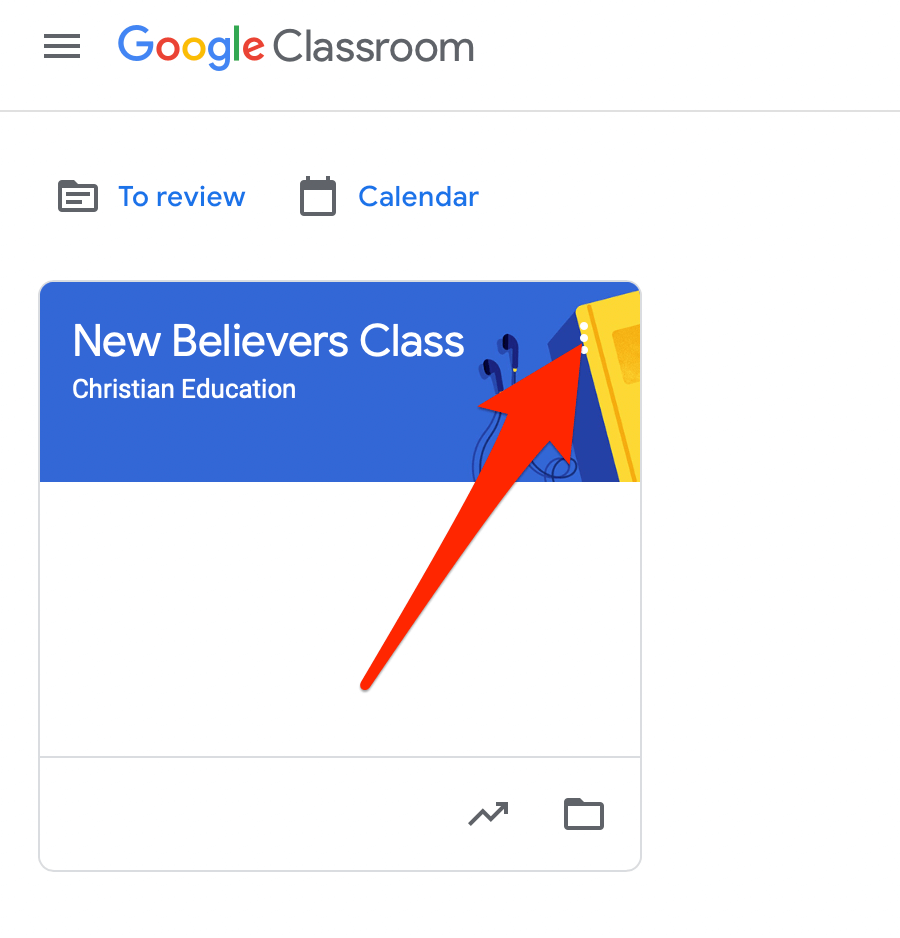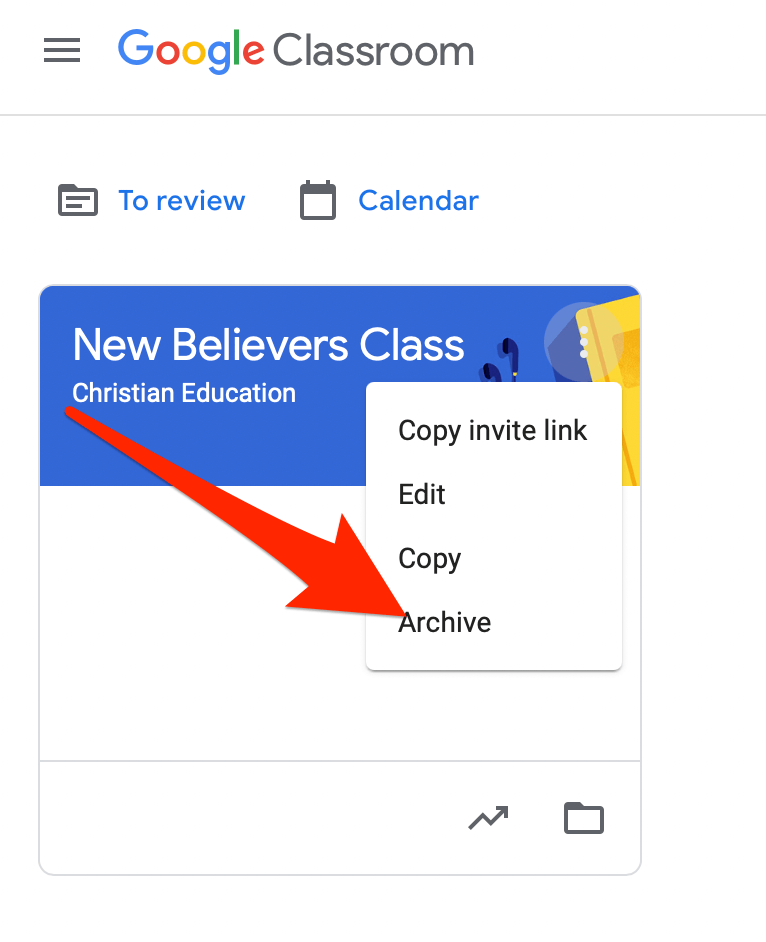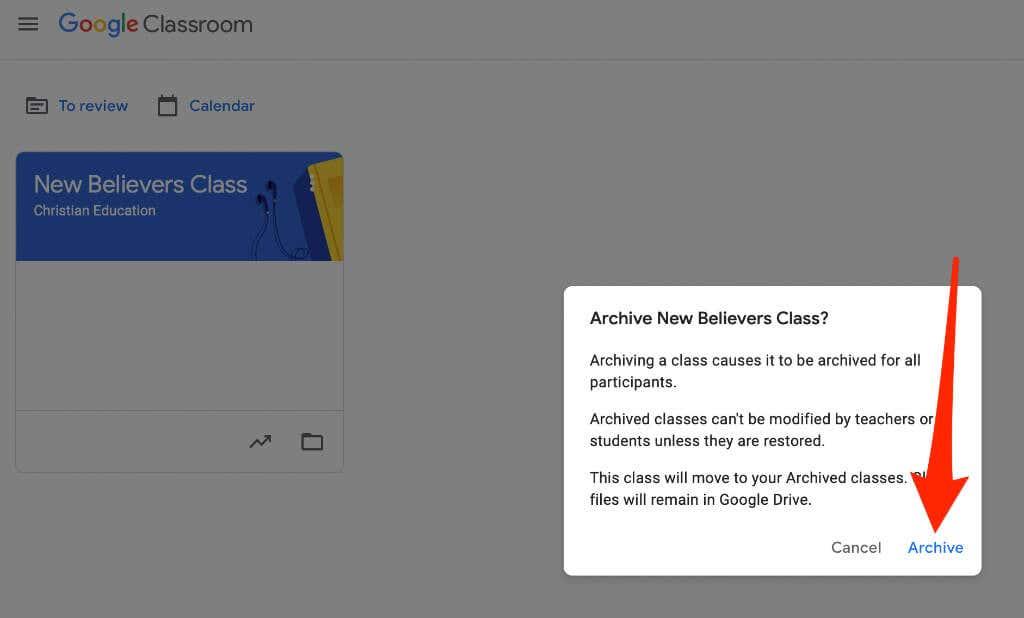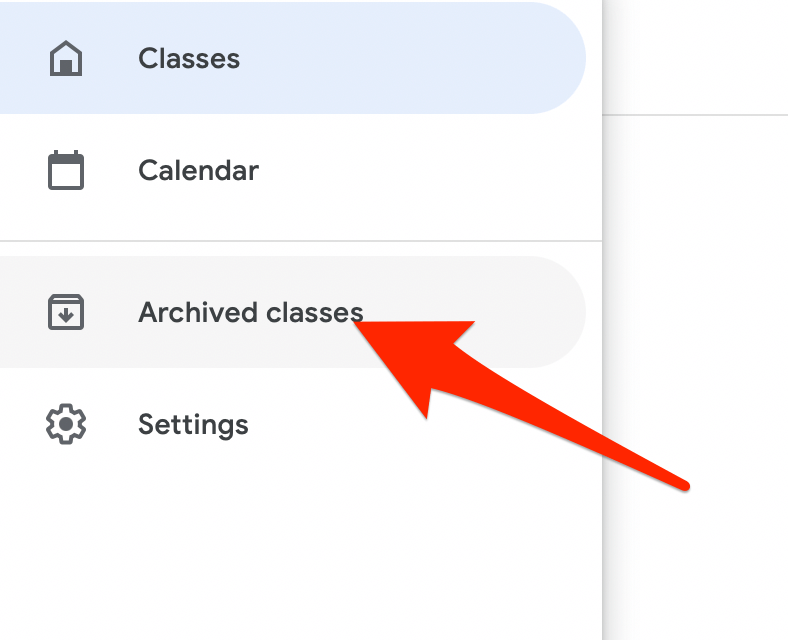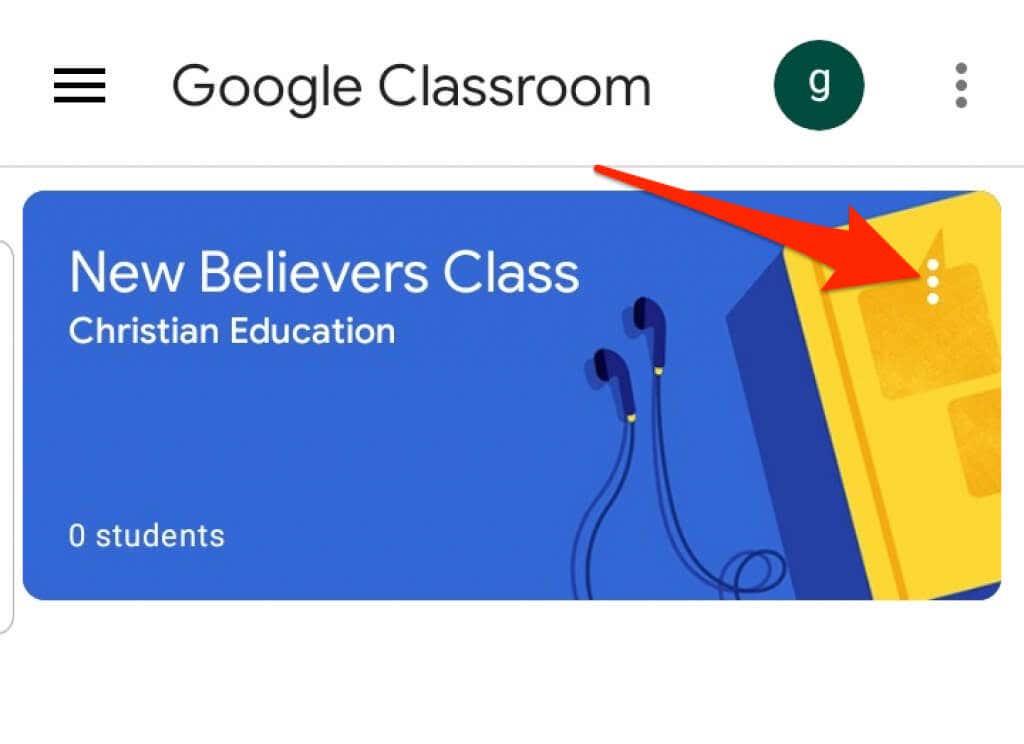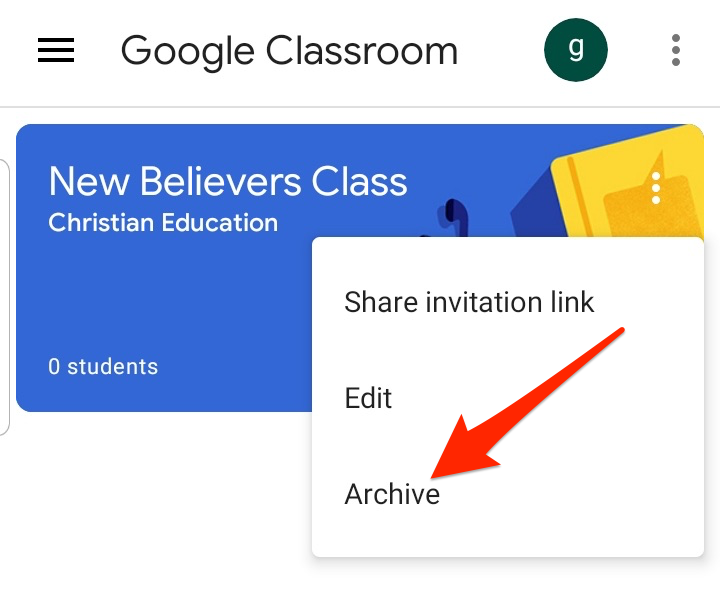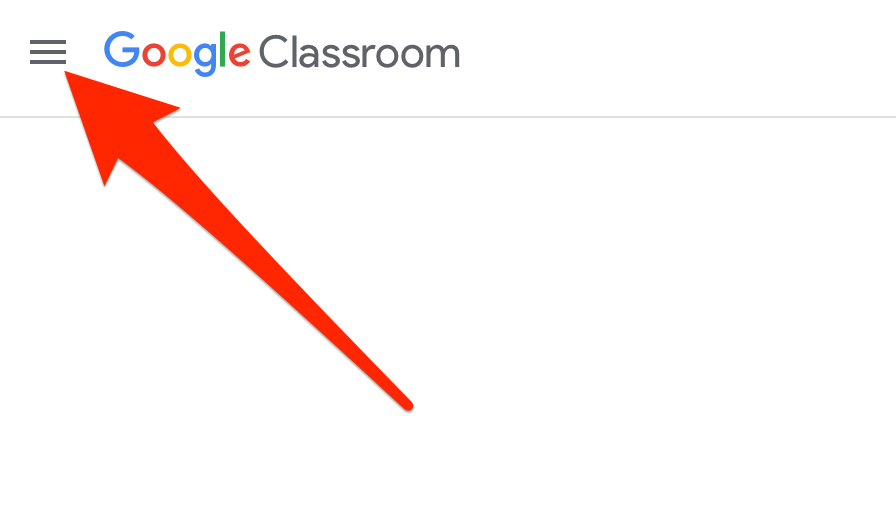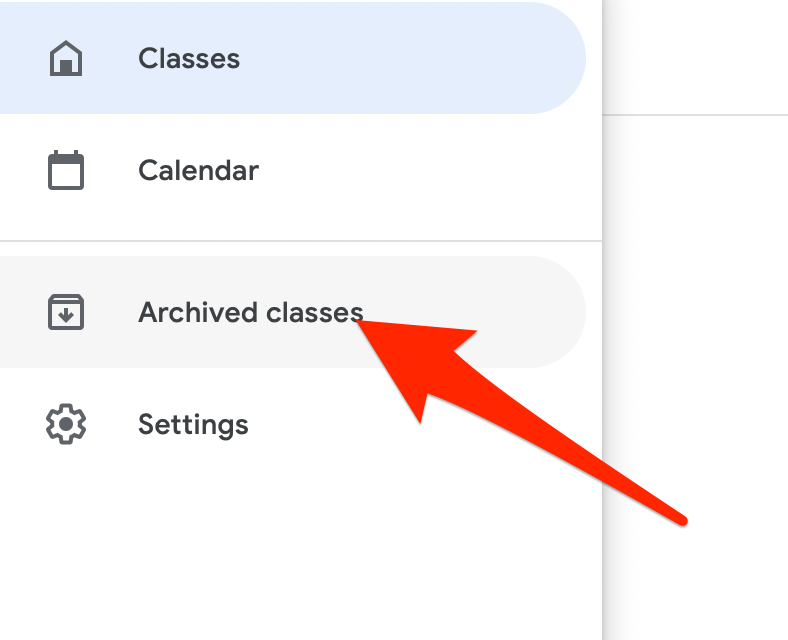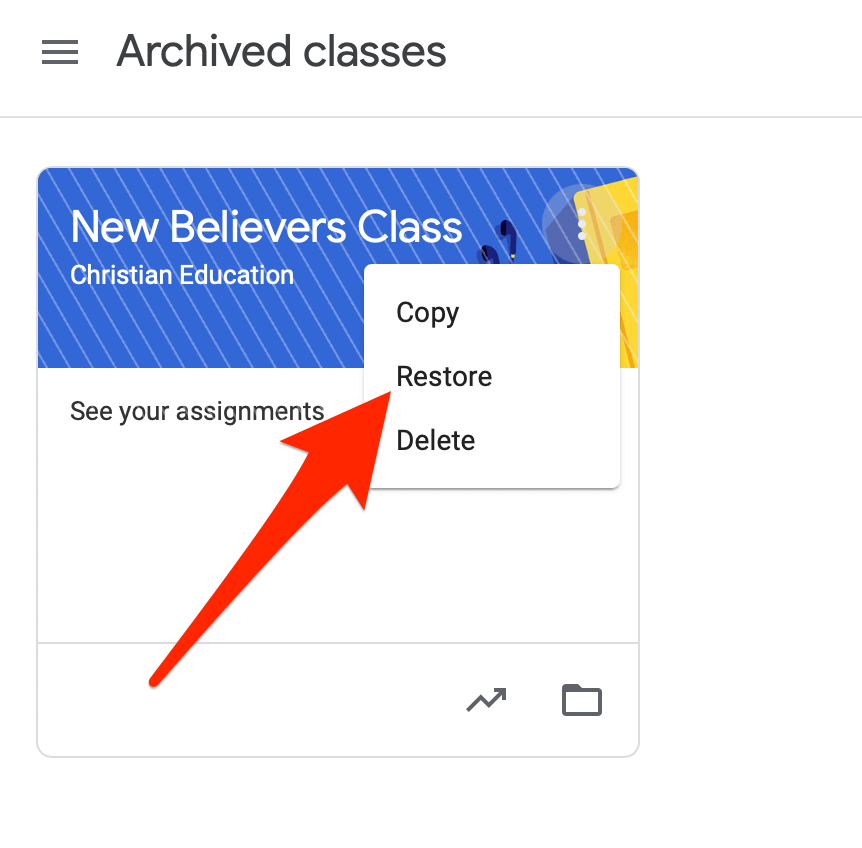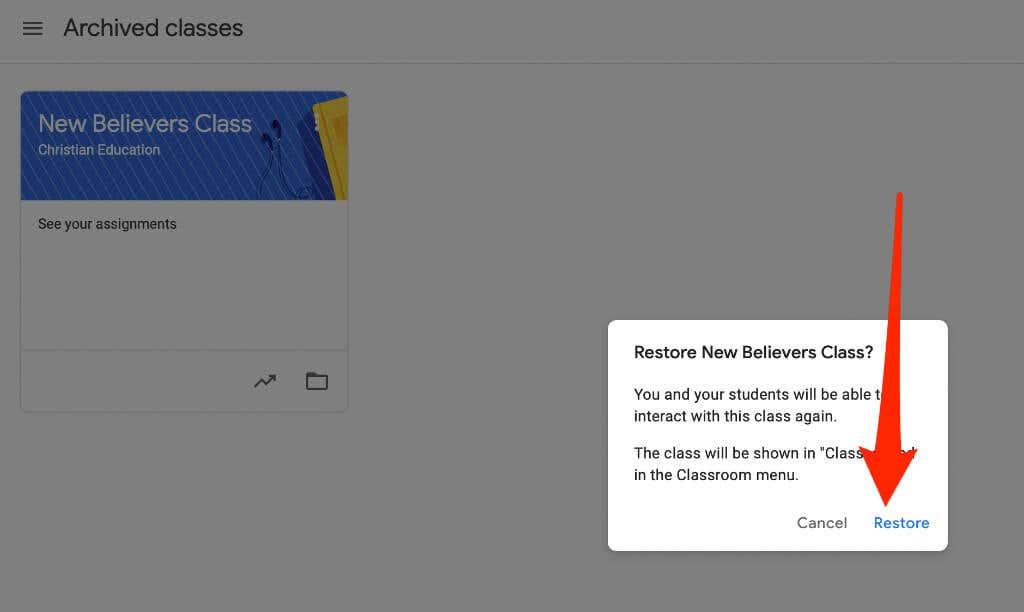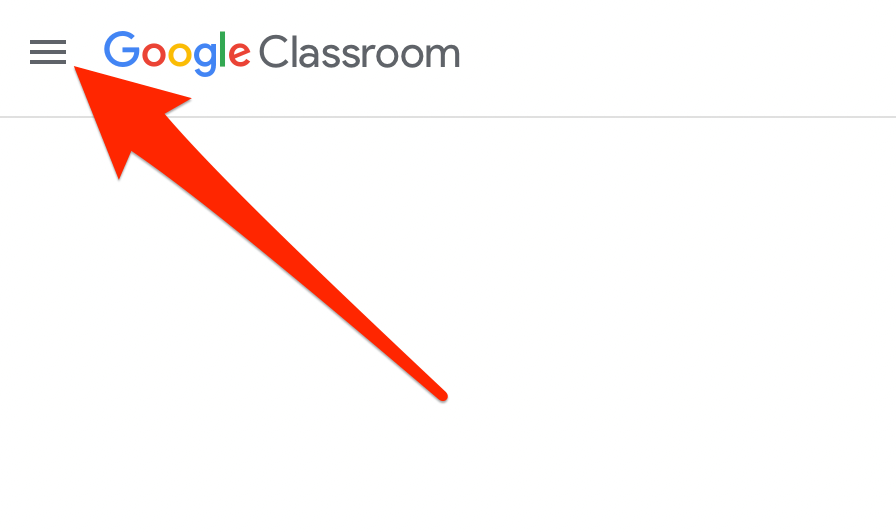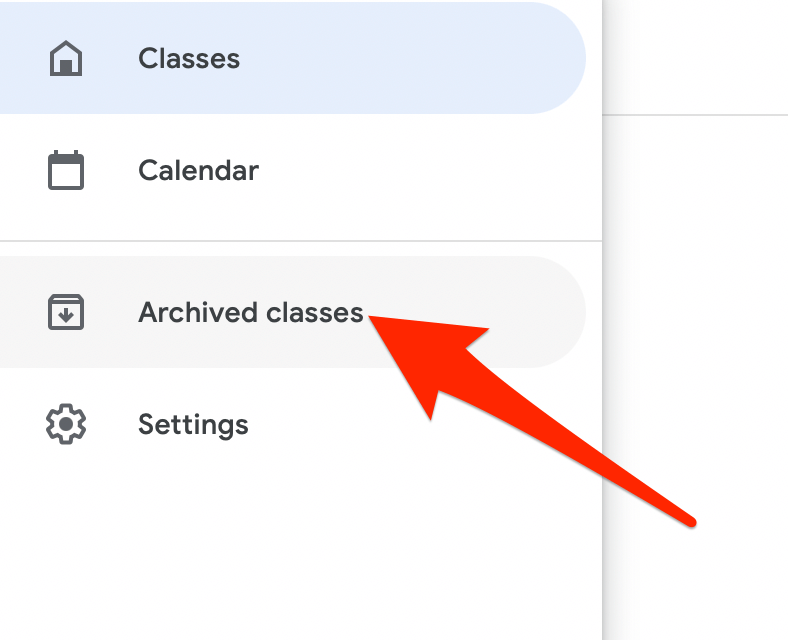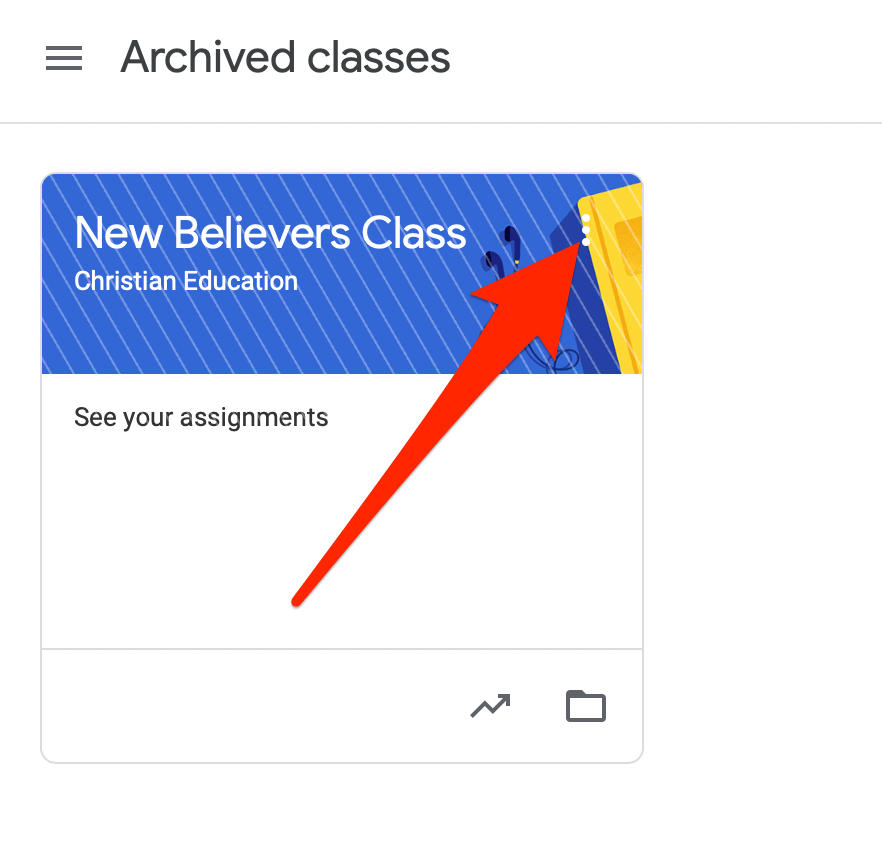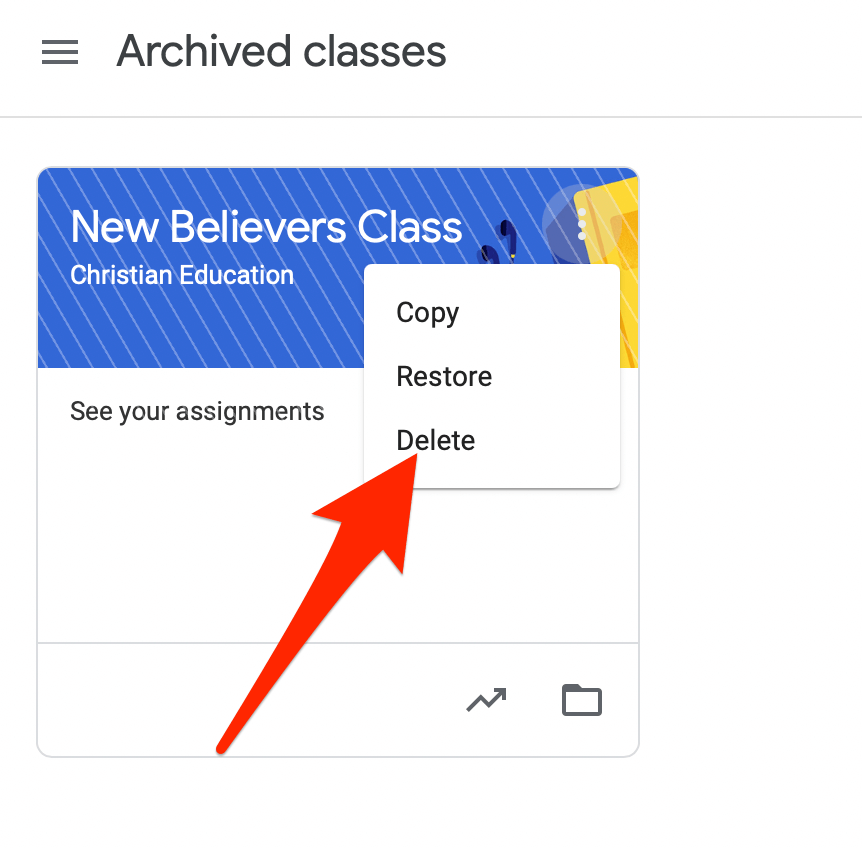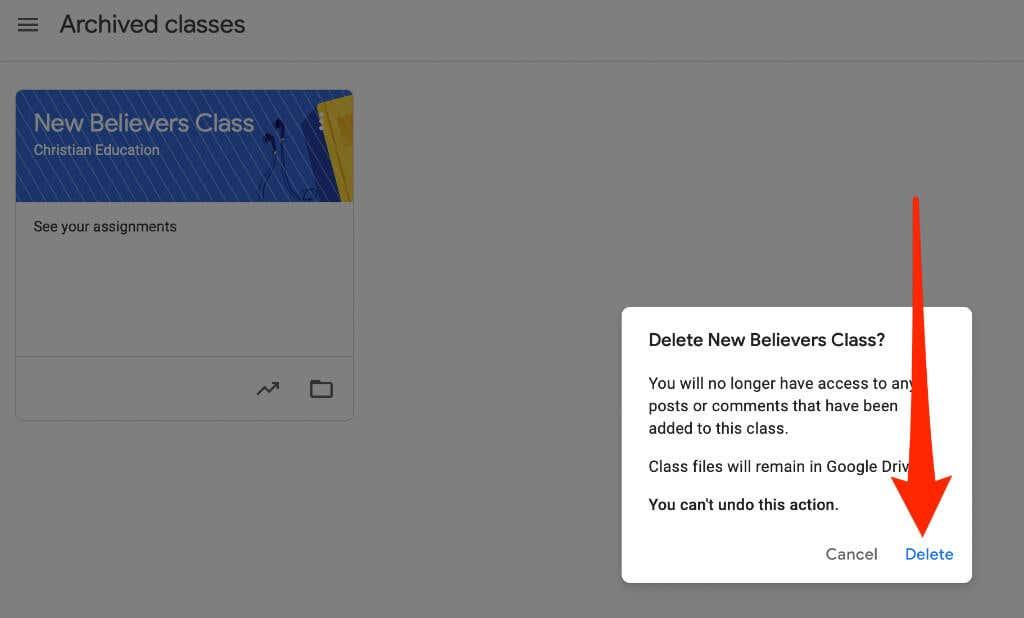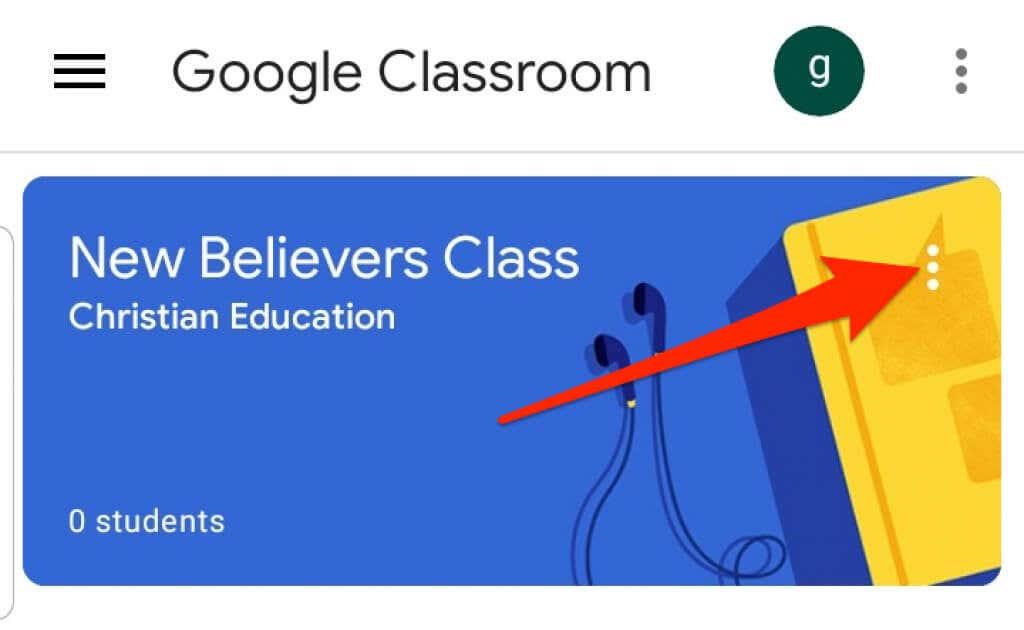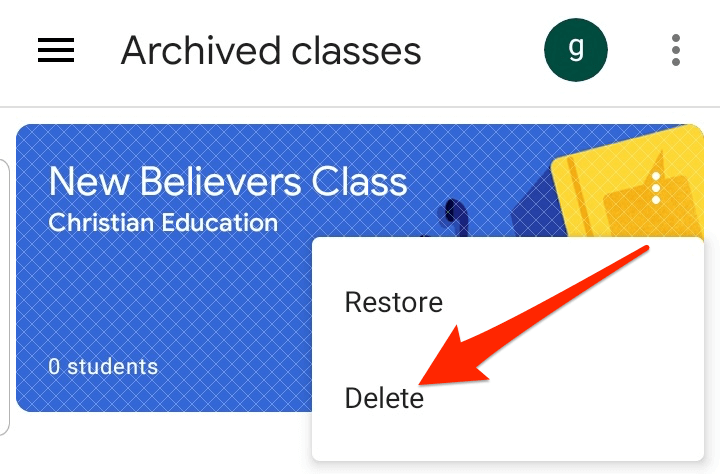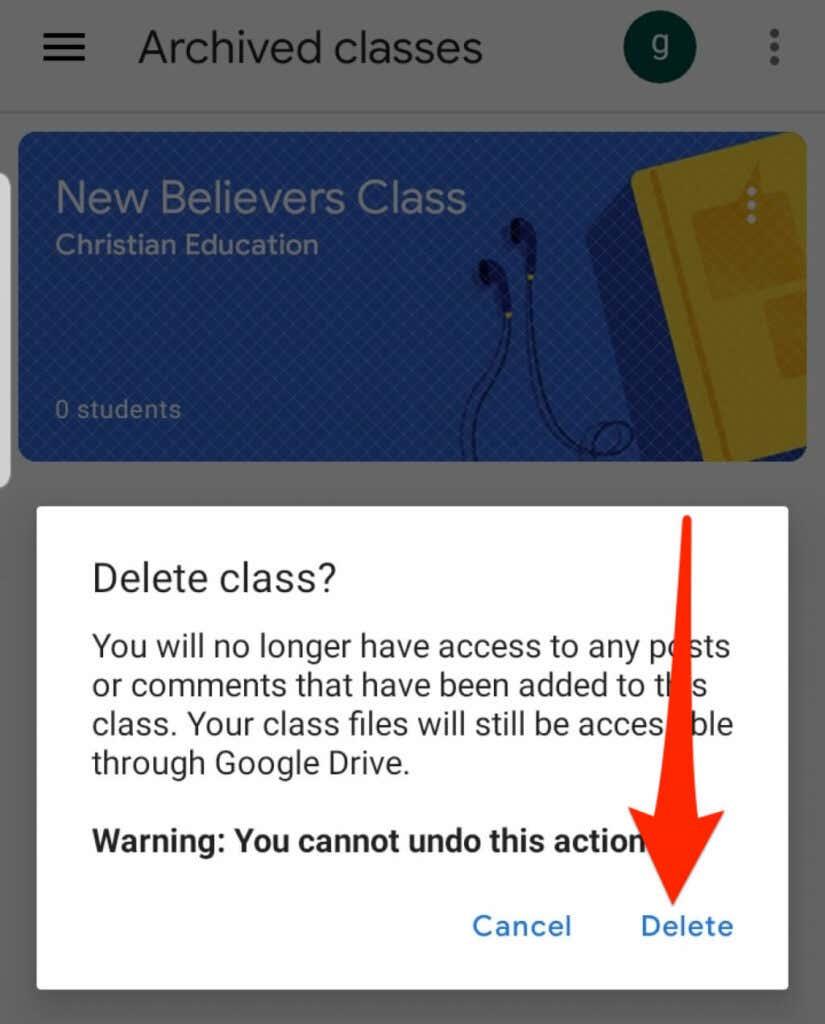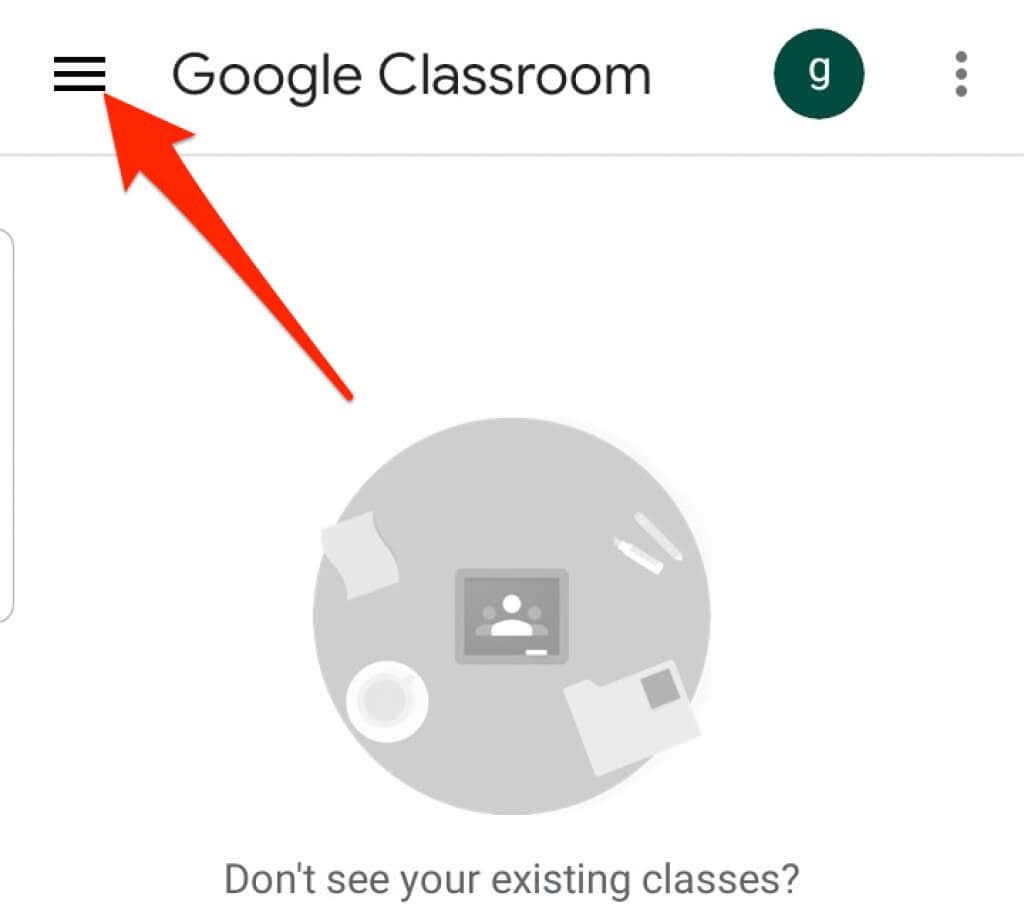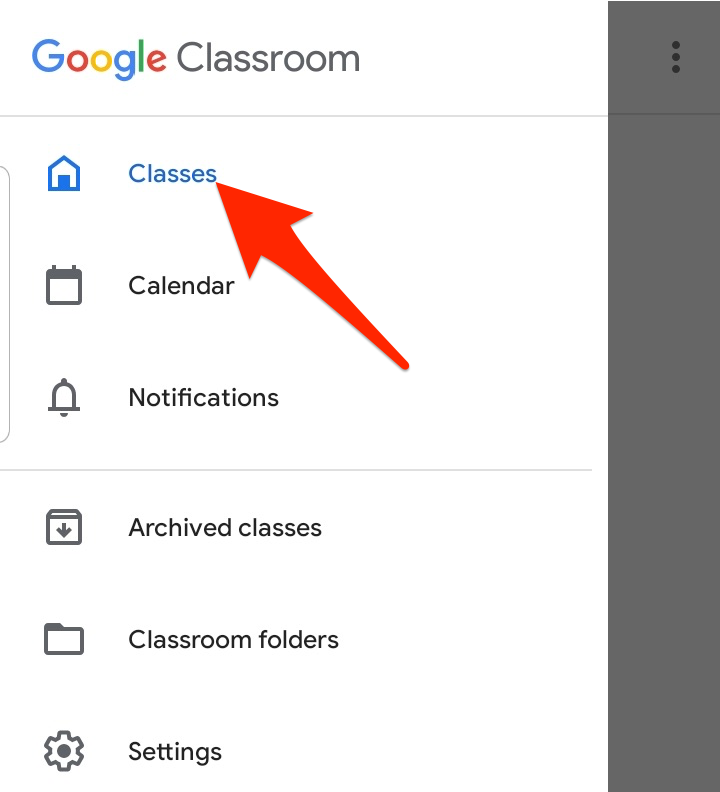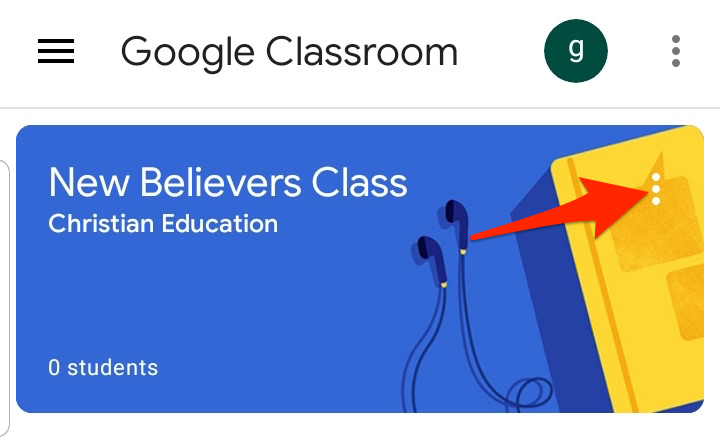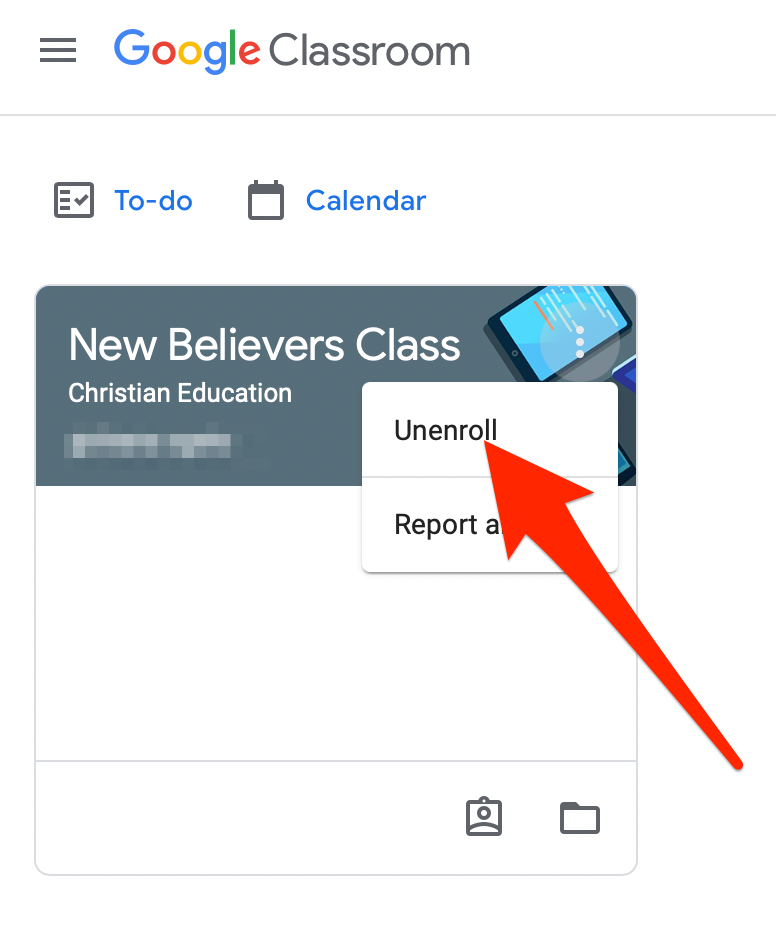Neatkarīgi no tā, vai esat skolotājs vai pasniedzējs, Google Classroom nodrošina virtuālu mācību telpu, kurā varat sniegt skolēniem uzdevumus, atzīmes un atsauksmes.
Labākā platformas daļa ir tā, ka varat izveidot tik daudz nodarbību, cik vēlaties. Ja jums šķiet, ka mācību priekšmets ir beidzies un tas vairs nebūs vajadzīgs, varat deaktivizēt vai dzēst mācību priekšmetu, lai atbrīvotu vietu virtuālajā klasē.
Šajā rokasgrāmatā mēs parādīsim, kā arhivēt vai dzēst Google Classroom lietotnes galddatora un mobilajās versijās.
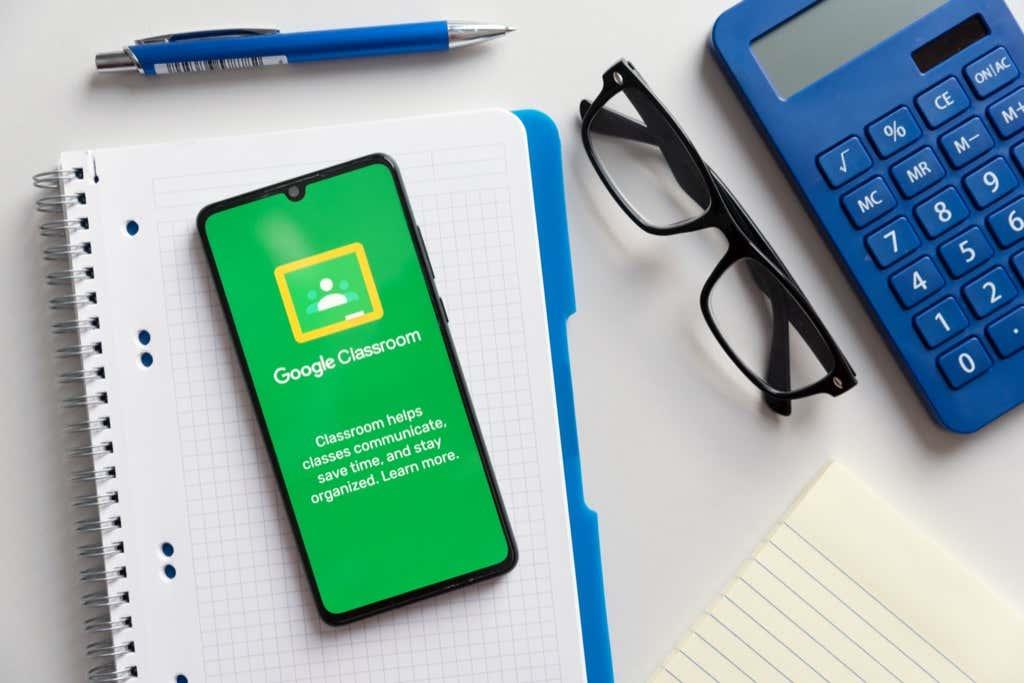
Kas notiek, arhivējot vai izdzēšot Google Classroom
Varat arhivēt vai dzēst mācību priekšmetu, kad esat to pabeidzis, taču šīs divas darbības atšķiras.
Klases arhivēšana ir kā tās “deaktivizēšana”, tāpēc tā ir neaktīva un neizmantota. Mācību priekšmets netiks rādīts jūsu aktīvajos mācību priekšmetos, taču joprojām pastāv atsevišķā Google Classroom apgabalā.
Turklāt, arhivējot mācību priekšmetu, tiks saglabāts jūsu darbs — viss mācību priekšmeta materiāls, pielikumi, ziņas un komentāri — klasē, lai jūs vai jūsu skolēni varētu tos skatīt un piekļūt. Tomēr viņi nevar atjaunināt materiālus vai atcelt reģistrāciju arhivētajā klasē.
Varat arī neatgriezeniski noņemt vai dzēst Google Classroom. Atšķirībā no mācību priekšmeta arhivēšanas, ko var veikt skolotājs vai līdzskolotājs, tikai galvenais skolotājs var dzēst Google Classroom.
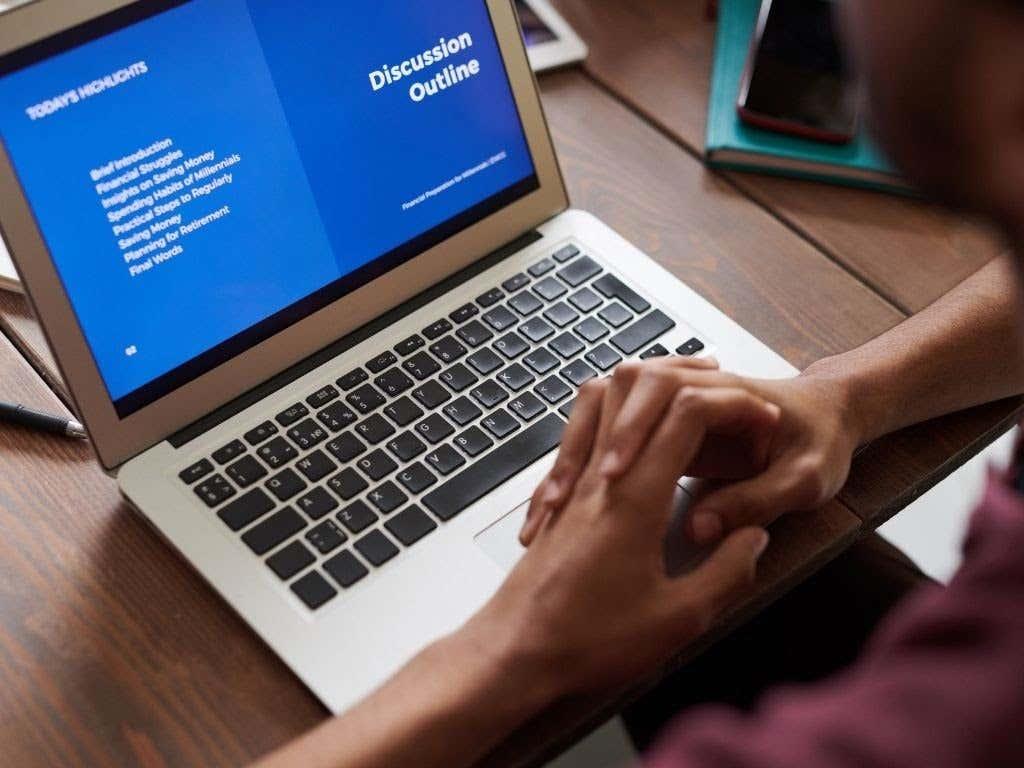
Kā arhivēt Google Classroom
Google Classroom izvēlnē Iestatījumi piedāvā arhivēšanas funkciju , kas ļauj skolotājiem vai līdzskolotājiem arhivēt mācību priekšmetu no datora vai mobilās ierīces.
Arhivēšanas funkcija noder semestra vai semestra beigās, lai jūs varētu saglabāt mācību materiālus un sakārtot tos, pārejot uz citiem kursiem.
Piezīme . Ja neesat arhivējis nevienu mācību priekšmetu, izvēlnē neparādīsies funkcija Arhivēts.
Dators
Lai arhivētu mācību priekšmetu, varat piekļūt pakalpojumam Google Classroom no tīmekļa pārlūkprogrammas savā Windows PC vai Mac datorā.
- Datorā atveriet pakalpojumu Google Classroom un kartītes augšējā labajā stūrī atlasiet Vēl (elipses) tai mācību priekšmetam, kuru vēlaties arhivēt.
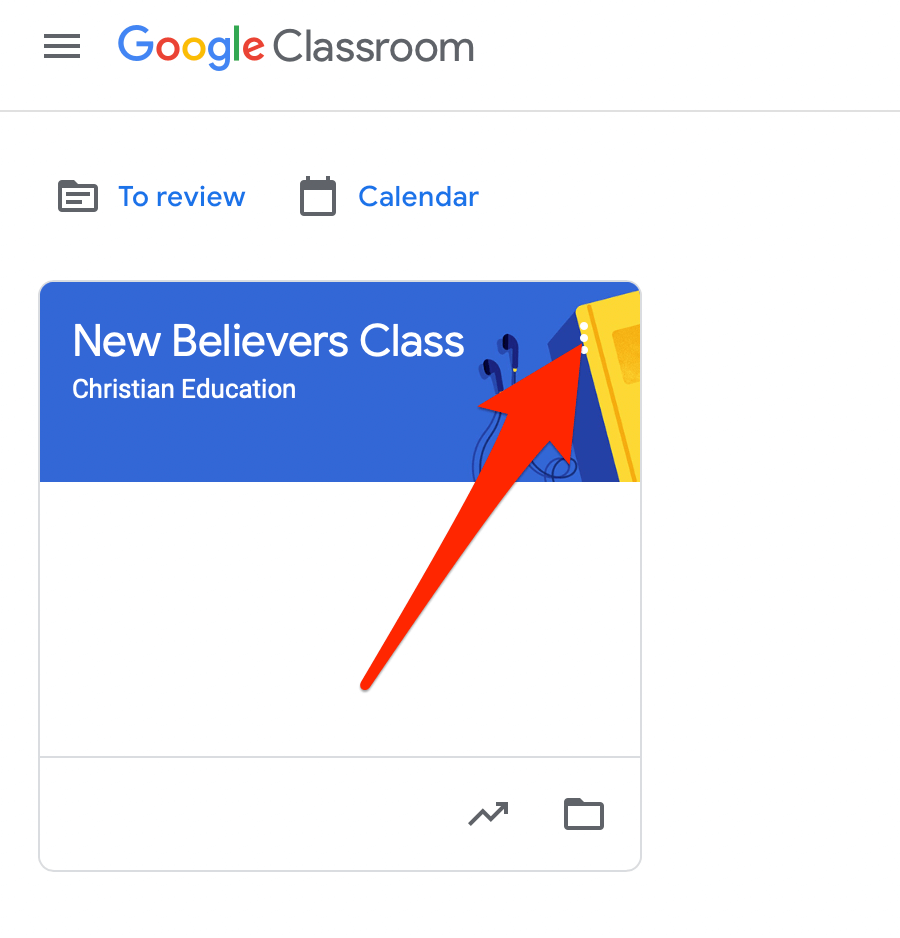
- Atlasiet Arhīvs .
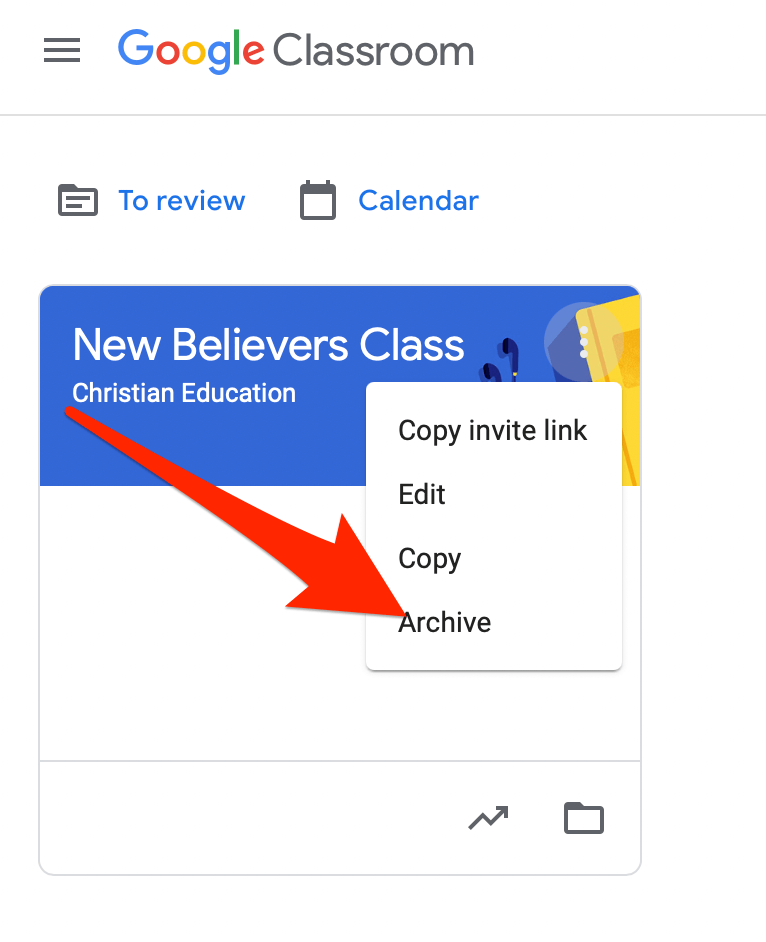
- Parādītajā uznirstošajā logā atlasiet Arhīvs , lai apstiprinātu darbību.
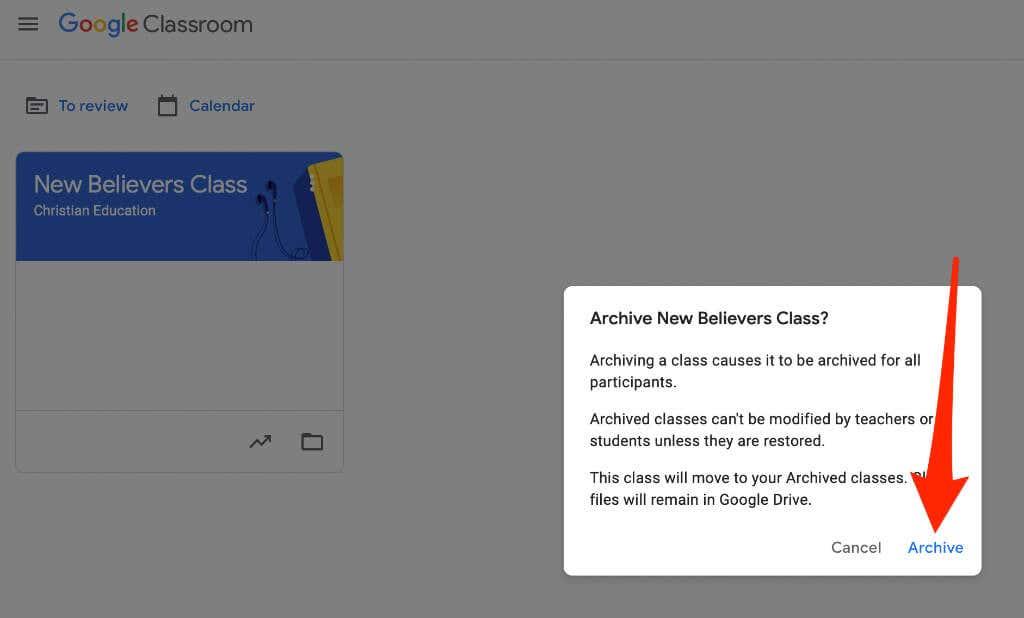
- Lapā Klases atlasiet stack-line ikonu, lai skatītu arhivēto mācību priekšmetu, un pēc tam atlasiet Arhivētās klases .
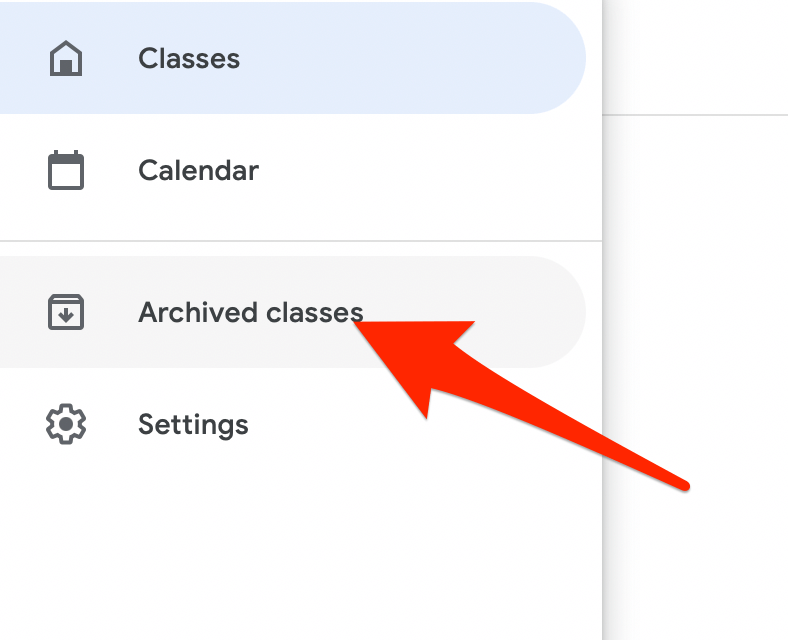
Piezīme . Ja neesat arhivējis nevienu mācību priekšmetu, izvēlnē neredzēsit opciju Arhivētās nodarbības.
Android un iPhone
Varat arī arhivēt mācību priekšmetu, izmantojot lietotni Google Classroom savā mobilajā ierīcē.
- Atveriet lietotni Google Classroom un tā mācību priekšmeta kartītē, kuru vēlaties arhivēt, pieskarieties vienumam Vairāk (elipse).
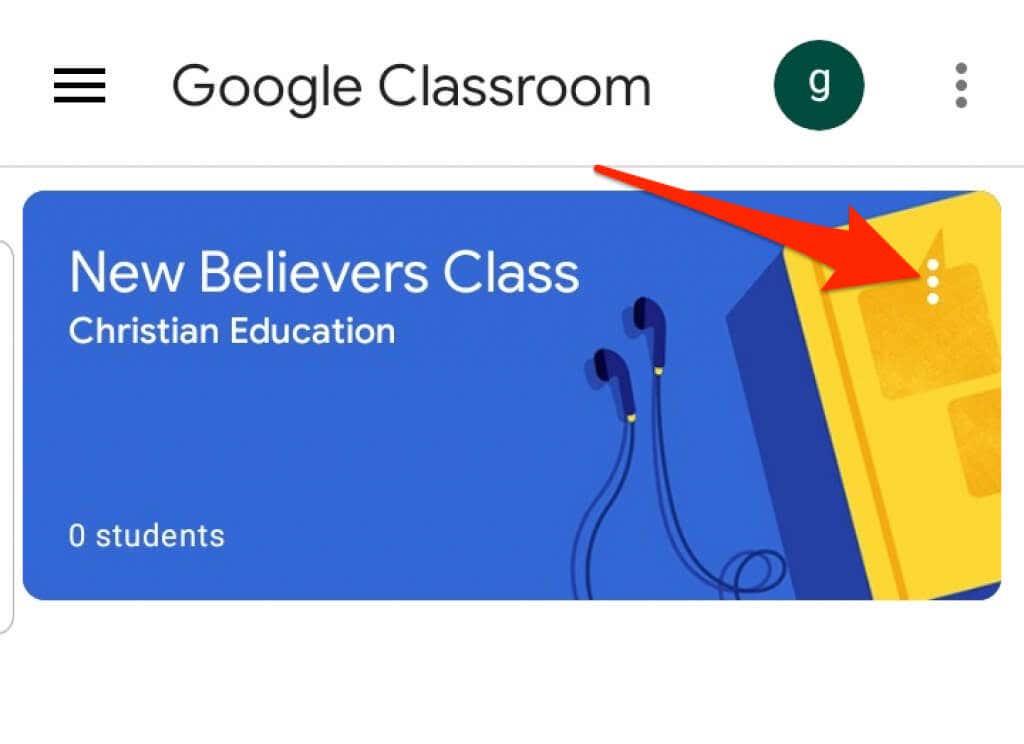
- Pieskarieties Arhivēt .
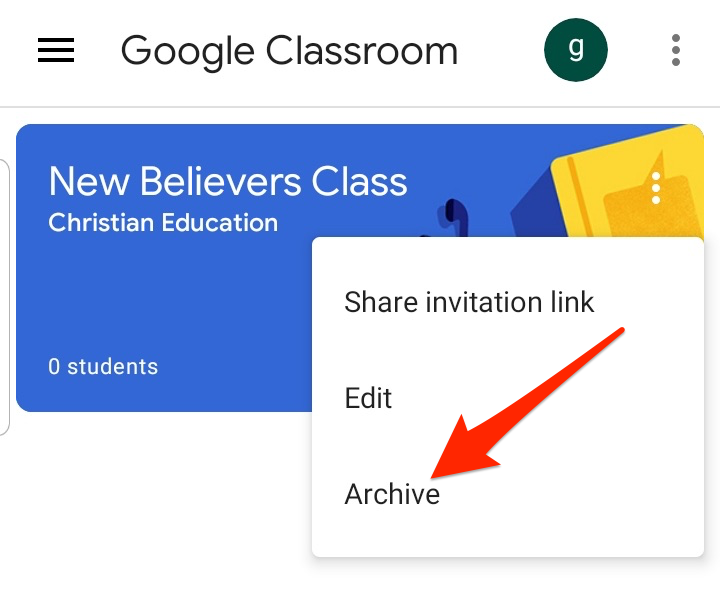
Atjaunojiet arhivētu Google Classroom
Ja vēlaties atkal skatīt arhivēto mācību priekšmeta kartīti kopā ar aktīvajām nodarbībām, varat atjaunot mācību priekšmetu un vēlreiz izmantot visus materiālus, ziņas, uzdevumus un komentārus.
- Datorā vai mobilajā ierīcē atveriet Google Classroom un atlasiet vai pieskarieties pie Izvēlne .
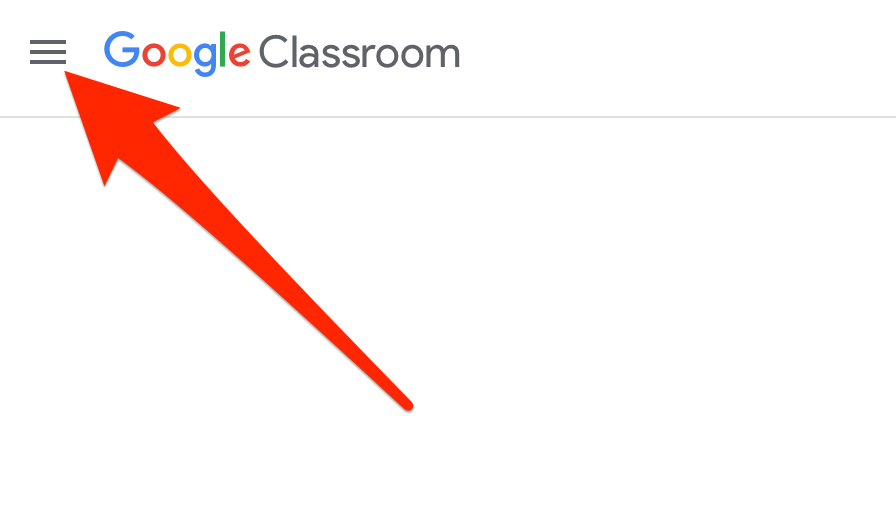
- Atlasiet vai pieskarieties arhivētās klases .
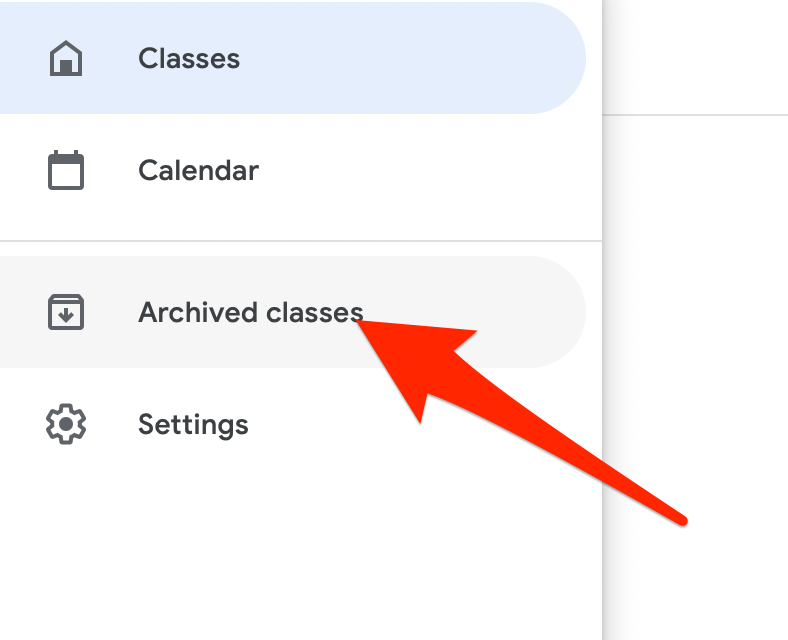
- Pēc tam klases kartītē atlasiet vai pieskarieties vienumam Vēl (elīpses) > Atjaunot .
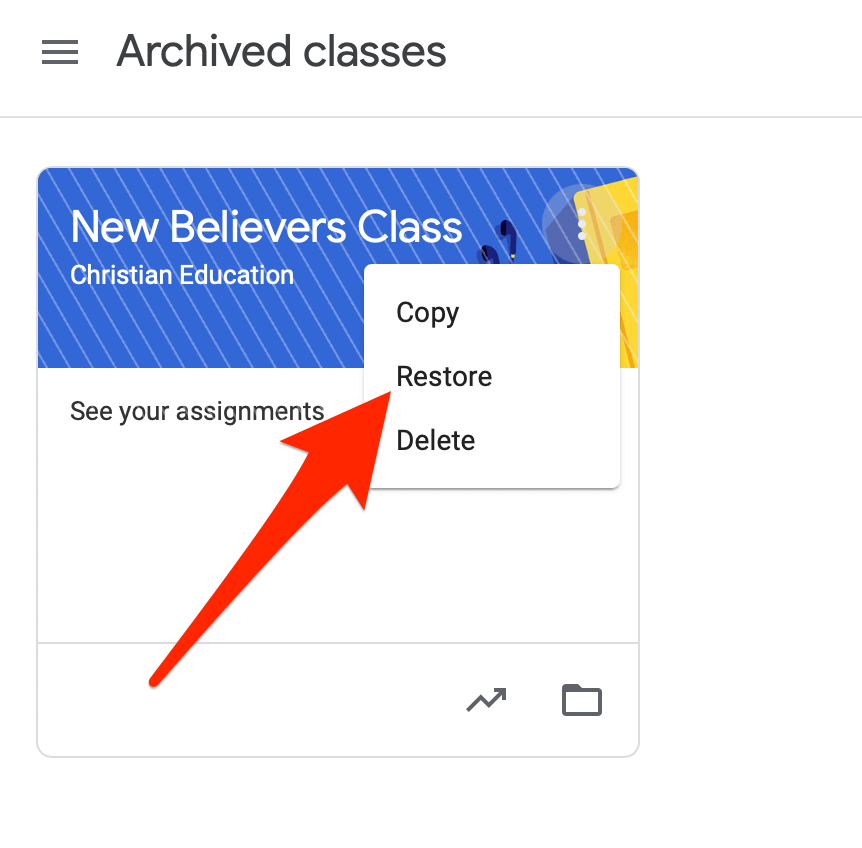
- Atlasiet Atjaunot , lai apstiprinātu darbību.
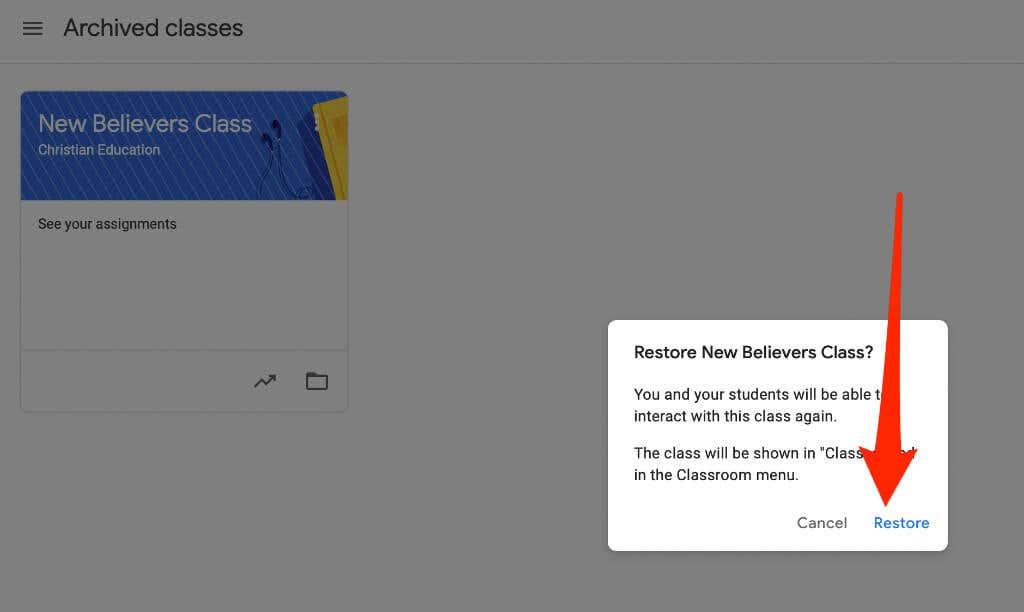
Kā izdzēst Google Classroom
Dzēšot Google Classroom, tiks noņemta piekļuve visām mācību priekšmeta ziņām vai komentāriem. Tomēr jūs un jūsu skolēni varat izmantot attiecīgo saiti, lai piekļūtu mācību priekšmeta failiem Google diska mapē.
Piezīme . Pirms mācību priekšmeta dzēšanas tas ir jāarhivē. Dzēšana ir neatgriezeniska, tāpēc veiciet šo darbību tikai tad, ja esat pārliecināts, ka nekad vairs neizmantosiet mācību priekšmetu.
Dators
Varat izdzēst Google Classroom no tīmekļa pārlūkprogrammas savā datorā (personālajā datorā vai Mac datorā).
- Atveriet Google Classroom un atlasiet izvēlni .
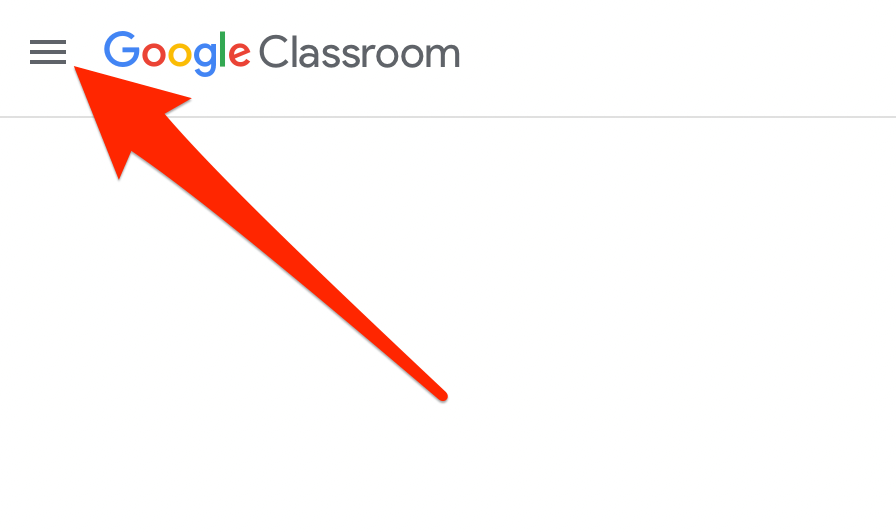
- Atlasiet Arhivētās klases .
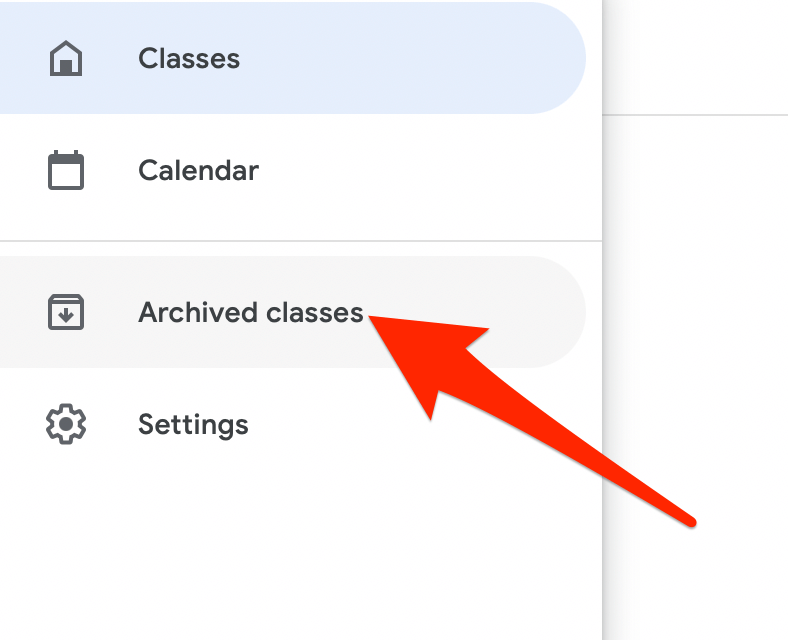
- Pēc tam kursa kartītes augšējā labajā stūrī atlasiet Vēl (elipses) kursam, kuru vēlaties dzēst.
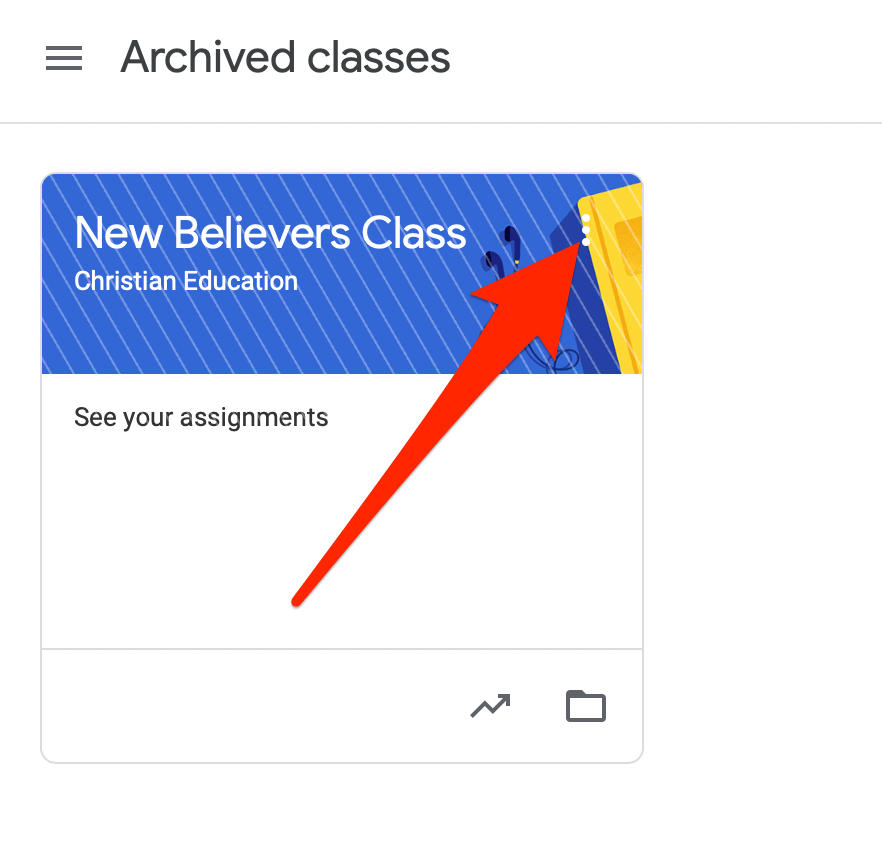
- Atlasiet Dzēst .
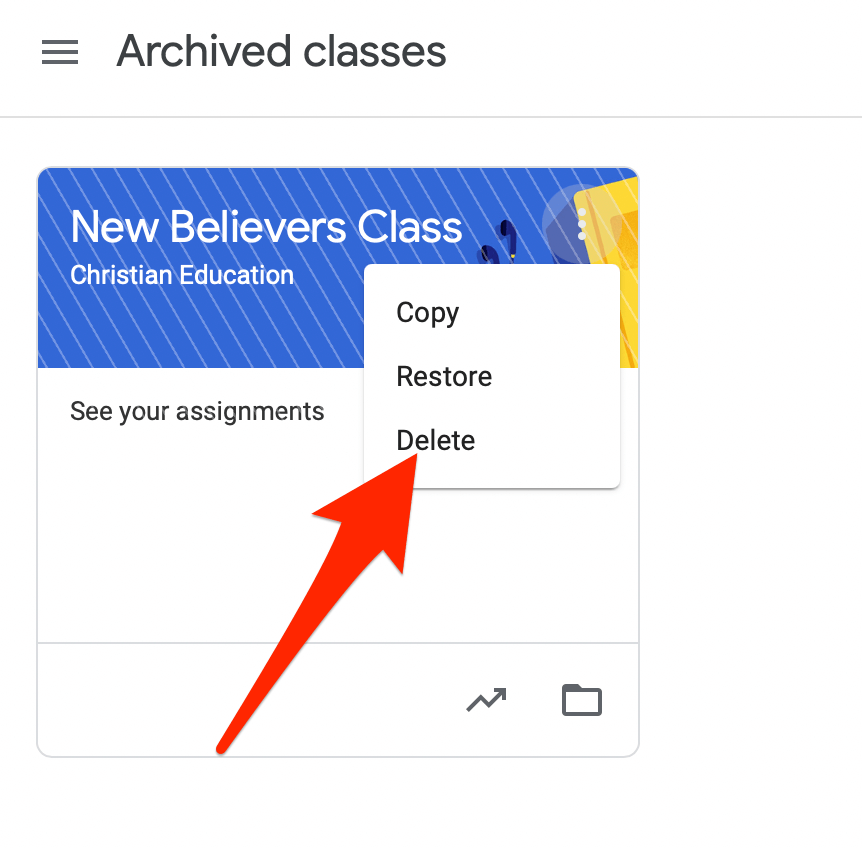
- Pēc tam vēlreiz atlasiet Dzēst , lai apstiprinātu darbību.
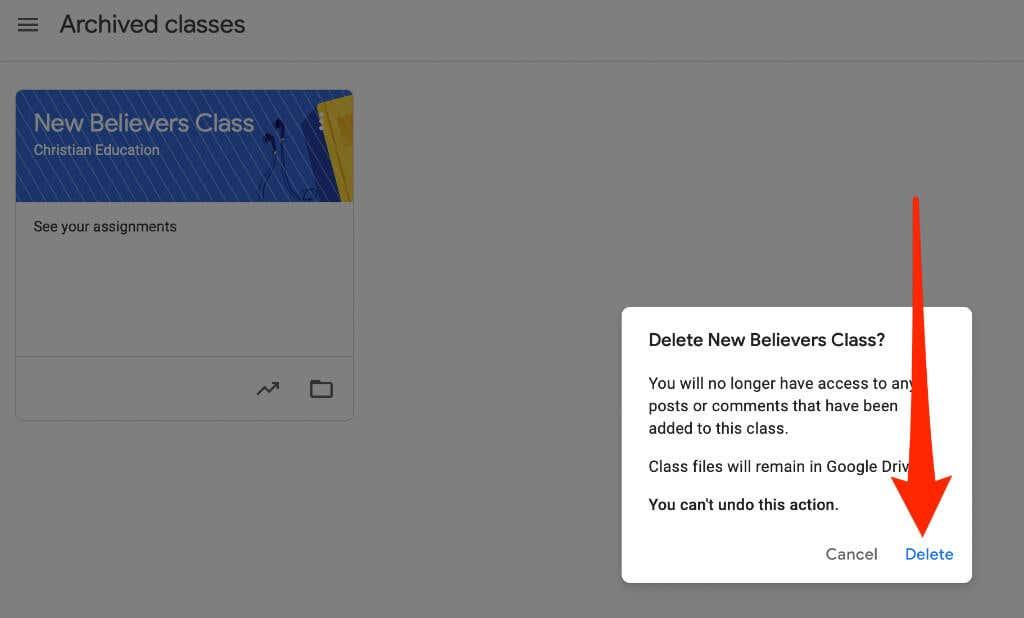
Android vai iPhone
Ja jūsu Android ierīcē vai iPhone tālrunī ir lietotne Google Classroom, varat dzēst pirmajā sadaļā arhivēto mācību priekšmetu.
- Atveriet lietotni Google Classroom un dzēšamā kursa kursa kartītes augšējā labajā stūrī atlasiet Vēl (elīpses).
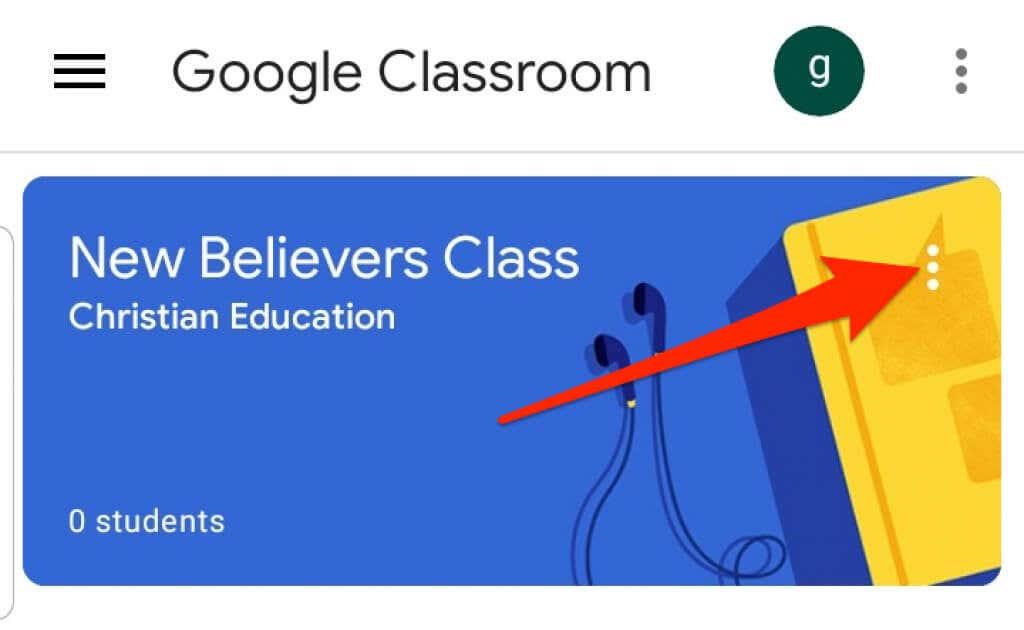
- Pieskarieties Dzēst .
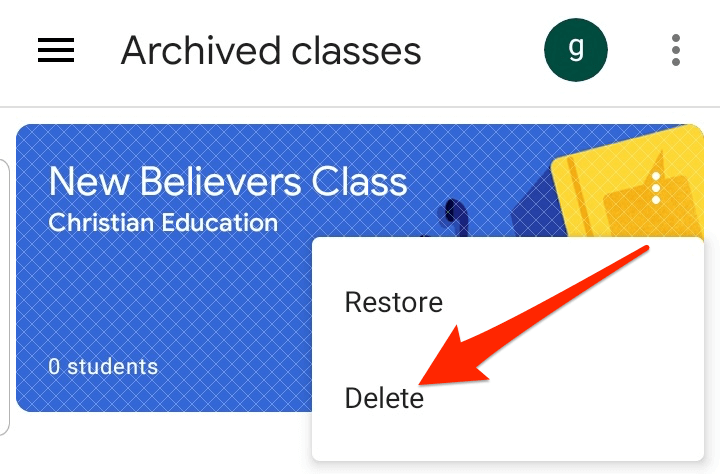
- Pēc tam vēlreiz pieskarieties Dzēst , lai apstiprinātu darbību.
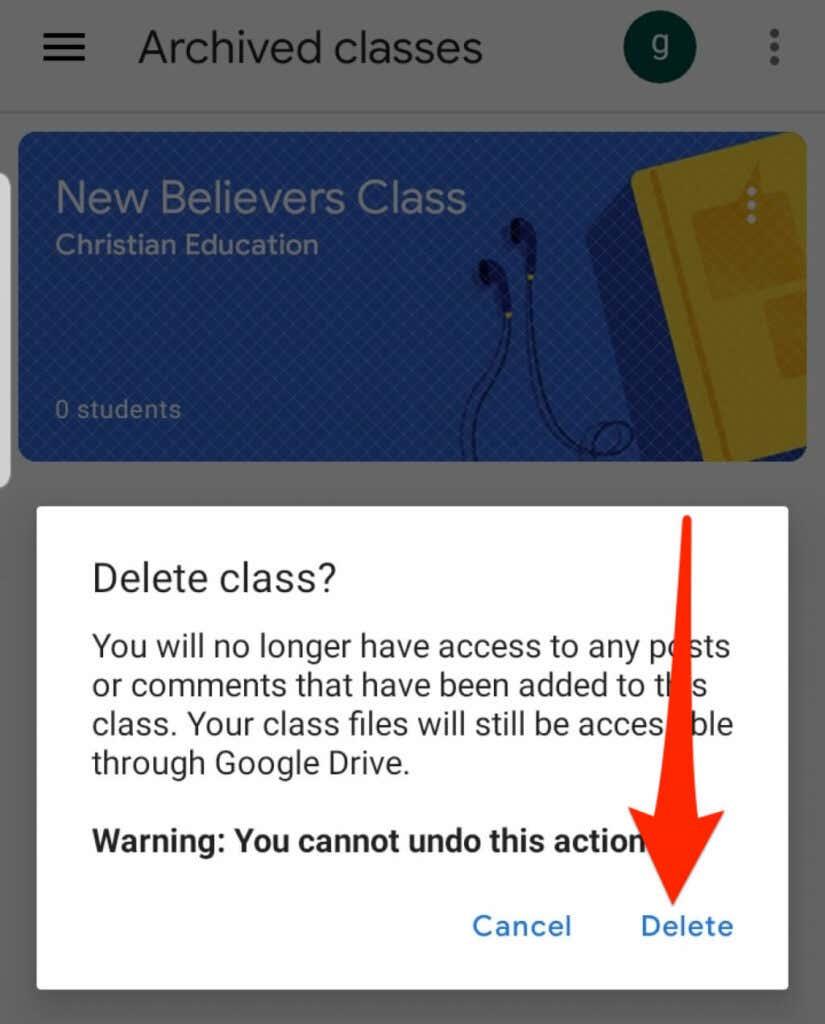
Piezīme : tikai primārais skolotājs var dzēst Google Classroom.
Kā pamest Google klasi
Ja esat students, varat atstāt arhivētu mācību priekšmetu, lai noņemtu to no sava konta. Jūsu skolotājam joprojām būs visi jūsu uzdevumi, ziņas un komentāri.
- Atveriet Google Classroom savā pārlūkprogrammā vai mobilās ierīces lietotnē un atlasiet Izvēlne .
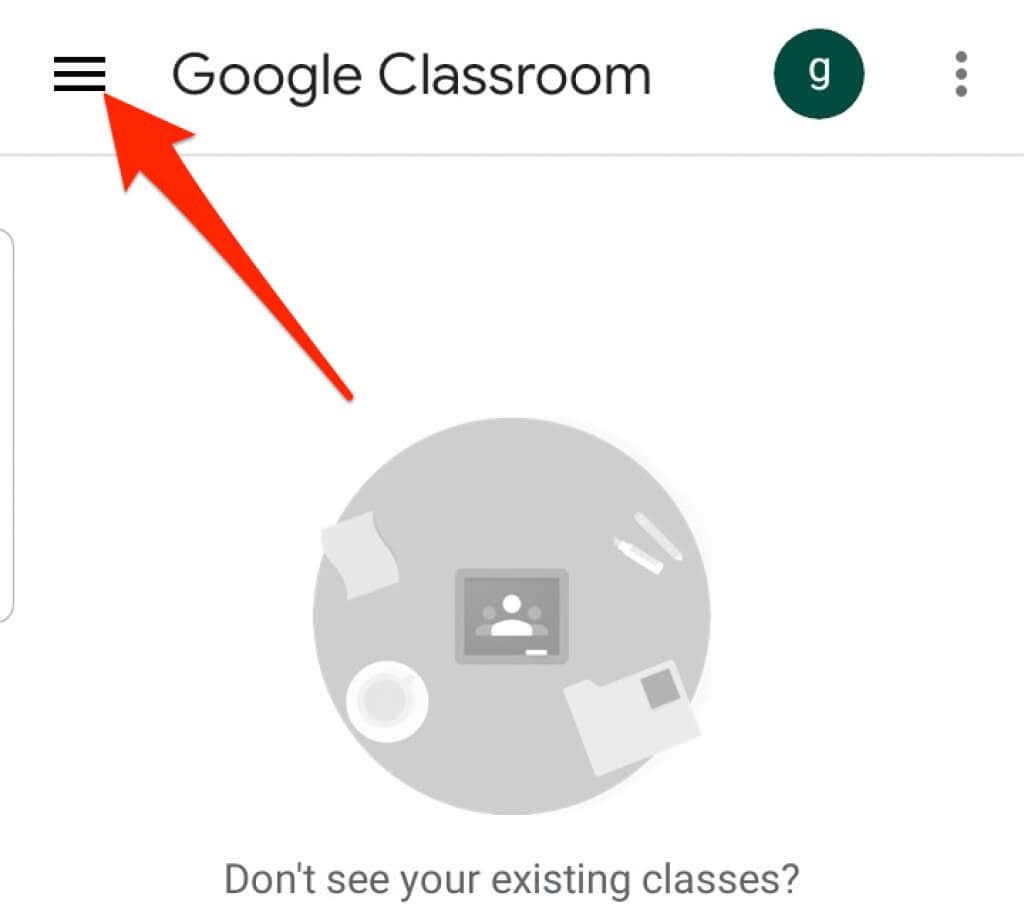
- Atlasiet vai pieskarieties Classes .
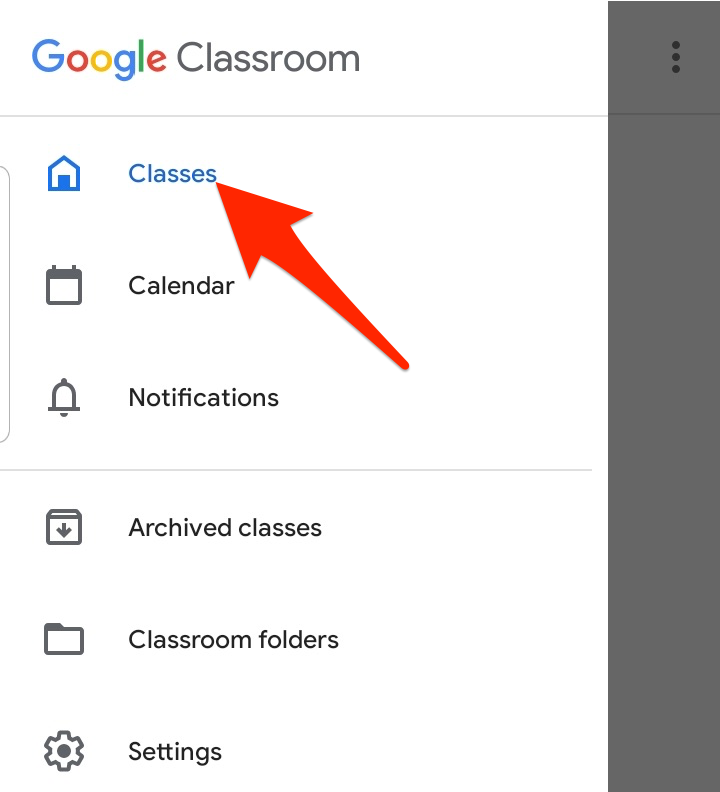
- Pēc tam klases kartītes augšējā labajā stūrī atlasiet vai pieskarieties pie Vairāk (elipses) kursam, kuru vēlaties pamest.
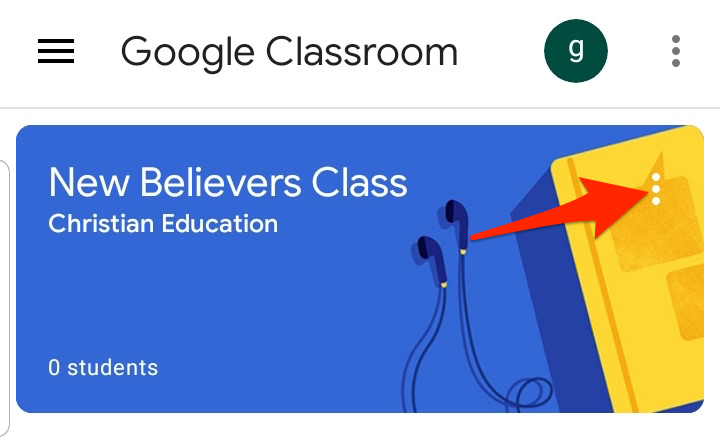
- Atlasiet vai pieskarieties Atcelt reģistrāciju .
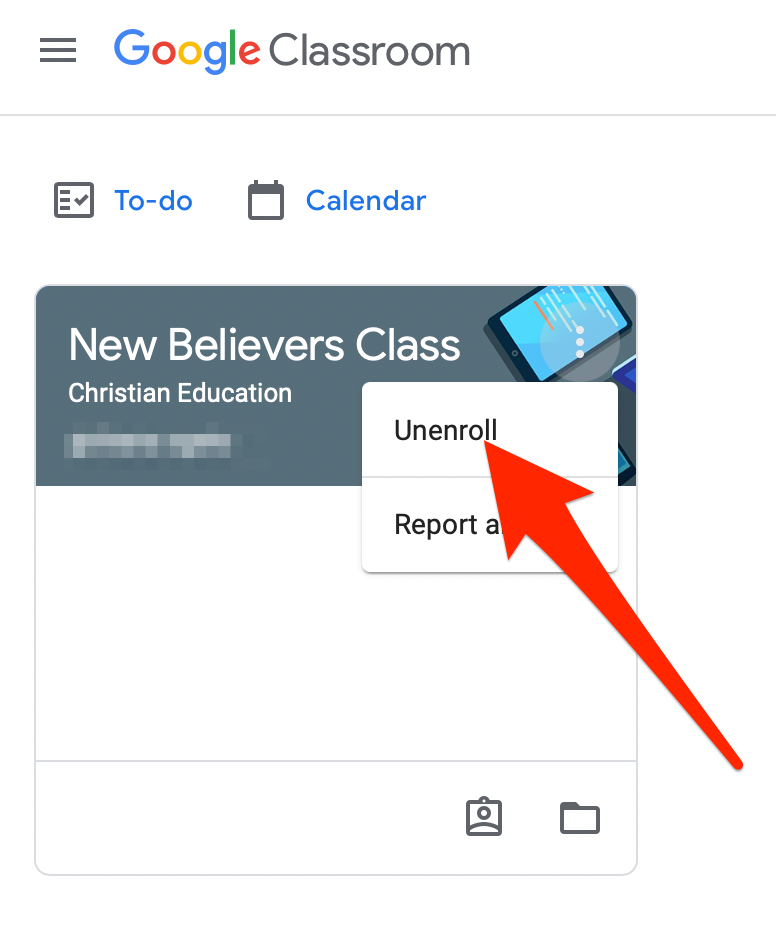
Sakārtojiet savu Google Classroom
Arhivējot vai dzēšot mācību priekšmetus pakalpojumā Google Classroom, varat pārvaldīt mācību priekšmetus un uzturēt mājaslapu kārtīgu un sakārtotu.
Lai iegūtu vairāk padomu par virtuālo mācīšanos, skatiet mūsu ceļvežus par to, kā mācīt tiešsaistes kursu , labākās lietotnes un rīkus bērnu izglītošanai mājās un labākās platformas tiešsaistes kursa izveidei .
Vai šī rokasgrāmata bija noderīga? Izklausies komentāros.