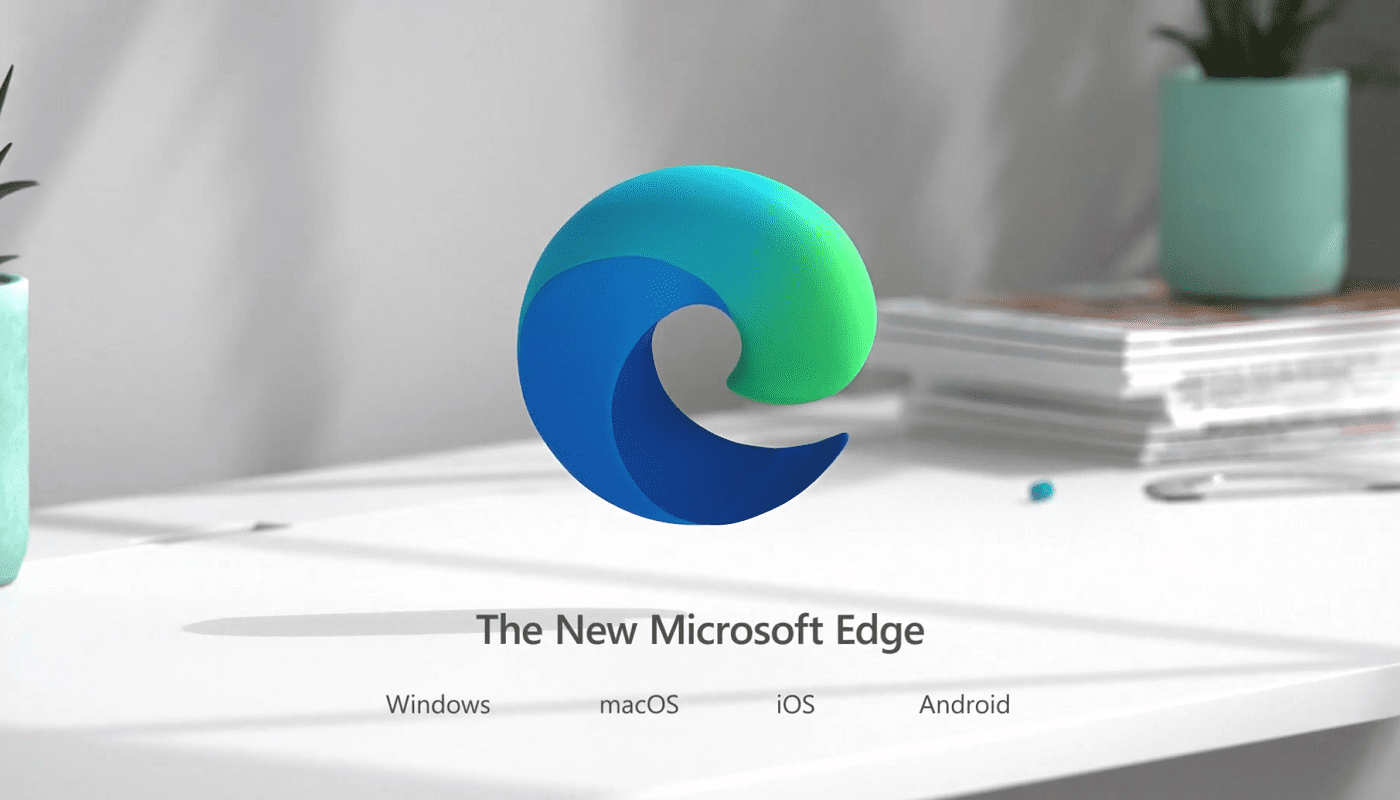3 Veidi, kā atspējot Microsoft Copilot

Vai domājat, kā atspējot Microsoft Copilot, patentēto mākslīgo intelektu, kas tagad ir standartā Windows un Edge? Izpildiet mūsu soli pa solim vadlīnijas, lai uzzinātu vairāk.
Jūs, iespējams, esat mierā redzēt dažas reklāmas šeit un tur, jo nekad nevar zināt, kad varētu uzdurt kaut kam, ko vēlaties iegādāties. Bet dažreiz reklāmdevēji nesaprot, kas ir pietiekami, un reklāmas kļūst uzbāzīgas. Tādēļ daudzi vēlas uzzināt, kā iespējot reklāmu bloķētāju. Tāpēc daudzās pārlūkprogrammās ir funkcijas, piemēram, reklāmu bloķētāji, lai kontrolētu šīs uzbāzīgās reklāmas. Ar Edge jūs varat uzturēt reklāmas kontrolē un pievienot dažas izņēmumus vietnēm, kuras rāda reklāmas, kuras vēlaties redzēt. Turpiniet lasīt, lai uzzinātu, kādi soļi jāseko, lai aktivizētu integrēto reklāmu bloķētāju Edge pārlūkā. Uzziniet, kā to izdarīt mazāk nekā vienā minūtē.
Saturs
Kā iespējot reklāmu bloķētāju Edge pārlūkā Android
Reklāmu bloķēšanas funkcija Edge pārlūkā ļauj jums ieslēgt vai izslēgt šo funkciju ar pogas palīdzību. Tomēr tā arī dod jums iespēju atļaut izņēmumus, lai noteiktas vietnes netiktu ietekmētas. Jūs varat sākt izmantot šo funkciju, atverot Edge lietotni un pieskaroties trīs līniju izvēlnei labajā apakšējā stūrī. Kad parādās izvēlne, pieskarieties zobrata ikonai, lai dotos uz Iestatījumi.
Iestatījumu sadaļā pieskarieties Privātums un drošība opcijai. Drošības sadaļā izvēlieties Bloķēt reklāmas.
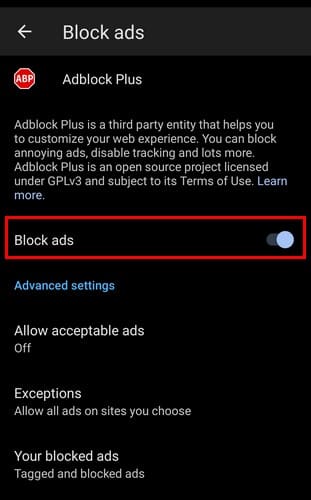
Pirmais, ieslēdziet reklāmu bloķēšanas opciju; jūs esat gatavi, kad to izdarīsiet. Zem šīs opcijas atradīsiet vēl vairāk iespēju pielāgošanai. Piemēram, varat izvēlēties aktivizēt pieņemamas reklāmas. Pieskarieties tam un ieslēdziet vai izslēdziet. Jūs arī atradīsiet Izņēmumi opciju, kur varat pievienot vietnes, kurām nevēlaties piemērot reklāmu bloķētāju. Izvēlieties šo opciju un pieskarieties Pievienot vietnes opcijai. Ievadiet vietnes adresi un pieskarieties Saglabāt pogai. Kad veiksiet izmaiņas, jums būs jāatjauno vietne, lai redzētu, vai reklāmas parādās vai nē. Tas ir viss, kas jums jāzina par reklāmu bloķētāja iespējotāju.
Papildu lasīšana
Jūs varat arī bloķēt reklāmas citās pārlūkprogrammās. Piemēram, šeit ir ceļvedis par to, kā bloķēt reklāmas Kiwi pārlūkā un Opera. Ir arī ceļvedis tiem, kas izmanto Brave pārlūkprogrammu, lai viņi varētu bloķēt reklāmas arī. Pastāv arī veids, kā jūs varat izmantot reklāmu bloķētāju inkognito režīmā Chrome. Ja jūs redzat reklāmas savā Gmail iesūtnē, šeit ir kā no tām atbrīvoties. Ja jums nav vajadzīgā ceļveža, atcerieties, ka vienmēr varat izmantot meklēšanas joslu augšējā labajā stūrī.
Secinājumi
Reklāmas var parādīt jums produktus, kurus jūs varētu vēlēties iegādāties, bet, ja esat pietiekami, vai vēlaties no tām atpūsties, Edge ir reklāmu bloķētājs, ko varat izmantot. Ar vienkāršu atsvaidzināšanu varat redzēt, kā reklāmas pazūd un sniedz jums tīrāku izskatu. Kad esat gatavs redzēt reklāmas atkal, jūs vienmēr varat izslēgt šo funkciju. Vai jūs plānojat turēt reklāmu bloķētāju uz tiem pastāvīgi? Informējiet mani komentāros zemāk, un neaizmirstiet dalīties ar rakstu ar citiem sociālajos medijos.
Vai domājat, kā atspējot Microsoft Copilot, patentēto mākslīgo intelektu, kas tagad ir standartā Windows un Edge? Izpildiet mūsu soli pa solim vadlīnijas, lai uzzinātu vairāk.
Ja jums nav fotogrāfiju atmiņas, jums būs nepieciešams pievienot kredītkartes datus automātiskajai aizpildīšanai Edge lietotnē Android. Jūs varat saglabāt visus savus kredītkartes datus, tāpēc paātriniet online maksājumus, pievienojot kredītkartes datus automātiskās aizpildīšanas funkcijai Edge lietotnē Android, izmantojot šos soļus.
Jūs, iespējams, esat mierā redzēt dažas reklāmas šeit un tur, jo nekad nevar zināt, kad varētu uzdurt kaut kam, ko vēlaties iegādāties. Bet dažreiz reklāmdevēji nesaprot, kas ir pietiekami, un reklāmas kļūst uzbāzīgas. Šajā rakstā tiks parādīts, kā iespējot reklāmu bloķētāju Microsoft Edge pārlūkā Android ierīcēs.
Tumšā režīma izmantošana ir izdevīga. Piemēram, tas samazina acu nogurumu un padara ekrāna skatīšanu daudz vieglāku. Šī funkcija palīdz arī ietaupīt enerģiju, aktivizējot tumšo režīmu Edge pārlūkā Android ierīcēs. Izmantojiet šos soļus.
Iespējojot sīkfailus savā pārlūkprogrammā, jūs varat padarīt pārlūkprogrammas lietošanu ērtāku. Piemēram, sīkfaili saglabā jūsu pieteikšanās informāciju, lai veiktu pierakstīšanos
Saglabājiet savas atvērtās Microsoft Edge cilnes sakārtotas, izmantojot šo jauno līdzekli. Atklājiet, kā to izmantot.
Atslēdziet grupas īsziņas Android 11, lai kontrolētu paziņojumus ziņu lietotnē, WhatsApp un Telegram.
Atverot sākumlapa jebkurā pārlūkā, vēlaties redzēt savas iecienītās lietas. Kad sākat lietot citu pārlūku, vēlaties to iestatīt pēc savas gaumes. Iestatiet pielāgotu sākumlapu Firefox Android ar šiem detalizētajiem soļiem un uzziniet, cik ātri un viegli tas var tikt izdarīts.
Tālruņu pasaulē, kur tehnoloģijas nepārtraukti attīstās, Samsung Galaxy Z Fold 5 izceļas ar savu unikālo salokāmo dizainu. Taču, cik futuristisks tas būtu, tas joprojām balstās uz pamata funkcijām, ko mēs visi ikdienā izmantojam, piemēram, ierīces ieslēgšanu un izslēgšanu.
Mēs esam pavadījuši nedaudz laika ar Galaxy Tab S9 Ultra, un tas ir ideāls planšetdators, ko apvienot ar jūsu Windows PC vai Galaxy S23.
Izmantojiet jautrus filtrus jūsu Zoom sanāksmēs. Pievienojiet halo vai izskatieties pēc vienradža Zoom sanāksmē ar šiem smieklīgajiem filtriem.
Vēlaties izveidot drošu OTT pieredzi bērniem mājās? Izlasiet šo ceļvedi, lai uzzinātu par Amazon Prime Video profiliem bērniem.
Lai izveidotu atkārtotus pasākumus Facebook, dodieties uz savu lapu un noklikšķiniet uz Pasākumiem. Pēc tam pievienojiet jaunu pasākumu un noklikšķiniet uz Atkārtota pasākuma pogas.
Kā konfigurēt reklāmu bloķētāja iestatījumus Brave pārlūkā Android, sekojot šiem soļiem, kurus var izpildīt mazāk nekā minūtē. Aizsargājiet sevi no uzmācīgām reklāmām, izmantojot šos reklāmu bloķētāja iestatījumus Brave pārlūkā Android.
Jūs varat atrast vairākus paplašinājumus Gmail, lai padarītu savu e-pasta pārvaldību produktīvāku. Šeit ir labākie Gmail Chrome paplašinājumi.
Ja neesi pārliecināts, kas ir ietekme, sasniegšana un iesaistīšanās Facebook, turpini lasīt, lai uzzinātu. Apskati šo vieglo skaidrojumu.