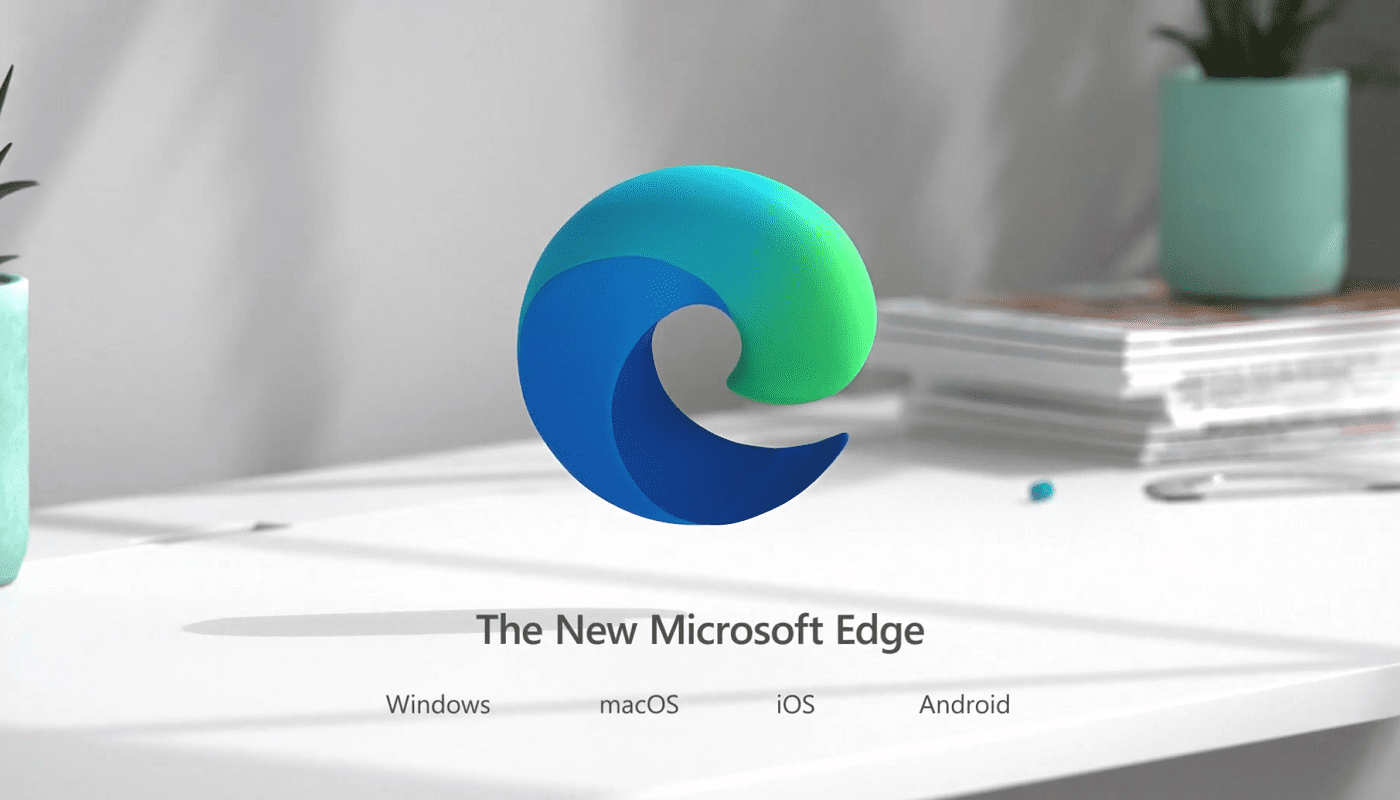3 Veidi, kā atspējot Microsoft Copilot

Vai domājat, kā atspējot Microsoft Copilot, patentēto mākslīgo intelektu, kas tagad ir standartā Windows un Edge? Izpildiet mūsu soli pa solim vadlīnijas, lai uzzinātu vairāk.
Reizēm jūs nemanot atverat lielu skaitu ciļņu. Jūs atverat cilnes, kas jums šobrīd ir nepieciešamas, un cilnes, kuras, jūsuprāt, jums varētu būt vajadzīgas drīz. Pirms jūs to zināt, jums ir atvērts tik daudz cilņu, ka tas pat nav smieklīgi.
Microsoft teica, ka šīs jaunās funkcijas mērķis ir atvieglot ciļņu organizēšanu un pārvaldību ikvienam. Ja vēlaties izmēģināt šo jauno funkciju, turpiniet lasīt, lai uzzinātu, kā varat ieslēgt šo noderīgo funkciju. Ja pēc izmēģināšanas redzat, ka tas nav paredzēts jums, redzēsit arī to, kā tos izslēgt.
Viens veids, kā programmā Edge ieslēgt vertikālās cilnes, ir atvērt pārlūkprogrammas iestatījumus. Bet pirms tam apskatiet pārlūkprogrammas augšējo kreiso stūri. Ja redzat vertikālās cilnes ikonu, viss, kas jums jādara, ir jānoklikšķina uz , lai to iespējotu.

Ja neredzat vertikālās cilnes ikonu, kā parādīts attēlā, šķiet, ka jums būs jāiet pārlūkprogrammas iestatījumos. Lai Microsoft Edge pārlūkprogrammā iespējotu vertikālās cilnes (kad pārlūkprogramma ir atvērta):

Kad esat izskatījies, ritiniet mazliet uz leju un meklējiet opciju Rādīt vertikālās cilnes pogu .

Šīs ir darbības, kas jāveic, ja neredzat iespēju iespējot cilnes sānjoslu.
Kad esat iespējojis vertikālās cilnes Edge, atvērtajām cilnēm tagad vajadzētu būt redzamām pārlūkprogrammas kreisajā pusē. Cilne, kuru pašlaik skatāt, izcelsies starp citām. Lai aizvērtu noteiktu cilni, noklikšķiniet uz X, un, lai atvērtu jaunu cilni, noklikšķiniet uz jaunas cilnes opcijas. Varat arī izmēģināt īsinājumtaustiņus Ctrl + T.

Lai aizvērtu vertikālās cilnes, varat noklikšķināt uz ikonas, kuras bultiņa ir vērsta uz augšu. Varat arī ar peles labo pogu noklikšķināt uz atstarpes sānu cilnes opcijas malā un noklikšķināt uz Izslēgt.

Ja jums nepatīk ideja, ka vertikālās cilnes tiek rādītas pārāk daudz, vienmēr varat to sakļaut. To var izdarīt, noklikšķinot uz bultiņas, kas vērsta pa kreisi.

Ja vēlaties, lai sānu izvēlne tiktu rādīta pilnībā, virziet kursoru virs cilnēm un noklikšķiniet uz spraudītes ikonas augšējā labajā stūrī.

Īpaši tad, ja cilnes ir atvērtas darba iemeslu dēļ, tās mēdz izkļūt no kontroles. Pateicoties šim rīkam, varat to atrast programmā Microsoft Edge; atvērtās cilnes ir vieglāk sakārtot. Kādas ir jūsu domas par funkciju? Vai, jūsuprāt, tas palīdz sakārtot cilnes? Kopīgojiet savas domas tālāk sniegtajos komentāros.
Vai domājat, kā atspējot Microsoft Copilot, patentēto mākslīgo intelektu, kas tagad ir standartā Windows un Edge? Izpildiet mūsu soli pa solim vadlīnijas, lai uzzinātu vairāk.
Ja jums nav fotogrāfiju atmiņas, jums būs nepieciešams pievienot kredītkartes datus automātiskajai aizpildīšanai Edge lietotnē Android. Jūs varat saglabāt visus savus kredītkartes datus, tāpēc paātriniet online maksājumus, pievienojot kredītkartes datus automātiskās aizpildīšanas funkcijai Edge lietotnē Android, izmantojot šos soļus.
Jūs, iespējams, esat mierā redzēt dažas reklāmas šeit un tur, jo nekad nevar zināt, kad varētu uzdurt kaut kam, ko vēlaties iegādāties. Bet dažreiz reklāmdevēji nesaprot, kas ir pietiekami, un reklāmas kļūst uzbāzīgas. Šajā rakstā tiks parādīts, kā iespējot reklāmu bloķētāju Microsoft Edge pārlūkā Android ierīcēs.
Tumšā režīma izmantošana ir izdevīga. Piemēram, tas samazina acu nogurumu un padara ekrāna skatīšanu daudz vieglāku. Šī funkcija palīdz arī ietaupīt enerģiju, aktivizējot tumšo režīmu Edge pārlūkā Android ierīcēs. Izmantojiet šos soļus.
Iespējojot sīkfailus savā pārlūkprogrammā, jūs varat padarīt pārlūkprogrammas lietošanu ērtāku. Piemēram, sīkfaili saglabā jūsu pieteikšanās informāciju, lai veiktu pierakstīšanos
Saglabājiet savas atvērtās Microsoft Edge cilnes sakārtotas, izmantojot šo jauno līdzekli. Atklājiet, kā to izmantot.
Atslēdziet grupas īsziņas Android 11, lai kontrolētu paziņojumus ziņu lietotnē, WhatsApp un Telegram.
Atverot sākumlapa jebkurā pārlūkā, vēlaties redzēt savas iecienītās lietas. Kad sākat lietot citu pārlūku, vēlaties to iestatīt pēc savas gaumes. Iestatiet pielāgotu sākumlapu Firefox Android ar šiem detalizētajiem soļiem un uzziniet, cik ātri un viegli tas var tikt izdarīts.
Tālruņu pasaulē, kur tehnoloģijas nepārtraukti attīstās, Samsung Galaxy Z Fold 5 izceļas ar savu unikālo salokāmo dizainu. Taču, cik futuristisks tas būtu, tas joprojām balstās uz pamata funkcijām, ko mēs visi ikdienā izmantojam, piemēram, ierīces ieslēgšanu un izslēgšanu.
Mēs esam pavadījuši nedaudz laika ar Galaxy Tab S9 Ultra, un tas ir ideāls planšetdators, ko apvienot ar jūsu Windows PC vai Galaxy S23.
Izmantojiet jautrus filtrus jūsu Zoom sanāksmēs. Pievienojiet halo vai izskatieties pēc vienradža Zoom sanāksmē ar šiem smieklīgajiem filtriem.
Vēlaties izveidot drošu OTT pieredzi bērniem mājās? Izlasiet šo ceļvedi, lai uzzinātu par Amazon Prime Video profiliem bērniem.
Lai izveidotu atkārtotus pasākumus Facebook, dodieties uz savu lapu un noklikšķiniet uz Pasākumiem. Pēc tam pievienojiet jaunu pasākumu un noklikšķiniet uz Atkārtota pasākuma pogas.
Kā konfigurēt reklāmu bloķētāja iestatījumus Brave pārlūkā Android, sekojot šiem soļiem, kurus var izpildīt mazāk nekā minūtē. Aizsargājiet sevi no uzmācīgām reklāmām, izmantojot šos reklāmu bloķētāja iestatījumus Brave pārlūkā Android.
Jūs varat atrast vairākus paplašinājumus Gmail, lai padarītu savu e-pasta pārvaldību produktīvāku. Šeit ir labākie Gmail Chrome paplašinājumi.
Ja neesi pārliecināts, kas ir ietekme, sasniegšana un iesaistīšanās Facebook, turpini lasīt, lai uzzinātu. Apskati šo vieglo skaidrojumu.