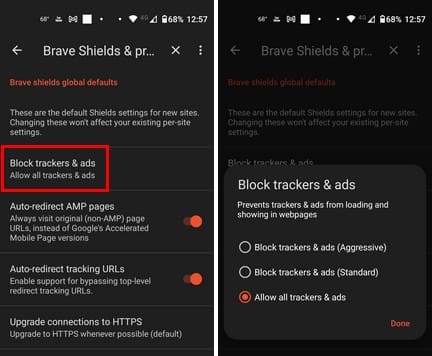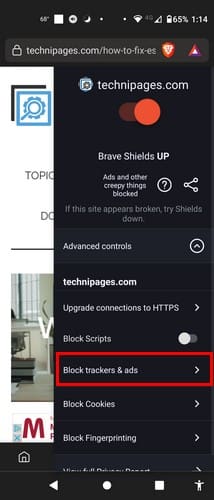Brave pārlūkprogrammas lietotājiem ir reklāmu bloķēšanas rīks, kuru var izmantot, lai palīdzētu kontrolēt tās reklāmas. Pateicoties šai noderīgajai funkcijai, jums tikai jādodas uz pārlūka iestatījumiem un jāpārslēdz opcija. Bet, ja kāda iemesla dēļ nevarat piekļūt opcijām, varat piekļūt reklāmu bloķēšanas funkcijai arī vietnē. Tajos brīžos, kad vēlaties redzēt reklāmas, šo funkciju var izslēgt. Turpiniet lasīt, lai uzzinātu, kā konfigurēt reklāmu bloķētāja iestatījumus un uzņemt pārtraukumu no reklāmām.
Saturs
Kā konfigurēt reklāmu bloķētāja iestatījumus Brave pārlūkā Android
Lai sāktu izmantot reklāmu bloķētāju Android, atveriet Brave pārlūkprogrammas lietotni. Nospiediet uz trim punktiem apakšējā labajā stūrī un dodieties uz Iestatījumi. Zem Funkciju sadaļas jums būs redzama Brave aizsarglīdzekļi un privātums opcija. Pirmajā sarakstā būs Bloķēt izsekotājus un reklāmas opcija.
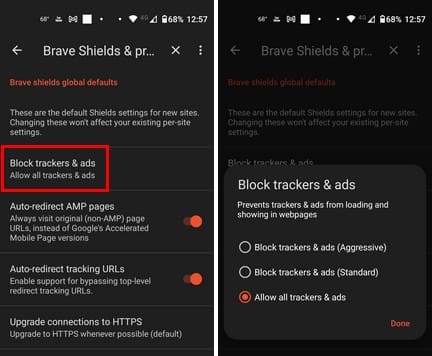
Kad izvēlaties šo opciju, parādīsies jauns logs ar trim izvēlēm. Jūs varat izvēlēties:
- Bloķēt izsekotājus un reklāmas (Agresīvi)
- Bloķēt izsekotājus un reklāmas (Standarta)
- Atļaut visus izsekotājus un reklāmas
Kad esat izdarījis savu izvēli, atcerieties nospiest uz opcijas Pabeigt, lai saglabātu savas izmaiņas. Jūs varat piekļūt reklāmu bloķētājam arī vietnē, kuru reklāmas vēlaties bloķēt. Jums jānospiež uz lauva ikonas augšējā labajā stūrī. Kad logs atveras, nospiediet uz Papildu kontroles, un no uzskaitītajām opcijām nospiediet uz Bloķēt izsekotājus un reklāmas.
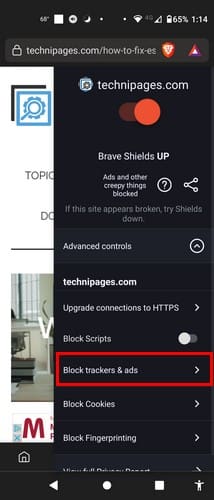
Jūs redzēsiet tās pašas reklāmu bloķēšanas opcijas, kuras redzējāt, kad gājāt cauri Iestatījumiem. Izvēlieties savu opciju un atcerieties nospiest uz Pabeigt. Vēl viena lieliska opcija, ko iespējams aktivizēt, kamēr esat tur, ir vienmēr turēt vietnes uz HTTPS. Jūs, iespējams, esat redzējuši šo opciju, kad esat nospiedis uz lauvas ikonas augšējā labajā stūrī un izvēlējāties Papildu kontroles.
Izvēlieties Uzlabot savienojumus uz HTTPS, un būs trīs opcijas. Jūs varat to iestatīt uz:
- Prasīt, lai visi savienojumi izmantotu HTTPS (stingri)
- Uzlabot uz HTTPS, kad vien iespējams (noklusējums)
- Nepārvērst savienojumus uz HTTPS (Atspējots)
Tas arī viss. Kā redzat, tas ir kaut kas, ko varat izdarīt, pat ja jums ir maz laika rokās.
Papildu lasīšana
Ir arī citi pārlūki, kuriem ir reklāmu bloķētājs kā opcija. Piemēram, šeit ir ceļvedis par to, kā iespējot reklāmu bloķētāju Kiwi pārlūkā. Ir arī ceļvedis Opera lietotājiem par to, kā konfigurēt reklāmu bloķētāju. Microsoft Edge negribēja palikt novērotājs, tāpēc šeit ir kā iespējot reklāmu bloķētāju šajā pārlūkā. Chrome vienkārši bija jābūt sarakstā, tāpēc šeit ir kā jūs varat izmantot reklāmu bloķētāju Chrome. Ja neredzat to, ko meklējat, vienmēr varat izmantot meklēšanas joslu augšējā labajā stūrī, lai meklētu vairāk apmācību.
Secinājums
Šajā ceļvedī jūs redzējāt, kā piekļūt reklāmu bloķētāja funkcijai Brave pārlūkā. Ar dažiem soļiem šeit un tur jūs varat sākt izmantot šo funkciju. Ir arī citas noderīgas funkcijas, kas atrodas tajā pašā jomā, kuras varat izmantot, lai palīdzētu jums palikt drošībā, lietojot pārlūkprogrammu. Vai domājat, ka plānojat pastāvīgi izmantot reklāmu bloķētāju? Dalieties ar savām domām komentāros zemāk un neaizmirstiet kopīgot rakstu ar citiem sociālajos medijos.