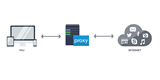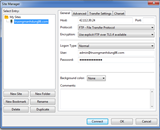Windows
OS X
Lielākā daļa galddatoru ir komplektā ar VPN klientu. Ja izmantojat VPN serveri, varat izmantot šo komplektēto klientu, lai izveidotu savienojumu ar savu VPN. Šajā rokasgrāmatā es paskaidrošu, kā izveidot savienojumu ar VPN serveri no datora, kurā darbojas sistēma Windows vai OS X, izmantojot vietējo klienta programmatūru.
Windows
Šīs darbības darbojas operētājsistēmā Windows Vista un jaunākās versijās.
Sistēmā Windows ir iebūvēts vednis, kas ļauj izveidot savienojumu ar VPN. Lai to sasniegtu, iebūvētajā meklēšanas funkcijā meklējiet "Virtuālā privātā tīkla (VPN) savienojuma iestatīšana". Tam varat piekļūt arī "Vadības paneļa" sadaļā "Tīkls". Šajā vednī ir vairāki lauki:
- Interneta adrese — jūsu VPN servera IP adrese vai domēna nosaukums.
- Galamērķa nosaukums — draudzīgs VPN nosaukums, lai jūs to varētu atpazīt.
Atzīmējiet izvēles rūtiņu “Atcerēties manus akreditācijas datus”, lai jums nebūtu jāpiesakās katru reizi, kad izveidojat savienojumu ar VPN. Ja jūsu datorā ir citi konti un vēlaties, lai arī tie varētu izveidot savienojumu ar VPN, atzīmējiet izvēles rūtiņu “Atļaut citām personām izmantot šo savienojumu”.
Pēc informācijas pareizības apstiprināšanas noklikšķiniet uz "Izveidot".
Pēc tam Windows atvērs paneli "Savienojumi", parādot jūsu jauno VPN savienojumu. Noklikšķiniet uz pogas "Savienot", lai izveidotu savienojumu. Lai to izdarītu, vienreiz būs jāpiesakās VPN (ņemot vērā, ka ir atzīmēta izvēles rūtiņa “Atcerēties manus akreditācijas datus”). Ja jūsu VPN serveris autentificēšanai izmanto domēnu, noteikti iekļaujiet domēnu savā lietotājvārdā.
Apsveicam! Tagad esat izveidojis savienojumu ar VPN. Kamēr ir izveidots savienojums, jūsu interneta trafiks tiks nosūtīts pa šo savienojumu.
OS X
Šīs darbības darbojas operētājsistēmā OS X 10.5 (Leopard) un jaunākās versijās.
Ja vēlaties izveidot savienojumu ar VPN no OS X klienta, jums būs jāatver lietojumprogramma "System Preferences". Lai to izdarītu, jums ir jābūt administratora privilēģijām jūsu Mac datorā vai administratora lietotājvārdam un parolei.
Dodieties uz preferenču rūti "Tīkls" un noklikšķiniet uz slēdzenes apakšā, lai atbloķētu iestatījumus. Mēs pievienosim tīkla saskarni (šajā gadījumā VPN). To var izdarīt, noklikšķinot uz simbola "+" saraksta apakšā ar esošajām tīkla saskarnēm. Interfeisam atlasiet “VPN” un atlasiet VPN veidu, kuru izmantosit. Noklikšķiniet uz "Izveidot" pēc tam, kad esat apstiprinājis, ka esat izvēlējies pareizo VPN veidu.
Tagad varat ievadīt tā VPN servera IP adresi, ar kuru izveidot savienojumu. "Konta nosaukums" ir konta nosaukums, kas jums ir piešķirts, lai autentificētos un izveidotu savienojumu ar VPN. Ievadiet savu paroli, noklikšķinot uz "Autentifikācijas iestatījumi" un ievadot savu paroli. Ja kā VPN veidu izvēlējāties L2TP, jums būs jāievada arī servera koplietotais noslēpums.
Ja vēlaties, lai visa trafika tiktu nodota caur VPN serveri un vienmēr saņemtu tās IP adresi, kad ir izveidots savienojums ar VPN, noklikšķiniet uz "Papildu" un pēc tam atzīmējiet "Sūtīt visu trafiku, izmantojot VPN savienojumu". Pēc tam noklikšķiniet uz "OK" un noklikšķiniet uz "Lietot", lai saglabātu VPN iestatījumus.
Apsveicam! Tagad esat izveidojis savienojumu ar VPN serveri no sava Mac datora.