Kur ir Mans dators operētājsistēmā Windows 11? Kā viegli atrast “šo datoru”!

Uzziniet, kā atjaunot “Mans dators” operētājsistēmā Windows 11, lai viegli piekļūtu saviem failiem un informācijai.
Tālummaiņas sapulces saites tiek izmantotas, lai uzaicinātu potenciālos dalībniekus uz sapulci. Šīs saites var saturēt tādu informāciju kā sapulces ID, parole un tīmekļa adrese. Ja nevēlaties kopīgot savu sapulces paroli, varat vienkārši nosūtīt savu sapulces ID, nevis sapulces saiti.
Lai nodrošinātu piekļuvi sapulcei, sapulces ID ir jāievada sapulces parole. Šajā rakstā mēs apskatīsim “Tālummaiņas sapulču saites”, kuras, ja tās ir iestatītas pareizi, ir nepieciešams tikai viens klikšķis, lai ievadītu sapulci .
Saturs
Kā izveidot parasto Zoom sapulces saiti
Vispirms jums būs jāizveido jauna sapulce. Datorā vai tālrunī atveriet lietotni Zoom un pēc tam vispirms noklikšķiniet uz pogas Sapulce, lai izveidotu jaunu sapulci. Tīmeklī noklikšķinot uz pogas Rīkot sapulci, kas atrodas Zoom sākumlapas augšējā labajā stūrī . Sapulces laikā atrodiet tālāk norādīto saiti.

To var izmantot, lai uzaicinātu cilvēkus uz pašreizējo sapulci, nepametot sapulci. Ja izmantojat lietotni Zoom Desktop, apakšējā panelī noklikšķiniet uz cilnes "Dalībnieki" un pēc tam uz "Uzaicināt".

Uznirstošā loga apakšā jums būs divas iespējas; Kopējiet uzaicinājuma saiti un kopējiet ielūgumu. Ja vēlaties izveidot tikai sapulces saiti, noklikšķiniet uz "Kopēt uzaicinājuma saiti". Tagad varat ielīmēt šo saiti, kas ir kopēta starpliktuvē, un nosūtīt to ikvienam, kam vēlaties.

Ja izmantojat mobilo lietotni Zoom, apakšējā panelī pieskarieties cilnei "Dalībnieki" un pēc tam uz "Uzaicināt". Šeit varat izmantot vairākas lietojumprogrammas, lai nosūtītu uzaicinājumu uz tālummaiņu.
Līdzīgi kā iepriekš, ja vēlaties atdalīt saiti sapulce no sapulces paroles, atlasiet “Kopēt starpliktuvē”. Ielīmējiet šo nokopēto informāciju piezīmju lietotnē (vai jebkurā teksta rediģēšanas lietotnē) un atlasiet uzaicinājuma saiti, ko kopēt un nosūtīt.
Kā izveidot ieplānotas Zoom sapulces saiti
Tālummaiņa ļauj ieplānot sapulci noteiktā laikā un datumā. Plānojot šādu sapulci, varat ģenerēt sapulces saiti, ko nosūtīt potenciālajiem dalībniekiem. Lai ģenerētu sapulces saiti ieplānotai sapulcei, vispirms ir jāizveido sapulce.
Ja izmantojat darbvirsmas lietotni Zoom , sākuma ekrānā noklikšķiniet uz pogas Grafiks. Uznirstošajā logā varat pielāgot laiku, datumu un citus sapulces iestatījumus. Noklikšķinot uz "Plānot", jūs tiksit novirzīts uz Google kalendāra tīmekļa lietotni. (Ja esat saistījis savu Google kalendāru ar tālummaiņu)
Cilnē Atrašanās vieta atradīsit saiti uz plānoto Zoom sapulci. Nokopējiet šo saiti un ielīmējiet to izvēlētajā lietotnē, lai to nosūtītu.

Lai nosūtītu ieplānotas sapulces saiti no mobilās lietotnes Zoom , lapā “Satikšanās un tērzēšana” pieskarieties vienumam “Ieplānot”. Pielāgojiet sapulces datumu un laiku un pieskarieties pie Gatavs.
mobilais 2
mobilais 1
mobilais 3
Jūs redzēsit uznirstošo logu, kas novirzīs jūs uz jūsu e-pasta lietojumprogrammām. Atlasiet lietotni, lai automātiski ielīmētu sapulces uzaicinājumu. Ieplānotās sanāksmes saite būs sadaļā "Pievienoties Zoom sapulcei".
Kā iegūt personisku Zoom sapulces saiti
Šeit ir mūsu ceļvedis personīgās Zoom sapulces saites iegūšanai. Tomēr, ja neplānojat koplietot personīgo sapulču telpu, skatiet nākamo sadaļu “Kā nosūtīt Zoom sapulces saiti no sapulces”.
Datora lietotnē:
Atkarībā no izmantotās platformas var izveidot Zoom sapulces saiti, lai uzaicinātu uz sapulci potenciālos dalībniekus.
Ja izmantojat darbvirsmas lietotni Zoom, vienkāršākais veids, kā izveidot saiti Zoom sapulcei, ir augšpusē noklikšķināt uz cilnes “Sapulce” un noklikšķināt uz “Kopēt ielūgumu”.

Jums vajadzētu parādīt nelielu uznirstošo logu, kas informē, ka ielūgums uz sapulci ir kopēts starpliktuvē. Pēc tam varat ielīmēt šo informāciju, kur vien vēlaties, un nosūtīt to saviem potenciālajiem dalībniekiem.
Ja vēlaties apskatīt ielūgumu pirms tā izsūtīšanas, noklikšķiniet uz nolaižamās izvēlnes "Rādīt sapulces ielūgumu", kas atrodas zem pogas "Sākt". Šeit jūs varat redzēt ziņojumu, kas tiek kopēts, noklikšķinot uz "Kopēt ielūgumu".
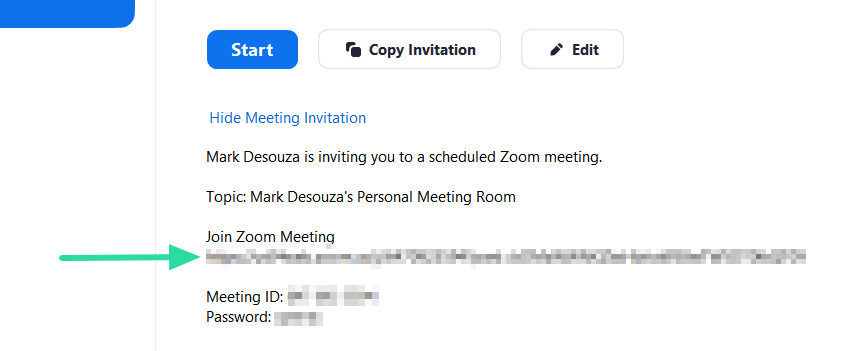
Ja vēlaties tikai sapulces saiti bez ielūguma vai sapulces ID un paroles, varat atlasīt saiti sadaļā "Pievienoties Zoom sapulcei" un kopēt to.
Tālrunī (iPhone, Android vai iPad):
Ja izmantojat mobilo lietotni Zoom, varat izveidot saiti uz sapulci, atverot cilni “Sapulce” lietotnes apakšā un pieskaroties “Sūtīt ielūgumu”.

Šeit jūs varat izvēlēties no daudzām lietotnēm, kā vēlaties nosūtīt sapulces saiti. Apakšā jūs redzēsit opciju "Kopēt starpliktuvē". Atlasiet šo opciju, ja vēlaties atdalīt saiti Sapulce no sapulces paroles.
Ielīmējiet nokopēto ielūgumu lietotnē Piezīmes un sadaļā "Pievienoties tālummaiņas sapulcei" atlasiet sapulces saiti.
Tīmekļa klientā:
Apmeklējiet savu profila lapu vietnē Zoom. Šeit jums ir savs personīgās sapulces ID un URL. Varat atlasīt un kopēt šo URL un kopīgot to ar draugiem, lai nekavējoties tiktos ar viņiem.
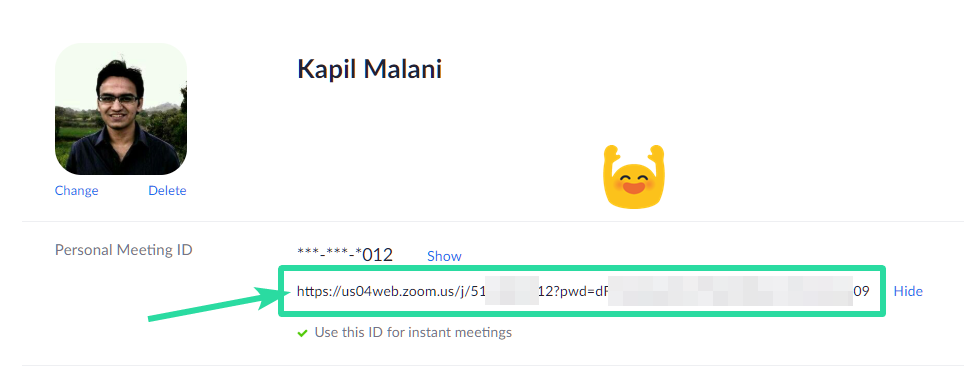
Piezīme. Neizpaudiet personīgās sapulces ID un sapulces URL nevienai nezināmai personai.
Kad Zoom sapulces saite ir ģenerēta, to var kopīgot tāpat kā īsziņu. Varat to izmantot ar īsziņu sūtīšanas lietotni, piemēram, WhatsApp , Facebook Messenger utt., vai arī varat to izmantot pa e -pastu , izmantojot jūsu izvēlēto tīmekļa pasta lietotni.
Izmantojiet iepriekš minētās metodes, lai ģenerētu sapulces saiti. Pēc tam nokopējiet saiti, ielīmējiet to lietotnē un nosūtiet.
Cik ilgi darbojas tālummaiņas saite

Personiskajai Zoom saitei nekad nebeidzas derīguma termiņš, taču, ja maināt ID, mainās arī saite, tādējādi vecā saite kļūst nederīga. Šādā gadījumā lietotāji , mēģinot pievienoties sapulcei , saņem kļūdu “slēgts ar saimniekdatoru” .
Neatkārtota Zoom sapulces saite paliks aktīva 30 dienas pēc ieplānotā datuma. Tas ir, protams, ja tikšanās nenotiek. Kad sapulce beidzas, sapulces uzaicinājuma saite nekavējoties zaudē spēku.
No otras puses, saite uz atkārtotu sapulci beigsies tikai pēc 365 dienām pēc pēdējās atkārtošanās.
Tālummaiņas sapulces saites ir ātrs veids, kā ar vienu klikšķi iekļūt sapulcē. Tomēr lietotājiem jābūt piesardzīgiem, publicējot šo informāciju publiskos forumos. Drošāks veids, kā uzaicināt piedalīties nezināmus, nosūtot savu sapulces ID.
Tādā veidā tikai tad, ja šiem dalībniekiem ir sapulces parole, viņi var iekļūt sapulcē. Vai esat izveidojis savu Zoom sapulces saiti un jau to izsūtījis? Paziņojiet mums tālāk sniegtajos komentāros.
Atkarībā no tā, kuri tālummaiņas produkti un papildinājumi ir pieejami, lai uzaicinātu Zoom kontaktpersonas, Zoom Rooms, telpu sistēmas un iezvanes dalībniekus pievienoties pašreizējai sapulcei.
Piezīmes :
Noklikšķiniet uz cilnes Zvanīt vai SMS .
Ievadiet uzaicinātās personas vārdu.
Tas tiks izmantots kā viņu parādāmais vārds sapulcē.
Noklikšķiniet uz cilnes Zvanīt vai SMS .
Ievadiet uzaicinātās personas vārdu.
Tas tiks izmantots kā viņu parādāmais vārds sapulcē.
Jebkurā no līdz šim esošajām cilnēm loga apakšējā kreisajā stūrī noklikšķiniet uz Kopēt uzaicinājuma saiti , lai iegūtu pašreizējās sapulces tālummaiņas saiti, vai Kopēt ielūgumu , ja vēlaties nosūtīt tūlītējās sapulces informāciju citur.
Uzziniet, kā atjaunot “Mans dators” operētājsistēmā Windows 11, lai viegli piekļūtu saviem failiem un informācijai.
Uzziniet, kā viegli mainīt fona attēlu operētājsistēmā Windows 11. Šeit ir 6 efektīvas metodes, kā to izdarīt, izmantojot dažādas pieejas.
Nepublicējiet savus attēlus bez maksas vietnē Instagram, ja varat par tiem saņemt samaksu. Lasiet un uzziniet, kā nopelnīt naudu vietnē Instagram un maksimāli izmantot šo sociālo tīklu platformu.
Uzziniet, kā viegli rediģēt un noņemt PDF metadatus. Šī rokasgrāmata palīdzēs jums viegli rediģēt vai noņemt PDF metadatus dažos vienkāršos veidos.
Vai jūs zināt, ka Facebook ir pilns jūsu tālruņu kataloga kontaktu saraksts, kā arī viņu vārds, numurs un e-pasta adrese.
Problēma var kavēt datora pareizu darbību, un, lai tos novērstu, var būt nepieciešams mainīt drošības iestatījumus vai atjaunināt draiverus.
Šis emuārs palīdzēs lasītājiem pārvērst bootable USB par ISO failu, izmantojot trešās puses programmatūru, kas ir brīvi lietojama un droša pret ļaunprātīgu programmatūru.
Vai esat saskāries ar Windows Defender kļūdas kodu 0x8007139F, un jums ir grūti veikt skenēšanu? Tālāk ir norādīti veidi, kā varat novērst problēmu.
Šī visaptverošā rokasgrāmata palīdzēs novērst “Uzdevumu plānotāja kļūdu 0xe0434352” jūsu Windows 11/10 datorā. Apskatiet labojumus tūlīt.
LiveKernelEvent 117 Windows kļūda izraisa datora sasalšanu vai negaidītu avāriju. Uzziniet, kā to diagnosticēt un novērst, veicot ekspertu ieteiktās darbības.
Šis emuārs palīdzēs lasītājiem novērst PowerPoint, kas neļaus man ierakstīt audio problēmas Windows datorā un pat ieteikt citus ekrāna ierakstīšanas aizstājējus.
Domājat, kā rakstīt PDF dokumentā, jo jums ir jāaizpilda veidlapas, jāpievieno anotācijas un jānoliek paraksti. Jūs esat nejauši atradis pareizo ierakstu, lasiet tālāk!
Šis emuārs palīdzēs lietotājiem noņemt ūdenszīmi Sistēmas prasības, kas nav izpildītas, lai izbaudītu vienmērīgāku un drošāku pieredzi ar operētājsistēmu Windows 11, kā arī tīrāku darbvirsmu.
Šis emuārs palīdzēs MacBook lietotājiem saprast, kāpēc rodas rozā ekrāna problēmas un kā tās novērst, veicot ātras un vienkāršas darbības.
Uzziniet, kā pilnībā vai selektīvi notīrīt Instagram meklēšanas vēsturi. Atgūstiet arī krātuves vietu, noņemot dublētos fotoattēlus, izmantojot labāko iOS lietotni.
Uzziniet, kā labot kļūdas kodu 36 Mac ārējos diskos. Sākot ar termināļa komandām un beidzot ar failu atļaujām, atklājiet risinājumus netraucētai failu pārsūtīšanai.
Es pēkšņi nevaru strādāt ar savu HID sūdzību skārienekrānu. Es nezinu, kas nokļuva manā datorā. Ja tas esat jūs, šeit ir daži labojumi.
Šis emuārs palīdzēs lasītājiem novērst Runtime Error 76: Path Not Found problēmu operētājsistēmā Windows PC, veicot ekspertu ieteiktās darbības.
Uzziniet, kā viegli saglabāt tīmekļa lapu PDF formātā, un atklājiet dažādas metodes un rīkus tīmekļa satura pārvēršanai pārnēsājamos PDF failos, lai piekļūtu tiem bezsaistē un kopīgotu tos.
Šajā rakstā ir sniegti dažādi risinājumi, lai atrisinātu problēmu, kas saistīta ar WhatsApp video ziņojumu nedarbošanos. Laimīgu ziņojumapmaiņu!
Neatkarīgi no tā, cik dominējošs Google ir meklētājprogrammu tirgū, mēs nevaram ignorēt Bing. Šeit ir 8 padomi un triki Bing meklēšanai, kas palīdzēs jums izmantot šīs meklētājprogrammas iespējas.
Vai vēlaties uzzināt, kā atiestatīt rūpnīcas iestatījumus operētājsistēmā Windows 11? Izlasiet emuāru, lai viegli uzzinātu visu par atkopšanas iespējām operētājsistēmā Windows 11.
Uzziniet, kā izmantot Microsoft meklēšanu Bing, lai efektīvi atrastu savus darba datus un uzlabotu produktivitāti.
Kā atcelt Netflix un anulēt konta abonementu. Var būt daudz iemeslu, kuru dēļ vēlaties atcelt savu Netflix kontu iPhone un citās ierīcēs. Lūk, kā to izdarīt.
Šajā emuārā uzziniet, kā varat izslēgt komentārus Facebook ziņās vai atspējot komentārus Facebook ziņās. Lasi emuāru un uzzini, kā!
Vai mēģināt dzēst tukšu lapu programmā Word? Šajā rokasgrāmatā mēs parādīsim, kā programmā Word izdzēst lapu vai tukšu lapu.
Lai gan televizors, visticamāk, labi darbosies bez interneta savienojuma, ja jums ir kabeļa abonements, amerikāņu lietotāji ir sākuši pārslēgties uz internetu.
Tāpat kā reālajā pasaulē, jūsu darbi Sims 4 ar laiku noveco un mirs. Sims dabiski noveco septiņos dzīves posmos: mazulis, mazulis, bērns, pusaudzis,
Obsidian ir vairāki spraudņi, kas ļauj formatēt piezīmes un izmantot grafikus un attēlus, lai padarītu tos nozīmīgākus. Lai gan formatēšanas iespējas ir ierobežotas,
“Baldur's Gate 3” (BG3) ir valdzinoša lomu spēle (RPG), ko iedvesmojuši Dungeons and Dragons. Tā ir plaša spēle, kas ietver neskaitāmus blakus uzdevumus



























