Kā atvērt vadības paneli sistēmā Windows 11

Uzziniet, kā atvērt vadības paneli Windows 11. Izpētiet 9 veidus, kā piekļūt svarīgākajām iestatījumu opcijām, un optimizējiet savu Windows pieredzi.
Ekrānuzņēmumi vienmēr ir bijuši galvenais veids, kā uzņemt ekrānu operētājsistēmā Windows, un platforma vienmēr ir piedāvājusi īpašu PrtSc atslēgu, lai ar vienu klikšķi uzņemtu ekrānu. Taču, tā kā Windows gadu gaitā ir attīstījusies, ir uzlabojušies arī veidi, kā varat uzņemt ekrānuzņēmumus. Tagad jums ir iespēja izmantot dažādus ekrāna tveršanas veidus, neatkarīgi no tā, vai tā ir PrtSc atslēga, Snip & Sketch vai trešās puses programmatūra. Tālāk ir norādīti visi veidi, kā operētājsistēmā Windows 11 varat uzņemt ekrānuzņēmumus.
Saturs
01. metode: Print Screen (PrtSc) taustiņa izmantošana
Print Screen taustiņš jeb PrtSc, kā tas ir rakstīts uz tastatūras, ir Windows tastatūrās jau sen izmantots fiziskais taustiņš, kas ļauj tvert ekrānu ar vienkāršu klikšķi. Gadu gaitā PrtSc funkcionalitāte ir iekļauta sistēmā Windows, un ir ieviesti arvien vairāk veidu, kā izmantot dažāda veida saīsnes. Šeit ir viss, kas jums jāzina par PrtSc atslēgu un ekrānuzņēmumu uzņemšanu, izmantojot to.
Kas notiek, nospiežot taustiņu PrtSc?
Nospiežot taustiņu PrtSc, sistēmai Windows tiek parādīts ekrāna taustiņš. Atkarībā no izmantotās taustiņu kombinācijas varat uzņemt visu ekrānu, aktīvo logu vai ekrāna daļu. Izmantojiet tālāk sniegto ceļvedi, lai ērti uzņemtu ekrānuzņēmumus savā Windows 11 datorā, izmantojot taustiņu PrtSc.
Ja vēlaties uzņemt visu displeja pilnu ekrānuzņēmumu, vienlaikus nospiediet tastatūras taustiņus Windows + PrtSc . Tādējādi tiks saglabāts viss ekrāns, un ekrānuzņēmums tiks saglabāts tālāk norādītajā vietā.
C:/Lietotāji//Attēli/Ekrānuzņēmumi
Jūsu ekrānuzņēmumi tiks automātiski nosaukti un numurēti, un tie tiks saglabāti PNG formātā.
Uzņemiet ekrāna daļu, izmantojot taustiņu PrtSc.
Ja vēlaties uzņemt ekrāna daļu, izmantojot PrtSc, nospiediet tastatūras taustiņu Windows + Shift + S.

Tagad jūs iegūsit taisnstūrveida atlases rīku. Vienkārši noklikšķiniet un uzzīmējiet ekrānā, lai kopētu uzņemto apgabalu starpliktuvē. Pēc tam šo attēlu var ielīmēt jebkurā saderīgā teksta laukā, piemēram, rakstot e-pastu, attēlu koplietošanas vietnē vai attēlu redaktorā, lai izveidotu jaunus attēlus. Varat arī pievienot uzņemto apgabalu kā jaunu slāni jebkurā saderīgā datora attēlu redaktorā.
Uztveriet aktīvo logu starpliktuvē, izmantojot PrtSc
Varat arī tvert pašlaik aktīvo logu savā Windows 11 datorā, vienlaikus nospiežot taustiņus Alt + PrtSc . Tādējādi tiks notverts pašlaik aktīvais logs un kopēts tas starpliktuvē. Pēc tam varat izmantot ceļvedi, lai saglabātu uzņemtos ekrānuzņēmumus un saglabātu tos kā attēlu. Ja vēlaties augšupielādēt mākoņa krātuves vietnē vai izmantot to tūlītējā ziņojumapmaiņas ziņojumā, vienkārši ielīmējiet kopēto tveru vajadzīgajā vietā, un tas tiks automātiski augšupielādēts serveros.
Kur ir mani ekrānuzņēmumi no Print Screen taustiņa?
Jūsu ekrānuzņēmumi tiek saglabāti vietējā krātuvē vai tieši kopēti starpliktuvē atkarībā no jūsu izvēles. Ja esat nolēmis uzņemt visu ekrānu, jūsu ekrānuzņēmumi tiks saglabāti PNG formātā tālāk norādītajā datora vietā.
C:/Lietotāji/Lietotājvārds/Attēli/Ekrānuzņēmumi
Tomēr, ja esat nolēmis tvert kādu ekrāna daļu vai tvert aktīvu logu, tveršana tiks īslaicīgi kopēta starpliktuvē. Ja kopēsit kaut ko citu, tas tiks noņemts, un tas būs jātver vēlreiz. Šādos gadījumos attēlu var saglabāt, ielīmējot to uz tukša audekla un izveidojot savu attēlu, vai arī ielīmējot to saderīgā laukā, lai no tā izveidotu/augšupielādētu attēlu. Izmantojiet tālāk sniegto ceļvedi, lai saglabātu uzņemtos ekrānuzņēmumus vietējā krātuvē PNG vai JPEG formātā.
Kā saglabāt uzņemtos Print Screen taustiņu ekrānuzņēmumus starpliktuvē kā PNG vai JPEG
Uzņemiet jebkuru aktīvo logu vai ekrāna daļu, kā to darītu parasti. Kad tas ir uzņemts, atveriet paint savā Windows 11 datorā. Vienkāršākais veids, kā to izdarīt, ir nospiest Windows + S uz tastatūras un pēc tam meklēt Paint.

Kad programma Paint ir palaista, samaziniet Canvas izmēru līdz salīdzinoši mazākam izmēram nekā tveršanas.
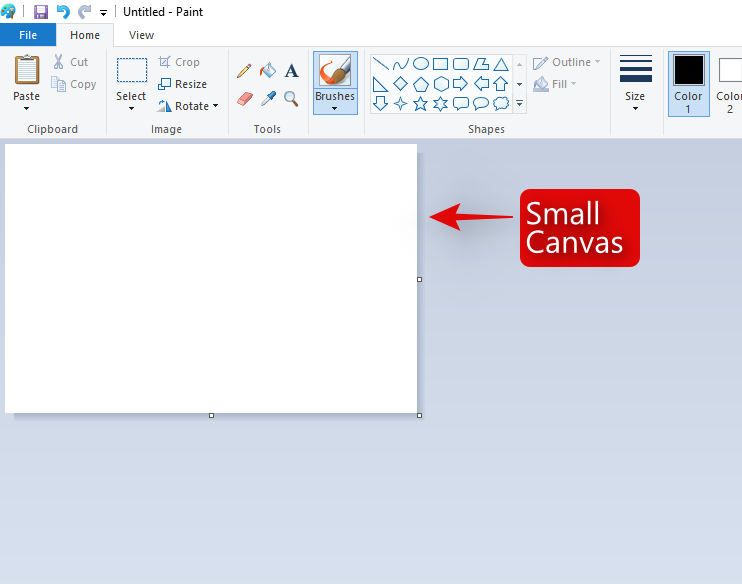
Tagad nospiediet tastatūras taustiņu kombināciju Ctrl + V, lai ielīmētu attēlu.
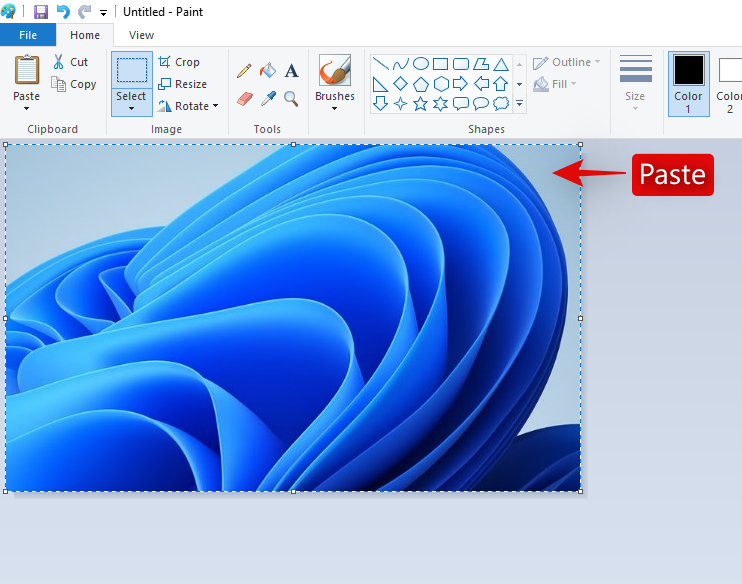
Noklikšķiniet uz "Fails" augšējā kreisajā stūrī un atlasiet "Saglabāt kā".
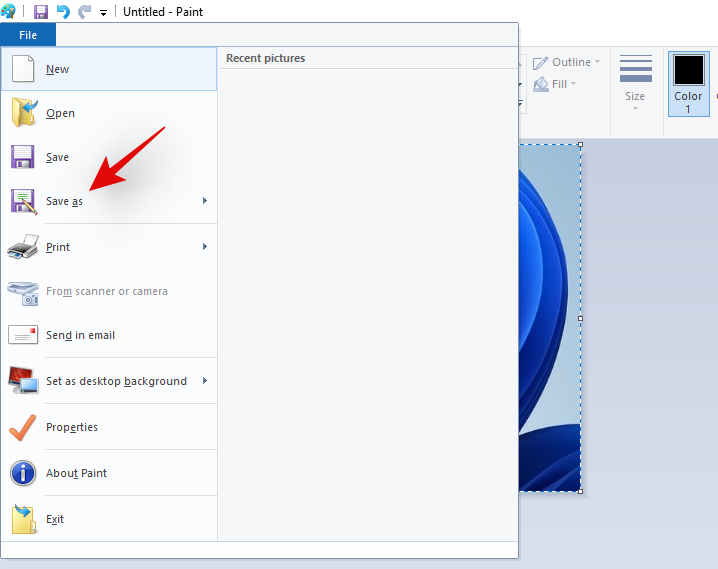
Pārlūkprogrammā atveriet vietu, kur vēlaties saglabāt tvertni. Tagad ievadiet vajadzīgo nosaukumu un noklikšķiniet un zem tā esošajā nolaižamajā izvēlnē atlasiet vajadzīgo faila formātu.
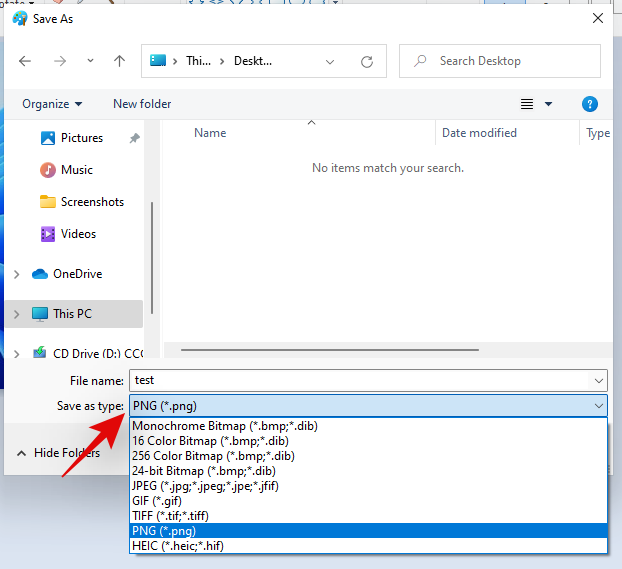
Kad esat izdarījis izvēli, noklikšķiniet uz "Saglabāt".
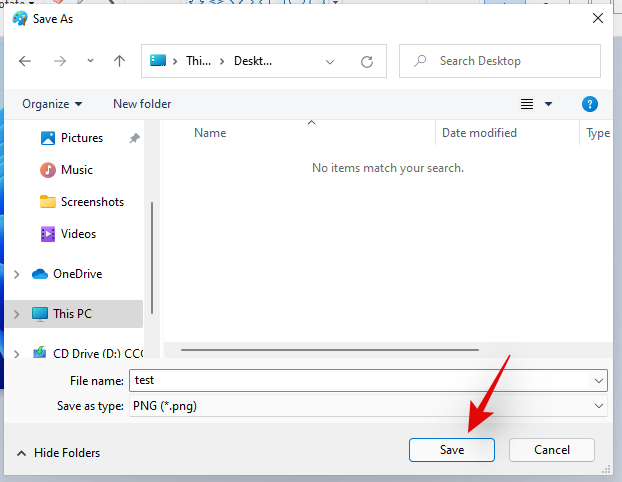
Un tas arī viss! Uzņemšana tagad tiks saglabāta vēlamajā vietā jūsu izvēlētajā pieprasītajā formātā.
02. metode: lietotnes Snip and Sketch izmantošana
Snip & Sketch ir jauns un uzlabots Microsoft ekrāna tveršanas rīks, kas paredzēts kā izmēģinātā un pārbaudītā Snipping rīka pēctece. Snip & Sketch ļauj paveikt daudz vairāk nekā tikai tvert ekrānu. Varat tvert noteiktus apgabalus, brīvā formā uzzīmēt tveršanas apgabalu un pat anotēt savus attēlus tieši pašā lietotnē. Snip & Sketch ir ļoti integrēts sistēmā Windows 11, un to var aktivizēt gandrīz no jebkuras ekrāna vietas. Šeit ir viss, kas jums jāzina par Snip & Sketch un to, kā jūs varat izmantot visas tās priekšrocības.
Piezīme. Ja vēlaties anotēt savus attēlus, izmantojot Snip & Sketch, jums būs jāpalaiž datorā instalētā īpašā lietotne un pēc tam jāveic uzņemšana, kā parādīts tālāk. Uzņemot ekrānu, izmantojot Snip & Sketch, izmantojot īsinājumtaustiņu, tveršana tiks kopēta starpliktuvē.
Aktivizējiet Snip & Sketch no lietotnes
Šis ir vienkāršākais un vienkāršākais veids, kā aktivizēt Snip & Sketch savā Windows sistēmā. Vienkārši nospiediet tastatūras taustiņu "Windows + S", lai atvērtu Windows 11 meklēšanu, un pēc tam meklējiet "Snip and Sketch". Jums nav jāievada viss nosaukums, lai programma tiktu parādīta.

Kad tas tiek parādīts, vienkārši noklikšķiniet un palaidiet lietotni
Un tas arī viss! Tagad esat aktivizējis Snip and Sketch. Izmantojiet tālāk sniegto ceļvedi, lai uzņemtu ekrānu, izmantojot vēlamo metodi.
Aktivizējiet Snip & Sketch, izmantojot īsinājumtaustiņus
Varat arī aktivizēt Snip & Sketch savā Windows 11 sistēmā, izmantojot īsinājumtaustiņus. Nospiediet tastatūras taustiņu kombināciju Windows + Shift + S, lai atvērtu izgriešanas rīkjoslu. Tagad varat izmantot peli, lai uzņemtu ekrānu, tomēr vēlaties. Izmantojiet tālāk sniegto detalizēto ceļvedi, lai maksimāli izmantotu visas Snip & Sketch piedāvātās iespējas.
Varat tvert ekrānu dažādos veidos, izmantojot funkciju Snip & Sketch, tāpat kā PrtSc, taču ar vienkāršāku un mazāk iegaumējamo īsinājumtaustiņu skaitu. Izpildiet kādu no tālāk sniegtajiem norādījumiem, kas vislabāk atbilst jūsu pašreizējām vajadzībām un prasībām.
Brīvas formas tveršana

Šī ir otrā ikona no kreisās puses ekrāna augšdaļā, izgriešanas rīkjoslā. Noklikšķiniet uz ikonas 'Brīvas formas', kā parādīts zemāk, lai aktivizētu brīvas formas tveršanu.
Tagad noklikšķiniet un velciet peli jebkurā formā un formā, lai uzņemtu ekrānu. Snip & Sketch darīs visu iespējamo, lai izveidotu vienotu attēlu no jūsu brīvās formas.
Un tas arī viss! Tagad būsiet brīvā formā uztvēris savu ekrānu.
Logu tveršana
Var būt gadījumi, kad vēlaties uzņemt tikai noteiktu logu, nevis visu ekrānu. Loga formas zīmēšana brīvā formā vai taisnstūrveida tverā var būt sarežģīta, un tāpēc ir īpaša iespēja uzņemt jebkuru aktīvo logu. Izmantojiet tālāk sniegto ceļvedi, lai sāktu darbu.
Aktivizējiet Snip & Sketch savā datorā, izmantojot vajadzīgo metodi, un pēc tam izgriešanas rīkjoslā ekrāna augšdaļā noklikšķiniet uz 3. ikonas kreisajā pusē.

Tagad pārvietojiet peli uz logu, kuru vēlaties uzņemt, un noklikšķiniet jebkurā loga vietā.
Un tas arī viss! Tagad atlasītais logs tiks uzņemts ar vienkāršu klikšķi.
Pilnekrāna uzņemšana
Varat arī viegli izveidot pilnekrāna attēlu savā ierīcē, izmantojot rīku Snip & Sketch. Aktivizējiet izgriešanas rīkjoslu, izmantojot vēlamo metodi.
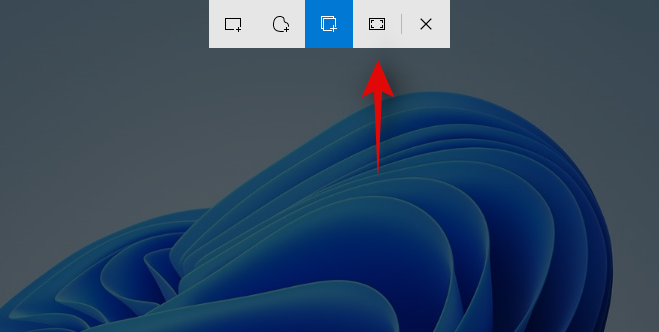
Kad tas ir aktivizēts, ekrāna augšdaļā esošajā izgriešanas rīkjoslā noklikšķiniet uz otrās ikonas labajā pusē. Un tas arī viss! Ar vienkāršu klikšķi viss ekrāns tiks uzņemts un saglabāts vēlamajā vietā neatkarīgi no tā, vai tā ir lietotne Snip & Sketch vai starpliktuve.
Taisnstūra uztveršana
Šis ir noklusējuma rīks, kas tiek aktivizēts, aktivizējot Snip & Sketch savā Windows 11 datorā. Šis rīks ļauj tvert ekrānu jebkurā taisnstūra formā un formā.
Sāciet, darbvirsmā aktivizējot Snip & Sketch.

Tagad noklikšķiniet un velciet uz vēlamā apgabala, kuru vēlaties uzņemt.
Kad atlaidīsit kreiso klikšķi, atlasītā apgabala funkcija Snip & Sketch tiks automātiski uzņemta.
Varat arī komentēt savus attēlus, izmantojot lietotni Snip & Sketch. Diemžēl to nevar izdarīt, izmantojot rīkjoslu Snip & Sketch, kas ir aktivizēta, izmantojot īsinājumtaustiņu, un jums būs jāpalaiž lietotne, ja vēlaties komentēt savus attēlus. Izmantojiet tālāk sniegto ceļvedi, lai sāktu darbu.
Kā anotēt programmā Snip & Sketch
Nospiediet tastatūras taustiņu "Windows + S", lai atvērtu Windows meklēšanu, un pēc tam meklējiet un palaidiet Snip & Sketch savā sistēmā. Pēc palaišanas nospiediet tastatūras taustiņu kombināciju Ctrl+N, lai izveidotu jaunu tveršanu.
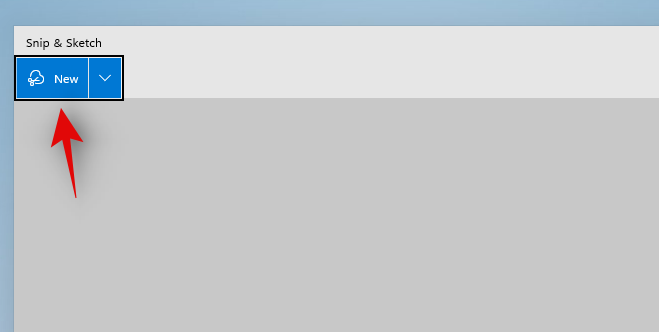
Tagad tveriet ekrānu vēlamajā formā, izmantojot iepriekš sniegtos norādījumus.
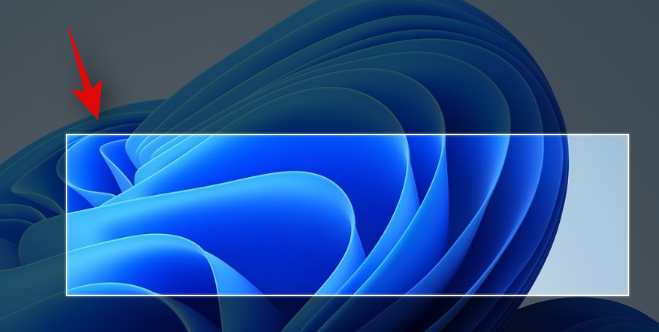
Kad būsiet uzņēmis, tas tiks automātiski pievienots lietotnei Snip & Sketch ar anotācijas rīkiem jūsu audekla augšdaļā.
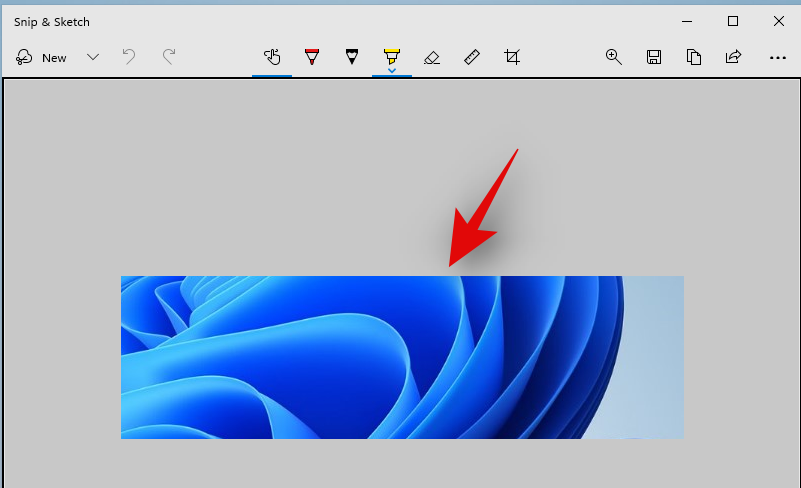
Tagad varat izmantot kādu no tālāk norādītajiem anotācijas rīkiem un izveidot vajadzīgo tveru.
Pieskarieties vienumam Rakstīšana
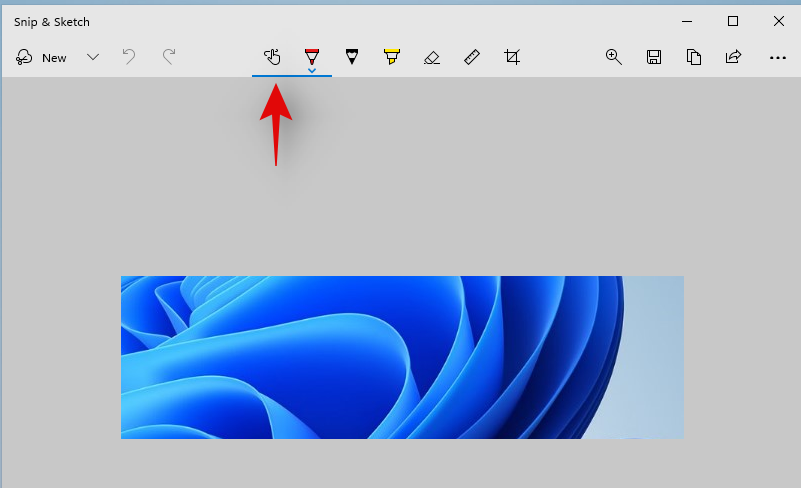
Šī opcija ir paredzēta planšetdatoru lietotājiem vai lietotājiem ar skārienekrānu vai pildspalvas ievades ierīci. Šo opciju var izmantot programmā Snip & Sketch, lai viegli pārslēgtos starp vēlamajām ievades ierīcēm un ērti pievienotu anotācijas ekrānā. Šī opcija darbojas kopā ar kādu no tālāk minētajiem rīkiem atkarībā no jūsu izvēles.
Lodīšu pildspalva
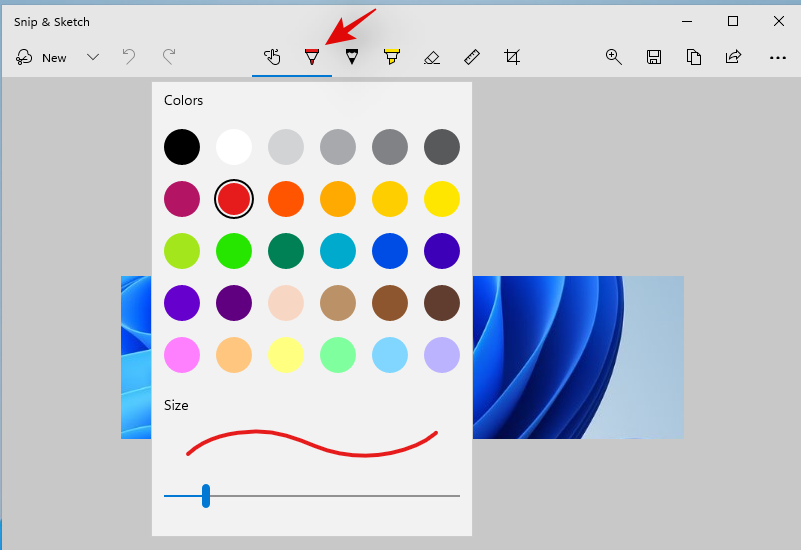
Šis rīks simulē lodīšu pildspalvas ievadi. Varat noklikšķināt uz nolaižamās bultiņas zem tā, lai atlasītu šai ievadei izvēlēto krāsu, kā arī mainītu līnijas platumu, izmantojot apakšā esošo slīdni.
Zīmulis
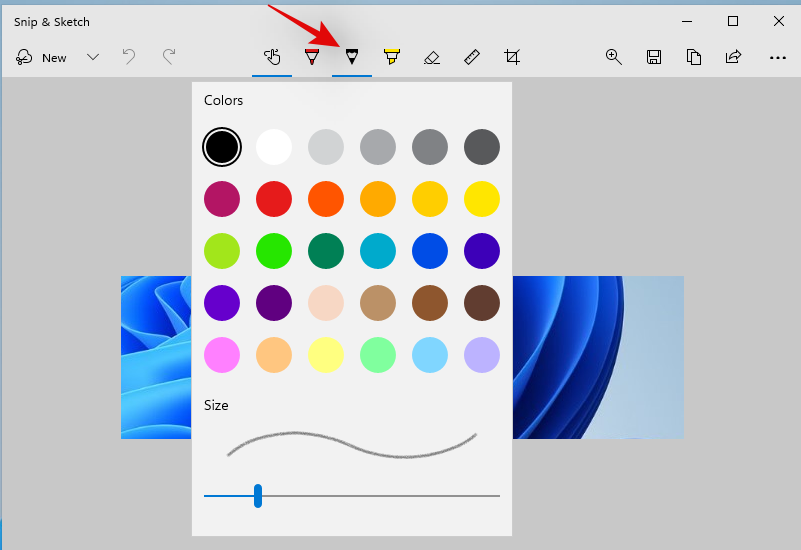
Šis rīks simulē zīmuļa triepienus uz jūsu audekla, anotējot attēlu. Vienkārši noklikšķiniet uz zīmuļa rīka, lai sāktu to lietot. Tāpat kā Vall pildspalva, varat noklikšķināt uz nolaižamās bultiņas zem zīmuļa rīka, lai mainītu tā krāsu un platumu, izmantojot apakšā esošo slīdni.
Izcēlājs
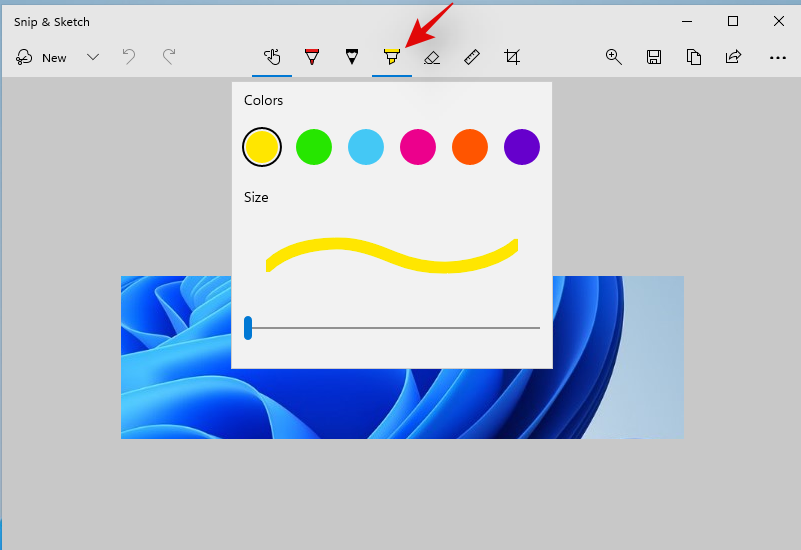
Kā jūs, iespējams, uzminējāt, šis rīks simulē papīra marķieri, ko var izmantot, lai anotētu svarīgas lietas ekrāna tveršanā. Līdzīgi kā iepriekš minētajos rīkos, noklikšķiniet un atlasiet izcelšanas rīku, ko izmantot anotācijas laikā. Pēc tam varat noklikšķināt uz nolaižamās bultiņas, lai mainītu tās krāsu un izmēru.
Dzēšgumija
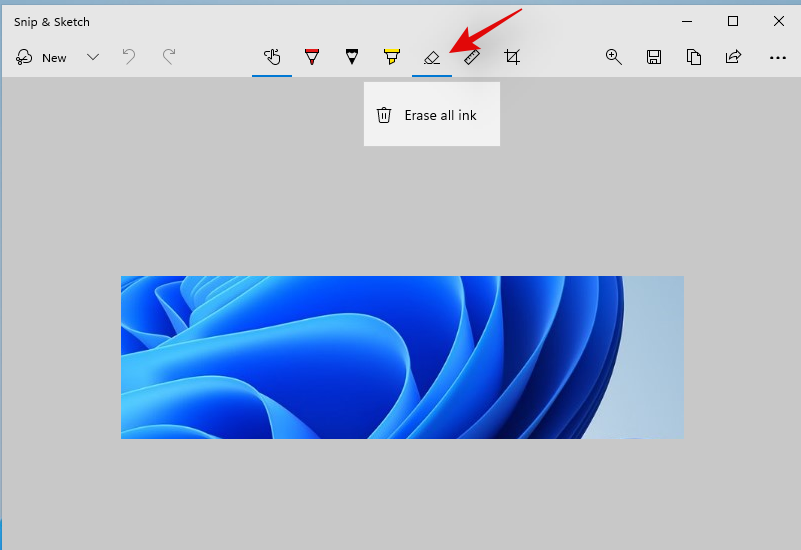
Pielava kludu? Varat izmantot šo rīku, lai viegli izdzēstu visas anotācijas, ko esat izveidojis ekrāna tveršanā. Vienkārši noklikšķiniet uz dzēšgumijas rīka un noklikšķiniet un velciet virs jebkuras iepriekšējās anotācijas, lai dzēstu to no ekrānuzņēmuma. Papildus tam, ja vēlaties noņemt visas savas anotācijas, noklikšķiniet uz nolaižamās bultiņas zem dzēšgumijas rīka un atlasiet “Dzēst visu tinti”. Tādējādi tiks dzēstas visas anotācijas, kuras esat izveidojis ekrānuzņēmumā.
Lineāls
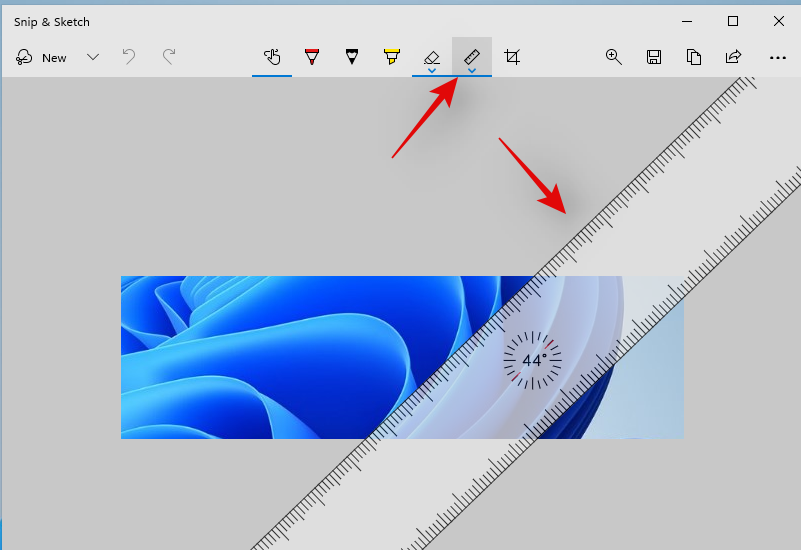
Taisnu līniju zīmēšana var būt sarežģīta, anotējot attēlus digitāli. Par laimi, lineāla rīks ir šeit, lai palīdzētu jums to izdarīt. Augšpusē esošajā rīkjoslā noklikšķiniet un atlasiet Lineāla rīku, un ekrānā vajadzētu parādīties lineālam. Tagad pārvietojiet lineālu vēlamajā pozīcijā. Varat arī ar peles labo pogu noklikšķināt uz lineāla, lai pagrieztu to vēlamajā orientācijā. Kad lineāls ir novietots vēlamajā vietā, nolaižamajā vietā atlasiet ievades rīku un noklikšķiniet un velciet kursoru gar lineālu. Tagad anotācijas vajadzīgajā vietā jābūt taisnai līnijai.
Attēla apgriešana
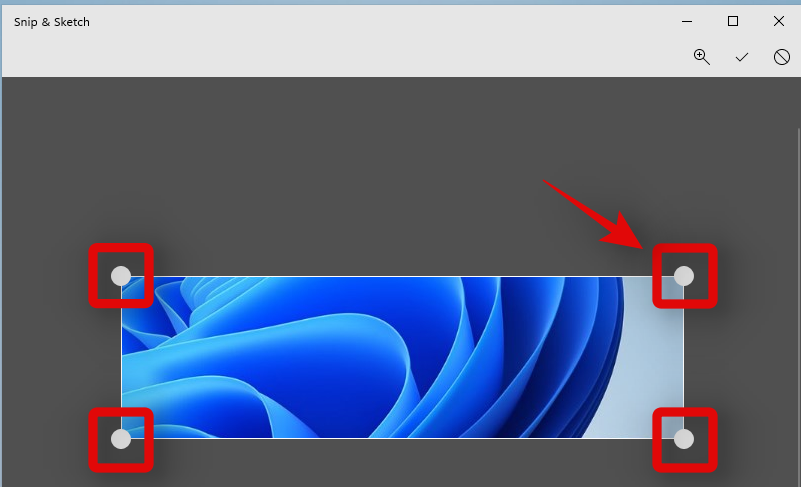
Vai jūsu ekrānuzņēmums ir nedaudz sajaukts? Jūs vienmēr varat izmantot attēla apgriešanas opciju, lai turpinātu apgriezt un uzlabotu ekrāna uzņemšanu. Noklikšķiniet uz rīka ekrāna augšdaļā un pēc tam noklikšķiniet un velciet vienu no stūriem, lai apgrieztu attēlu līdz vajadzīgajam izmēram.
03. metode: izmantojiet griešanas rīku
Papildus atslēgai PrtSc un rīkam Snip & Sketch, operētājsistēmai Windows 11 ir pievienots arī izgriešanas rīks, kas palīdz ērti uzņemt ekrānu. Izgriešanas rīks ir vecāks rīks, kura darbība drīzumā tiks pakāpeniski pārtraukta par labu Snip & Sketch. Taču pašlaik jūsu sistēmā ir pieejami abi šie, lai jūs varētu izmantot izgriešanas rīku arī ekrāna tveršanai. Izpildiet tālāk sniegtos norādījumus, lai sāktu darbu.
Kā lietot griešanas rīku
Izgriešanas rīku vairs nevar aktivizēt, izmantojot īsinājumtaustiņus operētājsistēmā Windows 11. Tagad tas būs jāpalaiž no savām lietotnēm, izmantojot izvēlni Sākt vai Windows meklēšanu, un pēc tam tveriet ekrānu, izmantojot izgriešanas rīku. Izmantojiet tālāk sniegto ceļvedi, lai sāktu darbu.
Nospiediet tastatūras taustiņu kombināciju "Windows + S" un meklējiet "Snipping Tool".

Noklikšķiniet un palaidiet lietotni, kad tā tiek parādīta jūsu meklēšanas rezultātos. Tagad noklikšķiniet uz "Jauns", ja vēlaties izveidot taisnstūrveida ekrānu.

Ja vēlaties uzņemt logu vai brīvas formas formu, noklikšķiniet uz 'Režīms' un izvēlieties vajadzīgo opciju.
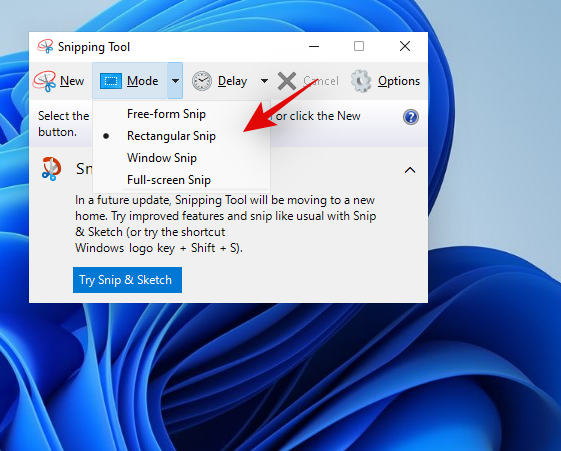
Noklikšķiniet uz ekrāna un velciet peli, lai uzņemtu daļu no tā atkarībā no jūsu izvēlētā rīka.
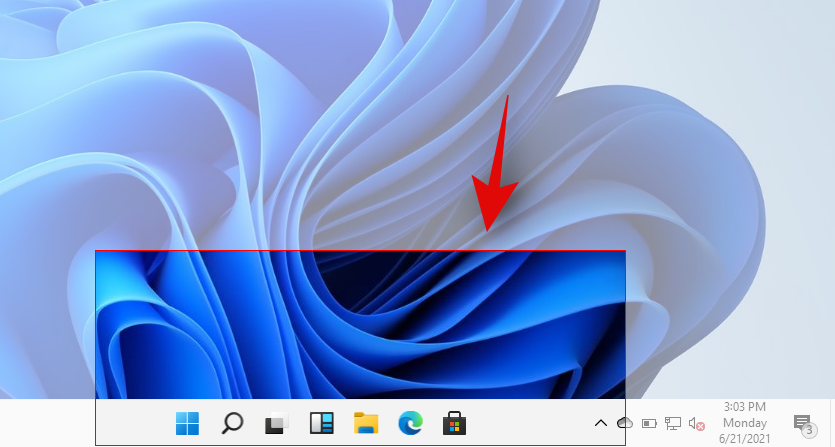
Tvertne tagad tiks pievienota rīkam Snipping, un tagad jūs varat to rediģēt un saglabāt atbilstoši savām vēlmēm.
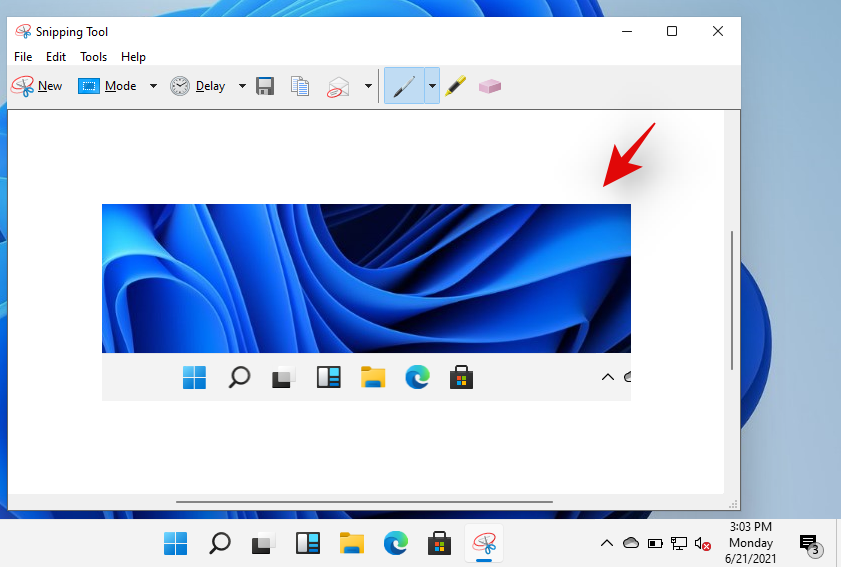
Varat izmantot tālāk norādītos rīkus, lai gūtu labumu no izgriešanas rīka.
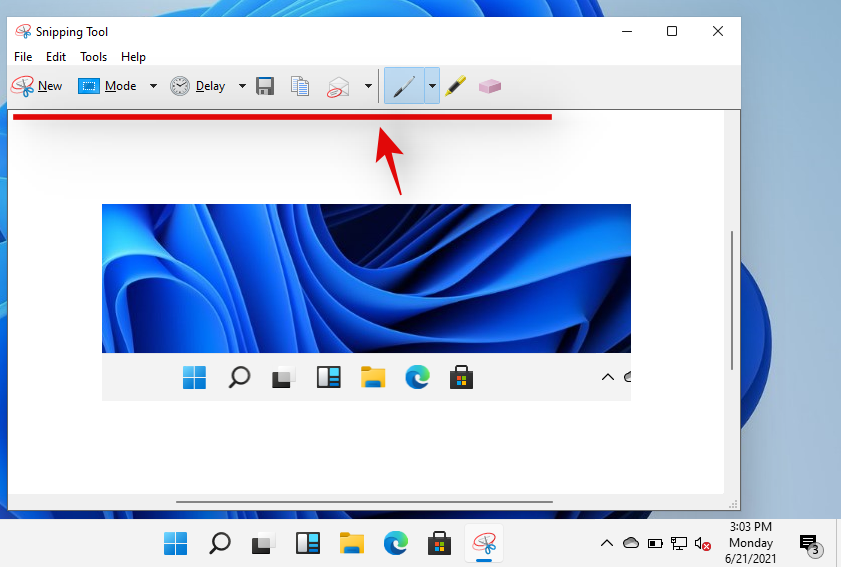
How to take a screenshot and upload it automatically on Imgur too
To do this, you will need to use third-party screen capturing software. We recommend you use ShareX, it is quite comprehensive, allows you to capture various forms of content and the ability to directly upload to Imgur is always welcome if you share a lot of images regularly. Download and install ShareX on your system using the link below and follow one of the guides depending on your current requirements for screen capturing.
Note that ShareX will take over the shortcut keys from Windows, which is fine actually, but if you were copying screenshots to the clipboard as mentioned in Method #1 above, it won’t work anymore. Unless, of course, you change the shortcut combination in ShareX hotkey settings and use different keys.
Take a screenshot and directly upload it to Imgur
Launch ShareX on your system and click on ‘After Capture Tasks’ on your left.
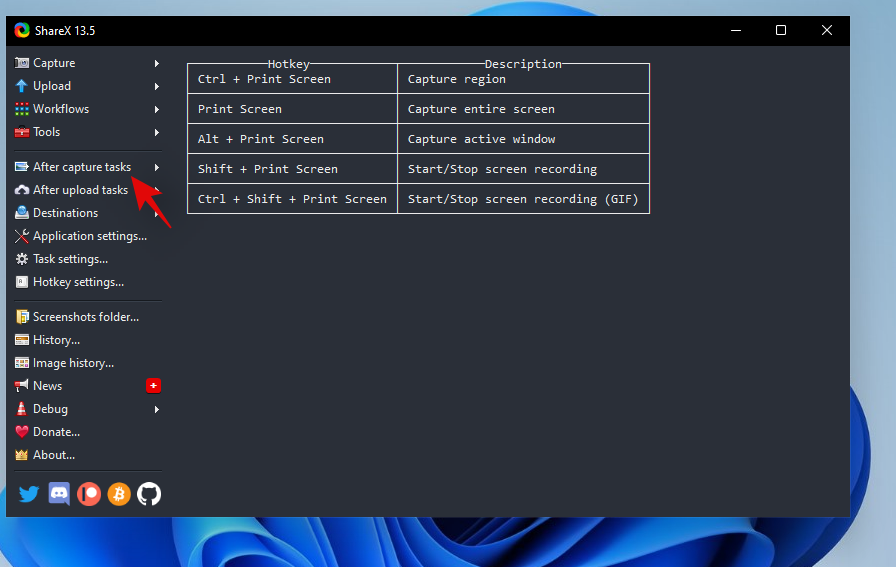
Now click and select ‘Upload Image to host’.
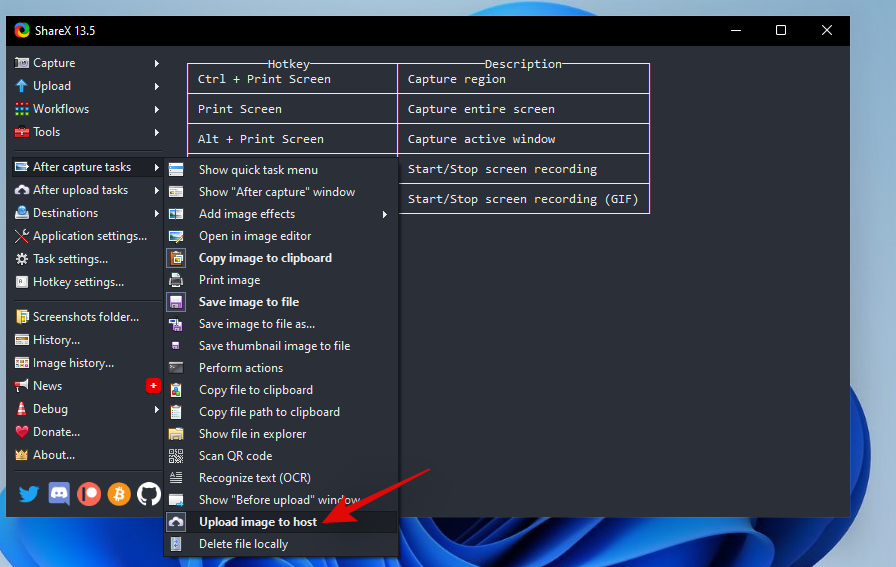
Click on ‘Destinations’ on your left.
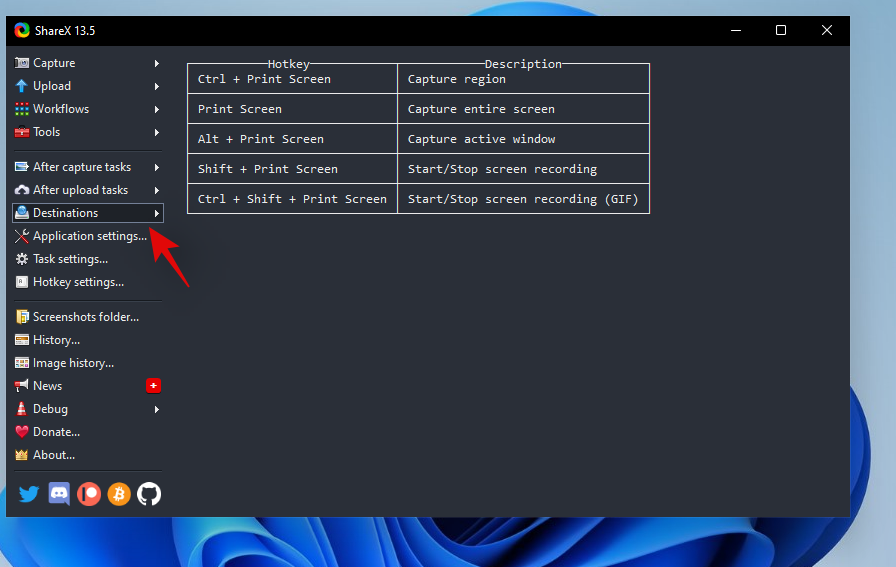
Now highlight ‘Image Uploader’ and select ‘Imgur’.
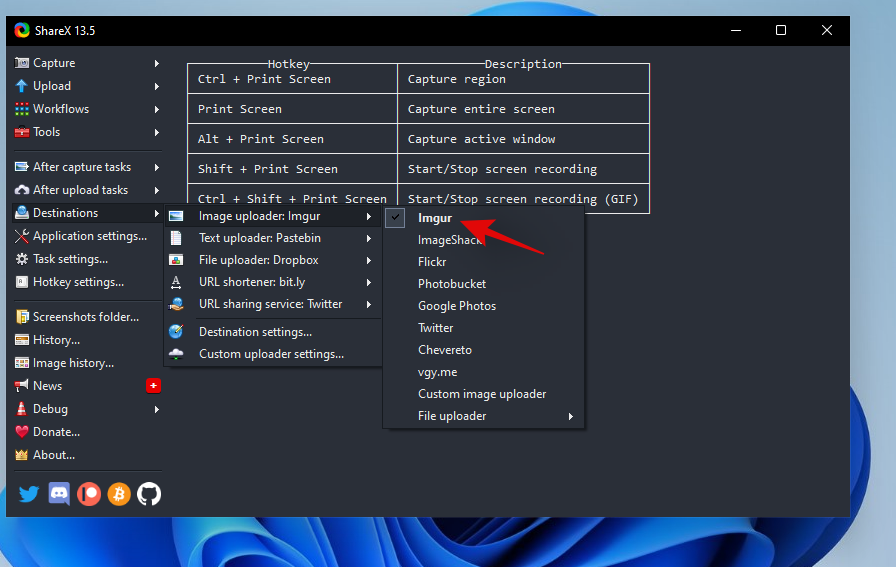
You can now capture your screen using ShareX and you should get a window confirming your upload. Click on ‘Yes’ to confirm your choice.
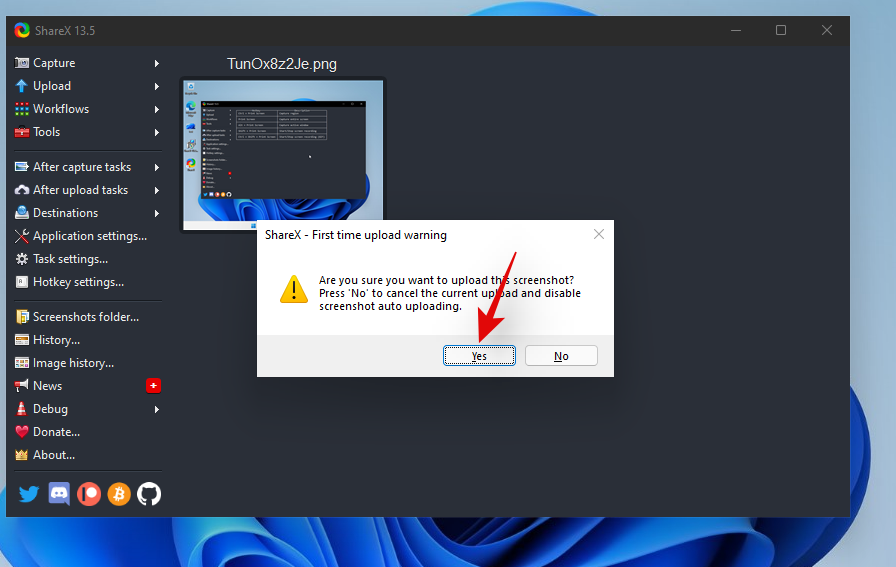
Once the upload is complete, you can access its shareable link by clicking on the notification you get or from the history section in ShareX.
You can use the keyboard shortcut ‘Shift + PrtSc’ to start screen recording using ShareX on your PC. You will get a notification sound indicating that the screen recording has been started. You can now carry on with your work and record your screen as desired. ShareX will now open up and prompt you to install ‘FFmpeg on your device. Click on ‘Yes’ to proceed with the installation.
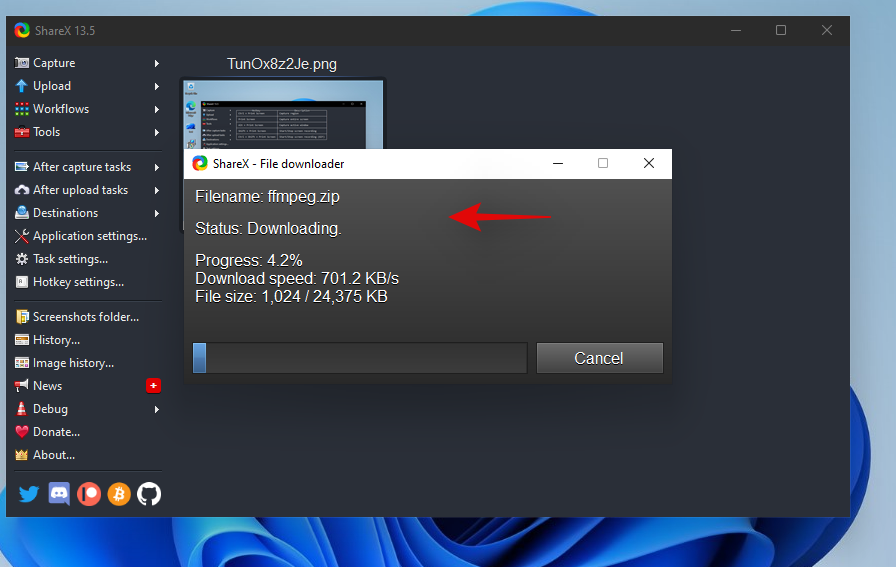
Once the installation is complete, you will be able to screen record any active window by clicking and selecting it. Press the same key combination again to stop the current recording. Once the recording finishes, you will find it in the following directory.
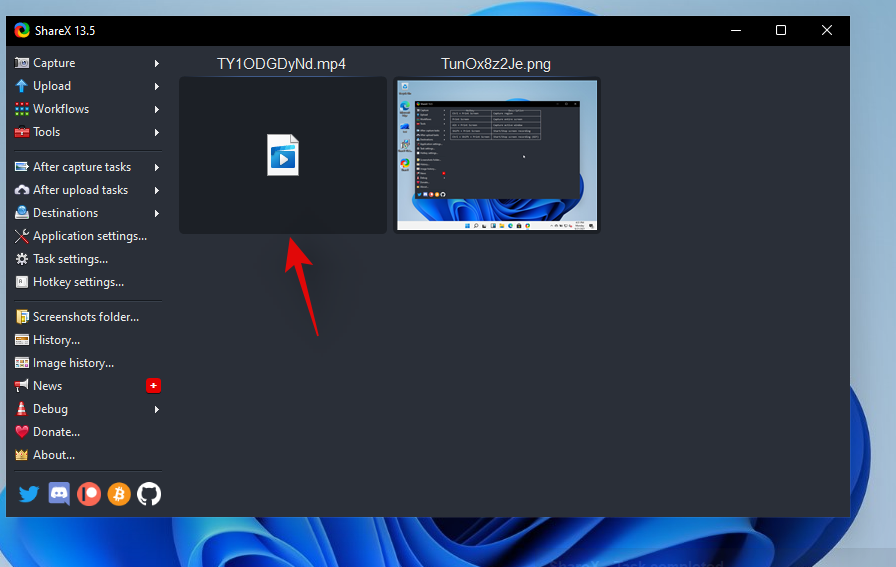
Documents/ShareX/Screenshots/Date
Mp4 is not an ideal video-sharing format in today’s day and age if you are looking to save data. Instead, you can opt for GIFs which can not only help you save data but also time. ShareX allows you to easily screen record any window on your screen and then automatically saves it in the .GIF format. This can be quite useful if you screen record your workflow and share regular explainers with your colleagues or staff. To start recording your screen as a GIF, press ‘Ctrl+Shift+PrtSc’ on your keyboard.
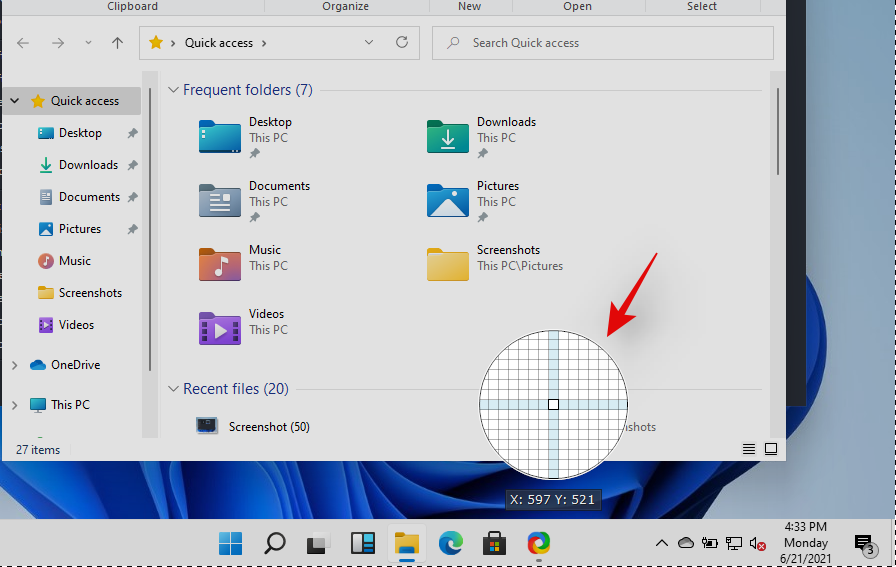
Click and select the window you wish to record and ShareX should automatically start recording. Press the same key combination on your keyboard to stop recording. You can also click on ‘Stop’ in the bottom left corner of the window to stop the recording. Once stopped, you will find the GIF in the following default directory.
Documents/ShareX/Screenshots/Date
You can also use the OCR feature in ShareX to capture text from almost anywhere on the screen. This can be quite useful if you are looking to copy text from images, OS elements, or more. Sadly, by default, OCR does not have a dedicated hotkey and instead, you will need to use the taskbar icon to use it. Right-click the ShareX taskbar icon.

Select ‘Capture’ and click on ‘Text Capture (OCR)’.
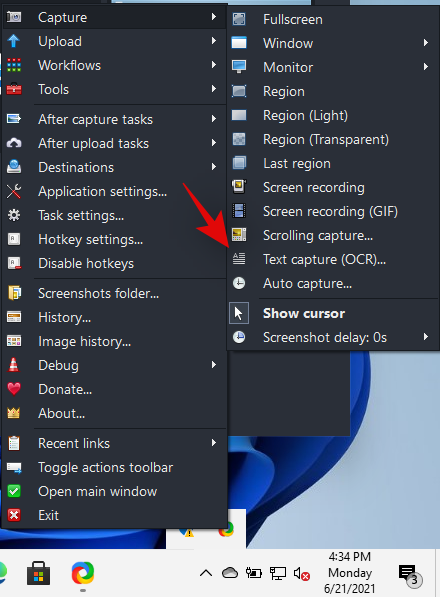
Click and draw on an area where you wish to source the text.
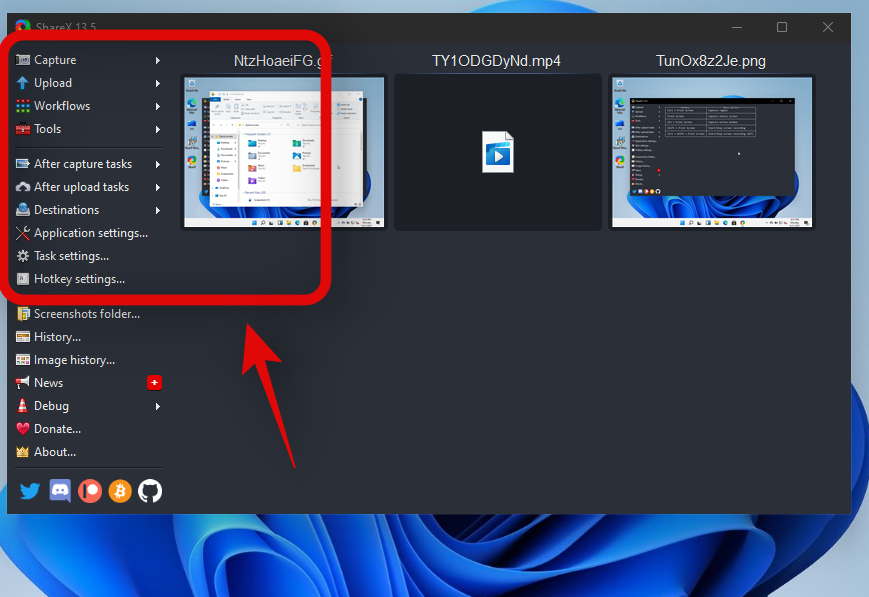
ShareX will now automatically identify the text in the selected area and present it to you in a text editor.
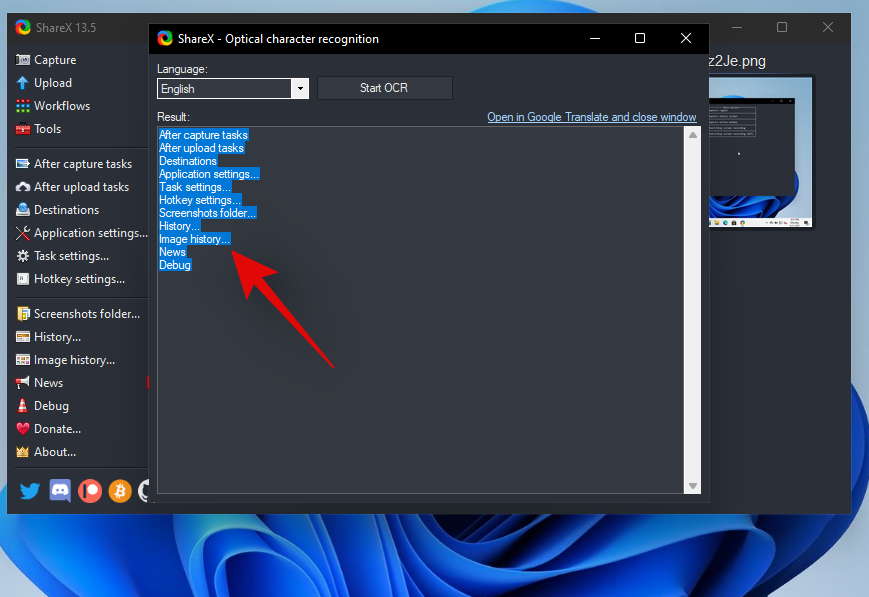
This text can now be copied to your clipboard and can be pasted in any compatible text field.
You can easily capture your last region again in ShareX, The program gives you a dedicated option for the same. Follow the guide below to capture your last captured region using ShareX.
Right-click on the ShareX icon in your taskbar.

Select ‘Capture’ and click on ‘Last Region’.
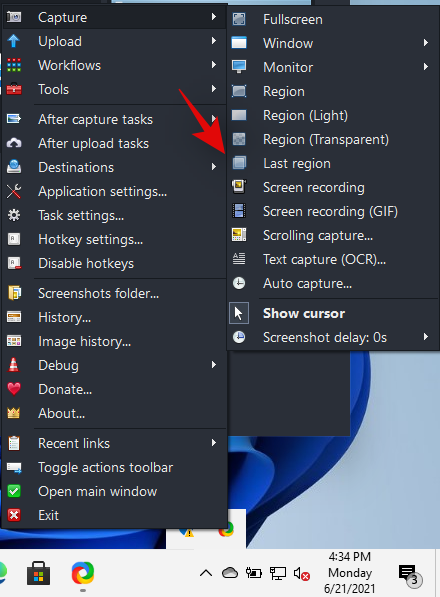
And that’s it! Your last region will be automatically captured and stored in your default Screenshots folder location.
Windows 11 Screenshots: Tips to know
Here are some additional tips that may help you regarding taking screenshots on Windows 11.
Where is the PrtSc key
Well, this can be a bit tricky depending on the type of keyboard that you are using. You can use a section below relevant to your device to find the PrtSc key on your keyboard.
I can’t find the PrtSc key on my keyboard
Well, if you can’t find the PrtSc key on your keyboard then you will have to get in touch with your OEM. While it is highly unlikely that the key was omitted from your keyboard, there is a slight chance of this in case you opted for an extremely compact keyboard for your setup. In addition to this, many keyboards tend to club the PrtSC with another key so you might find it clubbed together with another key on your keyboard like scroll lock or more. Hence we recommend getting in touch with your OEM to find the PrtSc key on your specific model.
We hope this guide helped you learn about all the ways in which you can take a screenshot in Windows 11. If you face any issues or have any more questions for us, feel free to reach out to us using the comments section below.
Uzziniet, kā atvērt vadības paneli Windows 11. Izpētiet 9 veidus, kā piekļūt svarīgākajām iestatījumu opcijām, un optimizējiet savu Windows pieredzi.
Operētājsistēma Windows 11 ir izlaista sabiedrībai, un korporācija Microsoft ir izlaidusi jaunu personalizētu palīgu, kas palīdzēs jums iekļūt. Operētājsistēmā Windows 11 ir iekļautas daudzas izmaiņas, tostarp iespēja instalēt…
Windows 11 Insider Build ir atbrīvots savvaļā un piesaista lielu uzmanību gan no cienītājiem, gan kritiķiem. Jaunais dizains kopumā ir patīkams acīm, taču ir daži elementi, kas…
Windows 11 noplūde un Insider Dev Build ir izraisījuši miljoniem OS virtuālo un vietējo instalāciju nedaudz vairāk nekā nedēļas laikā. Ja arī jūs esat pārgājis uz Windows 11, iespējams,…
Lai gan dažos gadījumos paziņojumi ir būtiski, dažreiz tie kļūst par traucēkli. Tāpat kā tālrunis, arī dators var novērst jūsu uzmanību ar paziņojumiem. Tāpēc operētājsistēmā Windows 11 ir iekļauta…
Windows 11 ir paredzēts jau ļoti ilgu laiku, un šī operētājsistēma nav bez milzīgām izmaiņām. Ir dabiski justies aizvainotiem par izmaiņām, tomēr būtībā OS joprojām ir uzticīga savai…
Kopš paziņošanas sistēma Windows 11 ir nogājusi garu ceļu, un šķiet, ka beta versijas katru dienu saņem arvien vairāk testētāju. Windows pārcēlās uz UWP lietotnēm savai sistēmai un Windows Store atpakaļ…
Ja rodas savienojamības problēmas, iespējams, vēlēsities iztīrīt DNS kešatmiņu. Neuztraucieties, lai to izdarītu, jums nav vajadzīgas nekādas tehniskas zināšanas, un tas ir diezgan vienkārši…
Pēc gandrīz 6 gadus ilgas pielāgošanas uzturēšanas OS, ar kuru mēs bijām tik pazīstami, tagad tiek būtiski jaunināti. Ir veiktas izmaiņas dizaina pamatos, kas tagad ietver centu…
Windows ir populārākā patērētāju OS mūsdienu laikmetā. Taču dažkārt var būt nepieciešams pārslēgties starp operētājsistēmām, lai izmantotu noteiktu funkciju vai vienkārši izmēģinātu citas alternatīvas. Wipi…
Gaidīšana beidzot ir beigusies, ļaudis! Operētājsistēma Windows 11 beidzot ir izlaista sabiedrībai, un tagad varat bez maksas jaunināt datoru no operētājsistēmas Windows 10, izmantojot derīgu licenci. Jaunā OS piedāvā daudzas ch…
Nezinātājiem angļu valoda ir ģermāņu valoda, savukārt tādas valodas kā spāņu, franču, portugāļu, itāļu un rumāņu ir romāņu valodas (tāpat kā tajās, kas atvasinātas no Vulgar L…
Ikreiz, kad izveidojat savienojumu ar tīklu, sistēma Windows automātiski saglabās paroles un citus savienojuma datus, lai jūs varētu vēlreiz tajā pieteikties, kad tas būs darbības zonā. Bet ko darīt, ja vēlaties aizmirst Wi-…
Viena no galvenajām jomām, kas ir saņēmusi lielu Windows 11 remontu, ir darbību centrs. Šis ir stratēģiski svarīgs apgabals, kas atrodas pa labi no uzdevumjoslas un ir apkalpojis Windows lietotājus…
Operētājsistēmā Windows 11 dažādiem notikumiem tiek atskaņotas dažāda veida skaņas, lai jūs, lietotājs, zinātu, kas notiek, un saņemtu skaņas apstiprinājumu par to. Viņi arī informē jūs par jebkādām grūtībām…
Operētājsistēmā Windows 11 ir bijušas zināmas problēmas ar mūsdienu spēlēm, taču šķiet, ka nesenā Valorant kļūda ir satriekusi visus. Vai jūs saskaraties ar kļūdu VAN 1067? Tad šī ir problēma ar Wi…
Windows atjauninājumi vienmēr ir bijuši bēdīgi slaveni ar to, ka palēnina datoru darbību, kad tie darbojas fonā. Tie ir arī bēdīgi slaveni ar to, ka tiek instalēti nejaušā restartēšanas režīmā, kas viss izriet no spējas automatizēt…
Operētājsistēmas Windows 11 izstrādātāja versija tagad ir izlaista, un viss ir labi, ja vēlaties to iegūt pēc iespējas ātrāk. Bet, ņemot vērā, ka šī ir tikai izstrādātāja versija, tas nav viss p…
Kad Microsoft 24. jūnijā atklāja Windows 11 kopā ar tās sistēmas prasībām, viņi arī izlaida lietotni PC Health Check, kas bija paredzēta, lai ļautu miljoniem datoru lietotāju pārbaudīt, vai viņu...
Klēpjdatora karstie taustiņi ir būtiski rīki, mēģinot piekļūt ierīces pamatfunkcijām. Tie ļauj jums kontrolēt skaļumu, pielāgot spilgtumu, tastatūras fona apgaismojumu, skārienpaliktņa darbību un m…
Ir daudz iemeslu, kāpēc klēpjdators nevar izveidot savienojumu ar Wi-Fi, un tāpēc ir daudz veidu, kā novērst kļūdu. Ja klēpjdators nevar izveidot savienojumu ar Wi-Fi, varat izmēģināt šādus veidus, kā novērst šo problēmu.
Pēc USB sāknēšanas izveides Windows instalēšanai lietotājiem jāpārbauda USB sāknēšanas veiktspēja, lai redzētu, vai tā ir veiksmīgi izveidota.
Vairāki bezmaksas rīki var paredzēt diska kļūmes, pirms tās notiek, dodot laiku datu dublēšanai un diska savlaicīgai nomaiņai.
Izmantojot pareizos rīkus, varat skenēt sistēmu un noņemt spiegprogrammatūru, reklāmprogrammatūru un citas ļaunprātīgas programmas, kas varētu slēpties jūsu sistēmā.
Piemēram, ja dators, mobilā ierīce vai printeris mēģina izveidot savienojumu ar Microsoft Windows datoru tīklā, var parādīties kļūdas ziņojums “Tīkla ceļš nav atrasts — kļūda 0x80070035”.
Zilais nāves ekrāns (BSOD) ir izplatīta un ne jauna Windows kļūda, kad datorā rodas nopietna sistēmas kļūda.
Tā vietā, lai veiktu manuālas un tiešas piekļuves darbības operētājsistēmā Windows, mēs varam tās aizstāt ar pieejamajām CMD komandām, lai nodrošinātu ātrāku piekļuvi.
Pēc neskaitāmām stundām, kas pavadītas, lietojot koledžas klēpjdatoru un galddatora skaļruņu sistēmu, daudzi cilvēki atklāj, ka daži gudri uzlabojumi var pārvērst viņu šauro kopmītņu telpu par galveno straumēšanas centru, neiztērējot pārāk daudz naudas.
No Windows 11 pārlūkprogramma Internet Explorer tiks noņemta. Šajā rakstā WebTech360 sniegs norādījumus, kā lietot pārlūkprogrammu Internet Explorer operētājsistēmā Windows 11.
Klēpjdatora skārienpaliktnis nav paredzēts tikai norādīšanai, klikšķināšanai un tālummaiņai. Taisnstūrveida virsma atbalsta arī žestus, kas ļauj pārslēgties starp lietotnēm, kontrolēt multivides atskaņošanu, pārvaldīt failus un pat skatīt paziņojumus.










![Kā rakstīt akcentus operētājsistēmā Windows 11 [6 veidi] Kā rakstīt akcentus operētājsistēmā Windows 11 [6 veidi]](https://blog.webtech360.com/resources8/images31/image-285-0105182715408.png)

















