Programmā Outlook 365 trūkst sākuma izvēlnes: 6 labākie labojumi

Ja programmā Outlook nav pogas Sākums, lentē atspējojiet un iespējojiet mājas pastu. Šis ātrais risinājums palīdzēja daudziem lietotājiem.
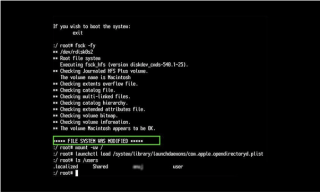
| PALĪDZĪBA! Diska utilīta nevar salabot disku |
Kad disks pārstāj pareizi reaģēt operētājsistēmā Mac, lielākā daļa lietotāju pāriet uz Disk Utility, lai palaistu pirmo palīdzību, lai labotu disku. Tomēr, ja neizdodas labot disku, lietotāji var saskarties ar ziņojumu "Diska utilīta nevar salabot šo disku " .
Kļūdas ziņojuma “Disk Utility Can't Repair This Disk” saņemšana ir viena no kaitinošākajām problēmām, ko varat redzēt, kad pirmās palīdzības funkcionalitāte neizdodas. Bieži vien tam tiek nosūtīti šādi ziņojumi:
Ko darīt, ja Disk Utility nevar salabot šo disku” MacBook parādās kļūda?
Mēs vienmēr iesakām vispirms dublēt datus un pēc tam lietot tālāk norādītos risinājumus, lai novērstu kļūdu savā Mac datorā.
|
SVARĪGI! Dublējiet savus datus, pirms situācija pasliktinās Ja iepriekš minētais risinājums nepalīdzēja novērst kļūdas ziņojumu “Disk Utility Can't Repair This Disk” , iespējams, ir pienācis laiks izmantot citus risinājumus. Vispirms jums ir jādublē disks, un vienkāršākais veids, kā to izdarīt, ir izmantot iebūvēto MacOS dublēšanas rīku – Time Machine ! Lai sāktu dublēšanas procesu, viss, kas jums jādara, ir: 1. darbība — noklikšķiniet uz Apple ikonas, kas atrodas ekrāna augšējā kreisajā stūrī. 2. darbība. Atlasiet System Preferences un dodieties uz Time Machine utilītu. 3. darbība. Nākamajā logā nospiediet pogu Select Disk. . . 4. darbība. Atzīmējiet izvēles rūtiņu “Rādīt laika mašīnu izvēlnes joslā”. 5. darbība. Kad esat pabeidzis, nospiediet izvēlnes joslas vienumu Time Machine un nospiediet pogu Dublēt tūlīt.
Ja nevēlaties iesaistīties manuālajā procesā, varat izmantot dažādu trešo pušu rīku palīdzību, lai izveidotu dublējumu vai klonētu disku, kas varētu izraisīt kļūdu. Pat ja tas neizdodas, jums vismaz ir svarīgo datu dublējums . Lasiet arī: Time Machine dublēšana neizdevās? 5 vienkārši veidi, kā novērst laika mašīnas problēmu |
1. METODE. Atkal sniedziet pirmo palīdzību
Pirmās palīdzības atkārtota palaišana ir viens no visvairāk izmēģinātajiem un pārbaudītākajiem risinājumiem diska labošanai.
1. darbība. Dodieties uz Programmas> Utilities un izvēlieties Disk Utility.
2. darbība. Palaidiet rīku un noklikšķiniet uz sadaļas Skats, kas atrodas loga augšējā kreisajā stūrī. Atlasiet opciju Skatīt visas ierīces.
3. darbība — sānjoslā ir jāizvēlas disks vai sējums.
4. darbība. Nospiediet pirmās palīdzības pogu un noklikšķiniet uz Palaist, lai sāktu procesu.

Ja kļūdas ziņojums tiek parādīts vēlreiz, tā ir zīme, ka cietais disks nedarbojas, un jums pēc iespējas ātrāk jāsāk dublēšanas process.
| Piezīme. Ja disks, kuru mēģināt salabot, ir jūsu starta disks, jums būs jāielādē Mac atkopšanas režīms . Kad tas ir izdarīts, startēšanas ekrānā izvēlieties Disk Utility. Lai izmantotu MacOS Recovery Mode, jūs varat sekot detalizētu rokasgrāmatu, tieši šeit ! |
2. METODE. Veiciet sistēmas apkopi
Izmantojot uzticamu tīrīšanas un optimizācijas utilītu, piemēram, Disk Clean Pro, varat atrisināt daudzas izplatītas problēmas jūsu MacBook datorā. Tajā ir vairāki moduļi, kas var veikt intensīvu jūsu diska kopšanu, nevēlamo tīrīšanu, privātuma tīrīšanu, žurnālu tīrīšanu un tā tālāk. Par laimi, risinājums var būt tikpat vienkāršs kā diska tīrīšana. Nevajadzīgo uzkrāto nevēlamo failu, kešatmiņu un atlikumu tīrīšana novērš programmatūras konfliktus, kas varētu būt galvenā problēma saistībā ar “Diska utilīta nevar labot šo disku”.
Lai palaistu Disk Clean Pro, viss, kas jums jādara, ir:
1. darbība. Instalējiet un palaidiet Disk Clean Pro.
2. darbība - galvenajā informācijas panelī nospiediet pogu Sākt sistēmas skenēšanu.
3. darbība. Kad skenēšana būs pabeigta, jūs saņemsit paziņojumu par to, cik daudz nevēlamo un privātumu atklājošo pēdu rīks ir atradis.
4. darbība. Varat noklikšķināt uz pogas “Notīrīt tūlīt”, lai vienā reizē noņemtu visas nevēlamās pēdas.

Laiku pa laikam izmantojot programmu Disk Clean Pro, jūs varat uzturēt savu Mac vislabāko formu, un jūs noteikti varat novērot ievērojamu veiktspējas pieaugumu. Pēc skenēšanas jums vajadzētu restartēt Mac datoru un pārbaudīt, vai atkal redzat Disk Utility kļūdas ziņojumu!
3. METODE — mēģiniet labot diska kļūdu viena lietotāja režīmā
Ja problēma joprojām pastāv, varat mēģināt to novērst, savā MacBook datorā palaižot komandrindu FSCK. Procesam ir iespēja pārbaudīt un labot ārējos cietos diskus, izmantojot termināli .
1. darbība. Restartējiet MacBook un, pirms ekrānā parādās Apple logotips, nospiediet taustiņu kombināciju Command + S.
2. darbība. Tādējādi sistēma pāries viena lietotāja režīmā.
3. darbība . Šajā brīdī jums jāievada:/sbin/fsck -fy
Ja tiek parādīts uznirstošais logs = Failu sistēma ir modificēta, jums vēlreiz jāizpilda komandrinda un jāatkārto process, līdz tiek parādīts ziņojums = Skaļums_šķiet, ka ir OK.
4. darbība. Ierakstiet: restartējiet, lai normāli restartētu Mac datoru.
Cerams, ka kļūdas ziņojums “Disk Utility Can't Repair This Disk” vairs netiks rādīts !
ATRISINĀTS: Disk Utility operētājsistēmā MacOS nevar salabot šo disku
Ja neizdodas novērst diska problēmu, izmantojot viena lietotāja režīmu, pēdējais līdzeklis ir diska pārformatēšana programmā Disk Utility. (Lietojumprogrammas > Utilītas > Diska utilīta > Atlasiet cieto disku > Dzēst > Norādiet nosaukumu un formātu, lai sāktu dzēšanas procesu) Ņemiet vērā, ka pārformatēšanas process vienkārši nodzēsīs visus jūsu datus no diska, tāpēc pārliecinieties, vai visi faili ir nodrošināti. līdz ārējam diskam vai mākonī .
Vai šī ziņa jums palīdzēja? Dalieties savos viedokļos zemāk esošajā komentāru sadaļā!
Ja programmā Outlook nav pogas Sākums, lentē atspējojiet un iespējojiet mājas pastu. Šis ātrais risinājums palīdzēja daudziem lietotājiem.
Iespējamo labojumu saraksts problēmai, kuras gadījumā, iespējams, esat pazaudējis lietojumprogrammas logu ārpus ekrāna operētājsistēmā MacOS.
Vai vēlaties nosūtīt e-pastu daudziem adresātiem? Vai nezināt, kā programmā Outlook izveidot adresātu sarakstu? Lūk, kā to izdarīt bez piepūles!
Uzziniet, kā restartēt grafikas draiveri operētājsistēmās Windows 10, 11 un Mac, lai novērstu problēmas. Izmēģiniet šīs labākās metodes grafikas draivera atiestatīšanai.
Ja apļveida atsauces Excel darblapā rada satraukumu, šeit uzziniet, kā programmā Excel atrast apļveida atsauces un tās novērst.
Vai meklējat bezmaksas vai maksas Excel budžeta veidnes? Izlasiet šo rakstu, lai izpētītu dažas no labākajām budžeta veidnēm programmai Excel tiešsaistē un bezsaistē.
Ja redzat, ka šis fails nav saderīgs ar QuickTime Player, izlasiet šo rakstu tūlīt. Tas izgaismo dažus no labākajiem labojumiem.
Ja vēlaties datu ievades uzdevumus padarīt nevainojamus un ātrus, jums jāapgūst, kā programmā Excel izveidot nolaižamo sarakstu.
Vai saskaraties ar bulttaustiņiem, kas nedarbojas Excel problēmā? Izlasiet šo rakstu tūlīt un uzziniet, kā to novērst mazāk nekā 5 minūšu laikā!
Ja daži vai visi lejupielādētie vai rediģētie videoklipi netiek atskaņoti Mac datorā, izlasiet šo galīgo rokasgrāmatu, lai iegūtu labākās un vienkāršās problēmu novēršanas idejas.







