Programmā Outlook 365 trūkst sākuma izvēlnes: 6 labākie labojumi

Ja programmā Outlook nav pogas Sākums, lentē atspējojiet un iespējojiet mājas pastu. Šis ātrais risinājums palīdzēja daudziem lietotājiem.
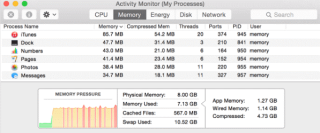
Neatkarīgi no tā, cik daudz RAM vai jaudīgas aparatūras ir jūsu Mac datorā, jūs jutīsiet, ka laika gaitā tas kļūst lēns. Tas liek domāt, vai ir pienācis laiks jaunināt aparatūru. Taču vienkārša aparatūras jaunināšana nav labs problēmu risinājums. Vairumā gadījumu jūsu sistēmas produktivitāte ir atkarīga no atmiņas lietojuma.
Kā samazināt Mac atmiņas lietojumu
Tātad, jums jāiemācās, kā atbrīvot atmiņu operētājsistēmā Mac. Ir daudzi veidi, kā samazināt atmiņas lietojumu operētājsistēmā Mac, un mēs šeit uzskaitām dažus vienkāršus veidus, kā to izdarīt.
1. Nogaliniet nevēlamās lietojumprogrammas, izmantojot Activity Monitor:
Ir daudzas lietojumprogrammas vai programmas, kas visu laiku darbojas fonā, pat ja jūs tās nevēlaties. Windows datorā mēs izmantojam uzdevumu pārvaldnieku, lai iznīcinātu šādas programmas. Lai to izdarītu, Mac datorā varat izmantot Activity Monitor. Varat atrast saīsni, lai atvērtu aktivitātes monitoru, un, kad tam piekļūsit, jūs atradīsiet atmiņas cilni, kurā jūsu lietojumprogrammas vai process ir sakārtoti pēc to patērētās atmiņas apjoma.
Apakšējā režģī varat redzēt to patērēto atmiņu, kurā redzēsit izmantotās atmiņas sadalījumu. Kas ietver sekojošo
Vadu atmiņa : rezervēta lietotnēm, kuras nevar taupīt.
Saspiests: ir aktīvs un var tikt izmantots citās lietojumprogrammās.
Lietotā maiņa: atmiņa, ko izmanto operētājsistēmā Mac OS.
Varat pārbaudīt spiedienu uz atmiņu, izmantojot grafisko attēlu apakšā, ja tas ir lielāks nekā jūsu sistēmā ir beigusies lietojumprogrammas atmiņa. Noteikti ir jāpiespiež atmest vai iznīcināt kādu lietojumprogrammu. To var izdarīt, izvēloties lietojumprogrammu un pēc tam noklikšķinot uz piespiest iziet.

Kā lietot uzdevumu pārvaldnieku operētājsistēmā Mac
2. Izmantojiet optimizācijas rīku:
Optimizēšanas rīka izmantošana var palīdzēt atgūt izmantoto atmiņu un paātrināt jūsu Mac datoru. Viens no labākajiem Mac optimizācijas rīkiem ir Disk Clean Pro. Tas noņem nevēlamos failus, piemēram, kešatmiņas failus, žurnālfailus, pagaidu failus un miskasti, lai atgūtu vietu datorā. Šis rīks skenē visas jūsu pārlūkprogrammas, dzēš interneta vēsturi, sīkfailus un lietojumprogrammu kešatmiņu, lai pārliecinātos, ka jūsu privātums paliek neskarts.
Turklāt ar dažiem klikšķiem varat pārvaldīt dublētos failus, vecās lejupielādes un pasta lejupielādes. Tātad, iegūstiet Disk Clean Pro un atjaunojiet vietu savā Mac datorā
Lejupielādējiet Disk Clean Pro, lai paātrinātu savu Mac datoru
3. Notīriet saīsnes no darbvirsmas:
Nākamā lieta, ko var veikt, lai tīrītu Mac atmiņu, ir darbvirsmas tīrīšana, lai darbvirsmā būtu minimāls ikonu skaits, un tas prasīs salīdzinoši mazāk laika, lai ielādētu palaišanu, un tajā pašā laikā jums būs salīdzinoši vairāk brīvas atmiņas.
4. Samaziniet atmiņas lietojumu, konfigurējot Finder preferences:
Ir vienkāršs triks, lai atbrīvotu aptuveni 1 GB RAM. Meklētāja noklusējuma preferences ir iestatītas, lai meklētu failus, kad pārlūkojat mapes, kas nozīmē, ka tas saglabā ceļu visiem jūsu failiem, kas rada pārmērīgu slogu operētājsistēmai Mac.
Lai mainītu Finder preferenču iestatījumus, noklikšķiniet uz Finder un dodieties uz Finder preferences.
 Atveriet cilni Vispārīgi. Sadaļā New Finder Windows Show atradīsit nolaižamo izvēlni: noklikšķiniet uz tās.
Atveriet cilni Vispārīgi. Sadaļā New Finder Windows Show atradīsit nolaižamo izvēlni: noklikšķiniet uz tās.
Izvēlieties kādu no norādītajām mapēm, tā var būt mape Lejupielādes vai jebkura jūsu izvēlēta mape.
 Tagad aizveriet meklētāja preferences un atkārtoti palaidiet meklētāju, veicot dubultklikšķi uz tā un vienlaikus turot nospiestu opciju pogu.
Tagad aizveriet meklētāja preferences un atkārtoti palaidiet meklētāju, veicot dubultklikšķi uz tā un vienlaikus turot nospiestu opciju pogu.
5. Pārlūkprogrammas paplašinājumu optimizēšana:
Jūsu pārlūkprogrammā instalētie paplašinājumi patērē arī operatīvo atmiņu, jo, aktīvi izmantojot tīmekļa pārlūkprogrammu, šie paplašinājumi patērē arī atmiņu, jo tie darbojas visu laiku, kad pārlūkojat. Safari, Google Chrome un Mozilla Firefox ir pārlūkprogrammas, kuras mēs plaši izmantojām tīmekļa pārlūkprogrammās. Tāpēc jums vajadzētu samazināt šajās tīmekļa pārlūkprogrammās instalēto logrīku vai spraudņu skaitu. Tas ne tikai palīdz samazināt atmiņas lietojumu, bet arī palīdz atbrīvot vietu diskā Mac datorā.
Izpētiet savu Mac labāk, izmantojot Activity Monitor
6. Aizvērt nevēlamo meklētājprogrammu Windows:
Vēl viena vienkārša datu saglabāšanas metode ir meklētāja logu aizvēršana . Jūsu Mac datorā var būt vairāki meklētāja logi, kas ir atvērti bez jūsu ziņas. Daži no tiem ir sakļauti kopā vai daži no tiem ir sakrauti jūsu ekrāna aklajā zonā. Tātad, ja vēlaties aizvērt visus atvērtos meklētāja logus, lai atbrīvotu atmiņu savā Mac datorā, varat noklikšķināt uz meklētāja, pēc tam uz loga un pēc tam uz apvienot visus Windows. Tagad visi meklētāja logi būs atvērti jūsu priekšā, un jūs varat tos viegli aizvērt, un šādi varat atbrīvot RAM operētājsistēmā Mac.
Šie bija daži ātri un vienkārši padomi, kā atbrīvot atmiņu operētājsistēmā Mac . Turklāt, ja vēlaties samazināt atmiņas izmantošanu, pārlūkprogrammā nevajadzētu atvērt vairākas cilnes un atvienot nevajadzīgās perifērijas ierīces. Cerams, ka šie vienkāršie datora uzlabošanas veidi jums noderēs. Ja jums ir kādi citi ieteikumi, lūdzu, informējiet mūs komentāru lodziņā.
Ja programmā Outlook nav pogas Sākums, lentē atspējojiet un iespējojiet mājas pastu. Šis ātrais risinājums palīdzēja daudziem lietotājiem.
Iespējamo labojumu saraksts problēmai, kuras gadījumā, iespējams, esat pazaudējis lietojumprogrammas logu ārpus ekrāna operētājsistēmā MacOS.
Vai vēlaties nosūtīt e-pastu daudziem adresātiem? Vai nezināt, kā programmā Outlook izveidot adresātu sarakstu? Lūk, kā to izdarīt bez piepūles!
Uzziniet, kā restartēt grafikas draiveri operētājsistēmās Windows 10, 11 un Mac, lai novērstu problēmas. Izmēģiniet šīs labākās metodes grafikas draivera atiestatīšanai.
Ja apļveida atsauces Excel darblapā rada satraukumu, šeit uzziniet, kā programmā Excel atrast apļveida atsauces un tās novērst.
Vai meklējat bezmaksas vai maksas Excel budžeta veidnes? Izlasiet šo rakstu, lai izpētītu dažas no labākajām budžeta veidnēm programmai Excel tiešsaistē un bezsaistē.
Ja redzat, ka šis fails nav saderīgs ar QuickTime Player, izlasiet šo rakstu tūlīt. Tas izgaismo dažus no labākajiem labojumiem.
Ja vēlaties datu ievades uzdevumus padarīt nevainojamus un ātrus, jums jāapgūst, kā programmā Excel izveidot nolaižamo sarakstu.
Vai saskaraties ar bulttaustiņiem, kas nedarbojas Excel problēmā? Izlasiet šo rakstu tūlīt un uzziniet, kā to novērst mazāk nekā 5 minūšu laikā!
Ja daži vai visi lejupielādētie vai rediģētie videoklipi netiek atskaņoti Mac datorā, izlasiet šo galīgo rokasgrāmatu, lai iegūtu labākās un vienkāršās problēmu novēršanas idejas.







