Programmā Outlook 365 trūkst sākuma izvēlnes: 6 labākie labojumi

Ja programmā Outlook nav pogas Sākums, lentē atspējojiet un iespējojiet mājas pastu. Šis ātrais risinājums palīdzēja daudziem lietotājiem.
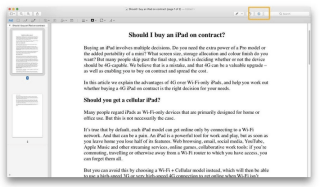
Drukāšana un faksa sūtīšana var būt pilnīgas sāpes un laika izšķiešana. Tāpēc jāiemācās elektroniski parakstīt PDF dokumentus. Tas ir vienkāršs veids, kā apliecināt dokumenta autentiskumu un apstiprināt parakstītāja identitāti. Parakstu pievienošana PDF failam, izmantojot Mac, noteikti ietaupīsiet daudz jūsu laika un radīs daudz mazāk problēmu.
PDF parakstīšanas veidi operētājsistēmā Mac
Satura saraksts
Tagad jums nav jāuztraucas par dokumenta drukāšanu, parakstīšanu ar pildspalvu un pēc tam atkārtotu skenēšanu. Mūsdienās PDF digitālā parakstīšana un atgriešana, izmantojot e-pastu vai failu koplietošanas platformu, izklausās bez piepūles.
1. DAĻA. Kā parakstīt PDF failu operētājsistēmā Mac, izmantojot priekšskatījuma rīku?
Iebūvētais priekšskatījuma rīks piedāvā labāku PDF rediģēšanas un parakstīšanas veidu operētājsistēmā Mac. Izpildiet norādījumus, lai uzzinātu soli pa solim procedūru:
1. SOLIS . Savā Mac datorā noklikšķiniet uz Finder ikonas no doka. Atlasiet vajadzīgo mapi vai failu un ar peles labo pogu noklikšķiniet, lai to atvērtu priekšskatījumā. Varat arī vienkārši vilkt failu uz priekšskatījuma ikonu no doka, ja tas tur ir.
STEP 2 No Preview app , noklikšķiniet uz atzīmes Toolbox ikonas. Opcija izskatās kā “pildspalva aplī” kā simbols. To var atrast netālu no meklēšanas lauka.

3. SOLIS. Tiklīdz noklikšķināsit uz šīs opcijas, jums ir jāparāda rediģēšanas funkciju kopa. Varat skatīt rīkus skicēšanai, zīmēšanai, formu pievienošanai un citiem. Sarakstā jums ir jāatrod ikona Paraksts, kas izskatās kā “Scrawled bit of rokraksts”. Tiklīdz atrodat, noklikšķiniet uz tā!
4. SOLIS. Tā kā pirmo reizi parakstāt PDF failu operētājsistēmā Mac. Lai izveidotu jaunu parakstu, jums jānoklikšķina uz opcijas Izveidot parakstu. Lai sāktu procesu, jums jānoklikšķina uz opcijas “Noklikšķināt šeit”.

5. SOLIS. Tagad jums ir divas iespējas izveidot digitālo parakstu, lai parakstītu PDF failu operētājsistēmā Mac. Izmantojot skārienpaliktni vai kameru. Uzrakstīšana uz skārienpaliktņa, izmantojot pirkstu vai irbuli, ir vienkāršākais, taču ātrākais veids, kā pievienot zīmes.
6. SOLIS. Alternatīvs veids, kā pievienot zīmes, ir kameras opcija. Sāciet, uzrakstot parakstu uz vienkārša balta papīra un pēc tam vienkārši turot to pie tīmekļa kameras. Pārliecinieties, vai papīra gabals ir nekustīgi un jūsu rakstīšana atbilst vadlīnijām.
Šādi varat pievienot parakstus, izmantojot priekšskatījuma teikšanu, un pēc tam izmantot to PDF failā. Varat pārvietot un mainīt paraksta izmēru, lai tas atbilstu savām vajadzībām. Vēl viens risinājums, lai parakstītu PDF failu operētājsistēmā Mac, ir Apple Mail izmantošana.
Jālasa: kā pievienot parakstus pakalpojumā Gmail?
2. DAĻA. Kā parakstīt dokumentus pastā, izmantojot Mac?
Esat iemācījies izveidot ciparparakstus priekšskatījumā, taču lietotnē Mail ir pieejams arī lietotājam draudzīgs veids . Lai sāktu parakstīt PDF failus operētājsistēmā Mac, izmantojot Mail, izpildiet tālāk sniegtos norādījumus.
1. SOLIS. Iespēja parakstīt dokumentus digitāli, izmantojot lietotni Mail, tika ieviesta operētājsistēmā Mac OS X Yosemite.
2. SOLIS. Velciet dokumentu no Finder uz atbildes e-pastu, uz kuru vēlaties nosūtīt digitāli parakstītus dokumentus.
3. SOLIS. Tagad virziet kursoru virs pielikuma, līdz tiek parādīta nolaižamā izvēlne. No opciju kopas jums jānoklikšķina uz opcijas Iezīmēt.
4. SOLIS. Nākamajā logā varat izmantot skārienpaliktni vai peli, lai parakstītu dokumentu vajadzīgajā vietā.
Kad esat pabeidzis dokumentu vai PDF failu parakstīšanu , noklikšķiniet uz opcijas Gatavs. Tas tiks parakstīts un pievienots nosūtīšanai.
| Piezīme. Šim procesam var būt nepieciešami daži mēģinājumi, lai noņemtu parakstu, taču, kad tas būs izdarīts, jūs vairs nevarēsit drukāt un skenēt failus, lai pievienotu parakstus. |
Obligāti jāizlasa: labākās bezmaksas PDF redaktora vietnes, lai rediģētu savu dokumentu
3. DAĻA. Kā pievienot parakstu PDF failam operētājsistēmā Mac, izmantojot trešās puses PDF rediģēšanas rīku?
Ja jums ir papildu PDF rediģēšanas prasības, piemēram, PDF sapludināšana, sadalīšana , anotēšana un citas, mēs iesakām izmantot īpašu PDF redaktoru darbam ar Mac — PDF Expert . Lietojumprogramma ir pieejama gan maksas, gan bezmaksas versijās, un tai ir intuitīvs informācijas panelis, lai rediģētu PDF failus, rediģētu tekstu, mainītu attēlus
1. SOLIS. Lejupielādējiet un instalējiet PDF Expert savā Mac datorā.
2. SOLIS. Atveriet dokumentu un ar peles labo pogu noklikšķiniet vietā, kur vēlaties ievietot parakstu.
3. SOLIS. Konteksta izvēlnē noklikšķiniet uz opcijas Paraksts .
4. SOLIS. Varat noklikšķināt uz pogas Mans paraksts, lai pievienotu esošo parakstu, vai izveidot to, noklikšķinot uz opcijas Klienta paraksts.
Saglabājiet savus digitāli parakstītos PDF failus un kopīgojiet tos!
Jālasa: šeit ir 8 populārākās PDF saspiešanas metodes!
4. DAĻA. Kā pārbaudīt digitālo parakstu PDF formātā operētājsistēmā Mac?
Ikreiz, kad saņemat dokumenta digitāli parakstītu PDF failu, iespējams, vēlēsities apstiprināt parakstu, lai pārbaudītu parakstītāja un parakstītā satura autentiskumu. Jūs noteikti varat apstiprināt parakstu PDF formātā, izmantojot parastos PDF lasītājus. Demonstrēšanai mēs izmantojam Adobe .
1. SOLIS. Atveriet parakstīto PDF vai dokumentu ar Adobe.
2. SOLIS. Kreisajā panelī noklikšķiniet uz opcijas Paraksti.
3. SOLIS. Lai atvērtu nolaižamo izvēlni, jānospiež pelēkais zīmulis.
4. DARBĪBA — jums tiks parādīts veiktā paraksta derīgums, kā arī informācija, piemēram, parakstīšanas laiks vai jebkādas izmaiņas.

Šādi varat apstiprināt ciparparakstus operētājsistēmā Mac. Ja jums ir kādi jautājumi, parakstot PDF, varat norādīt savas problēmas tālāk esošajā komentāru sadaļā! Turklāt, ja zināt kādu citu ātru un vienkāršu risinājumu elektronisko parakstu pievienošanai PDF failam vai dokumentam, neaizmirstiet to kopīgot ar mums mūsu sociālo mediju platformās !
| Facebook |
Instagram |
Twitter |
LinkedIn |
YouTube |
|
5. DAĻA. Bieži uzdotie jautājumi Q1. Kā noņemt parakstus no PDF operētājsistēmā Mac? Izmantojot priekšskatījumu, varat viegli izdzēst saglabātos PDF parakstus:
Q2. Kā e-parakstīt PDF failus tiešsaistē? Tirgū ir pieejami dažādi rīki parakstu pievienošanai PDF failā. Demonstrēšanai mēs izmantojam Smallpdf.
Q3. Kuri ir labākie Mac PDF redaktori ? Ja meklējat lielisku PDF rediģēšanas programmatūru, kas var palīdzēt jums lasīt, rakstīt, rediģēt, parakstīt, apvienot , sadalīt, saspiest, komentēt un daudz ko citu, skatiet mūsu iepriekšējo sarakstu šeit ! |
Ja programmā Outlook nav pogas Sākums, lentē atspējojiet un iespējojiet mājas pastu. Šis ātrais risinājums palīdzēja daudziem lietotājiem.
Iespējamo labojumu saraksts problēmai, kuras gadījumā, iespējams, esat pazaudējis lietojumprogrammas logu ārpus ekrāna operētājsistēmā MacOS.
Vai vēlaties nosūtīt e-pastu daudziem adresātiem? Vai nezināt, kā programmā Outlook izveidot adresātu sarakstu? Lūk, kā to izdarīt bez piepūles!
Uzziniet, kā restartēt grafikas draiveri operētājsistēmās Windows 10, 11 un Mac, lai novērstu problēmas. Izmēģiniet šīs labākās metodes grafikas draivera atiestatīšanai.
Ja apļveida atsauces Excel darblapā rada satraukumu, šeit uzziniet, kā programmā Excel atrast apļveida atsauces un tās novērst.
Vai meklējat bezmaksas vai maksas Excel budžeta veidnes? Izlasiet šo rakstu, lai izpētītu dažas no labākajām budžeta veidnēm programmai Excel tiešsaistē un bezsaistē.
Ja redzat, ka šis fails nav saderīgs ar QuickTime Player, izlasiet šo rakstu tūlīt. Tas izgaismo dažus no labākajiem labojumiem.
Ja vēlaties datu ievades uzdevumus padarīt nevainojamus un ātrus, jums jāapgūst, kā programmā Excel izveidot nolaižamo sarakstu.
Vai saskaraties ar bulttaustiņiem, kas nedarbojas Excel problēmā? Izlasiet šo rakstu tūlīt un uzziniet, kā to novērst mazāk nekā 5 minūšu laikā!
Ja daži vai visi lejupielādētie vai rediģētie videoklipi netiek atskaņoti Mac datorā, izlasiet šo galīgo rokasgrāmatu, lai iegūtu labākās un vienkāršās problēmu novēršanas idejas.







