Programmā Outlook 365 trūkst sākuma izvēlnes: 6 labākie labojumi

Ja programmā Outlook nav pogas Sākums, lentē atspējojiet un iespējojiet mājas pastu. Šis ātrais risinājums palīdzēja daudziem lietotājiem.
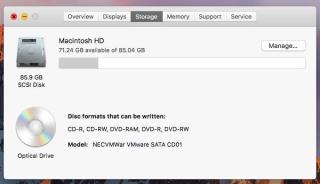
Katrs otrais dators, neatkarīgi no tā, vai tas ir Windows vai Mac, palēninās ikdienas lietošanas un kešatmiņas uzkrāšanās dēļ. Galu galā palēninās jūsu datora darbība, pasliktinot jūsu Mac veiktspēju. ja jūs par to uztraucat un vēlaties uzzināt, kā to novērst. Mēs piedāvājam dažus padomus un ieteikumus, kā paātrināt Mac datora darbību. Ja vēlaties tos izmēģināt, lai labotu Mac lēnu darbību, lasiet tālāk!
1. Cietajā diskā nav vietas
Ja datora cietais disks ir pilns, tas varētu būt iemesls jūsu lēnajam datoram. Cietā diska satura pielāgošana datorā palielinās ātrumu.

Labojums: Mac datora tīrīšana un nevēlamā satura noņemšana no datora palīdzēs atrisināt problēmu . Tomēr tas nav viegli. Meklēt vecos Mac failus, kas jums nav vajadzīgi, nav viegls uzdevums. Labākais veids, kā to izdarīt, ir izmantot TuneupMyMac . Tas ir pārsteidzošs rīks, kas noņem sistēmas kešatmiņu, valodas pakotni, žurnālfailus un nevēlamās lietotnes atliekas un ļauj jūsu Mac darboties ātrāk nekā jebkad agrāk.
2. Atjauniniet savu macOS:
Datora operētājsistēma ir vissvarīgākā lieta, lai noteiktu, kā dators darbojas. Apple ir izlaidusi jauno OSX, lai jūsu dators darbotos vienmērīgāk un labāk nekā iepriekš.
Labot:

Attēlu kredīti: Macpaw
Lai uzlabotu sistēmas veiktspēju, vienmēr ieteicams regulāri atjaunināt MacOS. Jaunais programmatūras jauninājums palīdz paātrināt jūsu sistēmas darbību.
Lai atjauninātu savu macOS, dodieties uz Mac App Store un ierakstiet macOS High Sierra (jo tā ir jaunākā OSX). Instalējiet to savā datorā.
Pat pēc šīs darbības veikšanas jūsu sistēma darbojas lēni. Neuztraucieties, vienkārši izmantojiet citas metodes, lai tā darbotos ātrāk.
3. Startēšana ir lēna
Ja pamanāt, ka jūsu Mac sāk darboties ļoti lēni, jo fonā tiek ielādēts daudz lietu. Šīs lietas palēnina startēšanu un turpina palēnināt datora darbību.
Labot
Problēmu var atrisināt, pārvaldot startēšanas vienumus.


4. Noņemiet nevēlamās lietas no fona
Ja fonā darbojas daudzas lietas, jūsu Mac nevarēs veikt vienkāršus uzdevumus.
Labot:
Lai novērstu problēmu, jums ir jāpārtrauc procesi no Activity Monitor. Aktivitātes monitors parāda, kādi procesi patērē sistēmas resursus. Ja aizverat vai aizverat lietotni, kas patērē ievērojamu apstrādes jaudu, tas var mainīties.
Piezīme. Nepārtrauciet procesus lietotnei, kuru nezināt.
5. Vecā aparatūra
Ja datoram ir veca aparatūra, datora ātrums kļūst lēns. Tomēr jūs varat to salabot, lai tas darbotos.
Labot:
Lai atrisinātu problēmu, jums ir jājaunina sava Mac datora aparatūra. Varat mainīt cieto disku. Vispirms jums ir jāpārbauda, kurš Mac jums ir, cik daudz RAM var aizņemt, vai varat to jaunināt, atrodot piemērotu Mac un instalējot to savā datorā.
Lasi arī:-
Kā atgūt neatgriezeniski izdzēstos failus operētājsistēmā Mac Ja nejauši esat izdzēsis savus fotoattēlus, dokumentus, kontaktpersonas, audio failus un video failus un vēlaties atjaunot izdzēsto saturu...
6. Sakārtojiet savu datoru
Ja jūsu darbvirsmā ir desmitiem failu ikonu, tas varētu būt iemesls, kāpēc jūsu Mac darbojas lēni.
Labot:
Ja vēlaties, lai jūsu Mac darbotos ātrāk, datorā ir jāsakārto mapes un faili. Izdzēsiet nevēlamos failus un mapes un pārvietojiet tos uz miskasti, lai atgūtu vietu cietajā diskā. Noņemiet visas nevēlamās lietotnes, jo šo lietotņu saglabāšana var palēnināt datora darbību.
7. Jūsu pārlūkprogramma ir pilna ar nevēlamu saturu
Ja jūsu pārlūkprogramma darbojas lēni, iespējams, ir atvērta kešatmiņa vai vairākas cilnes vai nevēlami paplašinājumi.
Labot:
Paplašinājumu un papildinājumu maskēšana var būt lietas, kas var palēnināt pārlūkprogrammas darbību. Ja esat lejupielādējis paplašinājumu un bombardējis ar uznirstošajiem logiem, straumēm un reklāmām, tas norāda, ka paplašinājums ir neticams. Tomēr ne visi paplašinājumi ir šādi, jūs varat instalēt nepieciešamos papildinājumus, taču katrs papildinājums nedaudz samazina Mac ātrumu. Turklāt šie paplašinājumi var tvert arī jūsu svarīgos datus.
Atbrīvojieties no Chrome paplašinājumiem
Atbrīvojieties no Safari paplašinājumiem
Strādājot ar pārlūkprogrammu, ieteicams arī atvērt mazāk ciļņu. Tātad jūsu pārlūkprogramma nepalēninās.
8. Novecojuši kešatmiņas faili
Kešatmiņas faili ir dažāda veida, piemēram, lietotāja kešatmiņa, sistēma, kešatmiņas, lietotņu kešatmiņas un citi. Lietotāju kešatmiņas ir saistītas ar lietotāja kontu, no kura tiek iegūti 70% nevēlamo failu. Šos nevēlamos failus var izdzēst manuāli.
Labot:
Piezīme. Jums vajadzētu arī atinstalēt no Mac datora programmas, kuras neizmantojat.
Varat instalēt TuneupMyMac un noņemt žurnālus un kešatmiņas failus, izmantojot programmatūru.
9. Vizuāla pārslodze
Ja savā Mac datorā esat iespējojis animācijas un grafiku, lai uzlabotu Mac veiktspēju, iespējams, būs jāatbrīvojas no dažām grafikām.
Labot:

10. SMC iestatījumi ir izkropļoti
SMC saīsinātā veidlapa sistēmas pārvaldības kontrolierim. Tas darbina visu jūsu Mac zema līmeņa funkciju klāstu, piemēram, ventilatorus, sistēmas skaļumu, jaudu un citus parametrus. Ja SMC preferences tiek sabojātas, jūsu Mac var kļūt lēns.
Labojums: atiestatiet SMC, lai atjaunotu rūpnīcas iestatījumus
Ir divi veidi:
Mac akumulators ir noņemams:
Mac akumulators nav noņemams
Atiestatiet SMC operētājsistēmā iMac, Mac Mini un Mac Pro
11. Overload Spotlight
Spotlight darbojas kā meklētājprogramma. Pirms kaut ko meklējat, tas izveido visu jūsu Mac datorā esošo failu “karti”. Izmantojot vecu Mac datoru vai vairāk nekā vienu disku, lielu failu atkārtota indeksēšana var radīt problēmas.
Labot:
Varat novērst, ka Mac darbojas lēni, ierobežojot Spotlight meklēšanas apgabalu.



Tādā veidā jūs varat samazināt resursu izmantošanu. Spotlight nemeklēs izslēgtās mapes.
12. Pagaidu lietas
Katru reizi, kad atverat lietotni savā Mac datorā, tā izveido kešatmiņas failus un, līdz programma ir aktīva, tiek apkopoti kešatmiņas faili. Tādā veidā uzkrājas pagaidu faili.
Labot:
Lai noņemtu kešatmiņas failus un pagaidu failus, jums ir jārestartē dators. Restartējot Mac datoru, tiek atbrīvota vieta datora RAM.
Parasti, ja Mac datoram nav RAM, tas pārvērš daļu diska vietas virtuālajā atmiņā. Tomēr tas nevar darboties mūžīgi, tāpēc jūsu Mac dators palēninās.
Ja vēlaties atbrīvot sistēmas resursus un operatīvo atmiņu, ieteicams ik pa laikam pārstartēt Mac datoru. Tiks dzēsti visi pagaidu faili, ko izveidojuši jūsu operētājsistēma un jūsu palaistās lietotnes.
Turklāt tas aizvērs to lietotņu fona procesus, kuras jau esat tuvu, lai izgūtu vietu RAM. Tas ļaus Mac darboties ātrāk.
Lasi arī:-
Kā atbrīvoties no Mac startēšanas vienumiem, kurus kaitina šie nevēlamie uznirstošie pieteikšanās vienumi? Vai meklējat veidus, kā tos atspējot? Mac startēšanas vienumi noteikti velciet jūsu mašīnu...
13. Daudz lielu un vecu failu
Lielākoties jūsu lielajiem vai nevēlamajiem failiem ir divi galamērķi — vai nu miskaste, vai lejupielāžu mape. Tas izmanto jūsu datora vietu, padarot to lēnu.
Labot:
Novēršot nevēlamo miskasti un lejupielādējot mapes saturu, varat atgūt vērtīgu vietu. Lai iztukšotu miskasti, atrodiet Dock sadaļu Trash, ar peles labo pogu noklikšķiniet un atlasiet opciju “Iztukšot miskasti”. Lai noņemtu nevēlamo saturu no lejupielādes, sakārtojiet failus atbilstoši izmēram. Pēc tam izdzēsiet failus, kurus vairs vēlaties. Faili, kurus var dzēst:
Secinājums:
Tātad, šie ir daži veidi, kā palielināt Mac datora ātrumu. Tomēr, ja nevēlaties izvēlēties manuālās problēmu novēršanas darbības un vēlaties vienkāršu risinājumu lēnā Mac datora labošanai, varat iegūt TuneupMyMac. Ar šīs programmatūras palīdzību jūs varat atbrīvoties no nevēlamā satura savā Mac datorā un uzlabot Mac datora veiktspēju.
Ja programmā Outlook nav pogas Sākums, lentē atspējojiet un iespējojiet mājas pastu. Šis ātrais risinājums palīdzēja daudziem lietotājiem.
Iespējamo labojumu saraksts problēmai, kuras gadījumā, iespējams, esat pazaudējis lietojumprogrammas logu ārpus ekrāna operētājsistēmā MacOS.
Vai vēlaties nosūtīt e-pastu daudziem adresātiem? Vai nezināt, kā programmā Outlook izveidot adresātu sarakstu? Lūk, kā to izdarīt bez piepūles!
Uzziniet, kā restartēt grafikas draiveri operētājsistēmās Windows 10, 11 un Mac, lai novērstu problēmas. Izmēģiniet šīs labākās metodes grafikas draivera atiestatīšanai.
Ja apļveida atsauces Excel darblapā rada satraukumu, šeit uzziniet, kā programmā Excel atrast apļveida atsauces un tās novērst.
Vai meklējat bezmaksas vai maksas Excel budžeta veidnes? Izlasiet šo rakstu, lai izpētītu dažas no labākajām budžeta veidnēm programmai Excel tiešsaistē un bezsaistē.
Ja redzat, ka šis fails nav saderīgs ar QuickTime Player, izlasiet šo rakstu tūlīt. Tas izgaismo dažus no labākajiem labojumiem.
Ja vēlaties datu ievades uzdevumus padarīt nevainojamus un ātrus, jums jāapgūst, kā programmā Excel izveidot nolaižamo sarakstu.
Vai saskaraties ar bulttaustiņiem, kas nedarbojas Excel problēmā? Izlasiet šo rakstu tūlīt un uzziniet, kā to novērst mazāk nekā 5 minūšu laikā!
Ja daži vai visi lejupielādētie vai rediģētie videoklipi netiek atskaņoti Mac datorā, izlasiet šo galīgo rokasgrāmatu, lai iegūtu labākās un vienkāršās problēmu novēršanas idejas.







