Programmā Outlook 365 trūkst sākuma izvēlnes: 6 labākie labojumi

Ja programmā Outlook nav pogas Sākums, lentē atspējojiet un iespējojiet mājas pastu. Šis ātrais risinājums palīdzēja daudziem lietotājiem.
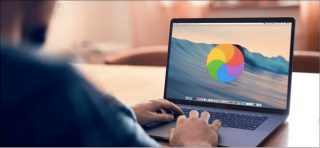
Neatkarīgi no tā, vai izmantojat Windows datoru vai MacBook, katra mašīna laika gaitā mēdz zaudēt savu slavu. Tāpēc, ja jūsu Macbook nesen ir sācis jūs satraukt, neuztraucieties. Tu neesi viens! Lielākā daļa lietotāju ir skaļi runājuši par izplatītākajām Macbook problēmām, to, kā tās kavē jūsu produktivitāti un kas izraisa šīs problēmas.
Šīs problēmas var viegli novērst, veicot vienkāršu problēmu novēršanu un veicot dažas ātras izmaiņas ierīces iestatījumos. Tātad, ja domājat par sava MacBook nomaiņu, paturiet šo domu!
Sākot ar displeja problēmām un beidzot ar lēnu startēšanu, neatkarīgi no tā, vai tas ir jebkas. Šajā rakstā ir sniegts detalizēts ceļvedis par visbiežāk sastopamajām MacBook problēmām, kā arī to ātrajiem labojumiem.
Biežākās MacBook problēmas un to novēršana
Satura saraksts
Sāksim darbu un uzzināsim, kā atjaunot savu MacBook darbību!
#1 Lēna un gausa veiktspēja

Attēla avots: How to Geek
Nav nekā kaitinošāka kā piedzīvot ierīces lēno un gauso darbību, mūžīgi gaidīt, lai paveiktu lietas, un skatīties uz tukšo ekrānu. Taisnība? MacBook, kuram ir vajadzīgi gadi, lai reaģētu, nav nekāds murgs. Tātad, kas izraisa šo lēno ielādes ātrumu? Kāpēc jūsu MacBook darbojas šādi? Mēs esam pārliecināti, ka jūsu prātam jābūt pilns ar šādām domām!
Visizplatītākie iemesli, kāpēc ierīce lēnām zaudē savu veiktspēju, ir šādi:
Lai novērstu šīs problēmas, vispirms varat atbrīvot vietu ierīcē. Vienkārši ātri pārbaudiet, kas aizņem jūsu ierīces krātuves vietu, atbrīvojieties no lietotnēm, kuras vairs neizmantojat, liekiem failiem un nevēlamiem datiem.
Nākamais solis ir pārbaudīt, vai MacOS ir pieejami atjauninājumi. Pieskarieties Apple ikonai, kas atrodas augšējā izvēlņu joslā , un atlasiet “System Preferences”. In System Preferences logā, hit "Software Update" variantu. Ja būs pieejams kāds atjauninājums, Apple jūs par to paziņos. Varat pieskarties pogai Jaunināt tūlīt, lai lejupielādētu jaunāko macOS versiju. Turklāt, lai nekad nepalaistu garām jaunāko atjauninājumu instalēšanu, atzīmējiet opciju “Automātiski atjaunināt manu Mac datoru”.

Attēla avots: Apple atbalsts
Un tagad, kad jums ir izdevies veiksmīgi atjaunināt savu MacBook, atliciniet laiku, lai notīrītu darbvirsmu. (Jā, mēs zinām, ka jūs kādu laiku esat izvairījies no šī uzdevuma). Ātri sakārtojiet visas darbvirsmas ikonas, pieskaroties Skats> Kārtot pēc, lai automātiski sakārtotu visu.
#2 Akumulators pārāk ātri izlādējas
Vēl viena izplatīta MacBook problēma ir pārāk ātri izlādējošs akumulators . Slikts MacBook akumulatora darbības laiks noteikti var izraisīt sirdssāpes. Ja jūsu Mac datorā darbojas pārāk daudz fona lietojumprogrammu un vizuālo efektu, tas var palielināt GPU un atmiņas slodzi. Tāpēc, lai pārliecinātos, ka jūsu MacBook nepatērē daudz akumulatora enerģijas, šeit ir dažas lietas, kuras varat izmēģināt.

Lasiet arī: Kā pārbaudīt MacBook akumulatora stāvokli
#3 Mirgojošs displejs
Vai MacBook ekrāns mirgo? Pirms sākat krist panikā un zaudējat mieru, tālāk ir norādītas dažas lietas, ko varat mēģināt novērst šo problēmu.
Ja neviens no iepriekšminētajiem uzlaušanas veidiem nedarbojas labi, iesakām apmeklēt tuvējo Apple Store un fiziski pārbaudīt ierīci pie speciālista.
Lasiet arī: Kā novērst ekrāna mirgošanas problēmu operētājsistēmās Mac, MacBook un iMac
#4 WiFi savienojuma problēmas
MacBook nevar izveidot savienojumu ar WiFi? Vai WiFi turpina atvienoties? Jā, tā ir izplatīta MacBook problēma, ar kuru saskaras lielākā daļa cilvēku. Šeit ir daži veidi, kā novērst Wi-Fi savienojuma problēmas MacBook.
#5 Ārējais disks nav atpazīts
Vai MacBook datorā ārējais disks nav uzstādīts/atpazīta problēma? Jūsu ierīce var neatpazīt ārējo diskdzini sliktu diska sektoru, novecojušu draiveru un citu iemeslu dēļ. Šeit ir dažas lietas, ko varat mēģināt novērst šo izplatīto MacBook problēmu:
#6 Kodola panikas kļūda

Kodola panikas kļūda operētājsistēmā Mac ir tikpat šausmīga kā Windows Blue Screen of Death. To var izraisīt dažādi iemesli, tostarp nepietiekama krātuves vieta, nesaderīgas perifērijas ierīces, novecojusi operētājsistēma vai draiveri. Lai Macbook datorā novērstu Kernel Panic kļūdu , varat izmēģināt tālāk norādītos risinājumus.
Lasiet arī: Kā novērst baltā ekrāna problēmu operētājsistēmās Mac, MacBook, iMac
#7 Pārkaršana un skaļš ventilatora troksnis
Lai novērstu MacBook pārkaršanas problēmu, varat izmēģināt šādus risinājumus:
Ja pēc iepriekš minēto izšķirtspēju izmēģināšanas jūsu MacBook joprojām rada dīvainu troksni un ja tas pārkarst, iesakām apmeklēt tuvējo Apple Store un fiziski pārbaudīt to pie speciālista.
Lasiet arī: MacBook Pro 2021 pārkaršana? Šeit ir labojumi!
#8 Time Machine dublēšana neizdevās
Time Machine ir iebūvēta dublēšanas programma, kas tiek piegādāta kopā ar katru MacOS atjauninājumu. Tas ir efektīvs dublēšanas rīks operētājsistēmai Mac, kas ļauj viegli atgūt pazaudētos vai izdzēstos datus, veicot tikai dažas ātras darbības. Ja Time Machine dublēšana neizdodas operētājsistēmā MacBook, šeit ir dažas lietas, kuras varat izmēģināt kā vispārīgu problēmu novēršanu.
Lasiet arī: Time Machine dublēšana neizdevās? 5 vienkārši veidi, kā novērst laika mašīnas problēmu
#9 Skaņa tiek izslēgta
Jūsu MacBook nevar dzirdēt audio. Iesācējiem vienkārši pārliecinieties, vai skaļuma iestatījumi ir pareizi. Ja MacBook esat pievienojis jebkuru ārējo skaļruni, pārliecinieties, vai tas darbojas labi. Mēģiniet pārbaudīt skaņu dažādās lietotnēs, lai noskaidrotu, kāda ir galvenā problēma.
Pēc pamata problēmu novēršanas varat mēģināt atiestatīt SMC un NVRAM savā MacBook, lai novērstu audio problēmas.
Lasiet arī: Audio nedarbojas operētājsistēmā Mac? Lūk, kā to novērst
10 nereaģējošas lietojumprogrammas
Jā, tā var šķist izplatīta MacBook problēma, taču nereaģējošu lietotņu darbība patērē daudz enerģijas!
Lai labotu nereaģējošās lietotnes , vislabāk ir izmantot opciju Force Quit. Lai piespiedu kārtā izietu no jebkuras lietojumprogrammas, pieskarieties Apple ikonai, atlasiet “Force Quit”, un ekrānā tiks parādīts programmu saraksts. Izvēlieties visas lietojumprogrammas, kuras vēlaties aizvērt, un pēc tam nospiediet pogu “Piespiest iziet”.
Turklāt, ja vēlaties uzzināt 5 dažādus veidus, kā piespiedu kārtā iziet no lietojumprogrammām operētājsistēmā Mac, apmeklējiet šo saiti !
Secinājums
Šeit ir uzskaitītas 10 visbiežāk sastopamās MacBook problēmas, kā arī to ātrie labojumi. Varat viegli atrisināt izplatītas MacBook problēmas, izmantojot vienkāršu problēmu novēršanu. Iepriekš minētās DIY metodes var palīdzēt novērst daudzas MacBook problēmas, kā arī ievērojami uzlabot ierīces veiktspēju.
Ja programmā Outlook nav pogas Sākums, lentē atspējojiet un iespējojiet mājas pastu. Šis ātrais risinājums palīdzēja daudziem lietotājiem.
Iespējamo labojumu saraksts problēmai, kuras gadījumā, iespējams, esat pazaudējis lietojumprogrammas logu ārpus ekrāna operētājsistēmā MacOS.
Vai vēlaties nosūtīt e-pastu daudziem adresātiem? Vai nezināt, kā programmā Outlook izveidot adresātu sarakstu? Lūk, kā to izdarīt bez piepūles!
Uzziniet, kā restartēt grafikas draiveri operētājsistēmās Windows 10, 11 un Mac, lai novērstu problēmas. Izmēģiniet šīs labākās metodes grafikas draivera atiestatīšanai.
Ja apļveida atsauces Excel darblapā rada satraukumu, šeit uzziniet, kā programmā Excel atrast apļveida atsauces un tās novērst.
Vai meklējat bezmaksas vai maksas Excel budžeta veidnes? Izlasiet šo rakstu, lai izpētītu dažas no labākajām budžeta veidnēm programmai Excel tiešsaistē un bezsaistē.
Ja redzat, ka šis fails nav saderīgs ar QuickTime Player, izlasiet šo rakstu tūlīt. Tas izgaismo dažus no labākajiem labojumiem.
Ja vēlaties datu ievades uzdevumus padarīt nevainojamus un ātrus, jums jāapgūst, kā programmā Excel izveidot nolaižamo sarakstu.
Vai saskaraties ar bulttaustiņiem, kas nedarbojas Excel problēmā? Izlasiet šo rakstu tūlīt un uzziniet, kā to novērst mazāk nekā 5 minūšu laikā!
Ja daži vai visi lejupielādētie vai rediģētie videoklipi netiek atskaņoti Mac datorā, izlasiet šo galīgo rokasgrāmatu, lai iegūtu labākās un vienkāršās problēmu novēršanas idejas.







