Programmā Outlook 365 trūkst sākuma izvēlnes: 6 labākie labojumi

Ja programmā Outlook nav pogas Sākums, lentē atspējojiet un iespējojiet mājas pastu. Šis ātrais risinājums palīdzēja daudziem lietotājiem.
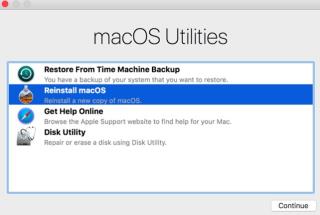
Ja es saku, ka Mac ir visuzticamākās mašīnas, kādas jebkad esam redzējuši, kāda būs jūsu reakcija? Pieņemot, ka lielākā daļa no jums man piekritīs, ir vēl viens jautājums. Ja viņi ir tik uzticami, kāpēc mēs saskaramies ar problēmām operētājsistēmā Mac?
Dažkārt atbilde ir vienkārša, jo ļaunprātīgas programmatūras, bojātas MacOS instalēšanas un nejaušas sistēmas failu dzēšanas dēļ var rasties noteiktas problēmas. Tāpēc Apple piedāvā Mac atkopšanas režīmu . Izmantojot šo iebūvēto funkciju, lielāko daļu ar Mac saistīto problēmu var viegli atrisināt.
Pārsteigts? Ja vēlaties uzzināt vairāk par to un to, kā palīdz Mac atkopšanas režīms, lasiet tālāk.
Kas ir atkopšanas režīms operētājsistēmā Mac?
Var teikt, ka tas ir kā ārkārtas palīdzības tālrunis, ko Apple mums ir izveidojis. Izmantojot atkopšanas režīmu, varat atjaunot Mac darba versiju, atkārtoti instalēt MacOS un, ja jums ir aizdomas, ka ar diskdziņiem kaut kas nav kārtībā, varat arī tos skenēt.
Pirmo reizi ieviests 2011. gadā ar macOS Lion atkopšanas režīmu, kas lietotājiem sniedz lielāku kontroli pār MacOS atkārtotu instalēšanu. Ne tikai tas, ka, ja izmantojat Mac datoru ar T2 drošības mikroshēmu, vienīgais veids, kā izmantot macOS, izmantojot ārējo disku, ir palaišana atkopšanas režīmā.
Ir četras iespējas, ko lietotājam nodrošina Mac atkopšanas režīms; viņi ir:

Atjaunot no Time Machine dublējuma — palīdz izmantot iepriekšējo Mac versiju, kas saglabāta ārējā HDD.
Pārinstalējiet macOS — kā paskaidro nosaukums, šī opcija notīra pašreizējo OS un aizstāj to ar tīru Mac versiju.
Saņemt palīdzību tiešsaistē — ļauj izmantot Safari, lai novērstu problēmas.
Disk Utility — palīdz pārbaudīt, skenēt un labot diskus, ja ir aizdomas par problēmu.
Tagad, kad zināt, kas ir atkopšanas režīms operētājsistēmā Mac un kādas iespējas tas nodrošina, ja plānojat to izmantot, mēs iesakām vispirms optimizēt Mac. Šī darbība palīdzēs novērst vairākas problēmas, nezaudējot datus. Šim nolūkam mēs iesakām izmantot tādu rīku kā CleanMyMac X. Šis rīks izjauks visu un palīdzēs uzlabot sistēmas veiktspēju, atgūt krātuves vietu un paveikt vēl daudz vairāk. Lai to izmantotu, lejupielādējiet to no tālāk esošās saites:
Lūk, kā palaist Mac atkopšanas režīmā
Lai iespējotu Apple atkopšanas režīmu, veiciet tālāk norādītās darbības.
Tas parādīs logu ar Mac sāknēšanas opcijām; atlasiet tos pēc savas izvēles. Mēs iesakām sākt ar Disk Utility, jo tas palīdzēs labot un labot diska kļūdas. Ne tikai tas, bet arī Disk Utility pasargās jūs no MacOS atkārtotas instalēšanas. Tomēr, ja vēlaties dzēst visus datus un atjaunot iepriekšējo dublējumu, izvēlieties Atjaunot no Time Machine dublējuma.
Tam vajadzētu palīdzēt novērst kļūdas. Ja atkopšanas režīma piedāvātā diska utilīta opcija neatrisina problēmas, izvēlieties atkārtoti instalēt jaunāko macOS versiju. Lai to izdarītu, restartējiet Mac datoru un nospiediet Option + Shift + Command + R
Kā atsāknēt MacBook Pro, izmantojot internetu
Dažreiz, ja iepriekš minētās metodes nedarbojas, varat tiešsaistē pieprasīt MacBook atkopšanas režīmu. Lai gan šī iespēja nav populāra, tā ir pieejama. Mēģinot iegūt oriģinālo MacOS, kas tika piegādāts kopā ar Mac, tas tiek darīts tikai internetā.
Lai to izdarītu, veiciet tālāk norādītās darbības.
Piezīme. Šī metode pilnībā ir atkarīga no tīkla savienojuma; tāpēc tas ir nestabils. Tātad, ja jūsu Mac ir pilnībā bojāts, izmantojiet to tikai tad.
Lai tiešsaistē palaistu Mac atkopšanas režīmā, veiciet tālāk norādītās darbības.
Tādējādi Mac tiks palaists tiešsaistes atkopšanas režīmā.
Tomēr, ja vēlaties, varat izvairīties no šādu situāciju upura. Lai to izdarītu, jums vienkārši ir jāoptimizē jūsu Mac. Lai to izdarītu, mums ir padoms.
Kā saglabāt Mac optimizāciju?
Atkopšanas režīms ir pēdējais līdzeklis, tāpēc neizmantojiet to, ja vien tas nav nepieciešams. Lai izvairītos no tā lietošanas, mēģiniet regulāri iztīrīt Mac datoru. Šim nolūkam varat izmantot CleanMyMac X, kas ir vislabākā Mac tīrīšanas un optimizēšanas lietotne. Tas ne tikai notīra nevēlamos failus, bet arī uzlabo jūsu Mac veiktspēju un izdzēš ļaunprātīgas programmatūras infekcijas. Tas nozīmē izmantot CleanMyMac X; varat optimizēt Mac un būt aizsargātam pret ļaunprātīgas programmatūras draudiem.

Šis rīks arī veic diagnostiku un uztur skriptus, neieejot Mac atkopšanas režīmā; tas nozīmē, ka varat novērst izplatītās Mac problēmas, neieslēdzot atkopšanas režīmu.
Tātad, ko jūs gaidāt? Izmēģiniet šo lielisko rīku jau šodien un izglābiet sevi no palaišanas Mac atkopšanas režīmā.
Mēs ceram, ka raksts jums noderēs; lūdzu, atstājiet mums savas atsauksmes komentāru sadaļā zemāk.
Ja programmā Outlook nav pogas Sākums, lentē atspējojiet un iespējojiet mājas pastu. Šis ātrais risinājums palīdzēja daudziem lietotājiem.
Iespējamo labojumu saraksts problēmai, kuras gadījumā, iespējams, esat pazaudējis lietojumprogrammas logu ārpus ekrāna operētājsistēmā MacOS.
Vai vēlaties nosūtīt e-pastu daudziem adresātiem? Vai nezināt, kā programmā Outlook izveidot adresātu sarakstu? Lūk, kā to izdarīt bez piepūles!
Uzziniet, kā restartēt grafikas draiveri operētājsistēmās Windows 10, 11 un Mac, lai novērstu problēmas. Izmēģiniet šīs labākās metodes grafikas draivera atiestatīšanai.
Ja apļveida atsauces Excel darblapā rada satraukumu, šeit uzziniet, kā programmā Excel atrast apļveida atsauces un tās novērst.
Vai meklējat bezmaksas vai maksas Excel budžeta veidnes? Izlasiet šo rakstu, lai izpētītu dažas no labākajām budžeta veidnēm programmai Excel tiešsaistē un bezsaistē.
Ja redzat, ka šis fails nav saderīgs ar QuickTime Player, izlasiet šo rakstu tūlīt. Tas izgaismo dažus no labākajiem labojumiem.
Ja vēlaties datu ievades uzdevumus padarīt nevainojamus un ātrus, jums jāapgūst, kā programmā Excel izveidot nolaižamo sarakstu.
Vai saskaraties ar bulttaustiņiem, kas nedarbojas Excel problēmā? Izlasiet šo rakstu tūlīt un uzziniet, kā to novērst mazāk nekā 5 minūšu laikā!
Ja daži vai visi lejupielādētie vai rediģētie videoklipi netiek atskaņoti Mac datorā, izlasiet šo galīgo rokasgrāmatu, lai iegūtu labākās un vienkāršās problēmu novēršanas idejas.







