Programmā Outlook 365 trūkst sākuma izvēlnes: 6 labākie labojumi

Ja programmā Outlook nav pogas Sākums, lentē atspējojiet un iespējojiet mājas pastu. Šis ātrais risinājums palīdzēja daudziem lietotājiem.
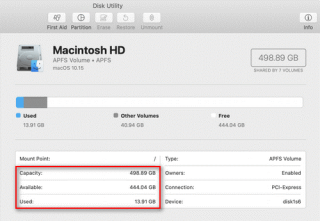
Kopsavilkums : Mac piedāvā iebūvētas utilītas un opcijas, kas palīdz pārbaudīt krātuvi . Apskatīsim dažas no šīm šajā rakstā pieejamajām opcijām.
Kā pārbaudīt krātuvi operētājsistēmā Mac?
Lai Mac dators darbotos un darbotos, jums ir jāuzrauga Mac krātuve. Ideālā gadījumā jums vajadzētu atstāt 10 procentus brīvas vietas, lai izvairītos no veiktspējas problēmām . Lai to izdarītu, varat atrast vairākas iespējas, lai pārbaudītu krātuvi operētājsistēmā Mac. Apskatīsim dažas no šīm opcijām, lai pārbaudītu pieejamo Mac krātuvi.
1. Pārbaudiet krātuvi Mac datorā programmā Finder
Pirmais ātrais solis, lai pārbaudītu krātuvi operētājsistēmā Mac, ir priekšskatīt atmiņas ierīci programmā Finder. Lai to izdarītu, veiciet tālāk norādītās darbības.
Aizveriet šo logu tūlīt. Lai to izdarītu, vēlreiz nospiediet atstarpes taustiņu. Vai arī noklikšķiniet uz pogas X, lai to aizvērtu. Varat arī nospiest taustiņus Command + W, lai to aizvērtu.
2. Pārbaudiet to Disk Utility
Disk Utility ir noderīgs papildinājums jūsu Mac datorā. Varat izmantot šo viedo opciju, lai ērti skatītu un pārvaldītu krātuves vietu Mac datorā. Lai pārbaudītu krātuvi Mac datorā, izmantojot Disk Utility, rīkojieties šādi:
Disk Utility logā varēsiet redzēt diska veidu, izmantoto un pieejamo vietu, cietā diska ietilpību un citu saistīto informāciju.
3. Mēģiniet Finder (Rādīt statusa joslu).
Vēl viens ātrs veids, kā pārbaudīt pieejamo Mac krātuvi, ir Finder izmēģināt opciju Rādīt statusa joslu. Lai to izdarītu, veiciet tālāk norādītās darbības.
Tagad varēsiet redzēt, cik daudz vietas diskā ir atlicis vai ir pieejams un cik vienumu ir atvēršanas diskdzinī/mapē.
4. Pārbaudiet to sadaļā About This Mac
Ja vēlaties skatīt detalizētu Mac krātuves lietojuma pārskatu, varat to izdarīt, izmantojot opciju About This Mac. Tas parāda kopējo lietojuma pārskatu ar padziļinātu analīzi, tostarp to, cik daudz vietas aizņem dažāda veida faili, piemēram, audio, attēli, lietotnes utt. Šeit varat atrast arī sadaļu " Cita krātuve ". Lai pārbaudītu krātuvi operētājsistēmā Mac, izmantojot opciju About This Mac, veiciet šīs darbības:
Tagad jūs varēsiet pārbaudīt krātuvi savā Mac datorā. Tas parādīs, cik daudz vietas aizņem dažādi faili un lietotnes un cik daudz vietas ir pieejams diskā.
5. Izmēģiniet informācijas iegūšanas funkciju
Nākamā iespēja pārbaudīt krātuvi operētājsistēmā Mac ir izmēģināt funkciju Get Info. Lai to izdarītu, veiciet tālāk norādītās darbības.
Tagad jūs varēsit redzēt daudz informācijas, tostarp ietilpību, pieejamo vietu, izmantoto vietu, sistēmas versiju, diska formātu un daudz ko citu.
Secinājums
Tātad, šīs bija 5 ātras darbības, kuras varat izmantot, lai pārbaudītu krātuvi operētājsistēmā Mac. Varat pārbaudīt Mac atmiņu, lai noteiktu pieejamo krātuves vietu, ko varat izmantot svarīgāku failu glabāšanai. Ja nepieciešams, varat arī atbrīvot vietu krātuvē, lai uzlabotu sistēmas vispārējo veiktspēju
Ja programmā Outlook nav pogas Sākums, lentē atspējojiet un iespējojiet mājas pastu. Šis ātrais risinājums palīdzēja daudziem lietotājiem.
Iespējamo labojumu saraksts problēmai, kuras gadījumā, iespējams, esat pazaudējis lietojumprogrammas logu ārpus ekrāna operētājsistēmā MacOS.
Vai vēlaties nosūtīt e-pastu daudziem adresātiem? Vai nezināt, kā programmā Outlook izveidot adresātu sarakstu? Lūk, kā to izdarīt bez piepūles!
Uzziniet, kā restartēt grafikas draiveri operētājsistēmās Windows 10, 11 un Mac, lai novērstu problēmas. Izmēģiniet šīs labākās metodes grafikas draivera atiestatīšanai.
Ja apļveida atsauces Excel darblapā rada satraukumu, šeit uzziniet, kā programmā Excel atrast apļveida atsauces un tās novērst.
Vai meklējat bezmaksas vai maksas Excel budžeta veidnes? Izlasiet šo rakstu, lai izpētītu dažas no labākajām budžeta veidnēm programmai Excel tiešsaistē un bezsaistē.
Ja redzat, ka šis fails nav saderīgs ar QuickTime Player, izlasiet šo rakstu tūlīt. Tas izgaismo dažus no labākajiem labojumiem.
Ja vēlaties datu ievades uzdevumus padarīt nevainojamus un ātrus, jums jāapgūst, kā programmā Excel izveidot nolaižamo sarakstu.
Vai saskaraties ar bulttaustiņiem, kas nedarbojas Excel problēmā? Izlasiet šo rakstu tūlīt un uzziniet, kā to novērst mazāk nekā 5 minūšu laikā!
Ja daži vai visi lejupielādētie vai rediģētie videoklipi netiek atskaņoti Mac datorā, izlasiet šo galīgo rokasgrāmatu, lai iegūtu labākās un vienkāršās problēmu novēršanas idejas.







