Programmā Outlook 365 trūkst sākuma izvēlnes: 6 labākie labojumi

Ja programmā Outlook nav pogas Sākums, lentē atspējojiet un iespējojiet mājas pastu. Šis ātrais risinājums palīdzēja daudziem lietotājiem.
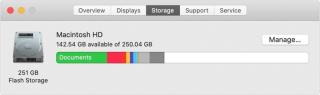
Nevēlamie faili bieži ir neredzami, taču to uzglabāšanas vietas apjoms ir milzīgs. Tāpēc, lai palīdzētu Mac lietotājiem pārvaldīt krātuves vietu un atgūt izšķērdēto vietu, uzņēmums MacOS Sierra un jaunākās versijās pievienoja optimizācijas rīkus.
Lai to izmantotu un uzzinātu par pieejamo krātuves vietu macOS Sierra un jaunākās versijās, veiciet tālāk norādītās darbības.
Taču Mac cietā diska manuāla notīrīšana var būt sarežģīta. Tādējādi, lai vienkāršotu uzdevumu un automatizētu Mac tīrīšanu, lai atbrīvotu vietu krātuvē, šeit ir padoms.
 Papildu padoms
Papildu padoms
Izmēģiniet Cleanup My System, lai atbrīvotos no nevēlamiem failiem, pagaidu failiem, kešatmiņas, sīkfailiem, žurnālfailiem, sistēmas kešatmiņas un daudz ko citu. Šī jaudīgā Mac optimizācijas lietotne ir fantastiska un labi darbojas operētājsistēmā macOS 10.11 vai jaunākā versijā.
Tātad, jūs saskaraties ar problēmu ar savu Mac, un viss nav kārtībā? Lai gan Mac datoriem nav nepieciešama regulāra optimizācija, nevēlamie faili, dublētie faili, lietotņu pārpalikumi un citas līdzīgas lietas palēnina veiktspēju. Tāpēc, lai uzlabotu Mac veiktspēju un atbrīvotu vietu Mac cietajā diskā, mēs kopīgojam vienkāršus un vienkāršus veidus.
Kā atbrīvot vietu Mac cietajā diskā
Pirmkārt, lai atgūtu vietu Mac datorā , mums ir jāzina, kas aizņem nevajadzīgu vietu. Šim nolūkam mēs varam izmantot iepriekš apspriesto iebūvēto metodi vai izmantot viedo veidu.
Parasti nevēlamie faili, lieli un veci faili, sistēmas kešatmiņas, žurnālfaili utt., kurus nevarat ātri atrast, aizņem daudz vietas. Diemžēl to manuāla notīrīšana nav vienkārša; tas aizņem vairākas stundas. Tātad, ja jums trūkst laika un meklējat ātru veidu? Izmantojiet Cleanup My System !
Šis jaudīgais rīks izmanto progresīvus algoritmus un vismodernākās tehnoloģijas, lai atklātu nederīgus failus un likvidētu visus traucējumus no Mac datora. Papildus tam Cleanup My System zina, kā atrast nevajadzīgus liekus un novecojušus failus un noņemt tos, neatstājot pārpalikumus. Tas var paveikt stundu darbu pāris minūtēs. Turklāt tas atrod un notīra nevēlamos failus no Mac cietā diska, par kuru esamību jūs pat nezināt, tādējādi ievērojami palielinot ātrumu.
Kā notīrīt Mac cieto disku, izmantojot sistēmas Cleanup My System?
Izpildiet ekrānā redzamos norādījumus, kas minēti tālāk, lai skenētu un notīrītu Mac cieto disku:
1. SOLIS. Lejupielādējiet Cleanup My System, noklikšķinot uz tālāk esošās pogas Lejupielādēt tūlīt.
2. SOLIS. Pēc instalēšanas palaidiet Mac Cleaner un Optimizer un sāciet tīrīt sistēmas atkritumus un citus nevēlamus failus, kas aizņem vietu Mac datorā.
3. SOLIS. Lai sāktu skenēšanu, noklikšķiniet uz pogas Sākt skenēšanu un ļaujiet skenēšanas procesam pabeigt.

4. SOLIS. Kad skenēšana ir pabeigta, jūs redzēsit vairākus nevēlamus failus, sistēmas kešatmiņas, žurnālfailus un konfidencialitātes pēdas. Varat nospiest pogu Notīrīt tūlīt, lai atgūtu nevajadzīgi aizņemto krātuves vietu un palielinātu Mac ātrumu un veiktspēju.

Tas ir viss. Jūs esat veiksmīgi iztīrījis Mac cieto disku!
Tagad mēs zinām, kā izmantot funkciju Cleanup My System, lai atbrīvotu vietu Mac cietajā diskā. Sīkāk uzzināsim par moduļiem.







Piezīme. To noņemšana nenozīmē, ka tiek atinstalēta lietotne. Tas tikai nozīmē, ka jūs atspējojat lietotnes palaišanu startēšanas laikā.

Papildinformācija: kāpēc atinstalētājs?
Patiešām, pārvietojot lietotnes uz atkritni, varat tās izdzēst, bet kā ir ar lietotņu pārpalikumiem? Kad atlasāt lietotni > ar peles labo pogu noklikšķiniet un atlasiet opciju Dzēst. Tādējādi tiek noņemta programmatūra, bet ne atbilstošie faili. Tādējādi paliek pārpalikumi, kas aizņem vietu un nav noderīgi (pēc lietotnes atinstalēšanas). Tāpēc labākais veids, kā atbrīvoties no šādiem failiem, ir izmantot lietotņu atinstalētāju , kas tiek piegādāts kopā ar Cleanup My System, lai atbrīvotos no abām lietotnēm un tām piederošajiem failiem/mapēm.

Ardievu ziņojums “Jūsu startēšanas disks ir gandrīz pilns”.
Tātad, tagad, kad esam apskatījuši visu, kas palīdzēs notīrīt Mac cietos diskus, ceram, ka varēsiet novērst krātuves problēmu operētājsistēmā Mac. Ne tikai tas, bet arī tagad varat palīdzēt citiem uzzināt, kas ir nevēlamie faili, kešatmiņas faili, kā tos notīrīt un atbrīvot krātuves vietu.
Ja jums patika raksts, pastāstiet par to citiem un palīdziet viņiem. Un, ja vēlaties lasīt šādu rakstu, abonējiet, lai uzzinātu, kad tiks publicēts jauns ieraksts. Tālāk esošajā komentāru lodziņā dalieties ar mums savā viedoklī un pārskatā par Cleanup My System .
Ja programmā Outlook nav pogas Sākums, lentē atspējojiet un iespējojiet mājas pastu. Šis ātrais risinājums palīdzēja daudziem lietotājiem.
Iespējamo labojumu saraksts problēmai, kuras gadījumā, iespējams, esat pazaudējis lietojumprogrammas logu ārpus ekrāna operētājsistēmā MacOS.
Vai vēlaties nosūtīt e-pastu daudziem adresātiem? Vai nezināt, kā programmā Outlook izveidot adresātu sarakstu? Lūk, kā to izdarīt bez piepūles!
Uzziniet, kā restartēt grafikas draiveri operētājsistēmās Windows 10, 11 un Mac, lai novērstu problēmas. Izmēģiniet šīs labākās metodes grafikas draivera atiestatīšanai.
Ja apļveida atsauces Excel darblapā rada satraukumu, šeit uzziniet, kā programmā Excel atrast apļveida atsauces un tās novērst.
Vai meklējat bezmaksas vai maksas Excel budžeta veidnes? Izlasiet šo rakstu, lai izpētītu dažas no labākajām budžeta veidnēm programmai Excel tiešsaistē un bezsaistē.
Ja redzat, ka šis fails nav saderīgs ar QuickTime Player, izlasiet šo rakstu tūlīt. Tas izgaismo dažus no labākajiem labojumiem.
Ja vēlaties datu ievades uzdevumus padarīt nevainojamus un ātrus, jums jāapgūst, kā programmā Excel izveidot nolaižamo sarakstu.
Vai saskaraties ar bulttaustiņiem, kas nedarbojas Excel problēmā? Izlasiet šo rakstu tūlīt un uzziniet, kā to novērst mazāk nekā 5 minūšu laikā!
Ja daži vai visi lejupielādētie vai rediģētie videoklipi netiek atskaņoti Mac datorā, izlasiet šo galīgo rokasgrāmatu, lai iegūtu labākās un vienkāršās problēmu novēršanas idejas.







