Programmā Outlook 365 trūkst sākuma izvēlnes: 6 labākie labojumi

Ja programmā Outlook nav pogas Sākums, lentē atspējojiet un iespējojiet mājas pastu. Šis ātrais risinājums palīdzēja daudziem lietotājiem.
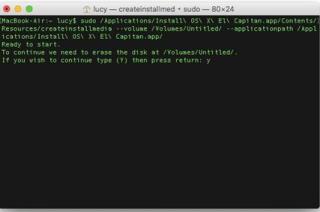
Vai jums ir problēmas ar savu Mac? Vai vēlaties to pārinstalēt, bet interneta atkopšanas režīms nedarbojas? Neuztraucieties! Šajā rakstā mēs uzzināsim, kā rīkoties, ja Command +R un interneta atkopšanas režīms nedarbojas. Papildus tam mēs apskatīsim arī citas macOS pārinstalēšanas iespējas. Lūk, kā atjaunot Mac datoru, ja interneta atkopšana nedarbojas.
Kāpēc mums ir jāpārinstalē Mac?
Tāpēc šo izplatīto problēmu dēļ, iespējams, vēlēsities pārinstalēt Mac operētājsistēmu. Ir vienkāršs veids, kā to izdarīt, izmantojot Mac Recovery nodalījumu vai Mac Internet Recovery. Tiem var piekļūt, nospiežot taustiņus Command + R. Bet, ja nekas neparādās, nospiežot Command + R, tad?
Mums ir labākais risinājums šīs problēmas novēršanai. Tāpēc bez kavēšanās uzzināsim un uzzināsim vairāk par Mac atkopšanu.
Kas ir Mac atkopšanas režīms?
Mac atkopšanas režīms, vienkāršiem vārdiem sakot, ir programma, kas ielādē iebūvētu atkopšanas rīku un palīdz atkārtoti instalēt Mac. Tā ir SOS operētājsistēmai macOS un palīdz novērst dažādas ar Mac saistītas problēmas . 2011. gadā, kad tika palaists operētājsistēmas OS X Lion, nebija atkopšanas nodalījuma. Tā vietā lietotājiem bija jāizmanto fiziskais disks, lai atkārtoti instalētu Mac.
Taču mūsdienās, izmantojot Mac Recovery nodalījumu, operētājsistēmu var viegli pārinstalēt no jauna. Tomēr, ja tas pazūd vai kāda iemesla dēļ jūs nevarat tam piekļūt, neuztraucieties. Arī šai problēmai ir risinājums.
Kāda ir atšķirība starp interneta atkopšanu un parasto atkopšanu?
Parastais atkopšanas režīms ir visu nepieciešamo utilītu būtiska kešatmiņa. Tas tiek saglabāts jūsu Mac startēšanas diska nodalījumā. Tas nozīmē, ka tas ir paslēpts no pārējās diska vietas un to var izmantot, ja rodas problēmas. Ja jums ir jāpārinstalē macOS, atkopšanas režīms atsāks jūsu Mac datoru ar jaunāko OS versiju. Turpretim programma Internet Recovery pārinstalēs MacOS, kas sākotnēji bija komplektā ar to. Tas ir tāpēc, ka interneta atkopšanas režīmā tiek izmantots iegultais kods, kas ietver OS attēlus.
Kad izmantot interneta atkopšanu
Kad pazūd atkopšanas nodalījums, tiek izmantots interneta atkopšanas režīms. Tas notiek, ja izmantojat RAID sējumu, jo tas neatbalsta atkopšanas nodalījumu. Turklāt, ja nodalījuma disks ir modificēts vai tas ir sadalīts ar Boot Camp Assistant, var rasties problēmas, izmantojot parasto atkopšanu.
Bet, ja interneta atkopšanas režīms arī pārstāj darboties?
Lūk, labojums.
Kā novērst, ka interneta atkopšana Mac nedarbojas
Ja jums ir neveiksmes sērija, tikai tad pastāv iespēja, ka pārstāj darboties gan parastais atkopšanas režīms, gan interneta atkopšanas Mac. Šādos gadījumos labākais iespējamais risinājums ir izmantot sāknējamu zibatmiņas disku . Tas ir noderīgi, ja jums ir jārisina šādas neparedzētas problēmas.
Kāpēc interneta atkopšanas Mac pārstāj darboties?
Šeit ir daži izplatīti iemesli, kāpēc interneta atkopšanas režīms nedarbojas:
Labojums interneta atkopšanai Mac nedarbojas
Ja interneta atkopšana un parastā atkopšana jums nav piemērota, nākamā labākā lieta, ko varat darīt, ir izmantot sāknējamu instalētāju. Vienkāršākais veids, kā to izdarīt, ir izmantot lietotni Terminal.
Lai to izmantotu, veiciet tālāk norādītās darbības.
Big Sur beta
sudo /Applications/Install\ macOS\ Big\ Sur\ Beta.app/Contents/Resources/createinstallmedia --volume /Volumes/MyVolume --nointeraction --downloadassets
(Mēs pieņemam, ka pašreizējai beta versijai tas būs pareizais Createinstallmedia kods).
Katalīna
sudo /Applications/Install\ macOS\ Catalina.app/Contents/Resources/createinstallmedia --volume /Volumes/MyVolume
Mojave
sudo /Applications/Install\ macOS\ Mojave.app/Contents/Resources/createinstallmedia --volume /Volumes/MyVolume
Augstā Sjerra
sudo /Applications/Install\ macOS\ High\ Sierra.app/Contents/Resources/createinstallmedia --volume /Volumes/MyVolume
Sierra
sudo /Applications/Install\ macOS\ Sierra.app/Contents/Resources/createinstallmedia --volume /Volumes/MyVolume --applicationpath /Applications/Install\ macOS\ Sierra.app
Kad būsiet ievadījis pareizo komandu, tā izskatīsies apmēram šādi:

 Papildu padoms
Papildu padoms

Tāpēc izmantojiet funkciju Cleanup My System jau šodien un uzlabojiet tās veiktspēju, lai darbība būtu bez kavēšanās un vienmērīgāka!
Instalējiet macOS no sāknējamās instalēšanas programmas
Veiciet darbības, lai instalētu macOS, izmantojot sāknējamu instalētāju:
MacOS tagad tiks instalēts, izmantojot sāknējamu instalētāju. Tas ir viss, ja interneta atkopšana vai parastā atkopšana nedarbojas, šādi varat atkārtoti instalēt MacOS. Cerams, ka raksts jums noderēja. Lūdzu, dariet mums zināmas savas domas, atstājot atsauksmes zemāk esošajā lodziņā.
Ja programmā Outlook nav pogas Sākums, lentē atspējojiet un iespējojiet mājas pastu. Šis ātrais risinājums palīdzēja daudziem lietotājiem.
Iespējamo labojumu saraksts problēmai, kuras gadījumā, iespējams, esat pazaudējis lietojumprogrammas logu ārpus ekrāna operētājsistēmā MacOS.
Vai vēlaties nosūtīt e-pastu daudziem adresātiem? Vai nezināt, kā programmā Outlook izveidot adresātu sarakstu? Lūk, kā to izdarīt bez piepūles!
Uzziniet, kā restartēt grafikas draiveri operētājsistēmās Windows 10, 11 un Mac, lai novērstu problēmas. Izmēģiniet šīs labākās metodes grafikas draivera atiestatīšanai.
Ja apļveida atsauces Excel darblapā rada satraukumu, šeit uzziniet, kā programmā Excel atrast apļveida atsauces un tās novērst.
Vai meklējat bezmaksas vai maksas Excel budžeta veidnes? Izlasiet šo rakstu, lai izpētītu dažas no labākajām budžeta veidnēm programmai Excel tiešsaistē un bezsaistē.
Ja redzat, ka šis fails nav saderīgs ar QuickTime Player, izlasiet šo rakstu tūlīt. Tas izgaismo dažus no labākajiem labojumiem.
Ja vēlaties datu ievades uzdevumus padarīt nevainojamus un ātrus, jums jāapgūst, kā programmā Excel izveidot nolaižamo sarakstu.
Vai saskaraties ar bulttaustiņiem, kas nedarbojas Excel problēmā? Izlasiet šo rakstu tūlīt un uzziniet, kā to novērst mazāk nekā 5 minūšu laikā!
Ja daži vai visi lejupielādētie vai rediģētie videoklipi netiek atskaņoti Mac datorā, izlasiet šo galīgo rokasgrāmatu, lai iegūtu labākās un vienkāršās problēmu novēršanas idejas.







