Programmā Outlook 365 trūkst sākuma izvēlnes: 6 labākie labojumi

Ja programmā Outlook nav pogas Sākums, lentē atspējojiet un iespējojiet mājas pastu. Šis ātrais risinājums palīdzēja daudziem lietotājiem.
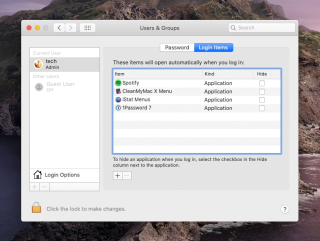
Tas nav normāli, ja Mac dators pēc sistēmas jaunināšanas palēninās. Tomēr, ja esat viens no tiem neveiksminiekiem, varat pieredzēt, ka Mac darbojas lēni . Iespējams, tā var būt lēna palaišana , pieteikšanās vai lietojumprogrammu palaišana. Neatkarīgi no tā, kāda ir problēma, šie padomi palīdzēs jūsu Mac darboties ātrāk .
Kāpēc Mac darbojas lēni pēc jaunināšanas uz MacOS Catalina 10.15?
Viens no izplatītākajiem šīs problēmas iemesliem ir tas, ka jūsu Mac klēpjdators vai galddators nav saderīgs ar MacOS Catalina . Tas varētu būt, ja jūsu Mac ir izgatavots pirms 2012. gada. Ja atrodaties šādā situācijā, vienīgais risinājums ir.
Vai domājat, ka mēs iesakām iegādāties jaunu Mac datoru? Nemaz, atspējojot noteiktas funkcijas, varat mēģināt paātrināt savu Mac datoru.
Tomēr, ja šis iemesls neattiecas uz jums un jūsu Mac atbalsta operētājsistēmu macOS 10.15 , varat izmēģināt daudzas citas šajā apmācībā aprakstītās metodes, lai paātrinātu Mac OS darbību Catalina.
Vienkāršākais veids, kā paātrināt MacOS Catalina un padarīt to ātrāku
Lietotāji vienmēr ar nepacietību gaida macOS atjauninājumus, jo tie piedāvā daudz aizraujošu funkciju, kļūdu labojumus, dizaina uzlabojumus un drošības uzlabojumus. Diemžēl atjauninājumi ne vienmēr ir ideāli — lietotāji var saskarties ar ātruma problēmām un veiktspējas nobīdēm . Daudzi lietotāji pēc atjaunināšanas uz macOS Catalina 10.15 ir sākuši palēnināties. Šeit ir norādīti veidi, kā paātrināt Mac lēnu darbību .
Pirms tam jums ir padoms: lejupielādējiet Cleanup My System un izdzēsiet nederīgos startēšanas vienumus, notīriet nevēlamos failus un citus liekos datus, lai atgūtu vietu un palielinātu ātrumu.
Tomēr, ja vēlaties patstāvīgi novērst Mac lēnu darbību, šeit ir jums piemērotākie risinājumi.
Veidi, kā paātrināt lēno MacOS Catalina darbību
Kā paātrināt MacOS Catalina: 14 labākie veidi
Šeit ir uzskaitīti labākie veidi, kā paātrināt MacOS Catalina darbību:
Tāpat kā Windows, kad pirmo reizi palaižat Mac datoru, vairākas programmas tiek startētas automātiski bez jūsu piekrišanas. Šie startēšanas vienumi vienmēr tiek ielādēti sāknēšanas laikā, ja vien nemaināt iestatījumus, kā rezultātā Mac darbojas lēni. Ja vēlaties atbrīvoties no šīm programmām, kas sākas automātiski, veiciet tālāk norādītās darbības.
Tas atspējos atlasītos starta vienumus.
Lasiet vairāk: 5 labākās starta pārvaldnieka lietotnes operētājsistēmai Mac [2021]
Padoms. Ne visas programmas, kuras tiek automātiski palaistas Mac startēšanas laikā, ir redzamas. Dažas programmas ir paslēptas, un šī iemesla dēļ pat pēc noteiktu vienumu atspējošanas jūs, iespējams, nejutīsit nekādas ātruma izmaiņas. Lai atrisinātu šo problēmu, mums ir jāizmanto rīks, kas var palīdzēt noteikt startēšanas programmas. Šim nolūkam mēs iesakām izmantot Cleanup My System . Kad rīks ir pieejams jūsu Mac datorā, dodieties uz sadaļu Startup Apps un noņemiet palaišanas aģentus un pieteikšanās vienumus, kas jums nav nepieciešami.

Tādā veidā jūs varat noņemt nevēlamus un slēptos vienumus, lai paātrinātu Mac, nepieliekot daudz pūļu!
Ja jūsu SMC vai PRAM ir bojāti, Mac datorā var rasties ātruma problēmas. Tomēr nav par ko uztraukties, jūs varat atiestatīt abus.
Sistēmas pārvaldības kontrolieris palīdz nevainojami darboties aparatūrai, piemēram, CPU ventilatoriem utt. Tāpēc, veicot tālāk minētās darbības, jums jābūt ļoti uzmanīgiem.
Lai atiestatītu SMC operētājsistēmā MacBook Air, MacBook Pro vai MacBook, veiciet tālāk norādītās darbības.
Tam vajadzētu atiestatīt SMC.
Lasiet vairāk: jūsu startēšanas disks ir gandrīz pilns — kā to salabot?
Ja rodas problēmas ar Mac izšķirtspēju, tikai pēc tam atiestatiet PRAM. Lai to izdarītu, veiciet tālāk norādītās darbības.
Šīs darbības palīdzēs atiestatīt SMC un PRAM. Uztraucieties, ka neatiestatīsiet RAM, neizraisa datu zudumu.
Dažreiz vienīgais risinājums macOS 10.15 ātruma problēmu novēršanai ir pievienot vairāk RAM. Ja jūsu Mac ir RAM sloti un jūs varat atļauties vairāk RAM, ir vērts ieguldīt.
Lasiet vairāk: Padomi, kā samazināt atmiņas lietojumu operētājsistēmā Mac
Tirgū var atrast dažādus rīkus, kas apgalvo, ka paātrina Mac. Neuzticieties šīm lietotnēm un tām, kas paziņo, ka jūsu Mac ir nolaupīts — šī ir labi zināma krāpniecība. No otras puses, ir tādas lietotnes kā Cleanup My System, kas ir aprīkotas ar daudziem moduļiem, lai notīrītu, optimizētu un saglabātu jūsu drošību neskartu!
Izmēģiniet to, izmantojot bezmaksas versiju — bez saistībām 😉
Spotlight operētājsistēmā Mac indeksē katru mapi, tostarp tās, kas ir uzstādītas uz ārējiem diskdziņiem. Un tas var palēnināt jūsu Mac darbību. Lūk, kā izslēgt mapes no Spotlight indeksēšanas un paātrināt Mac operētājsistēmu MacOS Catalina.
1. Noklikšķiniet uz Apple logotipa, lai atvērtu izvēlni > System Preferences
2. Atlasiet Spotlight rūts > Konfidencialitātes cilne.

3. Nospiediet +, lai pievienotu izslēdzamās mapes, vai vienkārši velciet mapes, lai tās izslēgtu.
4. Izejiet no System Preferences.
Tas atkal palīdzēs paātrināt lēno Mac operētājsistēmu macOS 10.15
Tas ir būtisks solis, jo tas palīdzēs atbrīvot vietu krātuvē. Ja neesat aktivizējis šo funkciju, veiciet tālāk norādītās darbības.

Kad šī funkcija ir aktivizēta, tā pārvaldīs visus failus un sakārtos tos dažādās kategorijās. Turklāt tas pat noņems neizmantotos failus, tādējādi atbrīvojot vietu. Tas paātrinās Mac un padarīs to ātrāku, jo macOS Catalina 10.15 tagad būs vairāk vietas darbam.

Vai jūsu māja ir pārblīvēta? Nē, kāpēc gan glabāt visus nevēlamos datus savā Mac datorā? Jauninot sistēmu uz jaunu OS, tiek rakstīts daudz datu – un drīz vien tie noveco, kad tiek veikta atjaunināšana.
Visu šo datu manuāla tīrīšana nav vienkārša. Lai paveiktu šo darbu un izvairītos no Mac datora palēnināšanas, ir nepieciešama trešās puses lietotne.
Mēs iesakām izmantot Cleanup My System ērtai un regulārai Mac tīrīšanai un optimizācijai. Šai uzlabotajai lietotnei ir tīrs interfeiss un lieliskas vadības ierīces. Vienkārši palaižot skenēšanu, izmantojot viedās tīrīšanas moduli, varat viegli identificēt nevēlamos failus, žurnālfailus, kešatmiņas un citus liekos datus, kas ir atbildīgi par jūsu Mac darbības palēnināšanos!
Daudzu pārlūkprogrammas ciļņu izmantošana ir ērta, taču to neaizvēršana, kad tās netiek izmantotas, var palēnināt Mac datora darbību. Tāpēc aizveriet pārlūkprogrammas cilnes, kas nav vajadzīgas.
Ja joprojām neesat atradis iemeslu, kāpēc jūsu Mac darbojas lēni, iespējams, vēlēsities atspējot enerģijas izsalkušās programmas. Lai atrastu šīs lietotnes, dodieties uz Lietojumprogrammas> Utilītas> Aktivitātes pārraugs. Veiciet dubultklikšķi uz tā, lai atvērtu lietojumprogrammas.

Jums būs dažādas kolonnas. Noklikšķiniet uz slejas %RAM, lai noteiktu programmas, kas aizņem daudz RAM. Ja šī lietojumprogramma netiek izmantota, noklikšķiniet uz X, lai apturētu lietotni. Tāpat, lai identificētu citas lietotnes, noklikšķiniet uz cilnes CPU un atkārtojiet procesu. Noklikšķiniet uz Force Quit, lai apturētu lietotni.
Tas palīdzēs paātrināt MacOS Catalina darbību.
Ja neviena no metodēm līdz šim nav palīdzējusi, vislabāk ir pārliecināties un pārbaudīt, vai jūsu sistēma ir saderīga ar macOS 10.15.
Ja esat iepazinies ar šo, mēģiniet izmantot tālāk norādītās metodes.
Apple noteikti ir uzlabojis lietotāja interfeisu, un šim nolūkam tas izmanto zināmu jaudu un resursus, kā rezultātā palēninās Mac. Tāpēc, lai novērstu šo problēmu un paātrinātu Mac, mēģiniet samazināt kustību un caurspīdīgumu. Lai to izdarītu, veiciet tālāk norādītās darbības.
Tas var nesniegt ievērojamas izmaiņas, taču neaizmirstiet, ka viss ir svarīgs.
Ja jūsu MacOS Catalina instalētās lietojumprogrammas ir novecojušas, veiktspēja var pasliktināties. Tāpēc tas ir ieteicams lietotnēm. Lai atjauninātu no AppStore lejupielādētās lietotnes, dodieties uz Preferences un izvēlieties Automātiskie atjauninājumi. Tas palīdzēs atjaunināt visas instalētās lietotnes.
Programmas, kas nav lejupielādētas no App Store, palaidiet tās atsevišķi un lietojumprogrammu izvēlnē pārbaudiet, vai nav atjauninājumu.
Jaunākie Mac datori ir paredzēti darbam bez restartēšanas, tāpēc lielākā daļa Mac lietotāju izvairās izslēgt Mac datoru. Tas viss, pateicoties mazjaudas miega režīmam. Tomēr, ja vēlaties paātrināt Mac operētājsistēmu MacOS Catalina, izslēdziet Mac, jo tas palīdz notīrīt pagaidu failus, atbrīvojiet RAM.
Regulāra Mac restartēšana palīdz paātrināt Mac un padarīt to ātrāku
Drošais režīms novērš daudzas problēmas, kas izraisa lēnu sāknēšanas laiku, piemēram, nevēlamas lietojumprogrammas, kas sākas sāknēšanas laikā, sistēmas kļūdas utt. Tāpēc, lai paātrinātu Mac operētājsistēmu MacOS 10.15 un padarītu to ātrāku, mēģiniet izmantot drošo režīmu.
Lai iespējotu drošo režīmu operētājsistēmā Mac, startējot Mac, turiet nospiestu taustiņu Shift. Neatlaidiet to, kamēr savā Mac datorā neredzat pieteikšanās logu. Tādējādi jūsu sāknēšana tiks ieslēgta drošajā režīmā. Tagad pārbaudiet, vai varat redzēt un paātrināt uzlabojumus savā MacOS 10.15.
Lasiet vairāk: Sāknējiet Mac drošajā režīmā: kad, kā un kāpēc?
Līdz šim mēs esam apsprieduši visus iespējamos veidus, kā palielināt Mac ātrumu, izmantojot MacOS 10.15 Catalina. Tomēr, ja līdz šim nekas nav izdevies, mēs iesakām veikt tīru macOS Catalina instalēšanu. Tā kā var būt dažādi iemesli un labojumi.
Kurš risinājums jums noderēja, lai paātrinātu MacOS Catalina?
Tas ir viss, kas mums ir priekš jums. Var būt neskaitāmi iemesli un risinājumi, lai paātrinātu Mac, mēs esam apskatījuši noderīgos. Pastāstiet mums, kas jums noderēja. Tomēr, ja kaut ko esam palaiduši garām, informējiet mūs, mēs vienmēr priecāsimies par jums dzirdēt.
Ja programmā Outlook nav pogas Sākums, lentē atspējojiet un iespējojiet mājas pastu. Šis ātrais risinājums palīdzēja daudziem lietotājiem.
Iespējamo labojumu saraksts problēmai, kuras gadījumā, iespējams, esat pazaudējis lietojumprogrammas logu ārpus ekrāna operētājsistēmā MacOS.
Vai vēlaties nosūtīt e-pastu daudziem adresātiem? Vai nezināt, kā programmā Outlook izveidot adresātu sarakstu? Lūk, kā to izdarīt bez piepūles!
Uzziniet, kā restartēt grafikas draiveri operētājsistēmās Windows 10, 11 un Mac, lai novērstu problēmas. Izmēģiniet šīs labākās metodes grafikas draivera atiestatīšanai.
Ja apļveida atsauces Excel darblapā rada satraukumu, šeit uzziniet, kā programmā Excel atrast apļveida atsauces un tās novērst.
Vai meklējat bezmaksas vai maksas Excel budžeta veidnes? Izlasiet šo rakstu, lai izpētītu dažas no labākajām budžeta veidnēm programmai Excel tiešsaistē un bezsaistē.
Ja redzat, ka šis fails nav saderīgs ar QuickTime Player, izlasiet šo rakstu tūlīt. Tas izgaismo dažus no labākajiem labojumiem.
Ja vēlaties datu ievades uzdevumus padarīt nevainojamus un ātrus, jums jāapgūst, kā programmā Excel izveidot nolaižamo sarakstu.
Vai saskaraties ar bulttaustiņiem, kas nedarbojas Excel problēmā? Izlasiet šo rakstu tūlīt un uzziniet, kā to novērst mazāk nekā 5 minūšu laikā!
Ja daži vai visi lejupielādētie vai rediģētie videoklipi netiek atskaņoti Mac datorā, izlasiet šo galīgo rokasgrāmatu, lai iegūtu labākās un vienkāršās problēmu novēršanas idejas.







