Programmā Outlook 365 trūkst sākuma izvēlnes: 6 labākie labojumi

Ja programmā Outlook nav pogas Sākums, lentē atspējojiet un iespējojiet mājas pastu. Šis ātrais risinājums palīdzēja daudziem lietotājiem.
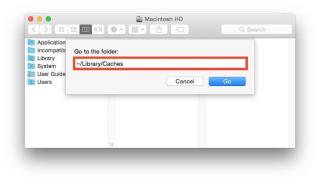
Nevēlamie faili Mac datorā aizņem daudz vietas. Protams, tie ir ne tikai bezjēdzīgi, bet arī palēnina jūsu Mac darbību. Lai to pasliktinātu, dažreiz tie var izraisīt arī kļūdas un kļūmes, tāpēc ir svarīgi laiku pa laikam notīrīt nevēlamos failus operētājsistēmā Mac. Nevēlamie faili var būt lietojumprogrammu pārpalikumi, kešatmiņa, sīkfaili, lietotāju žurnālfaili un interneta pagaidu faili.
Tiem, kas izmanto operētājsistēmu Mac OS Sierra, jābūt uzmanīgākam, jo tā dublē visus vecos un liekos datus, tādējādi, pirms jūs zināt, jums būs jāmaksā par nederīgiem failiem savā mākoņkrātuvē.
Jālasa: Kā izdzēst neizmantotos failus sistēmā Windows
Šajā emuārā mēs apspriedīsim darbības, kā atbrīvoties no nevēlamiem failiem operētājsistēmā Mac. Tie, kuriem nav pacietības manuāli dzēst šos failus, var izmantot arī programmatūru, kas no Mac datora noņem nevēlamos failus. Emuāra beigās mēs apspriedīsim par Cleanup My System — daudzfunkcionālu programmatūru, kas uzlabos jūsu Mac pieredzi.
Piezīme. Pirms veicat jebkādu manuālu procesu, lūdzu, izveidojiet dublējumu.
4 veidi, kā notīrīt nevēlamos failus operētājsistēmā Mac
Apskatīsim dažas darbības, kuras varat regulāri veikt, lai sistēma būtu tīra.
Notīriet kešatmiņu un pagaidu failus
Notīrīt žurnālfailus
Noņemiet neizmantotās valodas
Lai gan šķiet, ka šīs darbības ir viegli izpildāmas, ir jābūt piesardzīgam, dzēšot svarīgus failus, un tas ir arī laikietilpīgs. Tādējādi, kā minēts iepriekš, parasti ir ieteicams izmantot programmatūru, kas paredzēta nevēlamo failu tīrīšanai operētājsistēmā Mac. Programmatūra ne tikai uzlabos sistēmas veiktspēju un ātrumu, bet arī ietaupīs jūsu laiku, jo laba programmatūra rūpējas par jūsu sistēmas uzturēšanu.
Apskatīsim, kā Cleanup My System palīdz atbrīvoties no nevēlamiem failiem un uzturēt ātru Mac datoru.
Jālasa: Kā izmantot Mac vispārējo preferenču rūti
Notīriet nevēlamos failus, izmantojot funkciju Cleanup My System
Cleanup My System ir spēcīgs rīks ar vairākām funkcijām. Par visām funkcijām, kas būtu jāveic manuāli un kuras prasīs laiku, parūpēsies programmatūra ar papildu funkciju, piemēram, drošību. Cleanup My System piedāvā tādas uzlabotas funkcijas kā tīrīšana, optimizācija, manuāla tīrīšana un privātuma aizsardzība.
Lejupielādējiet to no lejupielādes pogas, kas norādīta zemāk -
Varat izmantot programmatūru Mac tīrīšanai .
Tikai viens klikšķis, un programmatūra darbosies, lai atbrīvotos no nevēlamā jūsu Mac datora. Rīki notīrīs lietotāja kešatmiņu un žurnālfailus. Tas atbrīvos no jau atinstalēto lietotņu paliekām un kešatmiņas failiem. Tas ne tikai ietaupīs jūsu pūles, bet arī daudz laika.
Apskatīsim, kā jūs varat izmantot Cleanup My System, lai notīrītu nevēlamos failus operētājsistēmā Mac.

2. Kad skenēšana ir pabeigta, noklikšķiniet uz Clean Now.
3. Skenēšana ātri noņems visus nevēlamos vienumus no jūsu Mac datora.
Citas funkcijas Cleanup My System
1.Sistēmas tīrītājs
Palaidiet sistēmas skenēšanu, lai Mac datora cietajā diskā meklētu nevēlamos failus, kešatmiņu, pagaidu failus un žurnālus. Šādi faili laika gaitā aizņem vērtīgu vietu jūsu cietajā diskā un var arī traucēt jūsu sistēmas vienmērīgu darbību.
2. Notīra liekos datus —
Jūsu Mac var darboties lēni, jo tajā atrodas nevajadzīgi dati. Tie varētu būt pasta pielikumi un veci un lieli faili. Tāpat kā kešatmiņas faili, var šķist, ka tiem nav nozīmes, taču tie aizņem ievērojamu diska daļu. Programmatūru var izmantot, lai atrastu visus šādus failus un ātri tos notīrītu.
3. Atinstalētājs
Viena no labākajām programmatūras atinstalēšanas funkcijām ir tā, ka tā atbrīvojas no visām bezjēdzīgajām lietojumprogrammām. Cleanup My System viegli parādīs visu lietojumprogrammu sarakstu, un jūs varat viegli no tām atbrīvoties.
4. Startup Manager-
Vai jūsu Mac sāknēšana prasa vairāk laika? Tas varētu būt saistīts ar lielo lietojumprogrammu skaitu, kas darbojas startēšanas laikā. Lai tos pārvaldītu, varat izmantot funkciju Cleanup My System, kur varat viegli pievienot vai noņemt pieteikšanās vienumus.
Manas sistēmas tīrīšana, kā minēts iepriekš, nodrošina arī papildu funkcijas, piemēram, optimizāciju, kurā tiek piedāvāti rīki lietotņu atinstalēšanai un pieteikšanās vienumu pārvaldībai. Tas ļauj lietotājam veikt Mac manuālu tīrīšanu, piedāvājot tādas funkcijas kā pasta pielikumu tīrīšana un veco un lielo failu noņemšana. Protector funkcijai ir identitātes un privātuma aizsardzības rīki, kas ļauj lietotājam atbrīvoties no privātuma pēdām tīmekļa pārlūkprogrammā, notīrot kešatmiņu, sīkfailus un pārlūkošanas vēsturi.
Mēs ceram, ka šis emuārs palīdzēja jums izprast, kā daži nesaistīti faili aizņem atbilstošu vietu jūsu Mac datorā, tādējādi padarot to lēnu un biežāku nepareizu darbību. Tāpēc ir svarīgi laiku pa laikam notīrīt nevēlamos failus operētājsistēmā Mac.
Nākamo lasiet: Kā mainīt attēlu izmērus operētājsistēmā Mac, nezaudējot kvalitāti
Ja programmā Outlook nav pogas Sākums, lentē atspējojiet un iespējojiet mājas pastu. Šis ātrais risinājums palīdzēja daudziem lietotājiem.
Iespējamo labojumu saraksts problēmai, kuras gadījumā, iespējams, esat pazaudējis lietojumprogrammas logu ārpus ekrāna operētājsistēmā MacOS.
Vai vēlaties nosūtīt e-pastu daudziem adresātiem? Vai nezināt, kā programmā Outlook izveidot adresātu sarakstu? Lūk, kā to izdarīt bez piepūles!
Uzziniet, kā restartēt grafikas draiveri operētājsistēmās Windows 10, 11 un Mac, lai novērstu problēmas. Izmēģiniet šīs labākās metodes grafikas draivera atiestatīšanai.
Ja apļveida atsauces Excel darblapā rada satraukumu, šeit uzziniet, kā programmā Excel atrast apļveida atsauces un tās novērst.
Vai meklējat bezmaksas vai maksas Excel budžeta veidnes? Izlasiet šo rakstu, lai izpētītu dažas no labākajām budžeta veidnēm programmai Excel tiešsaistē un bezsaistē.
Ja redzat, ka šis fails nav saderīgs ar QuickTime Player, izlasiet šo rakstu tūlīt. Tas izgaismo dažus no labākajiem labojumiem.
Ja vēlaties datu ievades uzdevumus padarīt nevainojamus un ātrus, jums jāapgūst, kā programmā Excel izveidot nolaižamo sarakstu.
Vai saskaraties ar bulttaustiņiem, kas nedarbojas Excel problēmā? Izlasiet šo rakstu tūlīt un uzziniet, kā to novērst mazāk nekā 5 minūšu laikā!
Ja daži vai visi lejupielādētie vai rediģētie videoklipi netiek atskaņoti Mac datorā, izlasiet šo galīgo rokasgrāmatu, lai iegūtu labākās un vienkāršās problēmu novēršanas idejas.







