Programmā Outlook 365 trūkst sākuma izvēlnes: 6 labākie labojumi

Ja programmā Outlook nav pogas Sākums, lentē atspējojiet un iespējojiet mājas pastu. Šis ātrais risinājums palīdzēja daudziem lietotājiem.
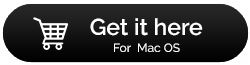
Jūsu MacBook dublēšana, iespējams, nav kaut kas tāds, par ko jūs domājat par katru dienu. Tāpēc, pat ja tas nav jūsu galvenā prioritāte, tas neizbēgami kļūtu par būtisku.
Iedomājieties, kas notiktu ar visiem jūsu vērtīgajiem fotoattēliem un videoklipiem, ja cietais disks nedarbosies nepareizi? Ticiet vai nē, bet laika gaitā tas notiek gandrīz visās ierīcēs. Tātad, jums jāiemācās dublēt Mac datoru, lai aizsargātu savus fotoattēlus, videoklipus, dokumentus un citus svarīgus failus un iestatījumus.
Tālāk ir norādītas trīs metodes MacBook dublēšanai:
Satura saraksts
Mac ir aprīkots ar iebūvētu dublēšanas programmatūru Time Machine, kas darbojas izcili. Tam ir daudz noderīgu funkciju, piemēram, iespēja saglabāt vairākas failu kopijas, ikreiz, kad fails tiek mainīts, Time Machine to automātiski dublēs. Kad tas ir iespējots, pēc noklusējuma tiek izveidota visa jūsu Mac datorā esošā satura kopija — sistēmas faili, preferences, e-pasta ziņojumi, fotoattēli, mūzika, dokumenti un citi multivides faili.
Time Machine iestatīšana, lai izveidotu Mac dublējumu:
Apple Time Machine iestatīšanas process ir neticami vienkāršs:
1. darbība. Iegādājieties cieto disku vai SSD un pievienojiet to savam MacOS. Tiklīdz jūs to izdarīsit, tiks parādīts tālāk norādītais dialoglodziņš.

2. darbība. Kad disks ir atlasīts, Time Machine sāks sākotnējo dublēšanas procesu. Atkarībā no iekārtā saglabāto datu apjoma dublēšanas process var aizņemt laiku.
Piezīme . Saskaņā ar noklusējuma iestatījumiem Time Machine dublē visus datus, taču to var mainīt sistēmas preferencēs. Tas darbotos katru stundu, lai nodrošinātu visu jūsu datu dublējumu.
3. darbība (neobligāti ) — dažādās uzskaitītajās opcijās varat izvēlēties, kādus datu apjomus vēlaties dublēt. Ja nevēlaties izveidot Mac dublējumu visiem datorā saglabātajiem datiem, varat izvēlēties vajadzīgās opcijas.
Lasiet vairāk : Kā atjaunot Mac datora rūpnīcas iestatījumus
Kā atjaunot datus, izmantojot Time Machine dublēšanas funkciju?
Izmantojot Apple Time Machine funkciju, varat viegli atjaunot visus savus datus un citus MacOS failus. Tātad, sāksim procesu:
1. darbība. Apple izvēlnē dodieties uz System Preferences.
2. darbība. Izvēlieties Time Machine funkciju > atzīmējiet izvēles rūtiņu blakus opcijai Rādīt laika mašīnu, kas atrodas izvēļņu joslā.
3. darbība. Noklikšķiniet uz pogas Enter Time Machine pēc tam, kad esat noklikšķinājis uz Time Machine ikonas.
Vienkārši atrodiet failus un mapes, kuras vēlaties atjaunot no Time Machine dublējuma, un noklikšķiniet uz pogas Atjaunot.
Apple Time Machine ir noderīga, lai izveidotu visas sistēmas dublējumus, savukārt iCloud funkcija ir noderīga citu noderīgo failu un citu datu kopiju izveidei. Izlasiet šo soli pa solim rokasgrāmatu, lai viegli dublētu MacBook:
1. darbība — noklikšķiniet uz Apple izvēlnes (atrodas ekrāna augšējā kreisajā stūrī).
2. darbība — noklikšķiniet uz Sistēmas preferences> noklikšķiniet uz iCloud ikonas.
Ja neesat pieteicies automātiski, ievadiet savu Apple ID un paroli, lai turpinātu.

3. darbība — atzīmējiet izvēles rūtiņu blakus iCloud Drive (opcija atrodas augšējā labajā rūtī).
4. darbība. Izvēlieties datus, kurus vēlaties dublēt. Pēc noklusējuma Apple piedāvā 5 GB brīvas vietas, reģistrējoties pakalpojumā iCloud. Bet jūs noteikti varat palielināt krātuves vietu, lai dublētu vairāk datu.
5. darbība. Visas opcijas tiek pārbaudītas automātiski, tāpēc jums ir jānoņem atzīmes no opcijām blakus datiem, kurus nevēlaties dublēt.
Lasiet vairāk: Kā noņemt vecos dublējumus operētājsistēmā Mac?
iCloud glabājamo datu veidi:
Varat ritināt sarakstu uz leju, lai atrastu citas atlases iespējas.
Vienkārši aizveriet sistēmas preferences un ļaujiet iCloud automātiski sinhronizēt visus datus, ko esat atlasījis, lai MacBook dublētu pakalpojumā iCloud.
3. metode — Mac dublēšana, izmantojot uzticamu datu dublēšanas programmatūru (ieteicams)
Ja uzskatāt, ka Time Machine dublēšana ir vienīgā iespēja, pārbaudiet kādu no labākajām Mac datu dublēšanas programmām (2021), lai izveidotu failu kopijas.
Viens no ieteicamākajiem un autentiskākajiem datu dublēšanas un uzglabāšanas risinājumiem ir EaseUS Todo Backup for Mac. Izmantojot programmatūru, jūs varat viegli veikt pilnu, diferencētu vai pakāpenisku dublēšanu bez jebkādām problēmām. Tā piedāvā arī diska apjoma klonēšanas funkciju, kuru var palaist jebkurā brīdī. Ne tikai tas, ka, izmantojot EaseUS Todo Backup rīku, failu sinhronizācija nekad nav bijusi tik vienkāršāka un ātrāka. Visi faili un mapes tiek sinhronizēti jūsu Mac datorā ar citu datoru vai pievienotu disku. Funkcionalitāte nodrošina, ka jūsu dati vienmēr tiek atjaunināti divās dažādās vietās.
Beigu piezīme:
Kā redzējāt, ir daudz veidu, kā dublēt Mac datoru, taču, ja jums vajadzētu izvēlēties vienu veidu, kuram tam vajadzētu būt? Kopīgojiet savus viedokļus komentāru sadaļā zemāk!
Ja programmā Outlook nav pogas Sākums, lentē atspējojiet un iespējojiet mājas pastu. Šis ātrais risinājums palīdzēja daudziem lietotājiem.
Iespējamo labojumu saraksts problēmai, kuras gadījumā, iespējams, esat pazaudējis lietojumprogrammas logu ārpus ekrāna operētājsistēmā MacOS.
Vai vēlaties nosūtīt e-pastu daudziem adresātiem? Vai nezināt, kā programmā Outlook izveidot adresātu sarakstu? Lūk, kā to izdarīt bez piepūles!
Uzziniet, kā restartēt grafikas draiveri operētājsistēmās Windows 10, 11 un Mac, lai novērstu problēmas. Izmēģiniet šīs labākās metodes grafikas draivera atiestatīšanai.
Ja apļveida atsauces Excel darblapā rada satraukumu, šeit uzziniet, kā programmā Excel atrast apļveida atsauces un tās novērst.
Vai meklējat bezmaksas vai maksas Excel budžeta veidnes? Izlasiet šo rakstu, lai izpētītu dažas no labākajām budžeta veidnēm programmai Excel tiešsaistē un bezsaistē.
Ja redzat, ka šis fails nav saderīgs ar QuickTime Player, izlasiet šo rakstu tūlīt. Tas izgaismo dažus no labākajiem labojumiem.
Ja vēlaties datu ievades uzdevumus padarīt nevainojamus un ātrus, jums jāapgūst, kā programmā Excel izveidot nolaižamo sarakstu.
Vai saskaraties ar bulttaustiņiem, kas nedarbojas Excel problēmā? Izlasiet šo rakstu tūlīt un uzziniet, kā to novērst mazāk nekā 5 minūšu laikā!
Ja daži vai visi lejupielādētie vai rediģētie videoklipi netiek atskaņoti Mac datorā, izlasiet šo galīgo rokasgrāmatu, lai iegūtu labākās un vienkāršās problēmu novēršanas idejas.







