Programmā Outlook 365 trūkst sākuma izvēlnes: 6 labākie labojumi

Ja programmā Outlook nav pogas Sākums, lentē atspējojiet un iespējojiet mājas pastu. Šis ātrais risinājums palīdzēja daudziem lietotājiem.
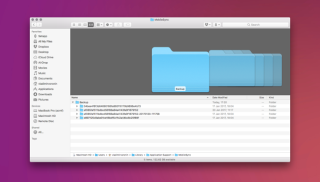
Ja esat iepazinies ar iOS krātuves stilu, tad mums pastāvīgi uzvirmo viens jautājums, kas ir “Cita” krātuve? Izņemot audio, attēlus, mūziku, lietotnes, tas, kas ir saglabāts etiķetē “Cits”, kas aizņem daudz vietas jūsu ierīcē.
Ja pamanāt to savā Mac datorā, mēs vienmēr esam nokaitināti, domājot, kas aizņem tik daudz vietas zem etiķetes “Cits”. Labi, uzglabāšanas vieta mums ir vērtīga — mums visiem!

Tātad, šeit ir 6 noderīgi triki, kas ļaus jums ietaupīt papildu vietu jūsu Mac diskā, tiklīdz pārvaldīsit krātuvi “Cita”. Bet pirms tam sapratīsim, kas ir “Cita” krātuve operētājsistēmā Mac un no kā tā sastāv.
Ko Mac krātuvē nozīmē “Citi” dati?
Apple uzglabāšanas koncepcijas vienmēr ir bijušas pilnīgi skaidras. Tātad būtībā visas lietas, kas neietilpst galvenajās kategorijās, piemēram, lietotnes, mūzika, attēli utt., tiek novirzīti uz etiķetes “Cits”, kas ietver dažādus datus.
Kopumā šeit ir norādīti failu un datu veidi, kas ietilpst kategorijā “Citi”.
Kā izdzēst citu krātuvi operētājsistēmā Mac
Tātad, tagad, kad esam pabeiguši ar Mac citu krātuvi, apskatīsim šos 6 noderīgos trikus, kā Mac datorā notīrīt krātuvi “Cita”.
Atbrīvojieties no dokumentu failiem no citas krātuves
Lielākā daļa no mums dzīvo maldīgā priekšstatā, ka dokumenti neaizņem daudz vietas salīdzinājumā ar mūziku un attēliem. Strādājot, mēs to neapzināmies, taču daudzi dokumentu faili, tostarp e-grāmatas, csv faili utt., sāk patērēt daudz vietas jūsu Mac datorā.
Tātad, lai no Mac datora izdzēstu lielus un nevēlamus dokumentus un ietaupītu papildu krātuves vietu, rīkojieties šādi.
Skatīt arī:-
Kā noņemt Windows sāknēšanas nometnes nodalījumu... Vai esat pabeidzis lietot Windows savā Mac datorā, un jums ir jābūt brīvai vietai? Lūk, kā jūs varat ātri...
Sistēmas un pagaidu failu dzēšana

Otra galvenā kategorija, kas ietilpst etiķetē “Cits”, ir sistēmas un pagaidu faili. Tie būtībā ir nevēlami faili, kas joprojām atrodas mūsu sistēmā, patērējot daudz vietas ierīcē. Tātad, pirms kļūst par vēlu, redzēsim, kā mēs varam izdzēst sistēmas un pagaidu failus no sava Mac datora, lai ietaupītu papildu krātuves vietu.
Lai manuāli atrastu pagaidu lietotņu failus savā Mac datorā, dodieties uz:
~/Lietotāji/Lietotājs/Bibliotēka/Lietojumprogrammu atbalsts/
Šeit varat iegūt pārskatu par to, kuri pagaidu faili tiek glabāti jūsu Mac datorā. Varat kārtot tos pēc lieluma un izdzēst failus, kuriem nav nekādas nozīmes.
Kešatmiņas failu dzēšana
Atbrīvošanās no kešatmiņas failiem jebkurā ierīcē ir vēl viens liels pieskaitāmais darbs, par kuru mums regulāri jārūpējas. Tātad, lai Mac datorā samazinātu krātuvi “Cita”, dzēšot kešatmiņas failus savā Mac datorā, veiciet šīs ātrās darbības:
Dodieties uz Iet uz mapi un ierakstiet šo: ~/Library/Caches
Tagad, lai būtu droši, atlasiet visus kešatmiņas failus un velciet tos uz darbvirsmu, lai jums būtu visu datu kopija, ja kaut kas noiet greizi.
Kad kešatmiņas dublējums ir izveidots, izdzēsiet visus kešatmiņas failus no kešatmiņas mapes un velciet tos uz miskasti.
Kešatmiņas datu tīrīšana operētājsistēmā Mac patiešām palīdzēs ietaupīt ievērojamu daudzumu krātuves.
Atbrīvojieties no lietotņu spraudņiem un paplašinājumiem
Lai gan spraudņi neaizņem daudz vietas jūsu Mac datorā, taču, kā saka, katrs bits ir svarīgs!
Tā kā operētājsistēmā Mac visbiežāk izmantotās tīmekļa pārlūkprogrammas ir Safari, Chrome un Firefox, redzēsim, kā mēs varam atbrīvoties no lietotņu spraudņiem un paplašinājumiem, lai ietaupītu vietu uz krātuves etiķetes “Cits”.
Safari:
Palaidiet pārlūkprogrammu Safari un pieskarieties vienumam Preferences.
Atlasiet cilni Paplašinājumi.
Tagad atlasiet paplašinājumu, kuru vēlaties modificēt, un noņemiet atzīmi no izvēles rūtiņas “Iespējot”, lai to atspējotu, vai noklikšķiniet uz “Atinstalēt”, lai noņemtu.
Chrome pārlūks:
Atveriet pārlūku Chrome un pieskarieties trīs punktu ikonai augšējā labajā stūrī.
Noklikšķiniet uz Vairāk rīku > Paplašinājumi.
Atspējojiet vai noņemiet pēc izvēles.
Firefox:
Palaidiet pārlūkprogrammu Mozilla Firefox un augšējā labajā stūrī atlasiet burgeru izvēlni.
Pieskarieties Papildinājumi.
Tagad šajā spraudņu cilnēs noņemiet visu, ko vēlaties.
Diska attēli, arhīvi un ZIP faili
Vēl viena svarīga failu kategorija, kas aizņem jūsu Mac datora “Citu” krātuvi, ir diska attēli, arhīvi un zip faili.
Lai atrastu un noņemtu visus šādus failus savā Mac datorā, veiciet tālāk norādītās darbības.
Atveriet sava Mac datora Finder un meklēšanas joslā ierakstiet DMG/ZIP.
Atlasiet Meklēt: Šis Mac.
Tagad, kad logā tiek parādīts failu saraksts, sakārtojiet to pēc lieluma un izdzēsiet visus smagos zip un dmg failus, kurus vairs nevēlaties izmantot.
Dažādu failu un dokumentu noņemšana (kas nav ietverti iepriekš minētajās kategorijās)
Papildus iepriekš minētajām piecām krātuves kategorijām “Cita” joprojām ir daži dažādi failu tipi, par kuriem mums ir jārūpējas. Pēdējais mūsu Mac citu krātuves tīrīšanas veidu sarakstā ir dažādu failu noņemšana. Tie galvenokārt ir tie failu tipi, kurus Finder nevar atpazīt, piemēram, faili, kas tiek izmantoti lietotāja bibliotēkā ekrānsaudzētājam, fona tapetei utt.

Tātad, lūk, kas jums jādara, lai izdzēstu pēdējo mazāko daļu no “Citas krātuves”.
Tātad cilvēki šeit bija 6 noderīgi triki, kā izdzēst citu krātuvi operētājsistēmā Mac. Cerams, ka šie ātrie padomi atbrīvos vietu jūsu MacBook diskā!
Skatīt arī:-
Kā iespējot/atspējot Mac ugunsmūri Vai baidāties pazaudēt savus akreditācijas datus tiešsaistē? Izlasiet, lai uzzinātu, kā iespējot vai atspējot ugunsmūri operētājsistēmā Mac...
Kā uzlabot sava Mac datora veiktspēju
Ja vēlaties uzlabot sava Mac datora ātrumu un veiktspēju, varat arī mēģināt paļauties uz jaudīgu, taču efektīvu rīku, piemēram, Cleanup My System, kas var iztīrīt jūsu Mac ar vienu klikšķi un ietaupīt no visām papildu izmaksām. Tas ir vienkāršs, viegli lietojams risinājums, lai uzlabotu jūsu Mac veiktspēju!

Viņi saka, ka vienmēr ir vienkāršs veids, kā rīkoties! Tātad, ja nevēlaties veikt visas šīs iepriekš minētās garās darbības, lai optimizētu Mac datora krātuves vietu, šis lieliskais rīks, protams, var palīdzēt paveikt darbu vienkāršā veidā. Cleanup My System piedāvā noderīgu viena klikšķa tīrīšanas funkciju, kas var notīrīt sistēmas un kešatmiņas failus, likvidēt visus liekos failus no lietotnēm un pakalpojumiem, notīrīt visus vecos sistēmas un žurnāla failus no jūsu Mac un daudz ko citu.
Izmēģiniet šo rīku un izbaudiet savu Mac kā nekad agrāk. Ar šī rīka palīdzību jūs noteikti varat saglabāt dažus papildu krātuves gabalus savā Mac datorā.
Veiksmi!
Ja programmā Outlook nav pogas Sākums, lentē atspējojiet un iespējojiet mājas pastu. Šis ātrais risinājums palīdzēja daudziem lietotājiem.
Iespējamo labojumu saraksts problēmai, kuras gadījumā, iespējams, esat pazaudējis lietojumprogrammas logu ārpus ekrāna operētājsistēmā MacOS.
Vai vēlaties nosūtīt e-pastu daudziem adresātiem? Vai nezināt, kā programmā Outlook izveidot adresātu sarakstu? Lūk, kā to izdarīt bez piepūles!
Uzziniet, kā restartēt grafikas draiveri operētājsistēmās Windows 10, 11 un Mac, lai novērstu problēmas. Izmēģiniet šīs labākās metodes grafikas draivera atiestatīšanai.
Ja apļveida atsauces Excel darblapā rada satraukumu, šeit uzziniet, kā programmā Excel atrast apļveida atsauces un tās novērst.
Vai meklējat bezmaksas vai maksas Excel budžeta veidnes? Izlasiet šo rakstu, lai izpētītu dažas no labākajām budžeta veidnēm programmai Excel tiešsaistē un bezsaistē.
Ja redzat, ka šis fails nav saderīgs ar QuickTime Player, izlasiet šo rakstu tūlīt. Tas izgaismo dažus no labākajiem labojumiem.
Ja vēlaties datu ievades uzdevumus padarīt nevainojamus un ātrus, jums jāapgūst, kā programmā Excel izveidot nolaižamo sarakstu.
Vai saskaraties ar bulttaustiņiem, kas nedarbojas Excel problēmā? Izlasiet šo rakstu tūlīt un uzziniet, kā to novērst mazāk nekā 5 minūšu laikā!
Ja daži vai visi lejupielādētie vai rediģētie videoklipi netiek atskaņoti Mac datorā, izlasiet šo galīgo rokasgrāmatu, lai iegūtu labākās un vienkāršās problēmu novēršanas idejas.







