Programmā Outlook 365 trūkst sākuma izvēlnes: 6 labākie labojumi

Ja programmā Outlook nav pogas Sākums, lentē atspējojiet un iespējojiet mājas pastu. Šis ātrais risinājums palīdzēja daudziem lietotājiem.
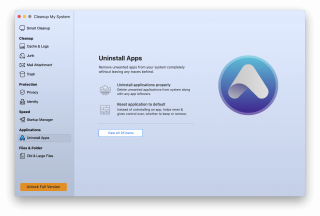
Ja, startējot Mac, redzat vienkāršu baltu ekrānu, ko jūs darīsit? Tāpat kā lielākā daļa cilvēku, arī jūs Google meklējat problēmu un meklējat risinājumu?
Jā, tad jūs esat nonācis īstajā vietā. Šeit mēs apspriedīsim ātrāko veidu, kā novērst balto nāves ekrānu operētājsistēmā Mac.
Tātad, netērējot vairāk laika, ķersimies pie risinājuma.
Kāpēc jūsu Mac Pro ekrāns ir balts?
Mēs visi piekrītam, ka Mac ir uzticamas sistēmas, taču noteiktās situācijās, piemēram, aparatūras vai programmatūras kļūmes, var rasties problēmas. Un, kad tas notiek, jūs redzat balto nāves ekrānu. Tas nozīmē, ka Mac kļūst nelietojams, un jūs pastāvīgi domājat, kāpēc Mac sāk darboties baltā ekrānā?
Lielākoties šī problēma rodas pēc macOS atjaunināšanas, nesaderīgu draiveru u.c. dēļ. Tāpēc, lai Mac atgrieztu normālā stāvoklī, mums ir jāizmēģina noteikti labojumi, un šeit tie ir.
Kā palaist iMac balto ekrānu
Pirms veicat kādu no norādītajām metodēm, mēģiniet atvienot visas perifērijas ierīces, izņemot tastatūru un peli. Tagad restartējiet savu Mac datoru. Ja tas tiek palaists bez balta nāves ekrāna, jūs zināt, ka problēmu izraisa viena no perifērijas ierīcēm. Lai noteiktu, kurš tas ir, savienojiet katru pa vienam.
Tomēr, ja šis triks nedarbojas un Mac palaišanas laikā ekrāns joprojām ir balts, mēģiniet izmantot tālāk norādītos labojumus.
1. Sāknējiet Mac drošajā režīmā
Tāpat kā Windows, macOS piedāvā arī drošas sāknēšanas funkciju problēmu novēršanai. Izmantojot to, varat pārbaudīt un labot failu sistēmas kļūdas diskā. Lai palaistu Mac drošajā režīmā, kad tas nedarbojas normāli, veiciet tālāk norādītās darbības.
Tas palīdzēs palaist MacOS drošajā režīmā. Tagad jums ir jāatrod un jāizdzēš nevēlamie kešatmiņas faili, kas pārblīvē jūsu sistēmu un aizņem nevajadzīgu krātuves vietu. Lai uzzinātu, kā notīrīt kešatmiņu operētājsistēmā Mac , turpiniet lasīt!
Pēc kešatmiņas failu dzēšanas noteikti noņemiet arī nesen instalētās lietojumprogrammas. Parasti noklikšķināšana uz darbības Pārvietot uz miskasti tiek uzskatīta par pareizo veidu, kā to izdarīt. Bet tas nav visefektīvākais veids, kāpēc? Jo, pārejot uz miskasti, netiek notīrīti visi atbilstošie faili, kas tiek lejupielādēti kopā ar lietojumprogrammām. Tāpēc, ja vēlaties pilnībā atinstalēt programmu no Mac datora , izmantojiet Cleanup My System atinstalēšanas moduli. Šajā funkcijā ir uzskaitītas visas trešo pušu lietojumprogrammas un to pārpalikumi, kurus varat notīrīt ar dažiem klikšķiem!
1. Lai izmantotu Cleanup My System, tas ir jālejupielādē. Jūs varat noklikšķināt uz zemāk esošās pogas!
2. Kad instalēšanas process ir pabeigts, palaidiet utilītu Cleanup My System.
3. Dodieties uz Atinstalēšanas moduli un ļaujiet programmatūrai vienuviet uzskaitīt visas instalētās lietojumprogrammas. Varat pārskatīt un atlasīt tos, kurus vēlaties noņemt, un nospiediet pogu Atinstalēt!
4. Turklāt varat doties uz nevēlamo moduli, lai atbrīvotos no visiem uzkrātajiem nevēlamajiem failiem, kas var kavēt vispārējo Mac veiktspēju.

Pēc nevēlamo failu , pārblīvēto datu noņemšanas restartējiet Mac datoru. Iespējams, startēšanas laikā vairs nebūs redzams balts ekrāns. Ja tas nepalīdz, pārejiet pie nākamās darbības.
2. Atiestatiet PRAM/NVRAM
PRAM/NVRAM ir minimālais atmiņas apjoms, kas atvēlēts Mac, lai veiktu noteiktas darbības. Šie iestatījumi ietver startēšanas diska atlasi, laika joslu un daudz ko citu. Ja rodas problēmas saistībā ar šīm jomām, mēģiniet atiestatīt PRAM. Tas varētu palīdzēt novērst balto ekrānu, kas iestrēdzis operētājsistēmā Mac.
Lūk, kā atiestatīt PRAM/NVRAM:
Kad startēšanas process ir pabeigts, dodieties uz System Preferences un pielāgojiet iestatījumus, piemēram, laika joslu, displeja izšķirtspēju utt.
3. Izmantojiet Disk Utility, lai labotu disku vai pārbaudītu kļūdas operētājsistēmā MacOS
Disk Utility ir atbilde uz vairākām Mac problēmām, tostarp Mac balto nāves ekrānu. Tāpēc, lai labotu Apple balto ekrānu, jums jāveic tālāk norādītās darbības.
Ja pēc iepriekš minēto darbību veikšanas redzat ziņojumu, ka disks drīz sāks darboties, negaidiet, līdz iegādāsieties jaunu cieto disku; pretējā gadījumā jūs varat zaudēt visus datus. Tomēr, ja redzat ziņojumu par veiksmīgu diska labošanu, viss ir iestatīts. Lai iegūtu papildinformāciju par remontu, noklikšķiniet uz Rādīt detalizētu informāciju
4. Pārinstalējiet macOS
Ja līdz šim nekas nav izdevies un Mac datorā joprojām ir redzams balts ekrāns, iespējams, būs jāpārinstalē operētājsistēma.
Piezīme. Instalējot jaunāko macOS versiju , netiks veiktas nekādas izmaiņas failos, lietotnēs, lietotāja iestatījumos utt.
Dažreiz disku problēmu dēļ standarta pārinstalēšanas metodes nedarbojas. Šādos gadījumos operētājsistēmas pārinstalēšanai ir jāizmanto interneta atkopšanas metode.
Tagad izpildiet ekrānā redzamos soli pa solim norādījumus un pabeidziet instalēšanas procesu.
Kad esat palaidis Mac datoru, lai izvairītos no turpmākām problēmām, atcerieties instalēt labāko sistēmas optimizācijas rīku — TuneUpMyMac. Mēs jau esam apsprieduši šo apbrīnojamo utilītu.
Turklāt, tīrot Mac, izmantojot šo rīku, varat notīrīt dublikātus, nevēlamos failus un citus nevēlamus datus. Tas nozīmē, izmantojot vienu rīku; varat glābt sevi no Mac avārijas un nevēlamām problēmām.
Mēs ceram, ka, izmantojot mūsu izskaidrotos labojumus, jums izdevās atbrīvoties no Mac Pro baltā ekrāna problēmas. Tas arī viss. Esiet drošībā līdz nākamajai reizei un abonējiet mūsu YouTube izmaiņas, sociālos tīklus, lai uzturētu sakarus. Varat arī iespējot paziņojumu, lai būtu informēts par jaunāko emuāra ziņu.
Kad esat izveidojis savu Mac datoru, neaizmirstiet savā Mac datorā instalēt labāko sistēmas optimizācijas rīku — Cleanup My System . Tas noteikti palīdzēs uzlabot kopējo ātrumu un veiktspēju
Dalieties pieredzē tālāk sniegtajā komentāru sadaļā, tiklīdz būsiet ieguvis šo lielisko utilītu. Lai uzzinātu vairāk par SPS, neaizmirstiet šeit padalīties ar objektīvu pārskatu !
Ja programmā Outlook nav pogas Sākums, lentē atspējojiet un iespējojiet mājas pastu. Šis ātrais risinājums palīdzēja daudziem lietotājiem.
Iespējamo labojumu saraksts problēmai, kuras gadījumā, iespējams, esat pazaudējis lietojumprogrammas logu ārpus ekrāna operētājsistēmā MacOS.
Vai vēlaties nosūtīt e-pastu daudziem adresātiem? Vai nezināt, kā programmā Outlook izveidot adresātu sarakstu? Lūk, kā to izdarīt bez piepūles!
Uzziniet, kā restartēt grafikas draiveri operētājsistēmās Windows 10, 11 un Mac, lai novērstu problēmas. Izmēģiniet šīs labākās metodes grafikas draivera atiestatīšanai.
Ja apļveida atsauces Excel darblapā rada satraukumu, šeit uzziniet, kā programmā Excel atrast apļveida atsauces un tās novērst.
Vai meklējat bezmaksas vai maksas Excel budžeta veidnes? Izlasiet šo rakstu, lai izpētītu dažas no labākajām budžeta veidnēm programmai Excel tiešsaistē un bezsaistē.
Ja redzat, ka šis fails nav saderīgs ar QuickTime Player, izlasiet šo rakstu tūlīt. Tas izgaismo dažus no labākajiem labojumiem.
Ja vēlaties datu ievades uzdevumus padarīt nevainojamus un ātrus, jums jāapgūst, kā programmā Excel izveidot nolaižamo sarakstu.
Vai saskaraties ar bulttaustiņiem, kas nedarbojas Excel problēmā? Izlasiet šo rakstu tūlīt un uzziniet, kā to novērst mazāk nekā 5 minūšu laikā!
Ja daži vai visi lejupielādētie vai rediģētie videoklipi netiek atskaņoti Mac datorā, izlasiet šo galīgo rokasgrāmatu, lai iegūtu labākās un vienkāršās problēmu novēršanas idejas.







