Kā saglabāt savu atrašanās vietu Life360 vienuviet

Life360 nav paredzēts, lai paliktu vienuviet. Tas kalpo kā GPS un atrašanās vietas izsekošanas lietotne. Tas uzrauga katru jūsu kustību un sniedz precīzus datus par

AnyDesk bez uzraudzības attālā piekļuve varētu būt tās izcilākā funkcija. Kāpēc? Tā kā jums nav nepieciešams attāls lietotājs, lai izveidotu savienojumu ar ierīci. Strauji pieaugot mājas biroja darbinieku skaitam, šī funkcija atvieglo jūsu darbu. Jums nav jāpārtrauc darbs, jo svarīgs fails atrodas jūsu biroja klēpjdatorā.
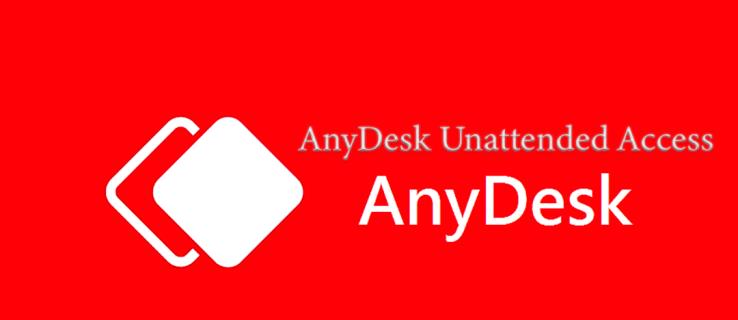
Ja tas izklausās kā kaut kas tāds, kas ietaupītu jūsu laiku un pūles, turpiniet lasīt. Šajā rakstā ir aprakstīta visa informācija, kas jums jāzina par AnyDesk bez uzraudzības piekļuvi.
AnyDesk bez uzraudzības
Laiks ir mainījis patērētāju vajadzības attiecībā uz attālo piekļuvi. AnyDesk ir viens no zīmoliem, kas dara visu iespējamo, lai pielāgotos. Viens no veidiem, kā AnyDesk to ir paveicis, ir izveidot paroli, kas novērš nepieciešamību attālam lietotājam pieņemt savienojuma pieprasījumu.
Varat piekļūt savai attālajai ierīcei un piekļūt failiem, kas nepieciešami darba veikšanai.
Lūk, kā tas darbojas.
Vai esat kādreiz dzirdējuši teicienu, ka divi nevar staigāt kopā, ja vien viņi nav vienojušies? Tāda ir AnyDesk koncepcija. Pirmkārt, attālajai ierīcei ir jāpiešķir vietējai atļauja tai piekļūt. Un tad abiem jāspēj sazināties.
Lai attālā ierīce varētu piekļūt vietējai mašīnai, abās ierīcēs ir jāinstalē AnyDesk. Pēc tam pielāgojiet attālās ierīces iestatījumus.
Kā ierīces sazināsies? Izmantojot attālās ierīces ģenerēto AnyDesk ID.
Lai gan tas varētu izklausīties vienkārši, ir jārisina arī dažas tehniskas problēmas. Nākamajā sadaļā ir aprakstītas visas darbības, kas nepieciešamas, lai piekļūtu bez uzraudzības.
Kā iestatīt neuzraudzītu piekļuvi vietnē AnyDesk
AnyDesk darbosies vairākās platformās – Windows, macOS, Linux, iOS un Android. Lai sāktu, lejupielādējiet lietojumprogrammu AnyDesk:
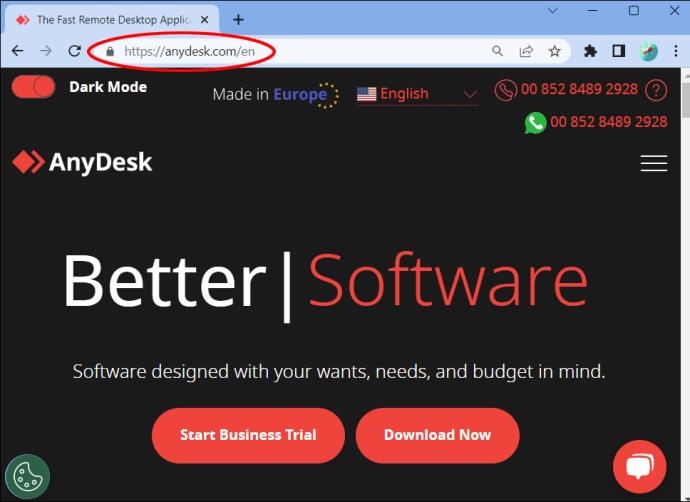
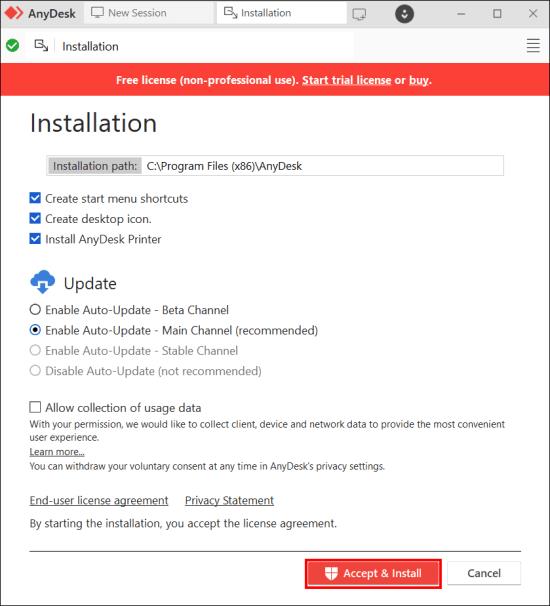
Ja AnyDesk ir gatavs abās ierīcēs, jums būs jākonfigurē attālā iekārta, lai aktivizētu bez uzraudzības attālo piekļuvi. Lūk, kā rīkoties:
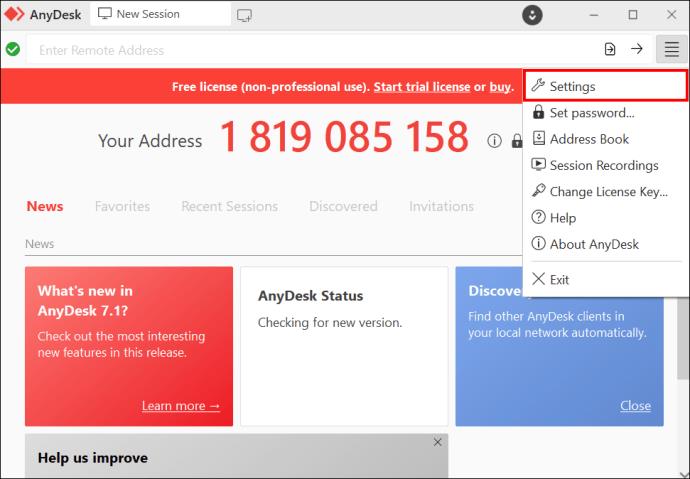
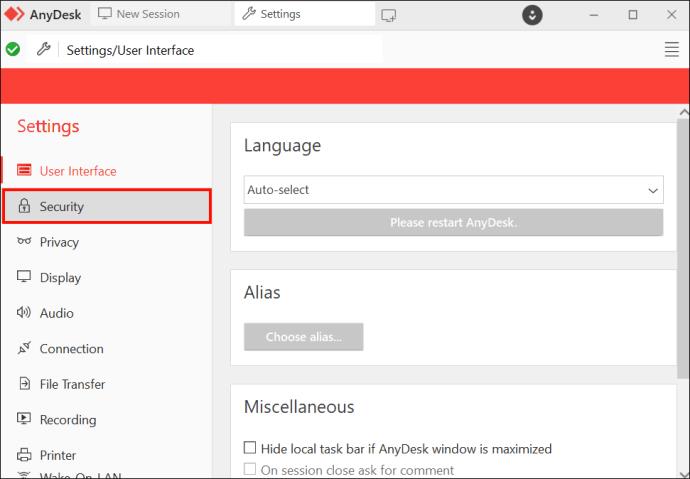
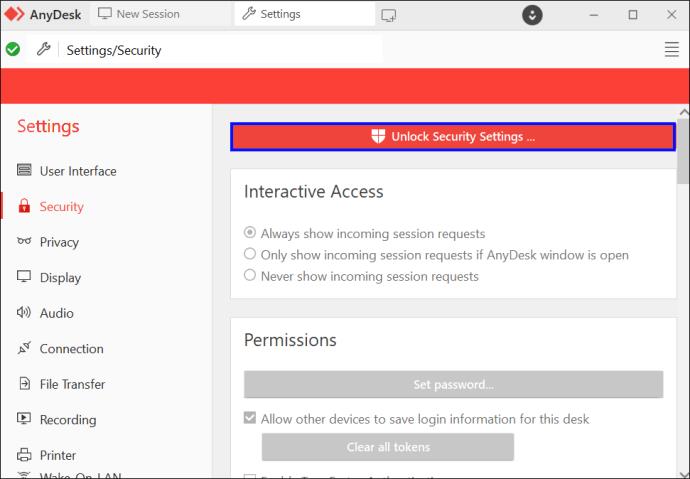
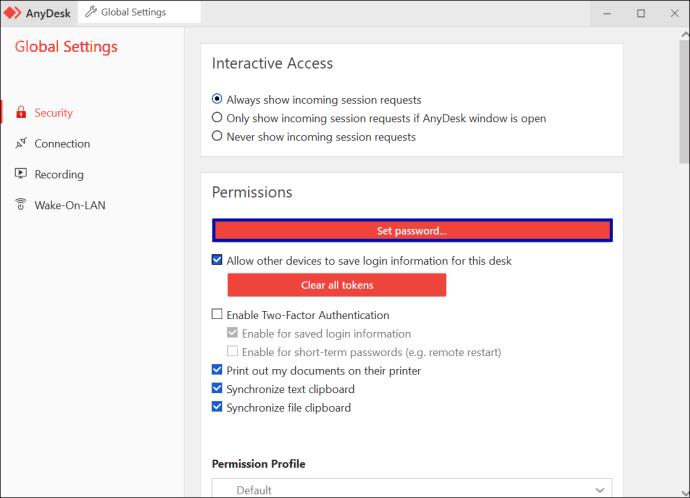
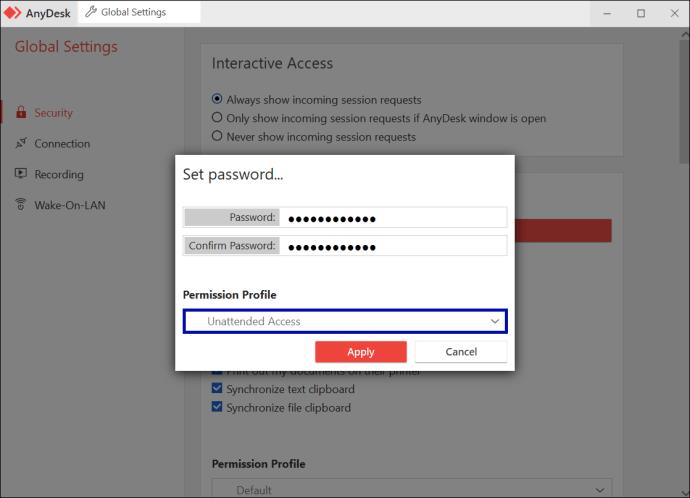
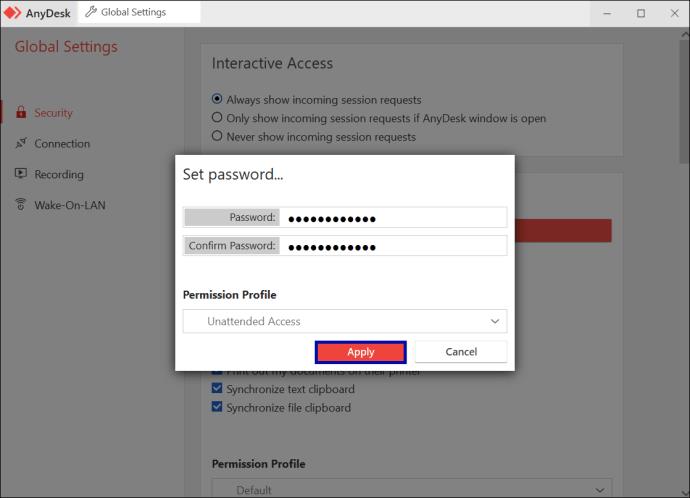
Tagad ir pienācis laiks ierīcēm izveidot savienojumu.
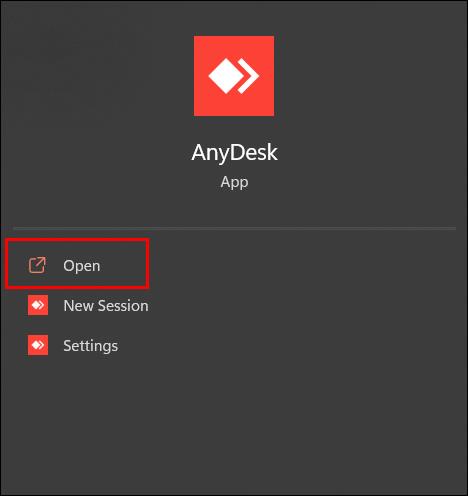
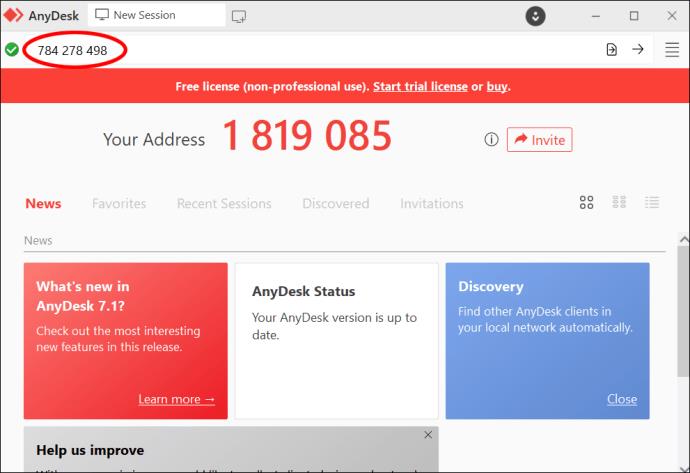
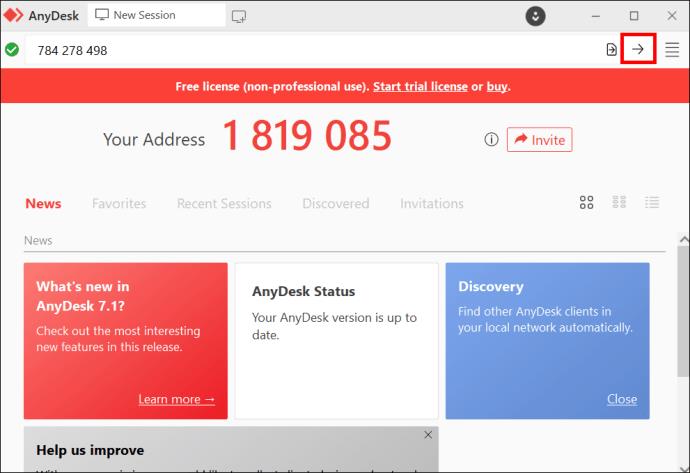
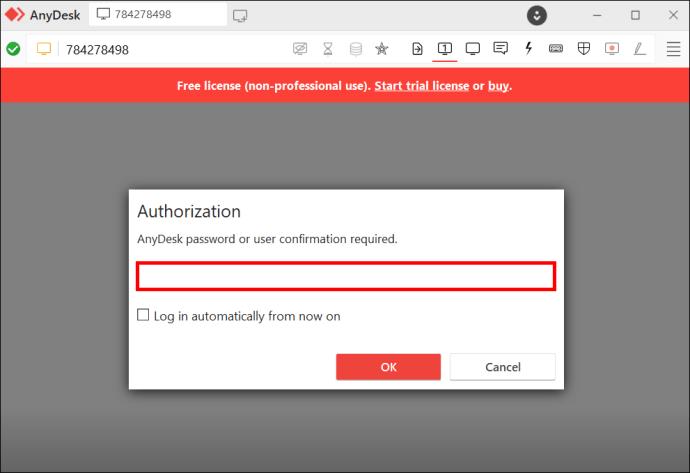
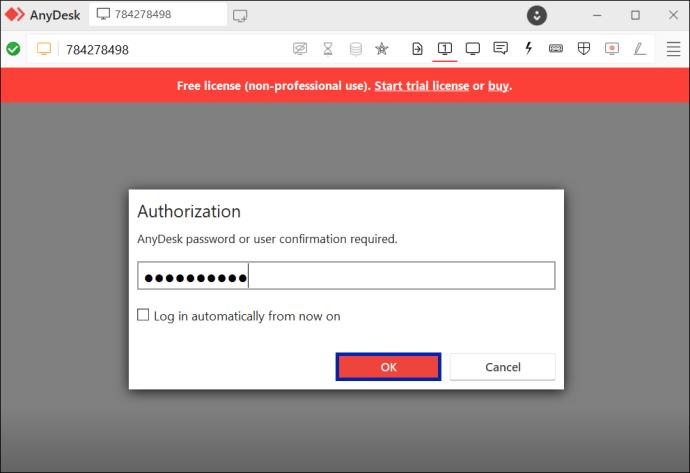
Iespējamās problēmas
Ja veicat iepriekš minētās darbības, AnyDesk jādarbojas nevainojami. Tomēr dažkārt var rasties nomāktas bez uzraudzības attālās piekļuves kļūdas. Apspriedīsim, kāpēc rodas šīs kļūdas un kā tās novērst.
Tātad, ja jums kādreiz rodas neuzraudzītas piekļuves kļūda, pārbaudiet, vai iemesls ir kāda no iepriekš minētajām kļūdām.
Cik droša ir AnyDesk bez uzraudzības piekļuve?
AnyDesk bez uzraudzības sniedz daudz priekšrocību. Tomēr šī privilēģija nenāk bez drošības risku daļas. Krāpnieki ir visur internetā, un, ja viņi piekļūst jūsu ierīcei, rezultāti var būt postoši.
Tātad, kādus drošības līdzekļus ir ieviesis AnyDesk, lai aizsargātu visas jūsu vietējās un attālās darbības?
Uzlabotā datu šifrēšana
Katrs neuzraudzītas piekļuves lietotājs cer, ka viņu dati ir aizzīmogoti un neviens nesankcionēts savienojums nevarēs piekļūt attālajām ierīcēm. AnyDesk izprot šīs bažas, tāpēc tajā ir TLS 1.2 protokols , kas pārbauda katru savienojumu. Ja AnyDesk nevar apstiprināt savienojumu, tas nekavējoties noņem to.
Atļaujas
Šī funkcija jūsu darbībām pievieno drošības slāni. Varat definēt vadību, ko piešķirat savienojošajām ierīcēm. Varat arī iestatīt divu faktoru autentifikāciju. Bez drošības atslēgas trešās puses nevar izveidot savienojumu ar jūsu ierīci.
Privātuma režīms
Jūs nevēlaties, lai kāds skatītu jūsu attālo ierīci, lai redzētu, ko jūs darāt. Un šeit tiek izmantots privātuma režīms. Tas ļauj aptumšot attālās ierīces ekrānu, lai informācija nebūtu pieejama no jebkura tuvumā esošā cilvēka. Lai aktivizētu privāto režīmu, vienmēr pārliecinieties, ka darbvirsmas ikona adreses joslā ir treknrakstā.
Drošības atgādinājumi
AnyDesk rūpējas par savu lietotāju drošību. Viņi regulāri atgādina par labāko drošības praksi savā emuārā, sociālajos tīklos un biļetenā. Ar to jūs vienmēr būsiet gatavi, lai novērstu ziņkārīgos skatienus.
Uzlabojiet savu attālo produktivitāti
Izmantojot AnyDesk, jums nekad nav jābūt fiziski klāt, lai piekļūtu darbam savā ierīcē. Jums būs tikai jālejupielādē AnyDesk un jāiestata bez uzraudzības no attālās ierīces. Un ar stingriem drošības līdzekļiem jūsu datu pārraide ir droša.
Ko jūs domājat par AnyDesk bez uzraudzības piekļuvi? Vai jūs domājat, ka tas uzlabos jūsu attālināto produktivitāti? Paziņojiet mums tālāk komentāru sadaļā.
Life360 nav paredzēts, lai paliktu vienuviet. Tas kalpo kā GPS un atrašanās vietas izsekošanas lietotne. Tas uzrauga katru jūsu kustību un sniedz precīzus datus par
Minecraft ir viena no populārākajām spēlēm, taču tai ir sava daļa problēmu. Viena izplatīta problēma ir tā, ka Minecraft palaidējs netiek atvērts. Veiciet dubultklikšķi uz
Pareiza projektu vadība ir būtiska efektīvai un savlaicīgai projektu pabeigšanai. Smartsheet un Airtable ir divi rīki, kurus varat apsvērt projektā
Ja bieži izmantojat ChatGPT, lai novērstu visus savus vaicājumus, jums var šķist, ka nespēja meklēt iepriekšējās sarunās ir nopietna problēma.
Neatkarīgi no tā, vai veidojat jautru satura daļu, kas atbilst modernai TikTok melodijai vai reklāmas fragmentam, kurā parādīts jūsu zīmols, CapCut var palīdzēt jums to izveidot pareizi.
Ja jums apnicis apgūt vaniļas Minecraft: Java Edition pasauli, varat atdzīvināt spēli, pievienojot modifikācijas un datu pakotnes, tostarp
Uzziniet, kā uzzināt, kam nepatika jūsu YouTube videoklips, izmantojot šos lieliskos risinājumus, lai labāk izprastu savu auditoriju.
GIF ir lieliskas funkcijas, ko izmantot, lai kādam nodotu īpašu ziņojumu. Neatkarīgi no tā, vai tas ir, lai aprakstītu savas emocijas vai situāciju, tas ir daudz efektīvāk
Vai vēlaties uzzināt un atjaunināt savas WordPress instalācijas PHP versiju? Ir vairāki veidi, kā to izdarīt. Izpildiet šo rokasgrāmatu, lai uzzinātu, kā to izdarīt.
Izlabojiet kļūdu Šis fotoattēls nav pieejams pakalpojumā Viber, izmantojot šos vienkāršos problēmu novēršanas padomus, lai nodrošinātu, ka jūsu saziņas plūsma netiek ietekmēta.








