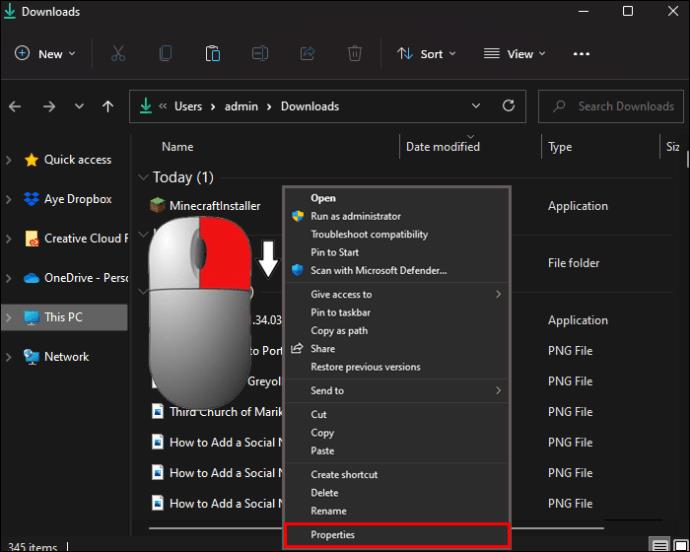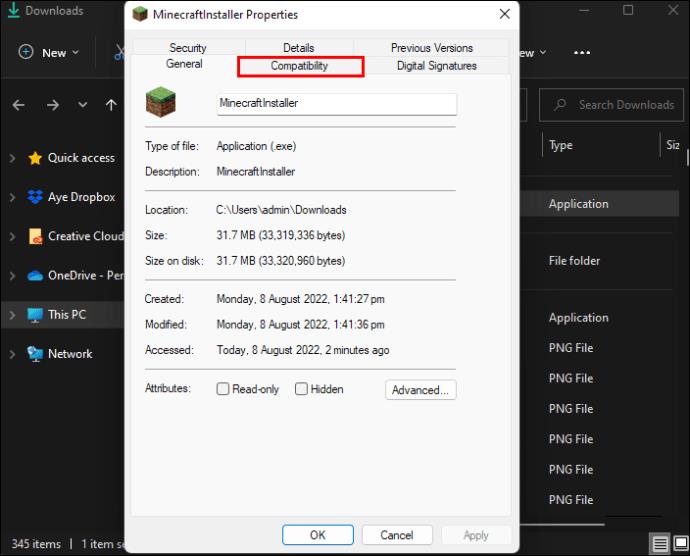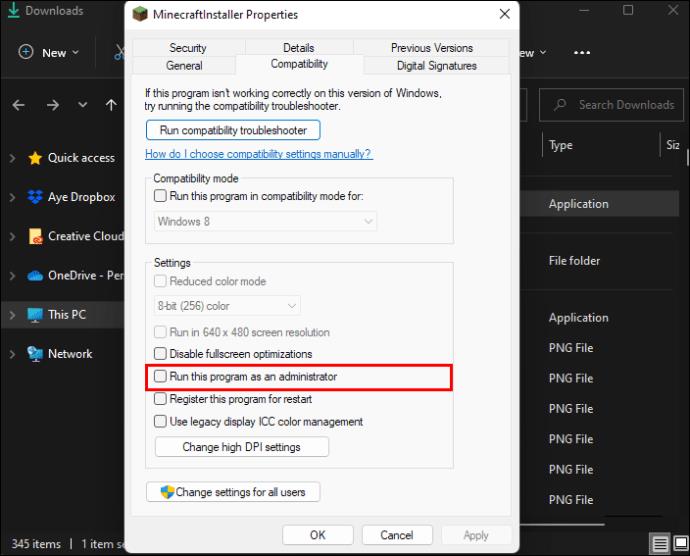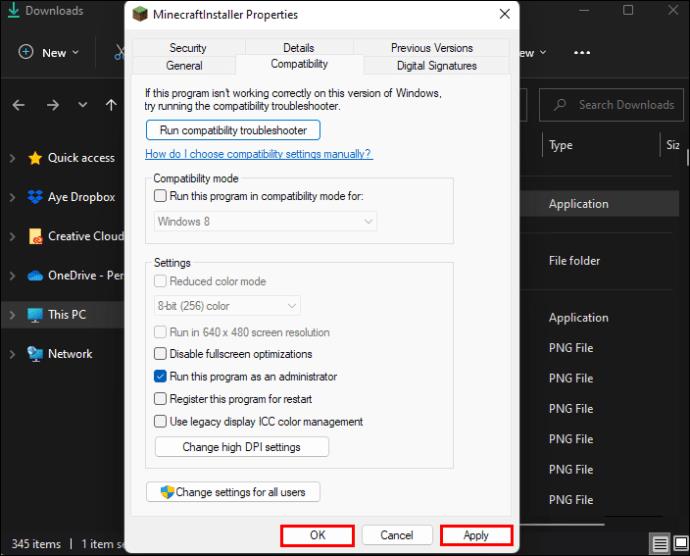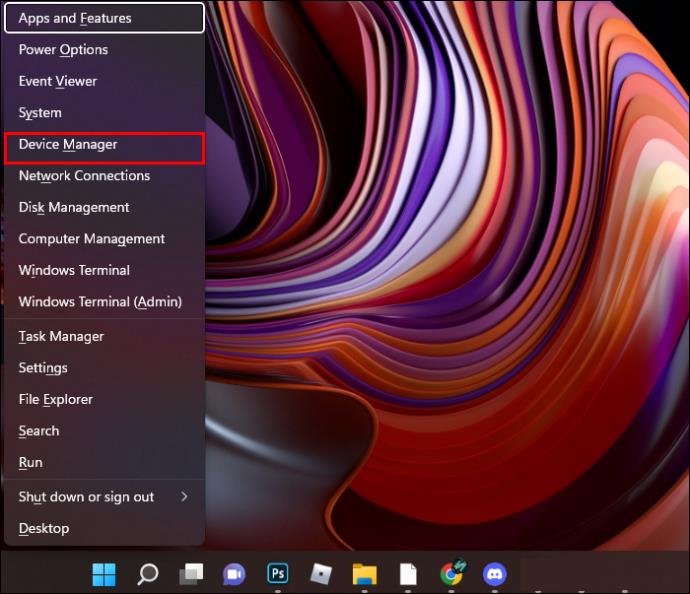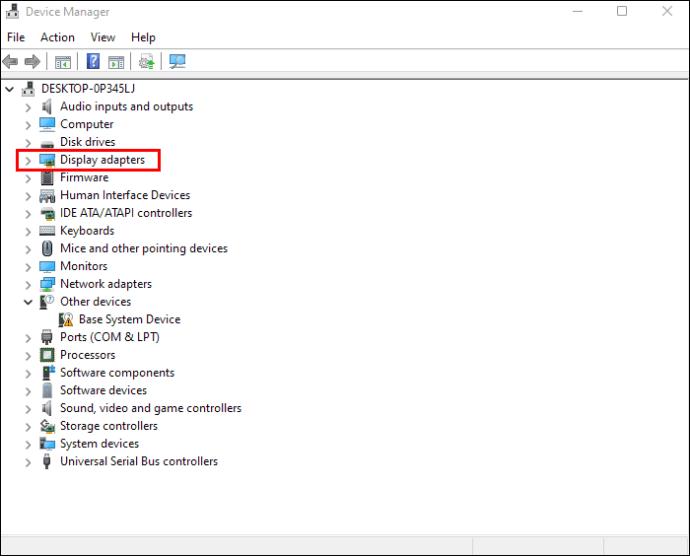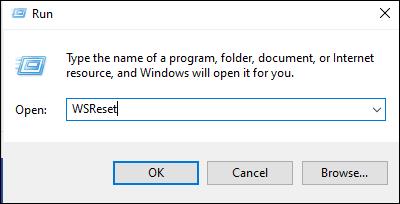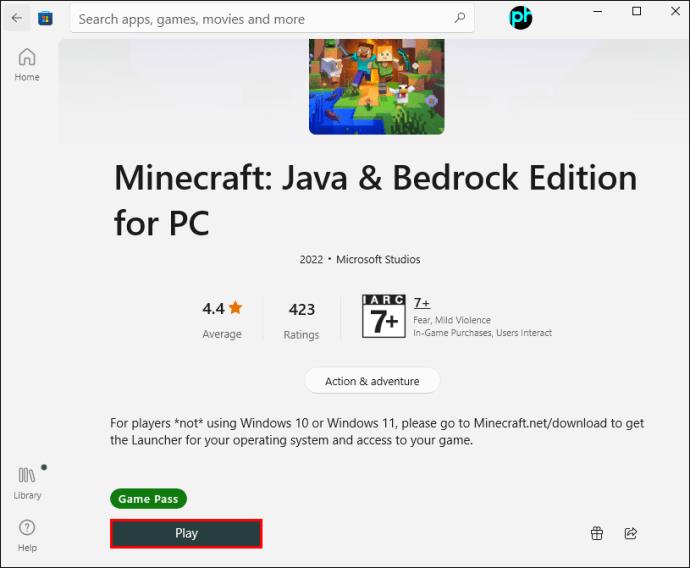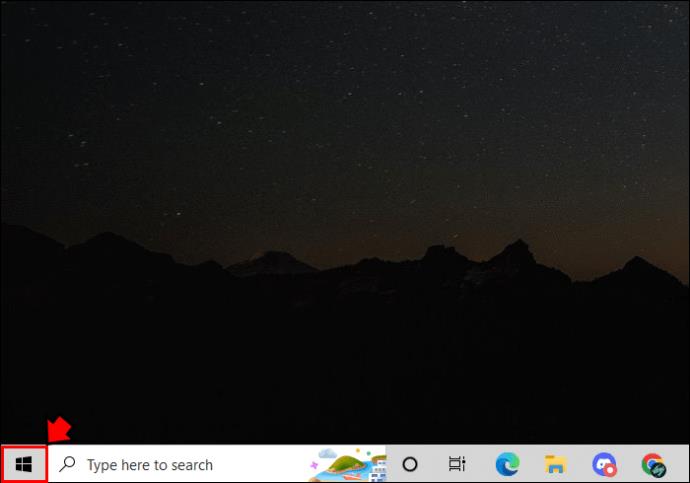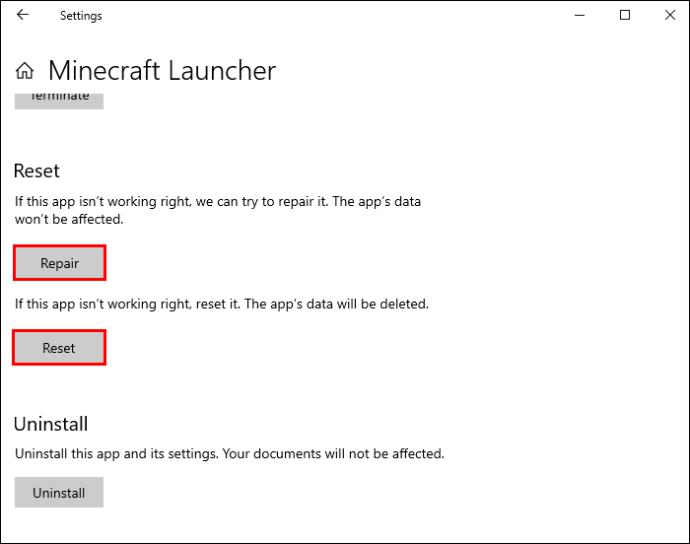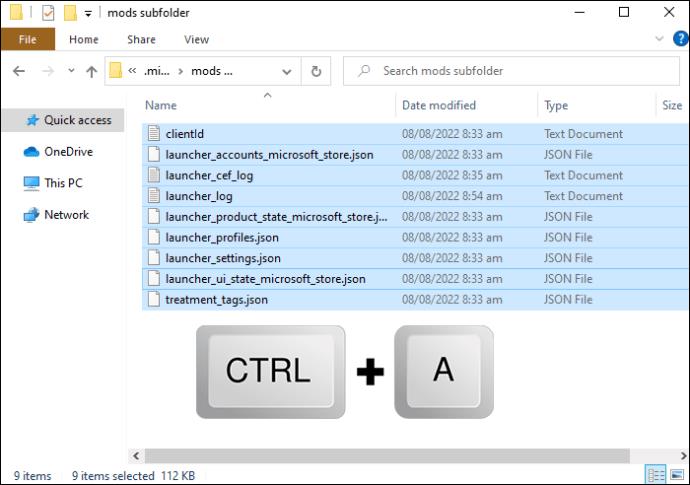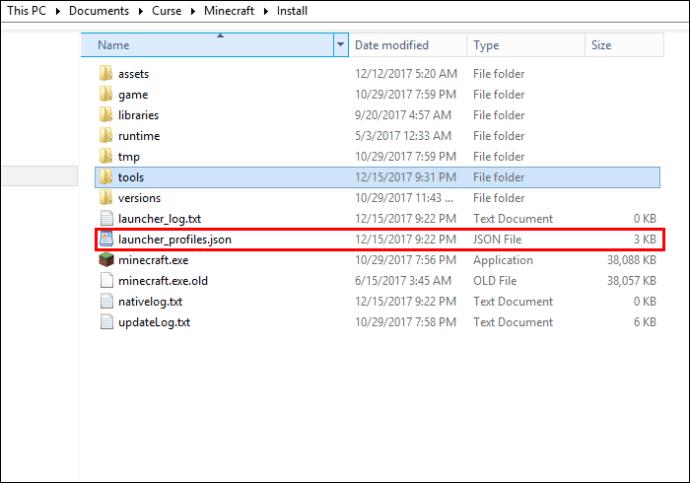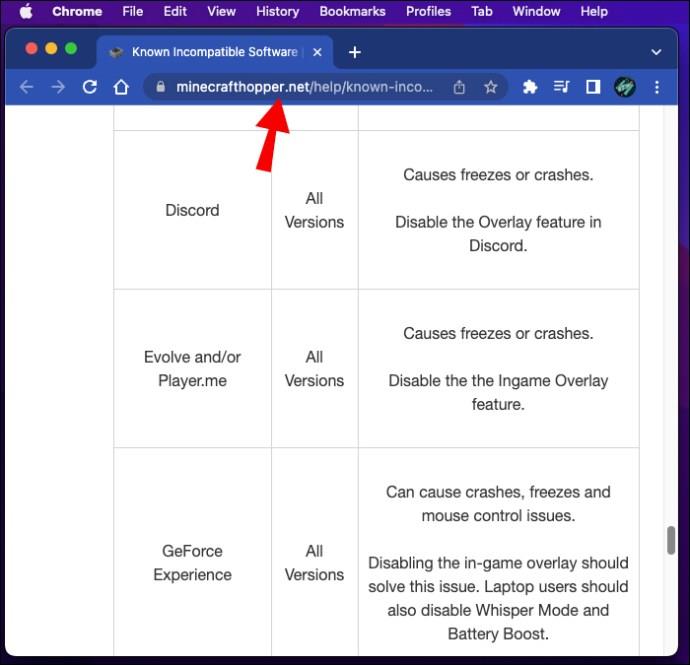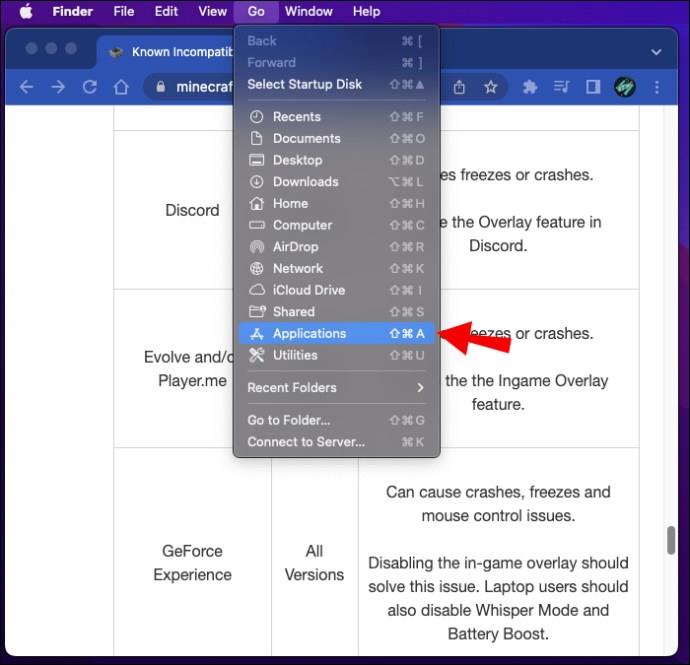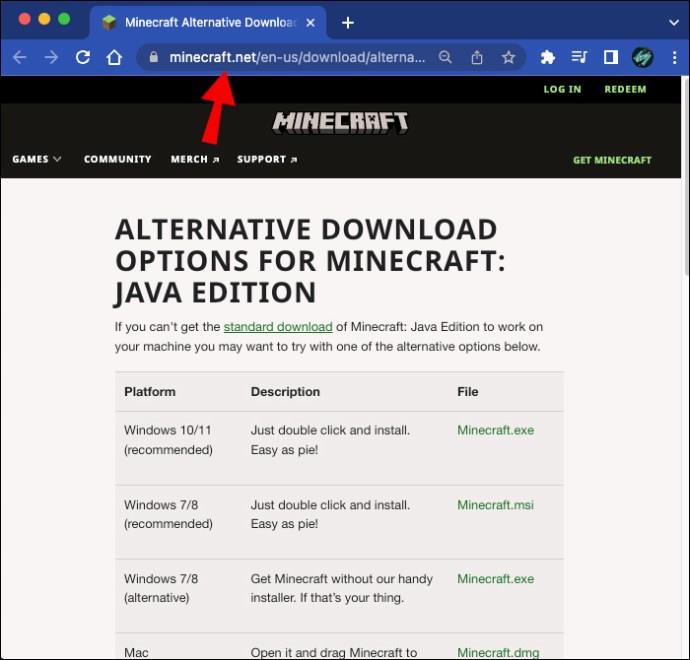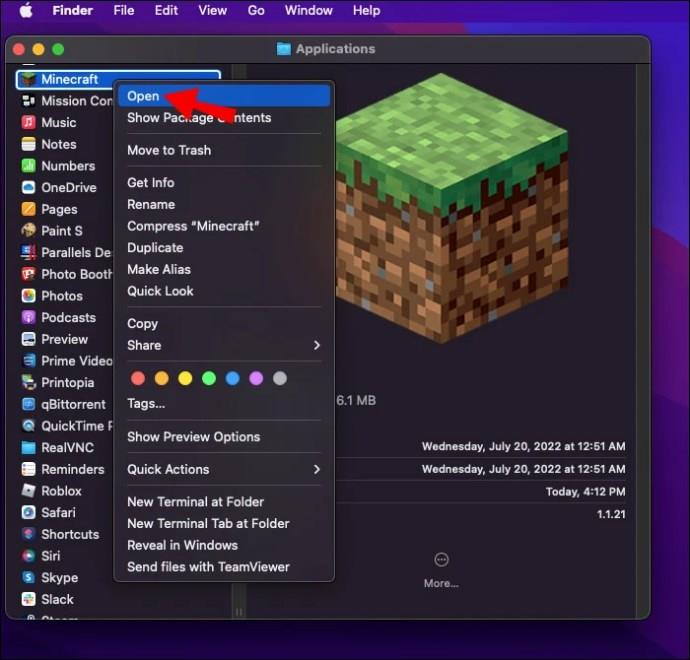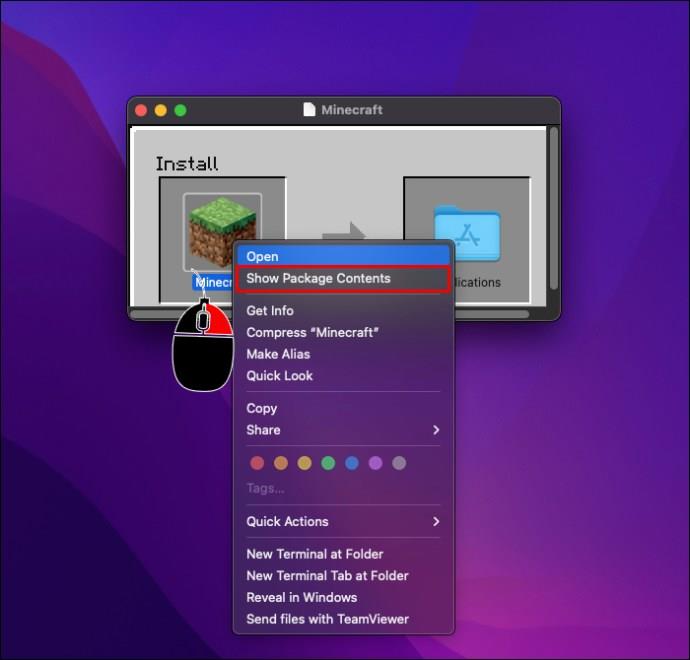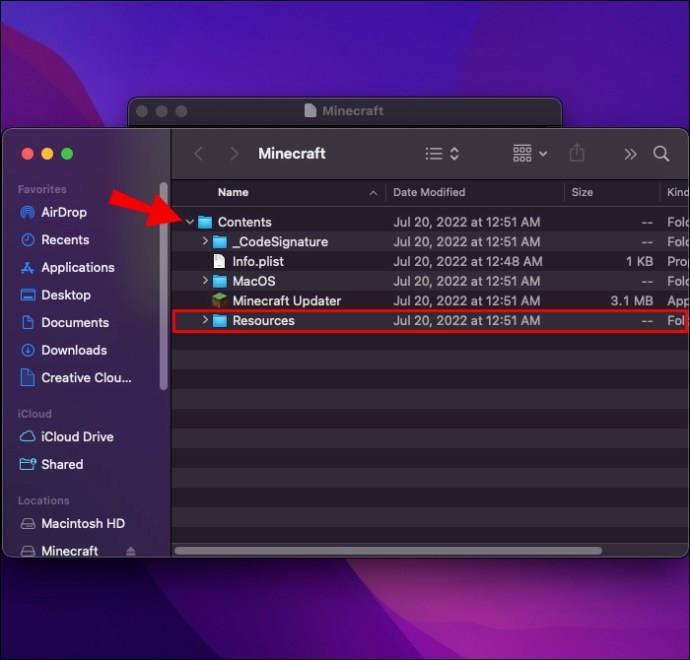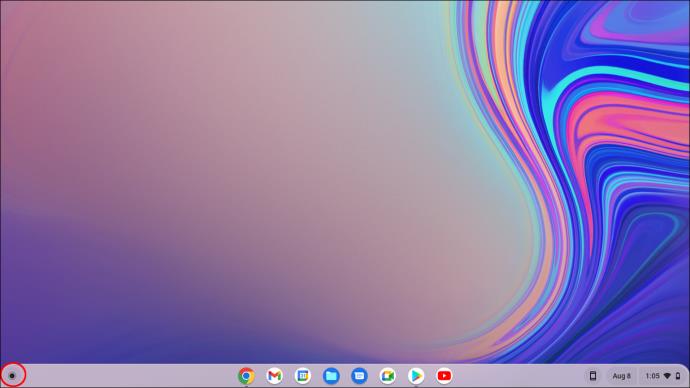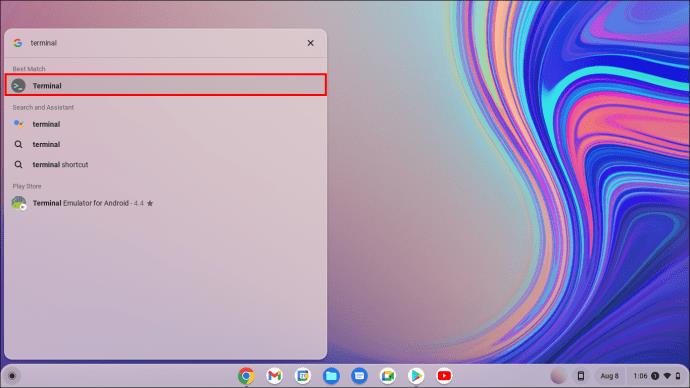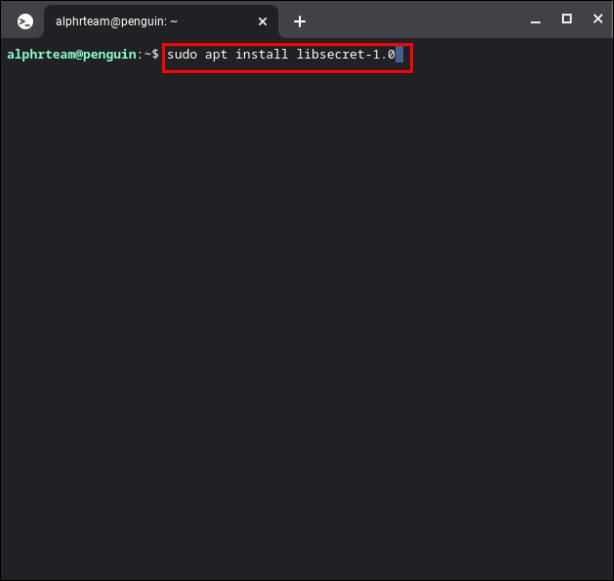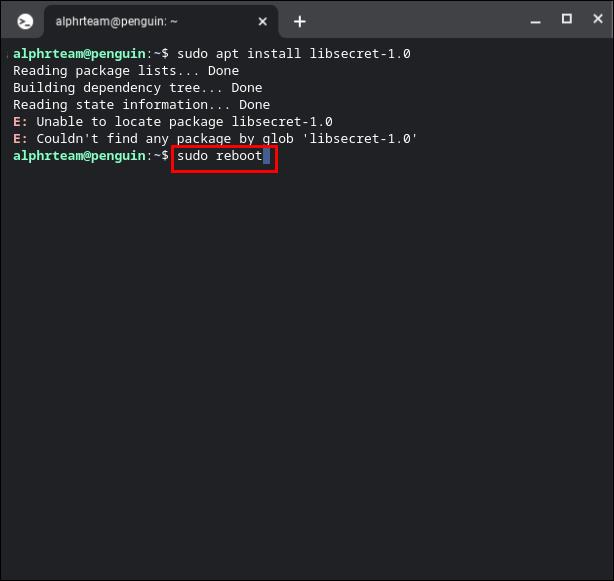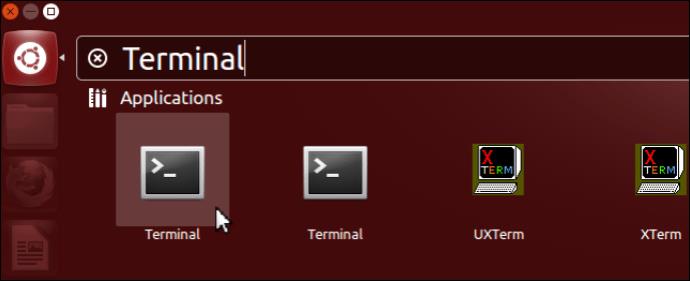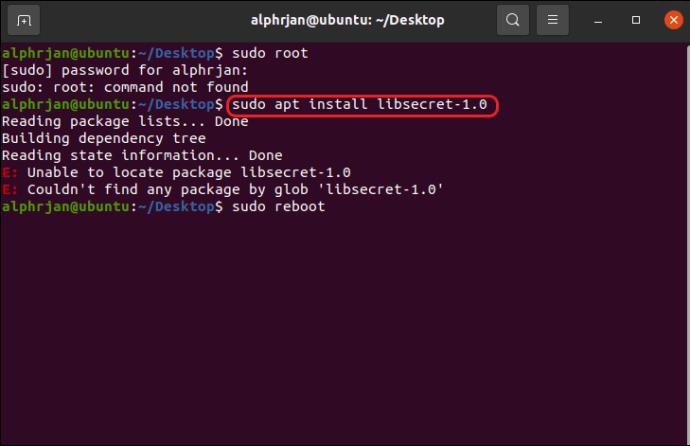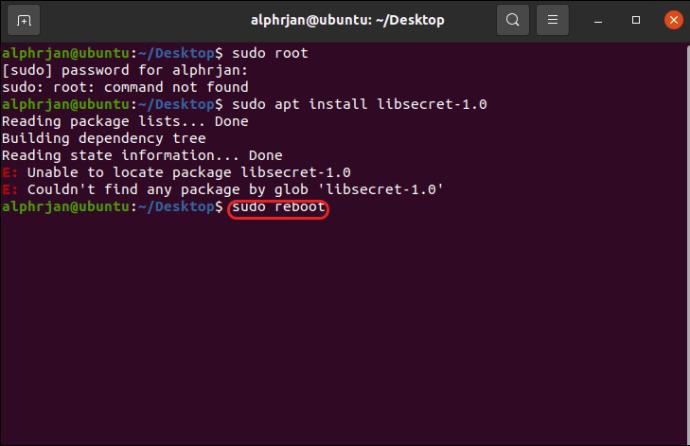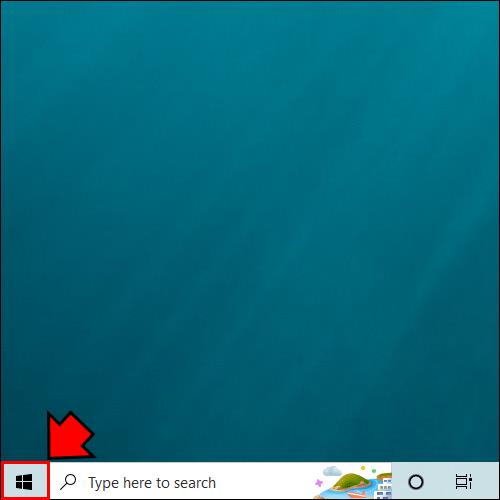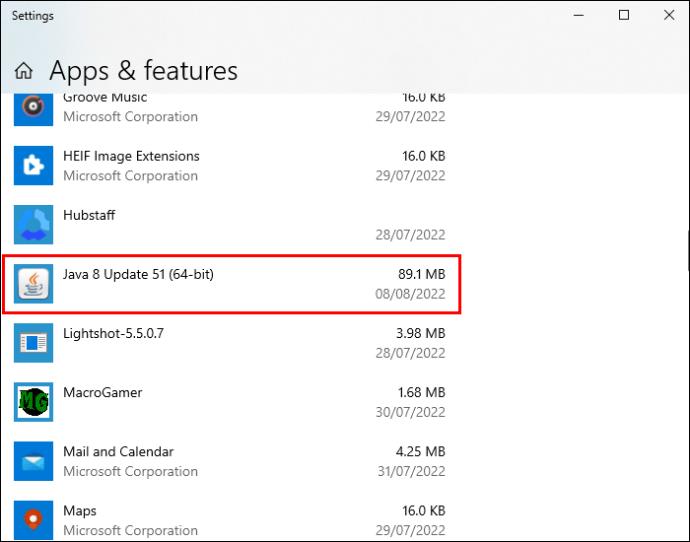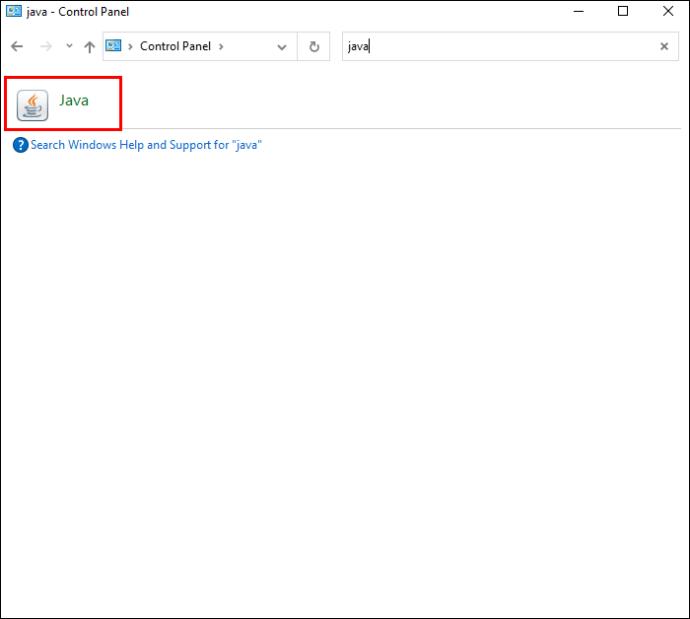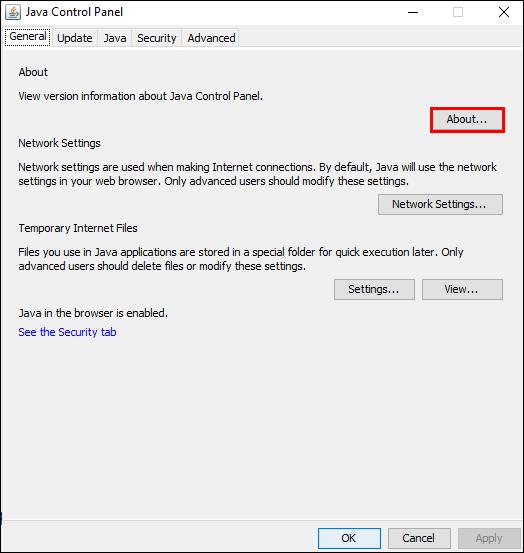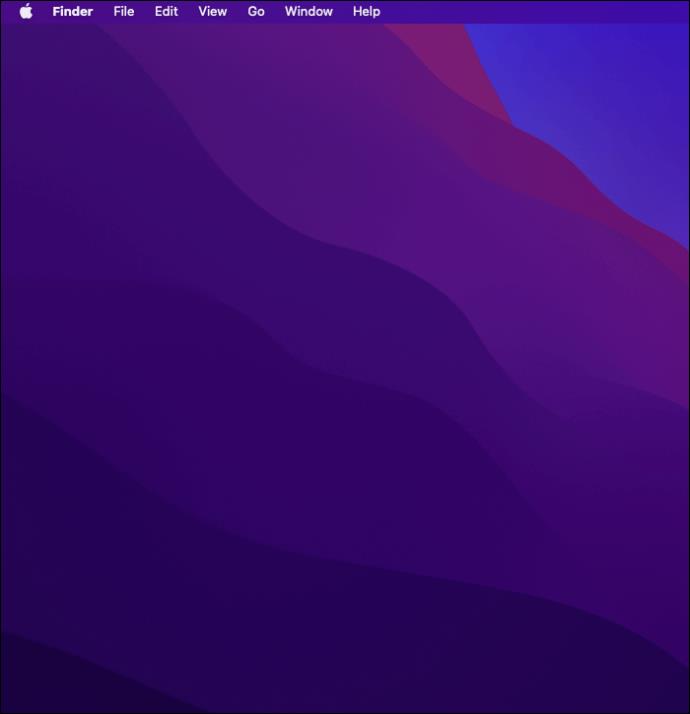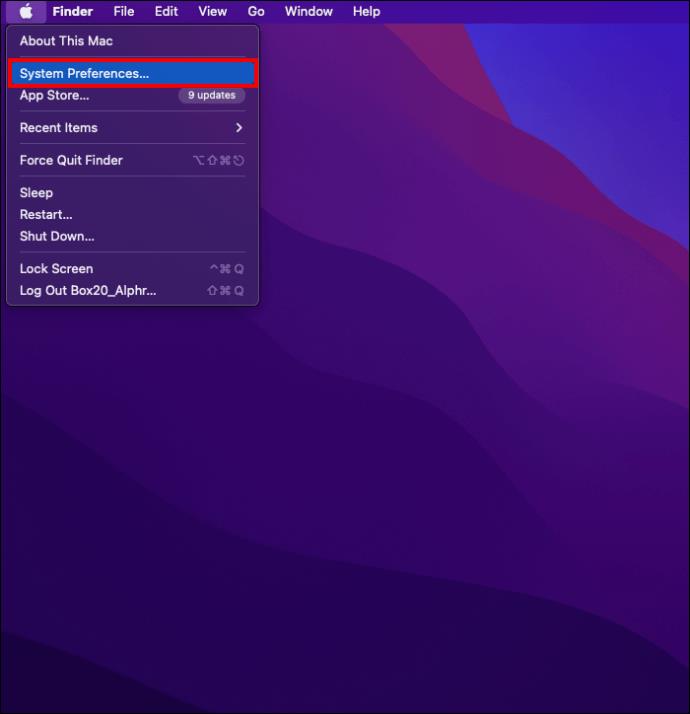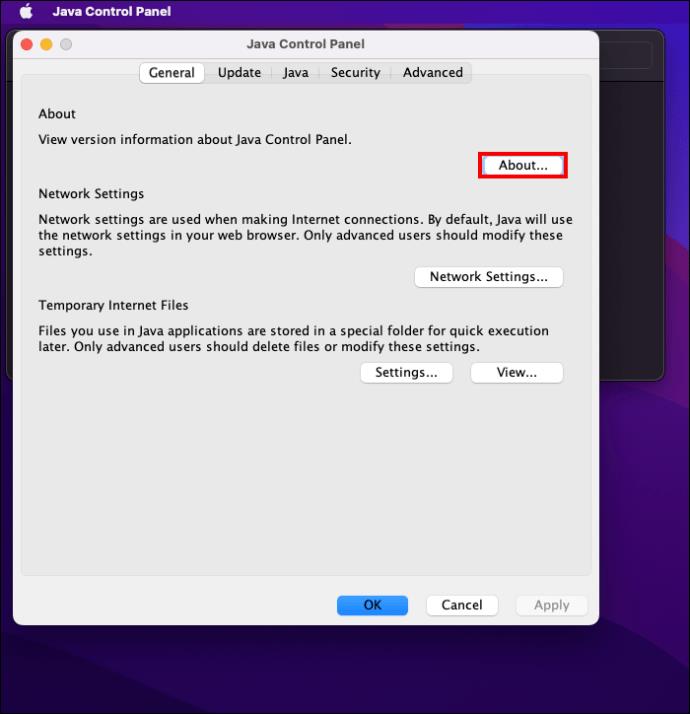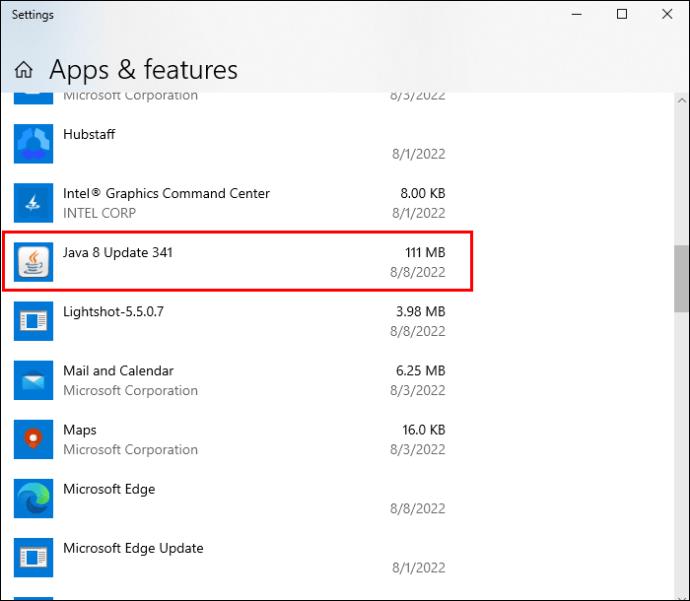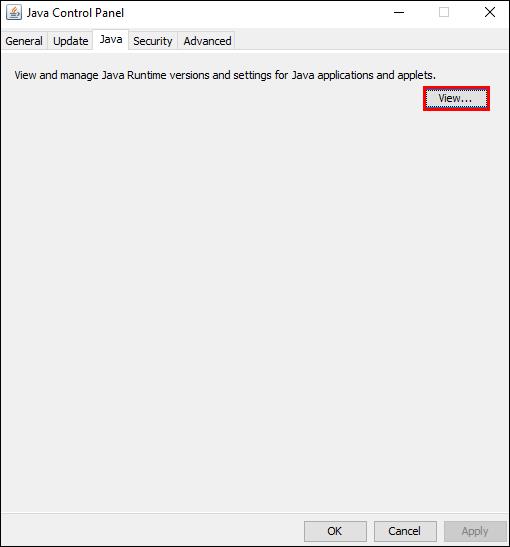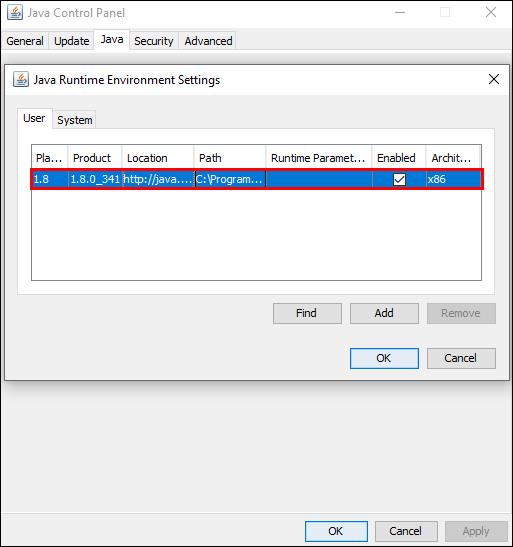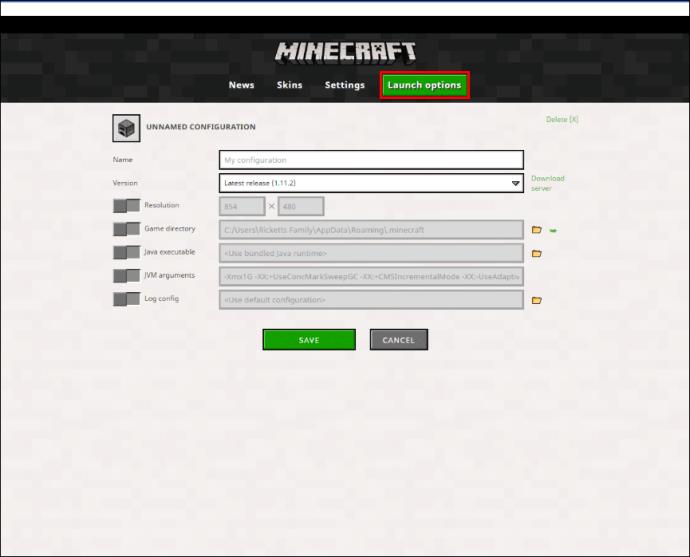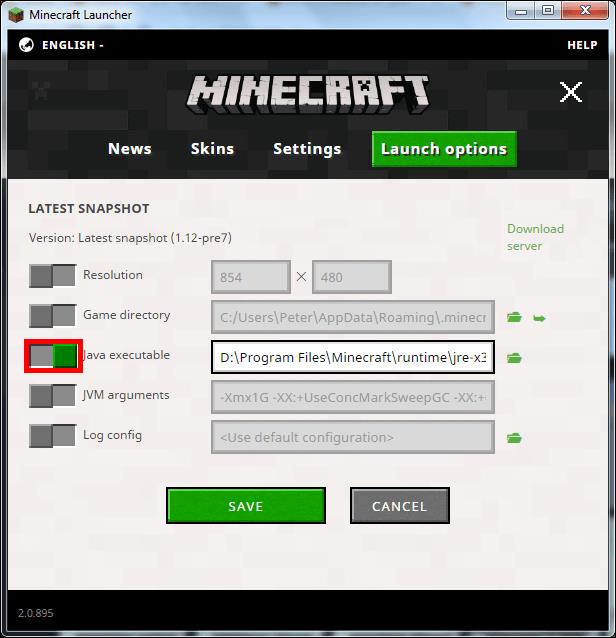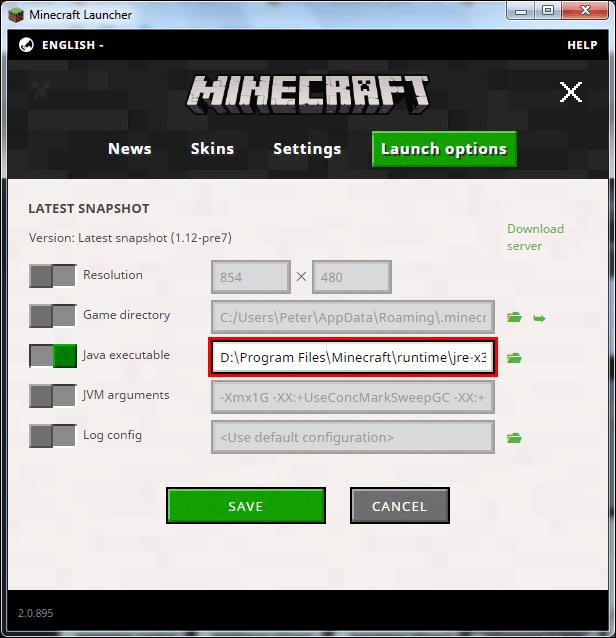Minecraft ir viena no populārākajām spēlēm, taču tai ir sava daļa problēmu. Viena izplatīta problēma ir tā, ka Minecraft palaidējs netiks atvērts. Šķiet, ka programmas dubultklikšķis neko nedara. Tātad, kā pārvarēt šo šķērsli?

Šajā rakstā ir parādīts, kā novērst problēmu, ja jūsu Minecraft palaidējs nereaģē.
Minecraft palaidējs netiks atvērts operētājsistēmā Windows 11
Minecraft palaidējs var netikt atvērts operētājsistēmā Windows 11 noteiktu modifikāciju un privilēģiju problēmu dēļ. Programmai ir nepieciešama administratīvā atļauja, lai piekļūtu sistēmas resursiem.
1. risinājums: palaidiet Minecraft Launcher kā administratoru
- Ar peles labo pogu noklikšķiniet uz saīsnes "Minecraft Launcher" un izvēlieties "Properties".
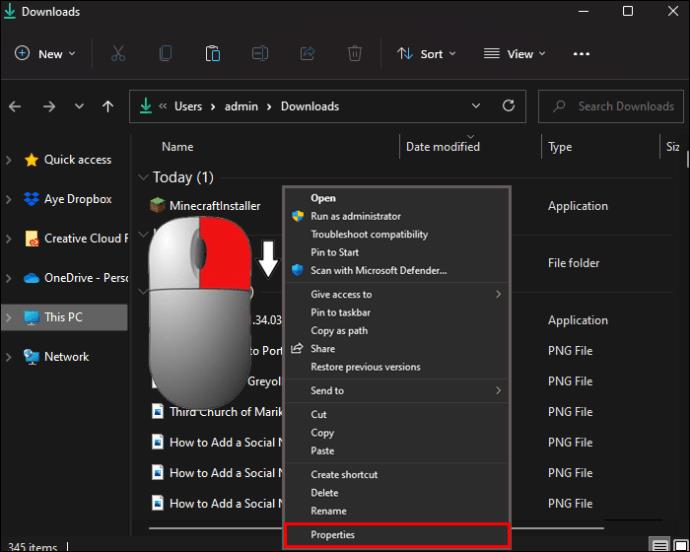
- Noklikšķiniet uz cilnes “Saderība” .
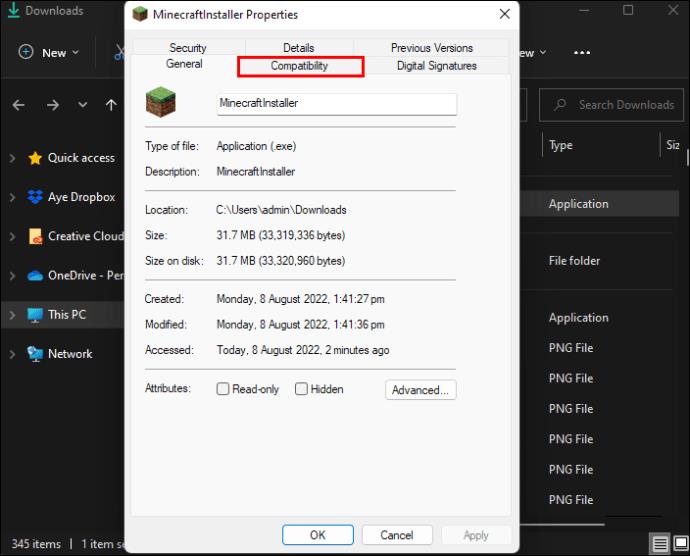
- Pievienojiet atzīmi lodziņā “Palaist šo programmu kā administratoram” .
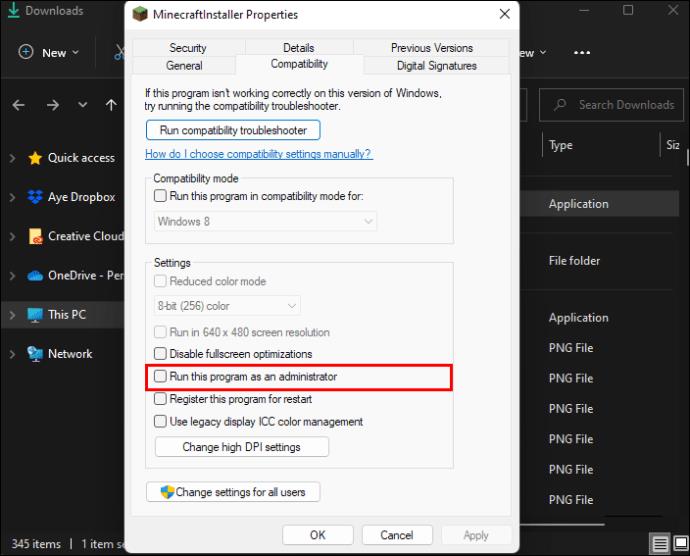
- Noklikšķiniet uz “Lietot”, pēc tam uz “OK” , lai izietu no rekvizītu loga.
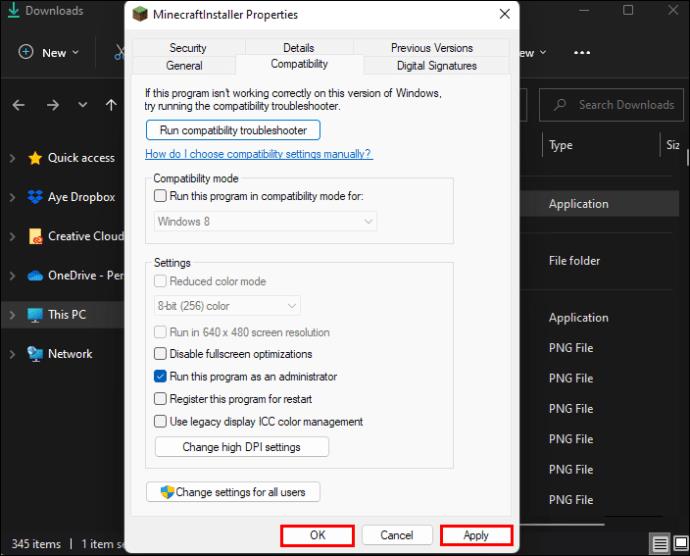
- Atkārtoti palaidiet “Minecraft Launcher”, lai redzētu, vai tas darbojas labi.
2. risinājums: atjauniniet grafikas draiverus, lai labotu Minecraft palaidēju
Novecojis grafikas draiveris var būt arī vaininieks, kura dēļ Minecraft Launcher netiek atvērts. Lūk, kā atrisināt problēmu:
- Nospiediet "Win + X" un atlasiet "Ierīču pārvaldnieks".
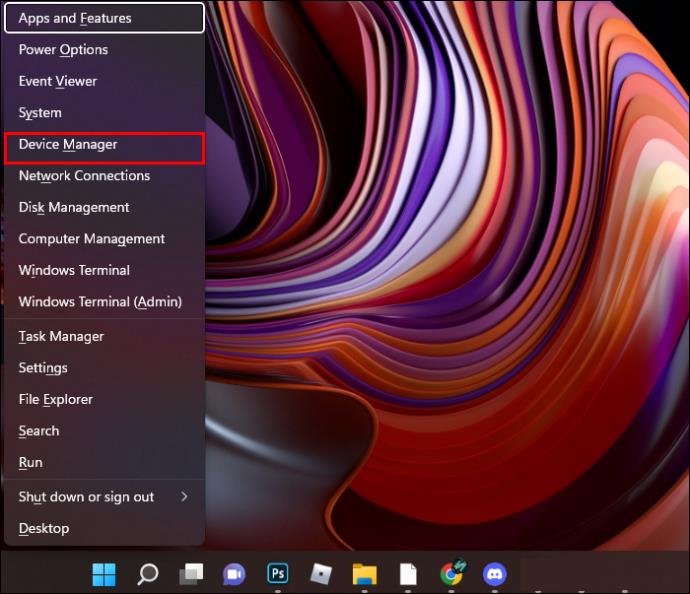
- Noklikšķiniet uz "Displeja adapteri".
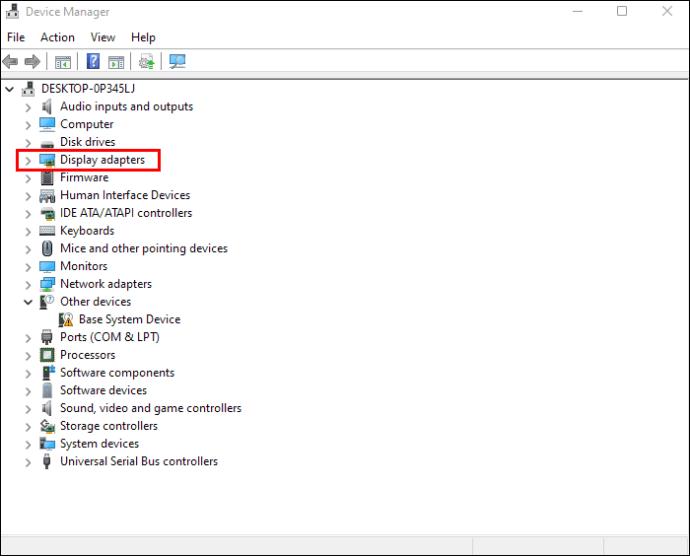
- Ar peles labo pogu noklikšķiniet uz grafiskās kartes nolaižamajā izvēlnē “Displeja adapteri”, pēc tam atlasiet “Atjaunināt draiveri”.

- Izvēlieties "Automātiski meklēt draiverus".

- Ļaujiet procesam pabeigt, pēc tam atkārtoti atveriet “Minecraft Launcher”, lai redzētu, vai tas atrisina problēmu.
Minecraft palaidējs netiks atvērts operētājsistēmā Windows 10
Ir vairāki iemesli, kāpēc jūsu Minecraft palaidējs nedarbojas operētājsistēmā Windows 10. Piemēram, jums var būt problēmas ar konfliktējošām programmām. Trešo pušu lietojumprogrammas, fona pakalpojumi un pretvīrusu utilītas var traucēt Minecraft īpašībām, neļaujot palaišanas programmai atvērties.
risinājums: atiestatiet Microsoft Store un atkārtoti instalējiet Minecraft palaidēju
Vienkāršākais risinājums ir pārinstalēt Minecraft, taču, ja tas neizdodas, varat atiestatīt Microsoft Store.
- Nospiediet kombināciju “Windows taustiņš + R” .

- Lodziņā “Open:” ierakstiet “WSRet” , pēc tam noklikšķiniet uz “OK” vai nospiediet “Enter”.
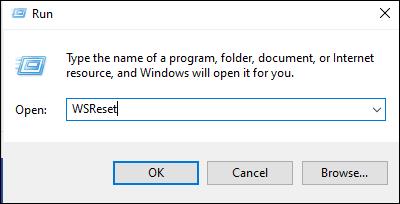
- Atkārtoti atveriet “Minecraft palaidēju”.
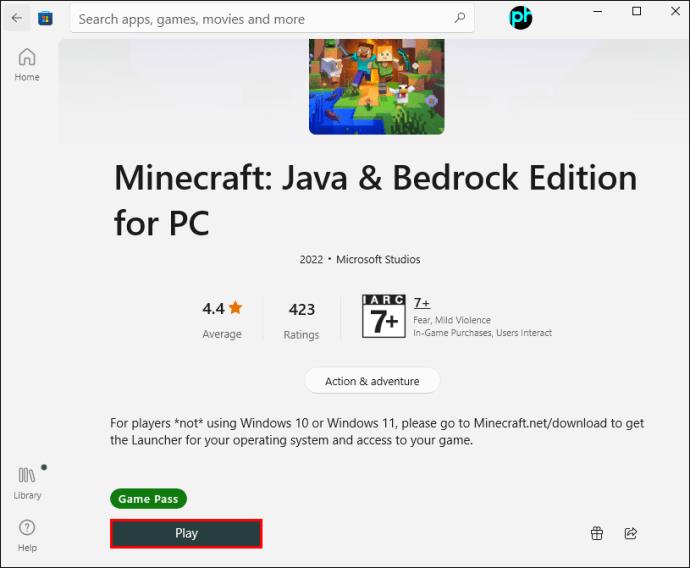
2. risinājums: atiestatiet Minecraft palaidēju
Vēl viens veids, kā novērst konfliktējošās programmas, ir labot un atiestatīt Minecraft palaidēju.
- Noklikšķiniet uz "Windows Start Menu".
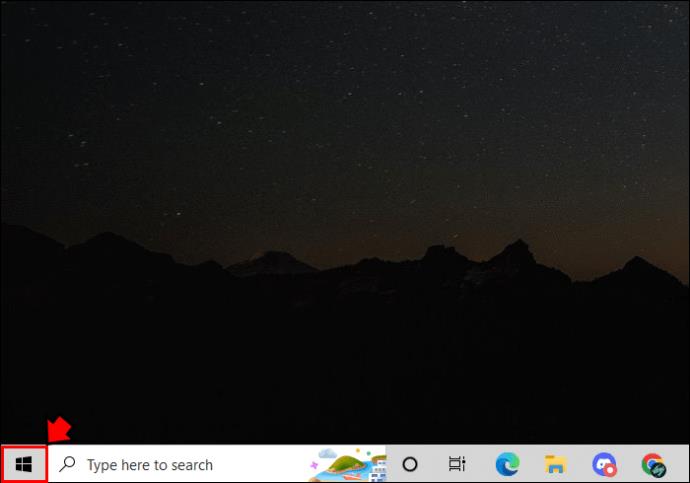
- Ar peles labo pogu noklikšķiniet uz “Minecraft Launcher”, pēc tam atlasiet “Vairāk -> Lietotņu iestatījumi”.
- Ritiniet uz leju un izvēlieties “Labot ” , lai mēģinātu novērst problēmu, nezaudējot datus.
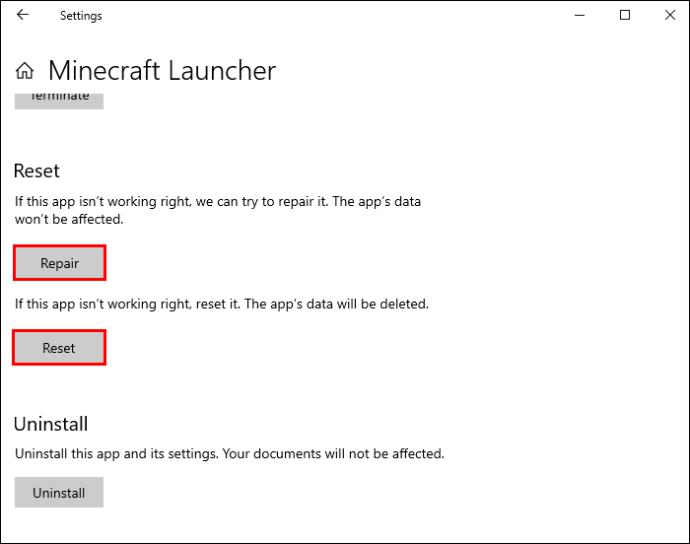
- Atkārtoti atveriet “Minecraft Launcher” un pārbaudiet, vai problēma joprojām pastāv. Ja tas strādāja, jūs esat pabeidzis. Ja tas neizdodas, pārejiet pie nākamās darbības.
- Atgriezieties pie “Minecraft Launcher” iestatījumiem un izvēlieties “Reset”, kas izdzēsīs visus datus.
- Vēlreiz atveriet “Minecraft Launcher” un pārbaudiet, vai problēma joprojām pastāv.
3. risinājums: atspējojiet modifikācijas
Ja modifikācijas traucē palaišanas programmu, varat tos izdzēst vai īslaicīgi pārvietot, lai redzētu, vai tas atrisina problēmu.
- Nospiediet "Windows + R" , lai atvērtu logu "Run".

- Ierakstiet vai kopējiet/ielīmējiet”
%Appdata%"bez pēdiņām lodziņā “Open:”, pēc tam noklikšķiniet uz “OK” vai nospiediet “Enter”.

- Atveriet mapi “.minecraft -> mods” .
- Nospiediet "Ctrl + A", lai atlasītu visus mapē esošos failus.
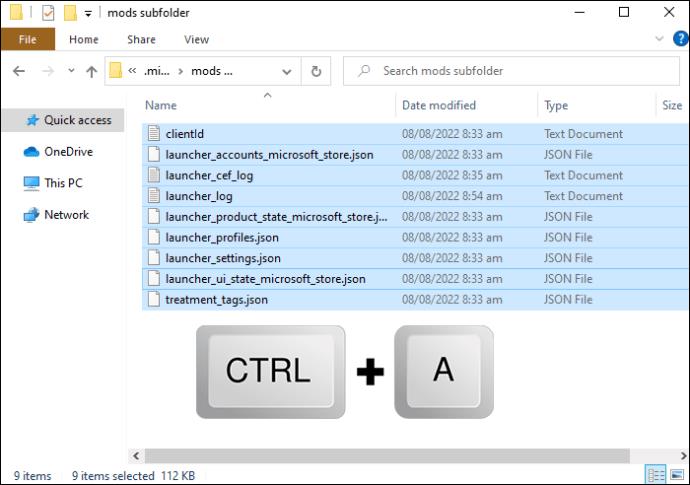
- Nospiediet “Dzēst” vai ar peles labo pogu noklikšķiniet un atlasiet “Dzēst”, “Izgriezt” vai “Kopēt” atkarībā no jūsu vēlmēm. Kopēšanas opcija ir visdrošākā lietošanai gadījumam, ja visus failus nevar veiksmīgi ielīmēt. Tomēr pēc pabeigšanas oriģināli ir jāizdzēš.
4. risinājums: izdzēsiet profila datus
Vēl viens iespējamais vaininieks Minecraft Launcher neatvēršanai ir bojāti profila dati. Izdzēšot to, programmai vajadzētu darboties normāli.
- Nospiediet kombināciju “Windows taustiņš + R” , pēc tam ierakstiet vai kopējiet/ielīmējiet
%appdata%"bez pēdiņām un nospiediet “Enter”.

- Atrodiet un ar peles labo pogu noklikšķiniet uz “launcher_profiles.json”, pēc tam izvēlieties “Delete”.
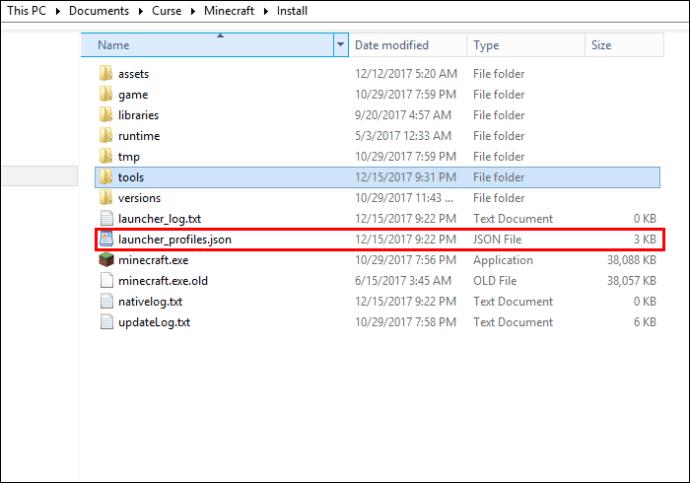
Minecraft palaidējs netiks atvērts Mac datorā
Mac lietotāji saskaras ar līdzīgām problēmām kā Windows PC spēlētāji par Minecraft Launcher neatvēršanu. Var viegli izraisīt tādas problēmas kā nesaderīga programmatūra vai bojāti faili. Šeit ir daži risinājumi.
1. risinājums: atrodiet un noņemiet vai rediģējiet nesaderīgu programmatūru
Minecraft palaidējs operētājsistēmā Mac var netikt startēts nesaderīgas programmatūras izraisītu startēšanas problēmu dēļ. Šādu programmu noņemšana vai rediģēšana var atrisināt problēmu.
- Atveriet savu tīmekļa pārlūkprogrammu un dodieties uz MinecraftHopper . Tajā ir uzskaitītas programmas, kas nav saderīgas ar Minecraft, un tiek piedāvāti risinājumi, piemēram, atinstalēšana, izņēmumu veikšana vai iestatījumu maiņa.
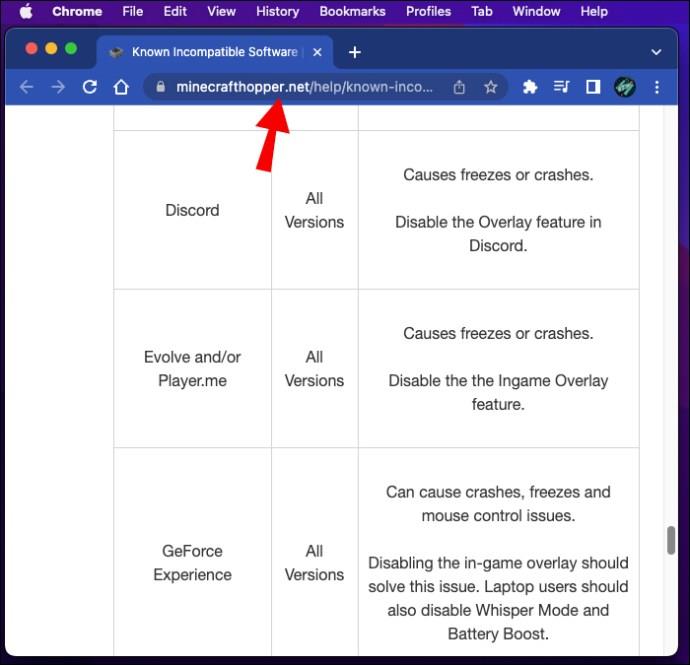
- Augšpusē esošajā izvēlņu joslā noklikšķiniet uz "Go -> Applications" .
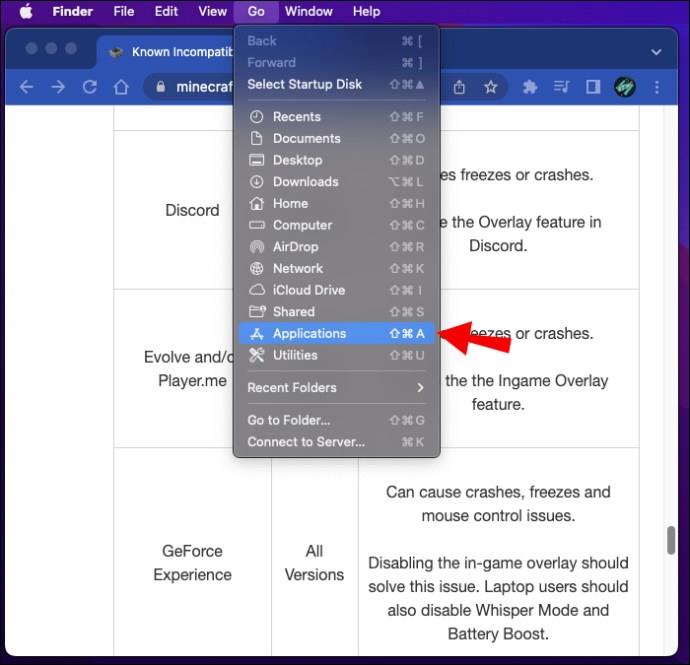
- Pārbaudiet, vai jūsu datorā nav nesaderīgas programmatūras. Ja tā, atlasiet to un noklikšķiniet uz pogas "Atinstalēt" vai izpildiet MinecraftHopper vietnē sniegtos modifikācijas norādījumus.

- Restartējiet iekārtu, lai lietotu izmaiņas.
- Mēģiniet vēlreiz atvērt Minecraft Launcher.
2. risinājums: atkārtoti instalējiet Minecraft palaidēju
Papildus programmu noņemšanai varat atkārtoti lejupielādēt savu Minecraft palaidēju, lai novērstu startēšanas problēmas.
- Ja Minecraft Launcher nedarbojas, lejupielādējiet alternatīvu atbilstošu Minecraft instalēšanas opciju . Atrodiet un lejupielādējiet opciju Mac.
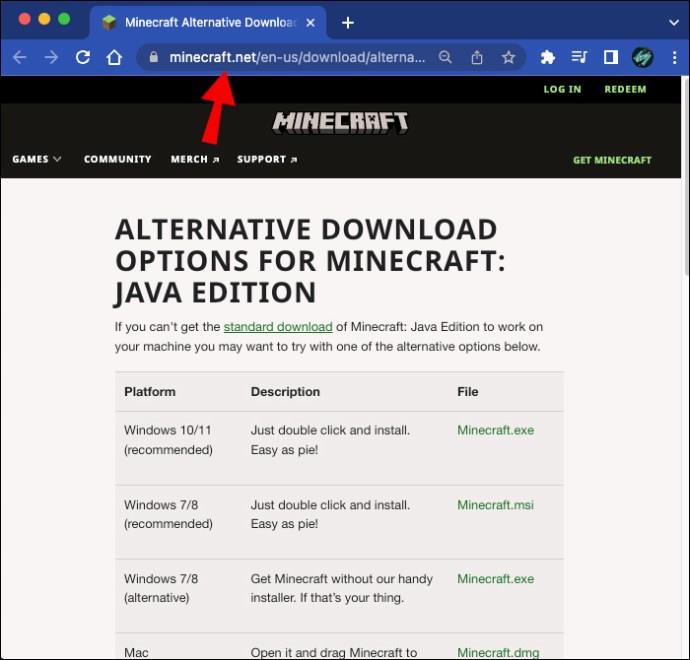
- Instalējiet failu, veicot dubultklikšķi uz lejupielādētā ieraksta un velkot Minecraft ikonu uz mapi “Applications” . Neņemiet vērā visus brīdinājumus par novecojušu Java versiju.

- Kad Minecraft Launcher ir instalēts, atveriet programmu, lai redzētu, vai tā darbojas.
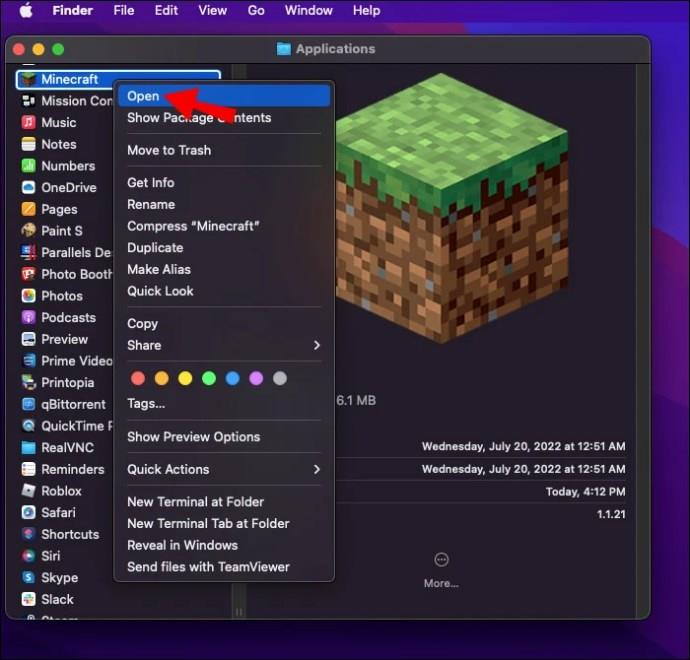
3. risinājums: atveriet Minecraft Launcher, izmantojot failu Bootstrap.jar
Ja lejupielādējat mantoto palaidēju, bet tas joprojām netiek atvērts, varat izmantot lietojumprogrammu ar failu “Bootstrap.jar”.
- Veiciet dubultklikšķi uz iepriekš lejupielādētā alternatīvā instalācijas faila. Tā vietā, lai velciet mapi “Minecraft” uz mapi “Applications”, ar peles labo pogu noklikšķiniet uz tās un izvēlieties “Rādīt pakotnes saturu”.
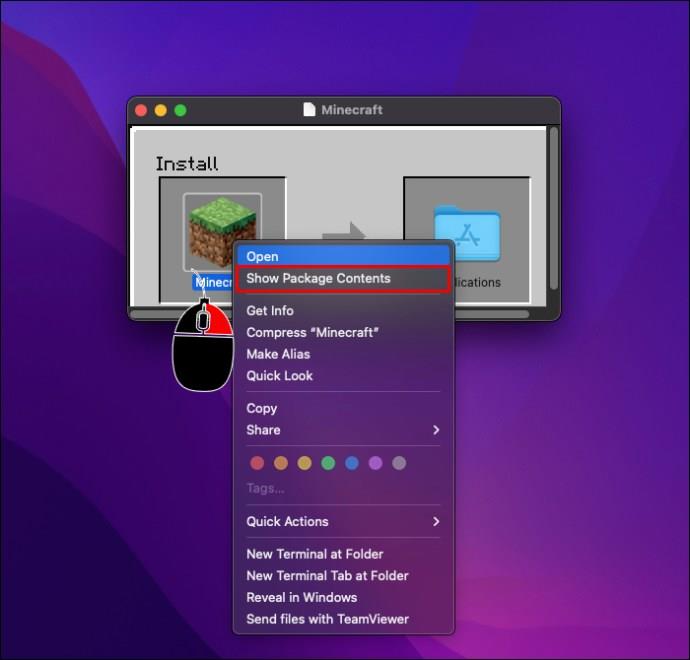
- Dodieties uz "Saturs -> Resursi -> Java".
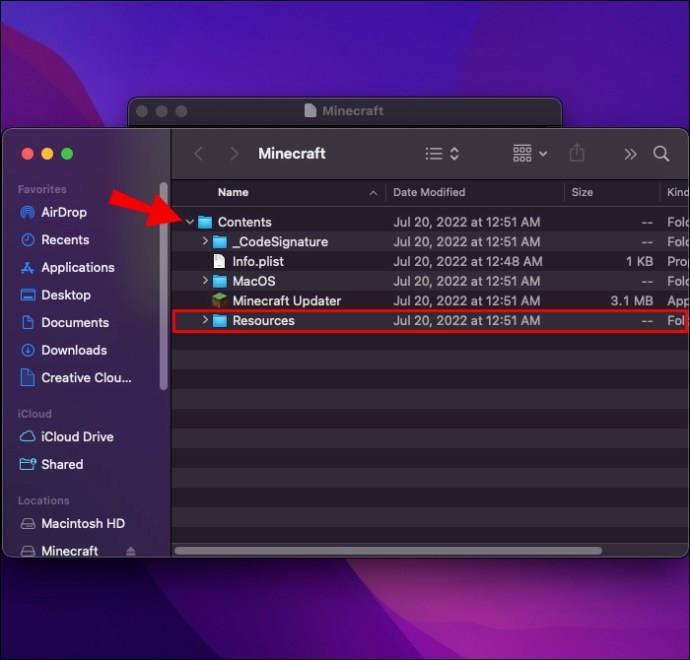
- Atveriet failu “Bootstrap.jar” , un palaidējam vajadzētu darboties pareizi.
Minecraft palaišanas programma netiks atvērta Chromebook datorā
Minecraft palaidējs var darboties nepareizi arī jūsu Chromebook datorā. Neatkarīgi no vainīgā, vairumā gadījumu šī metode darbojas lieliski.
- Ekrāna apakšējā kreisajā daļā atlasiet Chromebook palaidēju .
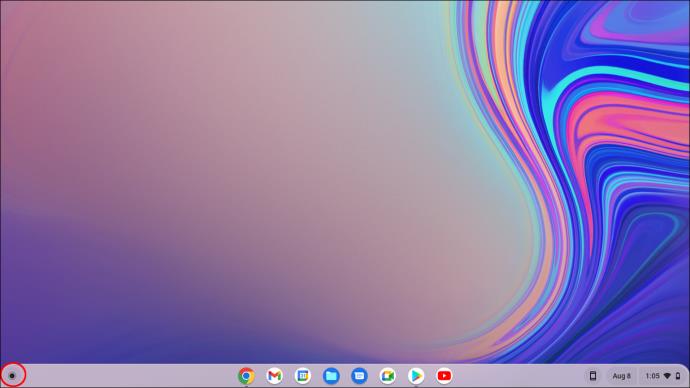
- Ievadiet “
Terminal” un nospiediet “Enter”, lai palaistu Linux termināli.
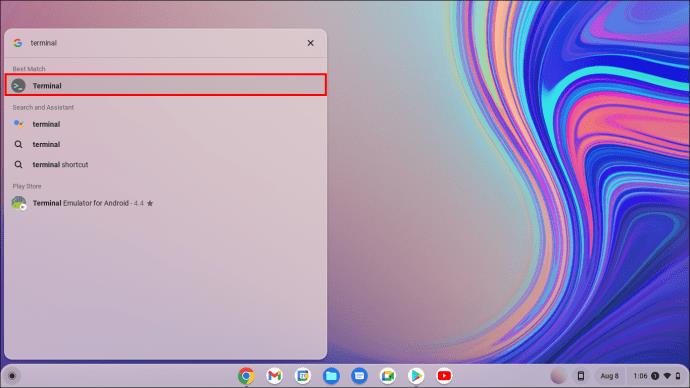
- Kamēr terminālis ir atvērts, ierakstiet vai kopējiet/ielīmējiet šo virkni:
sudo apt install libsecret-1.0
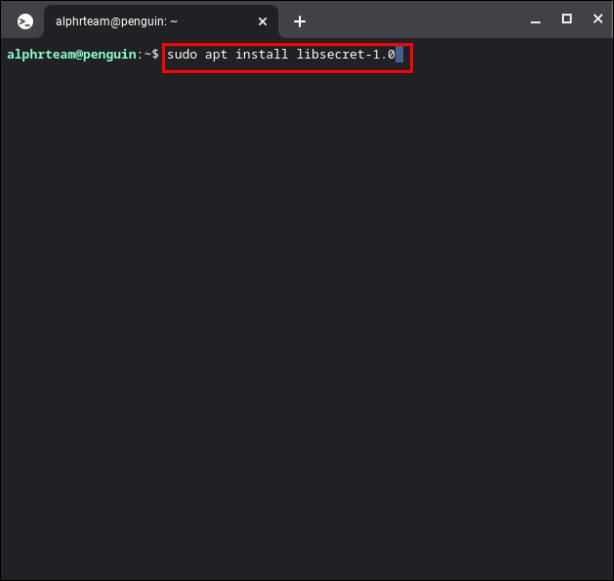
- Ierakstiet vai kopējiet/ielīmējiet šo komandu, lai atsāknētu Linux konfigurāciju:
sudo reboot
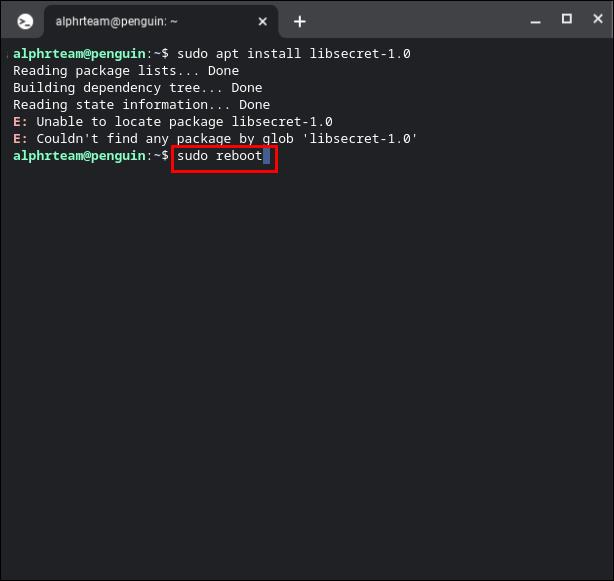
- Vēlreiz atveriet Minecraft Launcher, lai redzētu, vai iepriekš minētās darbības atrisināja problēmu “palaidējs nesāksies”.
Minecraft palaidējs netiks atvērts operētājsistēmā Linux
Jūsu Linux Minecraft palaidēja risinājums ir tāds pats kā Chromebook datoriem, galvenokārt tāpēc, ka tie abi izmanto Linux termināli.
- Ubuntu gadījumā dodieties uz displeja apakšējo kreiso sadaļu un atveriet savu Linux palaidēju. Citas Linux versijas var atšķirties.

- Palaidiet lietotni “Termināls”, izmantojot jebkuru vēlamo metodi.
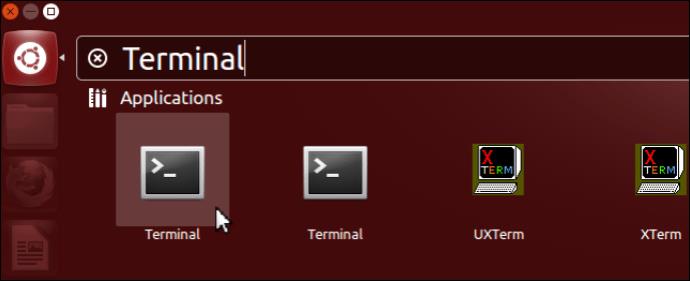
- Ierakstiet vai kopējiet/ielīmējiet šo komandu:
sudo apt install libsecret-1.0
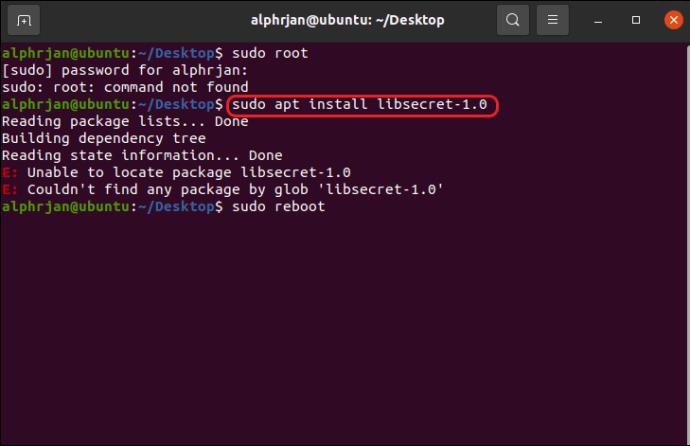
- Ierakstiet vai kopējiet/ielīmējiet šo komandu, lai restartētu datoru:
sudo reboot
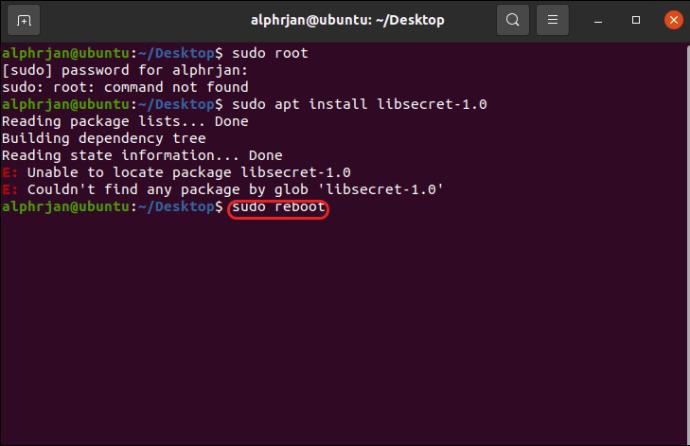
- Atveriet Minecraft Launcher, lai redzētu, vai problēma ir atrisināta.
Minecraft palaidējs netiks atvērts Java problēmu dēļ
Minecraft palaidējs startēšanas laikā var avarēt, ja Java instalācija ir novecojusi vai bojāta. Minecraft vienmēr ietver un atjaunina pareizo Java versiju (pielāgota un droša iebūvēta versija). Tomēr dažreiz to sabojā vai manuāli maina lietotājs, drošības programmas, programmatūras optimizēšana vai sistēmas darbības traucējumi. Jums nav nepieciešama atsevišķa Java programma, jo Microsoft to iegulst Minecraft palaidējā.
Kā pārbaudīt savu Java versiju operētājsistēmā Windows 10/11
Ja neesat instalējis atsevišķo versiju, jūs neredzēsit Java mapi sadaļā “Programmu faili” vai Java lietotni sadaļā “Programmas un programmas”. Tā kā Minecraft Java ietver “iebūvētu” Java versiju (kopš 2015. gada), tā tiek iegulta sistēmā un neparādās iepriekš minētajās divās vietās. Tas regulāri saņem atjauninājumus un tiek pārbaudīts, vai nav jaunāku laidienu, kad atverat Minecraft palaidēju.
Ja modificējāt Minecraft Java, lai norādītu uz atsevišķu Java versiju (iespējams, vecākām modifikācijām un tamlīdzīgām ierīcēm), varat to redzēt, veicot tālāk norādītās darbības.
- Ar peles labo pogu noklikšķiniet uz izvēlnes Sākt
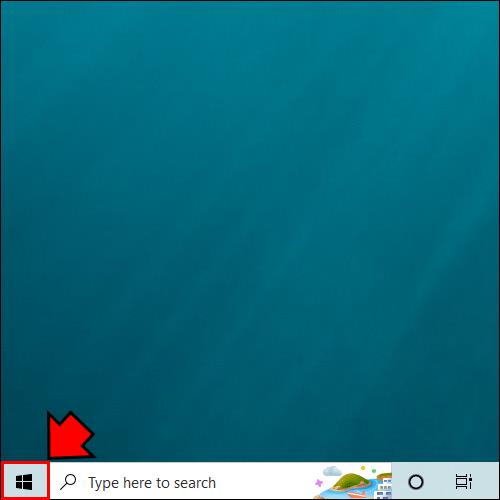
- Atlasiet “Programmas un līdzekļi” un ritiniet uz leju, lai sarakstā atrastu Java.
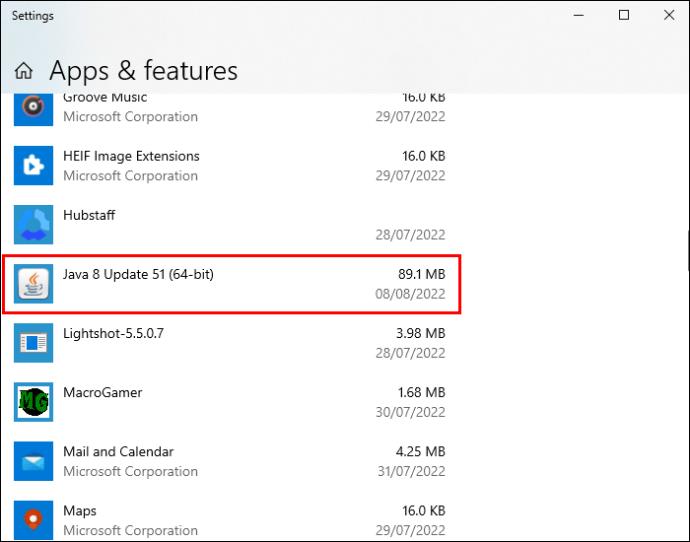
- Noklikšķiniet uz pogas "Konfigurēt Java", lai piekļūtu programmas "Vadības panelim".
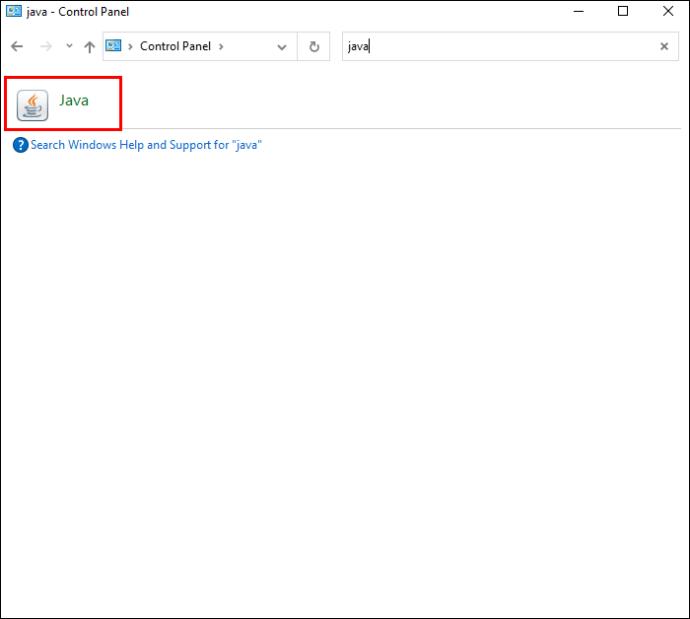
- Logā "Vispārīgi" noklikšķiniet uz cilnes "Par". Tagad jums vajadzētu redzēt dialoglodziņu, kurā parādīta jūsu Java versija.
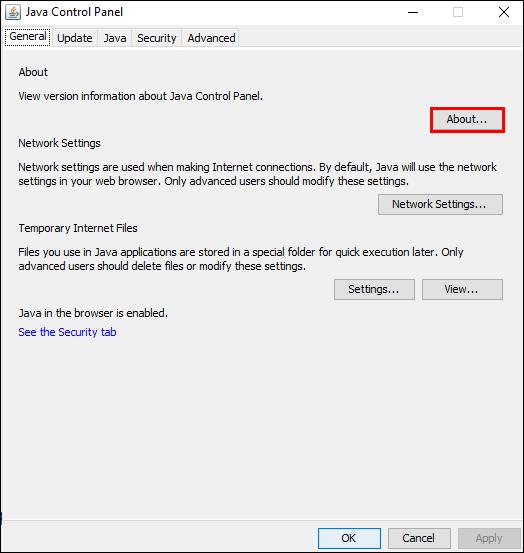
- Ja jums ir jāatjaunina programma, lejupielādējiet un instalējiet to no šīs vietnes .
Kā pārbaudīt savu Java versiju operētājsistēmā Mac
Līdzīgi kā neredzat Java operētājsistēmā Windows, jūs neredzēsit Java JRE mapi sadaļā “Bibliotēka” vai Java perfpane (Java vadības panelim) sadaļā “Sistēmas preferences”, ja nekad neesat instalējis atsevišķo versiju. Tā kā Minecraft Java Java vidi iegulst iekšēji, tā netiks parādīta divās iepriekš minētajās vietās. Atverot Minecraft palaidēju, “iegultā” Java tiek pārbaudīta, vai nav jaunāku laidienu, un tā regulāri saņem atjauninājumus bez lietotāja iejaukšanās.
Varat atrast Java, veicot tālāk norādītās darbības, taču tikai tad, ja modificējāt Minecraft Java savā Mac datorā, lai norādītu uz konkrētu atsevišķu versiju (iespējams, vecāku modifikāciju un saderības problēmu dēļ).
- Dodieties uz displeja augšējo kreiso sadaļu un nospiediet Apple ikonu.
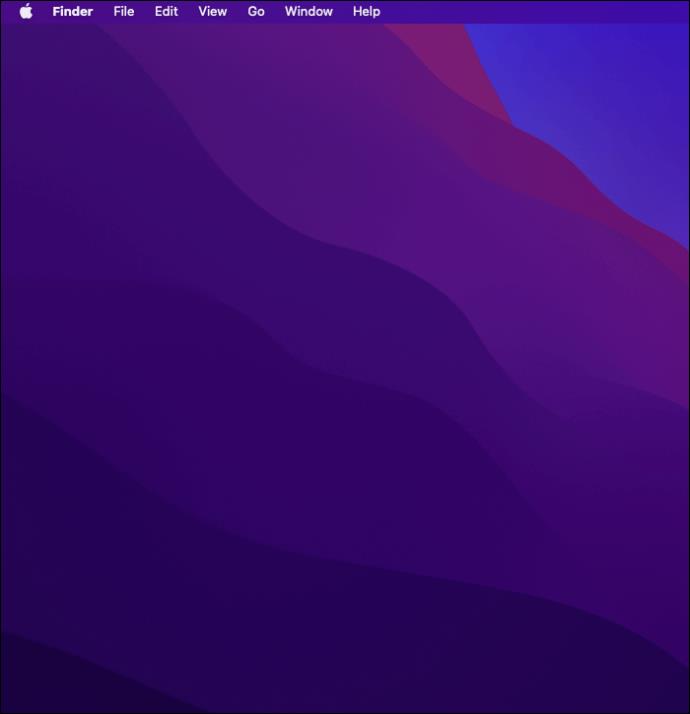
- Izvēlieties "Sistēmas preferences".
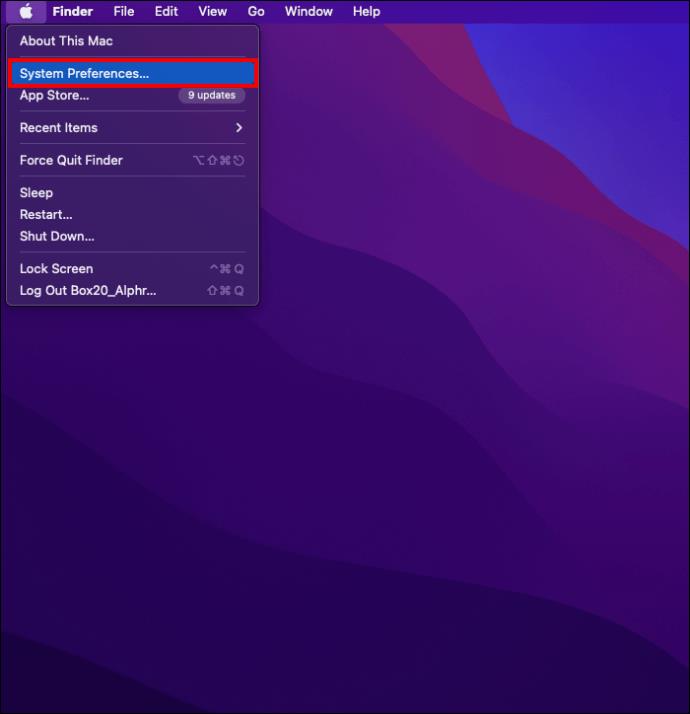
- Noklikšķiniet uz Java, pēc tam uz "Par".
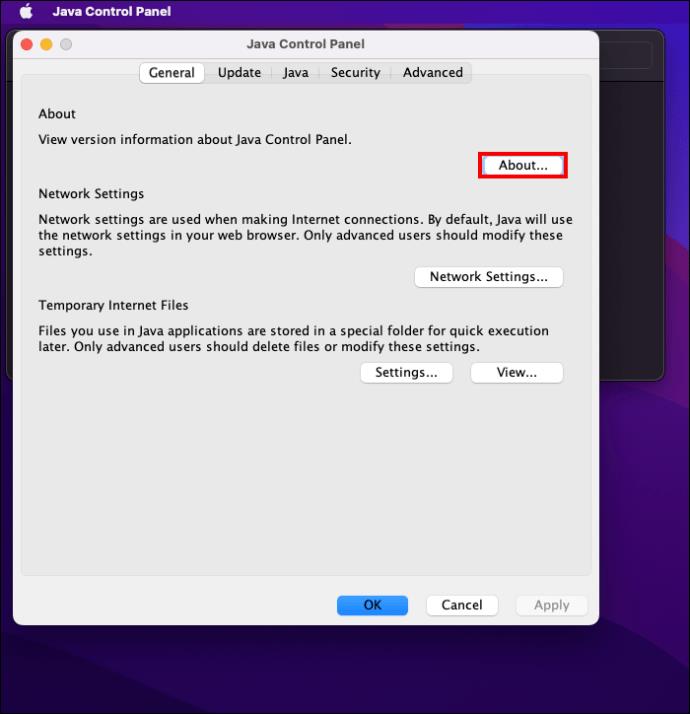
- Ja nepieciešams, lejupielādējiet Java 8 vai jaunāku versiju no manuālās Java lejupielādes lapas.
Labojiet nepareizu Java ceļu Minecraft Java
Lai gan, instalējot pareizo Java versiju, problēma jāatrisina, tā ne vienmēr var novērst jūsu palaidēju. Proti, iespējams, ka jūs izmantojat vairākas Java versijas, kas konfliktē ar jūsu spēli. Ja tā, jums ir jāiestata pareizais programmas ceļš, lai novērstu neskaidrības.
- Piekļūstiet Java no “Apps & Features” (Windows) vai “System Preferences” (Mac) atkarībā no tā, vai jums ir Windows vai Mac dators.
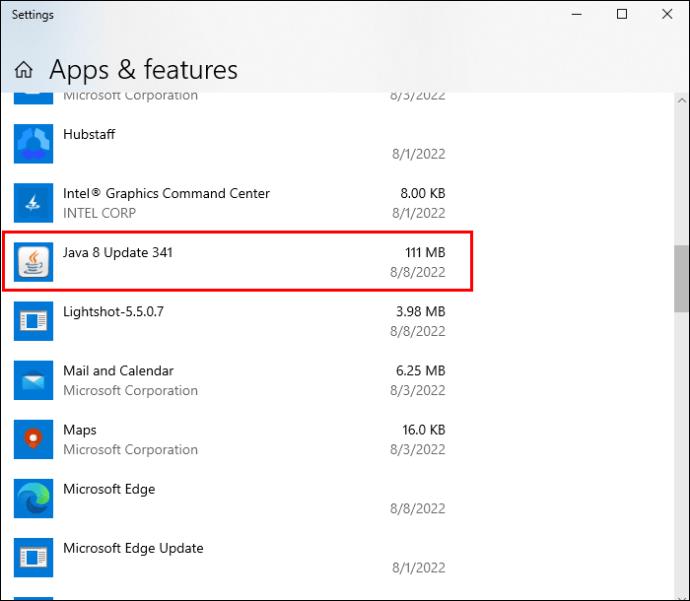
- Noklikšķiniet uz cilnes "Java" un izvēlieties pogu "Skatīt" .
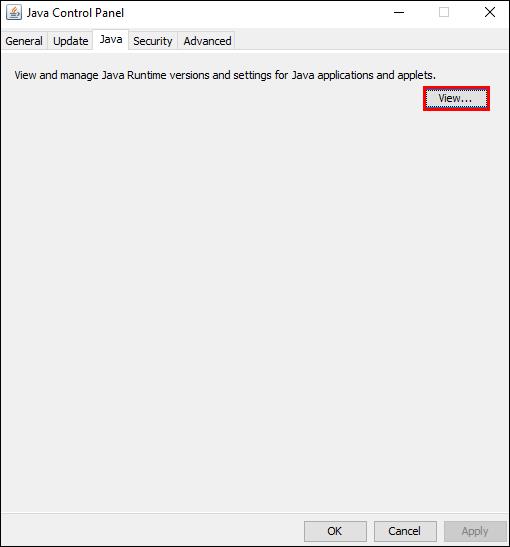
- Iezīmējiet un kopējiet tekstu sadaļā “Ceļš”. Instalācijas ceļā ir jābūt šādai rindai: /Library/Internet Plug-Ins/JavaAppletPlugin.plugin/Contents/Home/bin/java.
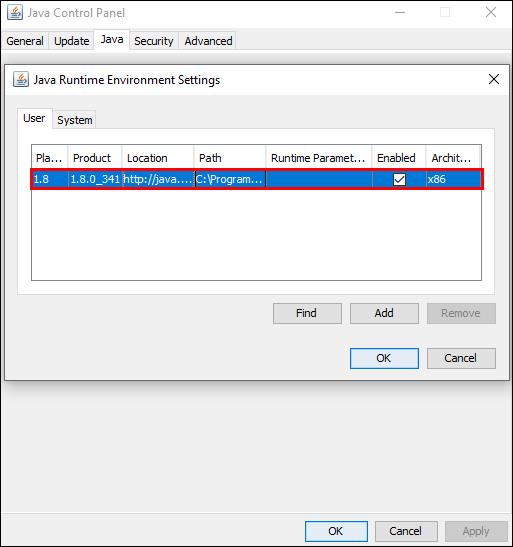
- Atveriet “Minecraft Launcher” un atlasiet “Launch Options”.
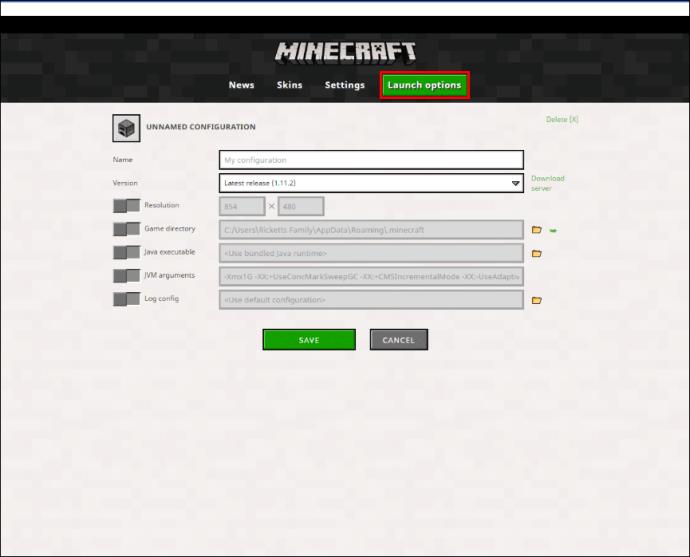
- Noklikšķiniet uz spēles versijas, kuru vēlaties palaist.
- Ieslēdziet funkciju “Java Executable”, izmantojot slēdzi.
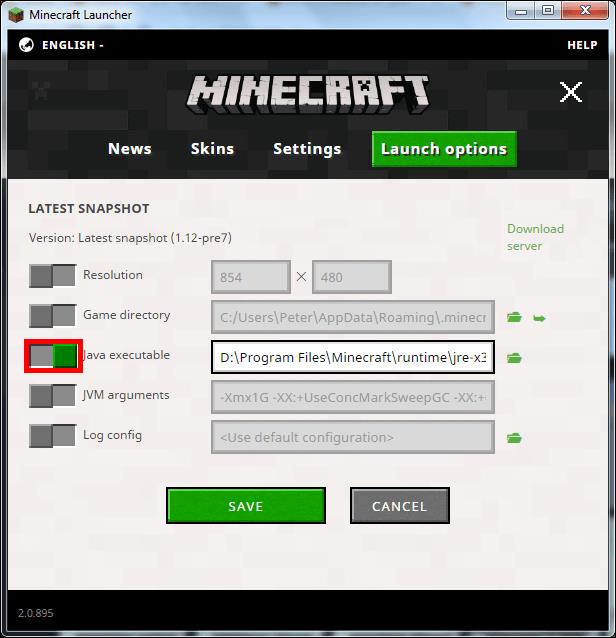
- Ielīmējiet nokopēto ceļu lodziņā “Jave izpildāmā programma” un pēc tam noklikšķiniet uz “SAGLABĀT”.
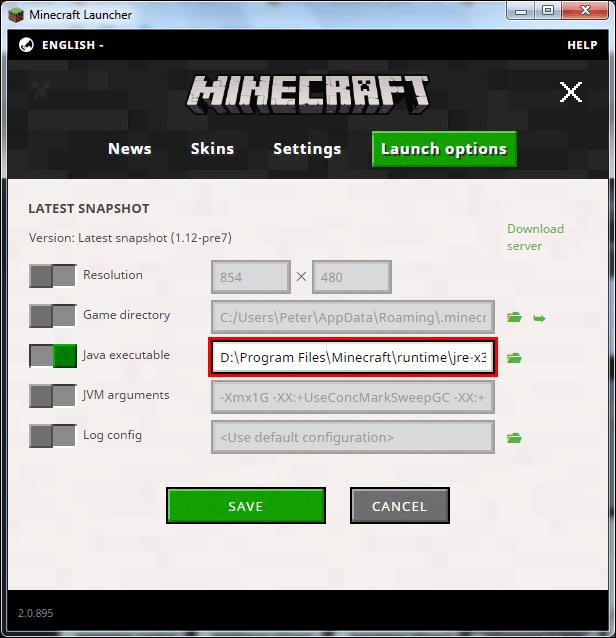
- Izejiet no Java konfigurācijas loga un atkārtoti atveriet “Minecraft Launcher”.
Noslēguma domas
Minecraft piedāvā bezgalīgu saviļņojumu, taču palaišanas programmas sarežģījumi bieži var sabojāt jautrību. Var paiet laiks, lai atjaunotu standarta iestatījumus, izmantojot izmēģinājumus un kļūdas, izmantojot iepriekš minētās metodes. Tomēr, atverot savu iecienītāko spēli bez aizķeršanās, būs vērts sagādāt pūles.
Vai esat iepazinies ar kādu citu Minecraft palaidēja labošanas veidu? Kura metode jums vislabāk atbilst? Dalieties savā pieredzē komentāru sadaļā zemāk.