Kā mainīt drošības iestatījumus Microsoft Edge

Edge atvieglo drošu pārlūkošanu. Šeit ir norādīts, kā mainīt drošības iestatījumus Microsoft Edge.
Visas tīmekļa pārlūkprogrammas saglabā datus par jūsu pārlūkošanas darbībām. Šos datus var izmantot dažādi, tostarp automātiska veidlapu aizpildīšana, datu lietojuma samazināšana, saglabājot saturu kešatmiņā un pierakstīšanās vietnēs, izmantojot sīkfailus. Pārlūkprogrammas saglabā arī jūsu interneta pārlūkošanas vēsturi.
Jūsu pārlūkošanas vēsture ir visu to tīmekļa lapu saraksts, kuras esat pārlūkojis. Parasti jūsu vēsture tiek saglabāta sakārtotā sarakstā pēc tīmekļa lapas ielādes datuma un laika. Jūsu pārlūkošanas vēsture ir paredzēta, lai jūs varētu viegli atgriezties jebkurā tīmekļa lapā vai vietnē, kuru esat pārlūkojis iepriekš. Vietnes un tīmekļa lapas jūsu vēsturē tiek ieteiktas, ja tās atbilst tam, ko rakstāt URL joslā.
Parasti jūsu pārlūkošanas vēsture tiek saglabāta tikai jūsu pārlūkprogrammā, kas nozīmē, ka neviens cits to nevar redzēt. Dažas pārlūkprogrammas ļauj sinhronizēt pārlūkošanas vēsturi ar mākoņa kontu, kas ļauj kopīgot vēsturi dažādās ierīcēs.
Iespējams, laiku pa laikam vēlēsities dzēst savu interneta vēsturi, iespējams, lai no jauna sāktu darbu savā pārlūkprogrammā. Lai to izdarītu jaunajā Microsoft Edge operētājsistēmā Windows 10, jums ir jāatver pārlūkprogrammas iestatījumi. Lai to izdarītu, augšējā labajā stūrī noklikšķiniet uz trīspunktu ikonas un pēc tam noklikšķiniet uz "Iestatījumi".
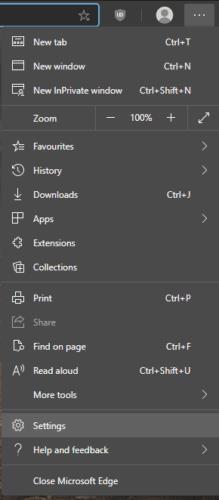
Lai piekļūtu iestatījumiem, noklikšķiniet uz trīs punktu ikonas un pēc tam noklikšķiniet uz “Iestatījumi”.
Kad esat Edge iestatījumos, kreisajā kolonnā noklikšķiniet uz cilnes “Konfidencialitāte, meklēšana un pakalpojumi”, pēc tam ritiniet uz leju līdz sadaļai “Notīrīt pārlūkošanas datus” un noklikšķiniet uz “Izvēlēties, ko notīrīt”.
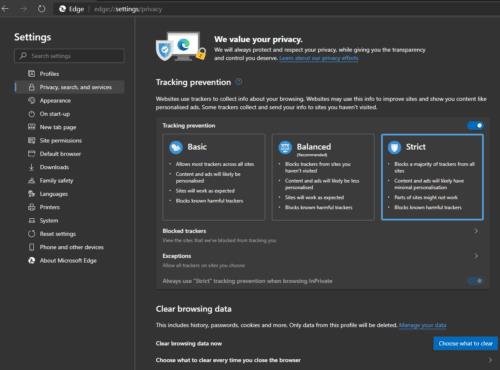
Cilnes “Konfidencialitāte, meklēšana un pakalpojumi” sadaļā “Notīrīt pārlūkošanas datus” noklikšķiniet uz “Izvēlēties, ko notīrīt”.
Uznirstošajā logā “Notīrīt pārlūkošanas datus” ar izvēles rūtiņām varat izvēlēties, kādus datus vēlaties dzēst; kā arī laika periodu, kurā vēlaties dzēst atlasītos datus, izmantojot nolaižamo lodziņu.
Lai dzēstu pārlūkošanas vēsturi, pārliecinieties, vai ir atzīmēta pirmā izvēles rūtiņa “Pārlūkošanas vēsture”. Pēc tam izmantojiet nolaižamo lodziņu, lai atlasītu dzēšanas laika posmu. Varat arī atlasīt citus pārlūkprogrammas datu veidus, kurus vēlaties dzēst vienlaikus.
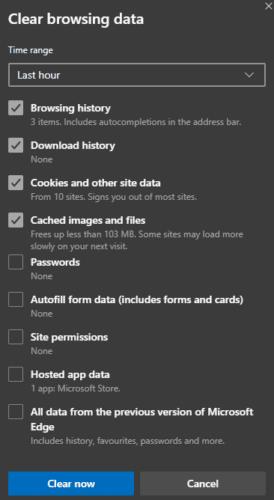
Atlasiet “Pārlūkošanas vēsture” un laika periodu, pēc tam noklikšķiniet uz “Notīrīt tūlīt”, lai dzēstu vēsturi.
Edge atvieglo drošu pārlūkošanu. Šeit ir norādīts, kā mainīt drošības iestatījumus Microsoft Edge.
Ja vēlaties atbrīvoties no ziņojuma Atjaunot lapas programmā Microsoft Edge, vienkārši aizveriet pārlūkprogrammu vai nospiediet atkāpšanās taustiņu.
Jaunajā pārlūkprogrammā Microsoft Edge ir daudz ko gaidīt, un šajā rokasgrāmatā ir labi parādīts, kā to lejupielādēt.
Tiem no jums, kas lieto operētājsistēmu Windows 10 un vēlaties atspējot Adobe Flash programmā Microsoft Edge, šeit ir īss padoms par Flash iespējošanu vai atspējošanu. Adobe Flash
Vai kādreiz datorā, kurā darbojas operētājsistēma Windows 10, jums ir kaut kas, un jūs tiekat pārtraukts un jums ir jāatsakās vai jāizslēdz dators? Vai vēlaties, lai būtu veids, kā
Izmantojot Windows 10 Insider Preview būvējumu 14361, Windows Insiders tagad var lejupielādēt un instalēt LastPass paplašinājumu pārlūkprogrammai Microsoft Edge.
Lūk, kā jūs varat nopelnīt un ietaupīt papildu Microsoft Rewards punktus.
Izsekošanas skripti ir gandrīz universāla interneta sastāvdaļa. Reklāmdevēji tos izmanto, lai pārraudzītu jūsu darbības internetā pēc iespējas vairākās vietnēs Microsoft Edge for Android piedāvā izsekošanas bloķēšanas funkciju, ko varat izmantot, lai aizsargātu savu privātumu. Uzziniet, kā to izmantot, izmantojot šo apmācību.
Visas pārlūkprogrammas saglabā jūsu pārlūkošanas darbības lokāli pārlūkprogrammā, izmantojot funkciju, ko sauc par pārlūkošanas vēsturi. Pārlūkošanas vēsture var būt noderīga funkcija. Aizsargājiet savu privātumu programmā Microsoft Edge for Android, regulāri notīrot pārlūkprogrammas vēsturi un datus. Vienkārši izmantojiet šīs darbības.
Daudzi cilvēki būs pamanījuši, ka, mēģinot tālruņa pārlūkprogrammā atvērt noteiktas vietnes, vietnes vietā tiek atvērta lietotne. Dažos gadījumos Uzziniet, kā neļaut programmai Microsoft Edge for Android atvērt citas programmas, kad atlasāt saiti.
Progresīvā tīmekļa lietotne, saīsināti pazīstama arī kā PWA, ir lietojumprogrammatūras veids, kas izveidots, izmantojot HTML, CSS un Javascript. PWA darbojas uz jebkuras platformas un
Microsoft tikai tikko ir izlaidusi savas gaidāmās pārlūkprogrammas Edge pirmās Insider versijas. Pašlaik trūkst vai nav pabeigtas daudzas funkcijas,
Microsoft ieviesa Microsoft Edge Dev un Canary kanālus, kas ir Microsoft Edge pārlūkprogrammas, kuru pamatā ir Chromium. Galu galā to kombinācija
Ja Microsoft Edge neatrod derīgu drošības sertifikātu jūsu apmeklētajai tīmekļa lapai, tas to bloķēs.
Ja nevarat atskaņot Amazon Prime videoklipus programmā Microsoft Edge, pārlūkprogrammas iestatījumos atspējojiet aparatūras paātrinājumu.
Tumšais režīms ir alternatīvs motīvs lietotnēm un operētājsistēmām, kas tradicionālās gaišās krāsas motīvus aizstāj ar tumšākām krāsām. Viens no galvenajiem Samaziniet acu nogurumu un ietaupiet enerģiju, iespējojot tumšo režīmu pārlūkprogrammā Edge operētājsistēmai Android. Vienkārši izmantojiet šīs darbības.
Ja pārlūkam Chrome var būt sava slēptā spēle, kāpēc gan ne Microsoft Edge, vai ne? Izmantojot Edges slepeno spēli, jūs nebūsit dinozaurs, bet gan īsts cilvēks. Šī spēle Microsoft Edge pārlūkprogrammā ir slēpta sērfošanas spēle. Uzziniet, kā piekļūt šai Lieldienu olai, veicot šīs darbības.
Ir bijuši daudzi gadījumi, kad lietotāji Edge nevarēja izmantot peles ritenīti. Šajā rokasgrāmatā ir parādīts, kā novērst problēmu.
Microsoft Chromium darbinātā Edge pārlūkprogramma tagad ir pieejama operētājsistēmā Linux. Lai gan vēl nav sasniegta vispārēja pieejamība, jūs varat instalēt Edge no “Dev Channel”
Programmā Microsoft Edge, vismaz Dev un Canary kanālos, blakus jūsu Microsoft kontam (MSA) ir redzama smaidoša seja. Smaidīgā seja ir tur, lai
Atslēdziet grupas īsziņas Android 11, lai kontrolētu paziņojumus ziņu lietotnē, WhatsApp un Telegram.
Atverot sākumlapa jebkurā pārlūkā, vēlaties redzēt savas iecienītās lietas. Kad sākat lietot citu pārlūku, vēlaties to iestatīt pēc savas gaumes. Iestatiet pielāgotu sākumlapu Firefox Android ar šiem detalizētajiem soļiem un uzziniet, cik ātri un viegli tas var tikt izdarīts.
Tālruņu pasaulē, kur tehnoloģijas nepārtraukti attīstās, Samsung Galaxy Z Fold 5 izceļas ar savu unikālo salokāmo dizainu. Taču, cik futuristisks tas būtu, tas joprojām balstās uz pamata funkcijām, ko mēs visi ikdienā izmantojam, piemēram, ierīces ieslēgšanu un izslēgšanu.
Mēs esam pavadījuši nedaudz laika ar Galaxy Tab S9 Ultra, un tas ir ideāls planšetdators, ko apvienot ar jūsu Windows PC vai Galaxy S23.
Izmantojiet jautrus filtrus jūsu Zoom sanāksmēs. Pievienojiet halo vai izskatieties pēc vienradža Zoom sanāksmē ar šiem smieklīgajiem filtriem.
Vēlaties izveidot drošu OTT pieredzi bērniem mājās? Izlasiet šo ceļvedi, lai uzzinātu par Amazon Prime Video profiliem bērniem.
Lai izveidotu atkārtotus pasākumus Facebook, dodieties uz savu lapu un noklikšķiniet uz Pasākumiem. Pēc tam pievienojiet jaunu pasākumu un noklikšķiniet uz Atkārtota pasākuma pogas.
Kā konfigurēt reklāmu bloķētāja iestatījumus Brave pārlūkā Android, sekojot šiem soļiem, kurus var izpildīt mazāk nekā minūtē. Aizsargājiet sevi no uzmācīgām reklāmām, izmantojot šos reklāmu bloķētāja iestatījumus Brave pārlūkā Android.
Jūs varat atrast vairākus paplašinājumus Gmail, lai padarītu savu e-pasta pārvaldību produktīvāku. Šeit ir labākie Gmail Chrome paplašinājumi.
Ja neesi pārliecināts, kas ir ietekme, sasniegšana un iesaistīšanās Facebook, turpini lasīt, lai uzzinātu. Apskati šo vieglo skaidrojumu.



























