Kā ievietot Excel lapu Word dokumentā

Microsoft Excel lapas iegulšana Word dokumentā ir vienkārša — viss, kas jums jādara, ir kopēšanas un ielīmēšanas komanda. Izmantojiet šīs darbības. Atlasiet sadaļu
Kā Microsoft Word lietotājs jūs izmantojat lietotni visu veidu lietām. Word var jums palīdzēt ar darba dokumentiem un pat skolas uzdevumiem.
PDF faila pievienošana Word dokumentam var izklausīties sarežģīti, taču tas ir vieglāk, nekā izskatās. Papildus PDF pievienošanai Word dokumentiem ir arī opcijas, kuras varat izvēlēties, lai mainītu PDF ikonu.
Kad Word fails ir atvērts, noklikšķiniet uz cilnes Ievietot un noklikšķiniet uz nolaižamās izvēlnes Teksts . Izvēlnē nebūs pārāk daudz iespēju, no kurām izvēlēties, noklikšķiniet uz opcijas Objekts .
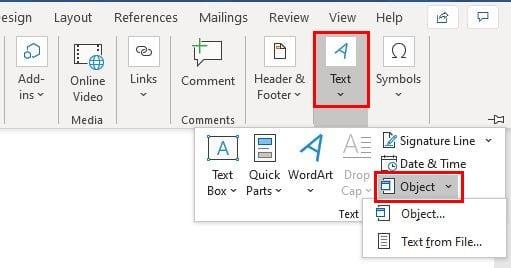
Pēc noklikšķināšanas uz opcijas Objekts, vajadzētu parādīties jaunam logam. Kad tas notiek, noklikšķiniet uz cilnes Izveidot no faila un izvēlieties Pārlūkot .

Kad esat atlasījis PDF failu, kuru vēlaties pievienot failam, noklikšķiniet uz pogas Labi. Tieši zem pogas Pārlūks ir iespēja ievietot PDF failu kā saistīto objektu. Lai to izdarītu, atzīmējiet izvēles rūtiņu Saite uz failu .
Tiks parādīta arī opcija pievienot ikonu, kas simbolizēs failu un netiks rādīta kā priekšskatījums. Varat arī atzīmēt šo izvēles rūtiņu, ja arī to vēlaties. Abas opcijas var pārbaudīt.
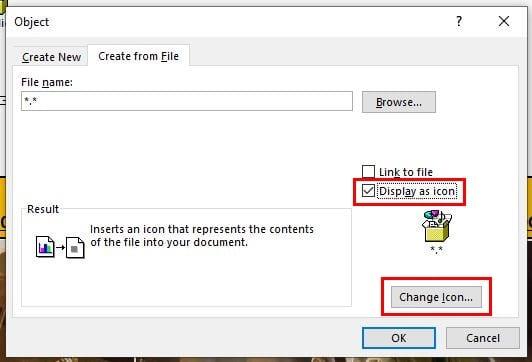
Lai personalizētu PDF ikonu, noklikšķiniet uz opcijas Parādīt kā ikonu , pēc tam uz pogas Mainīt ikonu . Kad esat atradis ikonu, vēlaties izmantot Labi, lai saglabātu izmaiņas.
Ja vēlaties ievietot PDF tekstu Word failā, arī tas ir iespējams.
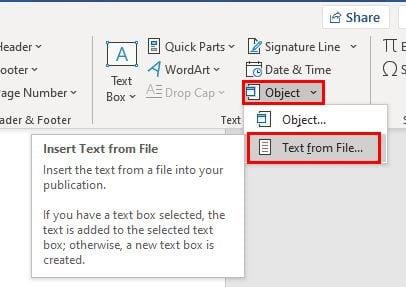
Atkārtojiet šīs darbības: Ievietot > Teksts > Teksts no faila . Atrodiet PDF failu, kurā ir teksts, ko vēlaties pievienot, un pēc tā izvēles tiks parādīts ziņojums, kas informēs, ka process var aizņemt kādu laiku. Tas tiešām aizņem tikai dažas sekundes.
Ja PDF fails, kuru vēlaties pievienot Word dokumentam, ir saglabāts pakalpojumā Google dokumenti, jūs priecāsities uzzināt, ka ir pieejama lejupielādes opcija, kas ļauj to lejupielādēt tieši programmā Microsoft Word.
Atveriet PDF failu pakalpojumā Google dokumenti un augšējā kreisajā stūrī noklikšķiniet uz opcijas Fails . Novietojiet kursoru opcijā Lejupielādēt , un tiks parādīts sānu logs ar Microsoft Word opciju sarakstā pirmā.
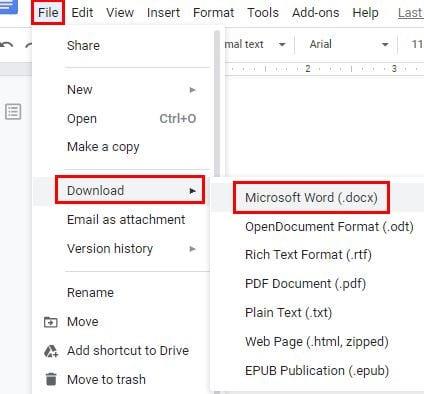
Vienmēr ir laba ideja, ja ir vairākas iespējas, kas saistītas ar lietu pievienošanu failiem. Jūs vienmēr varat izvēlēties sev piemērotāko iespēju. Cik bieži jūs instalējat PDF savos Microsoft Word failos?
Microsoft Excel lapas iegulšana Word dokumentā ir vienkārša — viss, kas jums jādara, ir kopēšanas un ielīmēšanas komanda. Izmantojiet šīs darbības. Atlasiet sadaļu
Kā Microsoft Word lietotājs jūs izmantojat lietotni visu veidu lietām. Word var jums palīdzēt ar darba dokumentiem un pat skolas uzdevumiem. PDF faila pievienošana, lai uzzinātu, kā pievienot PDF failu savam Microsoft Word dokumentam, izmantojot šo detalizēto apmācību.
Iespējojiet vai atspējojiet automātiskās atkopšanas līdzekli programmā Microsoft Word 2019 vai Office 365.
Microsoft Word galvenajās funkcijās ietilpst pareizrakstības pārbaudītājs, kas pasvītro drukas un dažas gramatikas kļūdas, WordArt īpašiem efektiem
Pēc noklusējuma Microsoft Word visas vienpēdiņas un dubultpēdiņas aizstāj ar “viedajām pēdiņām”. Šīs viedās pēdiņas tiek automātiski pagrieztas, lai norādītu, vai jums nepatīk veids, kā Microsoft Word aizstāj taisnus citātus ar viedajiem citātiem? Novērsiet šo kairinājumu, veicot šīs darbības.
Pareizrakstības pārbaude ir galvenā Microsoft Word funkcija. Pārbaudot pareizrakstību rakstīšanas laikā, varat redzēt, vai esat pieļāvis kļūdas vai drukas kļūdas. Pareizrakstības pārbaude pat Pievienojiet savus vārdus programmai Microsoft Word, lai novērstu to automātisko labošanu, veicot šīs darbības.
Vai jums ir RAR faili, kurus vēlaties pārvērst ZIP failos? Uzziniet, kā pārvērst RAR failu ZIP formātā.
Atklājiet, kā labot OneDrive kļūdas kodu 0x8004de88, lai varētu atjaunot savu mākoņu krātuvi.
Spotify var būt traucējošs, ja tas automātiski atveras katru reizi, kad jūs sākat datoru. Atspējojiet automātisko palaišanu, izmantojot šos soļus.
Saglabājiet kešu iztīrītu savā Google Chrome tīmekļa pārlūkā, sekojot šiem soļiem.
Microsoft Teams pašlaik neatbalsta jūsu tikšanās un zvanus kastēšanai uz TV dabiski. Bet jūs varat izmantot ekrāna atspoguļošanas lietotni.
Vai domājat, kā integrēt ChatGPT Microsoft Word? Šis ceļvedis parāda, kā to izdarīt ar ChatGPT for Word papildinājumu 3 vienkāršos soļos.
Šajā pamācībā mēs parādām, kā mainīt noklusējuma tālummaiņas iestatījumu Adobe Reader.
Šeit atradīsit detalizētas instrukcijas, kā mainīt lietotāja aģentu virkni Apple Safari pārlūkprogrammā MacOS.
Vai bieži redzat paziņojumu "Atvainojiet, mēs nevarējām savienoties" MS Teams? Izmēģiniet šos problēmu novēršanas padomus, lai tagad atbrīvotos no šīs problēmas!
Ja meklējat atsvaidzinošu alternatīvu tradicionālajai ekrānām, Samsung Galaxy S23 Ultra piedāvā lielisku risinājumu. Ar













