Kaip pašalinti Bing iš Windows 11

Sužinokite, kaip lengvai pašalinti Bing iš Windows 11 paieškos sistemos, kad gautumėte geresnius paieškos rezultatus.
Panašu, kad „Windows 11“ ir jos nauja išvaizda visi žavisi naująja OS. Jei turite „Windows 11“, galbūt pastebėjote didelių bendro vartotojo sąsajos ir OS dizaino pakeitimų. Nors šie pakeitimai yra labai sveikintini, jie gali būti mokymosi kreivė atliekant pagrindinius dalykus, pvz., pakeisti ekrano užsklandą.
Jei jums sunku pakeisti fono paveikslėlį sistemoje „Windows 11“, galite atlikti bet kurį iš toliau pateiktų metodų. Greitai pažvelkime į juos.
Turinys
6 būdai, kaip pakeisti ekrano užsklandą sistemoje „Windows 11“.
Kaip ir „Windows 10“, „Windows 11“ turi daug būdų, kaip pakeisti ekrano foną, atsižvelgiant į jūsų reikalavimus ir esamus poreikius. Galite naudoti bet kurį iš toliau išvardytų metodų, kad pakeistumėte ekrano foną sistemoje „Windows 11“.
01 metodas: darbalaukio naudojimas
Tai pats paprasčiausias ir labiausiai paplitęs būdas pakeisti foną nuo „Windows XP“ laikų. Vykdykite toliau pateiktą vadovą, kad pakeistumėte darbalaukio foną.
Dešiniuoju pelės mygtuku spustelėkite tuščią darbalaukio sritį ir spustelėkite „Suasmeninti“.

Dabar spustelėkite „Fonas“.

Viršuje esančiame išskleidžiamajame meniu pasirinkite norimo fono tipą.

Jei pasirinkote paveikslėlį
Jei pasirinkote "Paveikslėlis", tada spustelėkite "Naršyti nuotrauką" apačioje, kad pasirinktumėte vaizdą kaip foną iš vietinės saugyklos. Taip pat galite pasirinkti naujausią foną iš miniatiūrų peržiūros viršuje.

Dabar eikite į norimą vietą vietinėje saugykloje, spustelėkite ir pasirinkite foną. Pasirinkę spustelėkite „Pasirinkti paveikslėlį“.

Štai ir viskas! Pasirinktas paveikslėlis dabar bus nustatytas kaip ekrano užsklanda sistemoje „Windows 11“.
Jei pasirinkote skaidrių demonstraciją
Spustelėkite „Naršyti“.

Dabar eikite į aplanką su visais fono paveikslėliais, kuriuos norite naudoti kaip skaidrių demonstraciją, ir spustelėkite „Pasirinkti aplanką“.
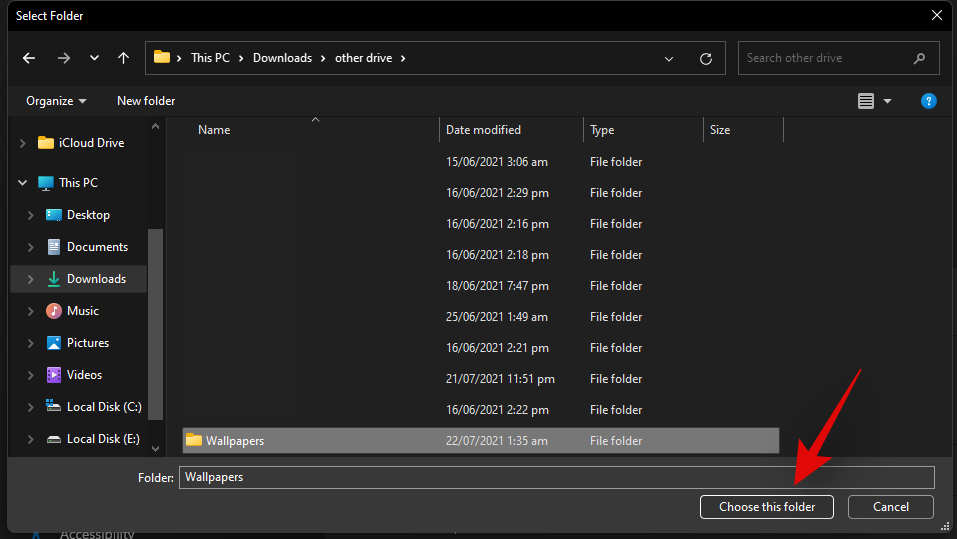
Pasirinktas aplankas dabar bus naudojamas darbalaukio fono skaidrių demonstravimui, o pirmasis vaizdas dabar turėtų būti nustatytas kaip ekrano fonas. Spustelėkite išskleidžiamąją rodyklę šalia „Keisti paveikslėlį kaskart“ ir pasirinkite fono skaidrių demonstravimo dažnį.
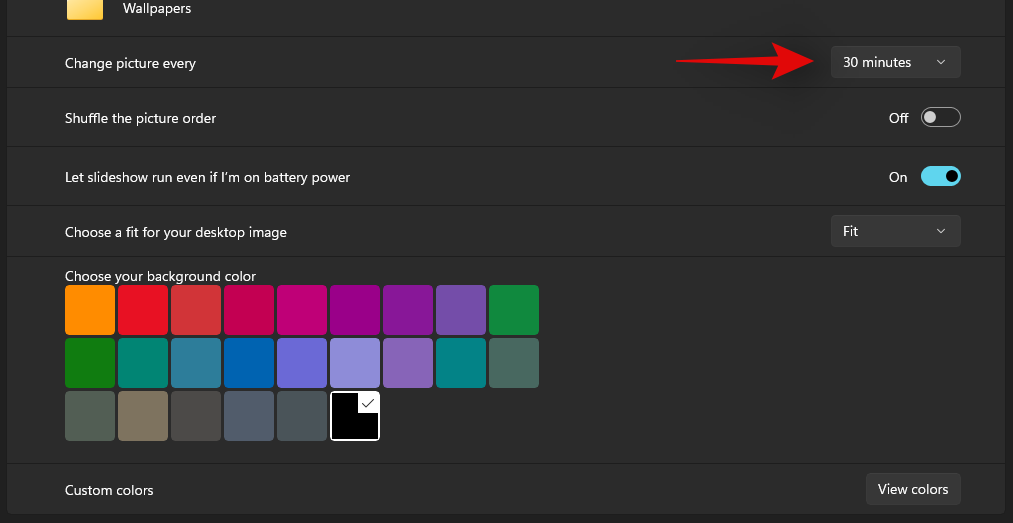
Jei norite maišyti nuotraukas ir atsitiktine tvarka nustatyti jas kaip foną nustatytu dažniu, įjunkite jungiklį „Maišyti paveikslėlių tvarką“.
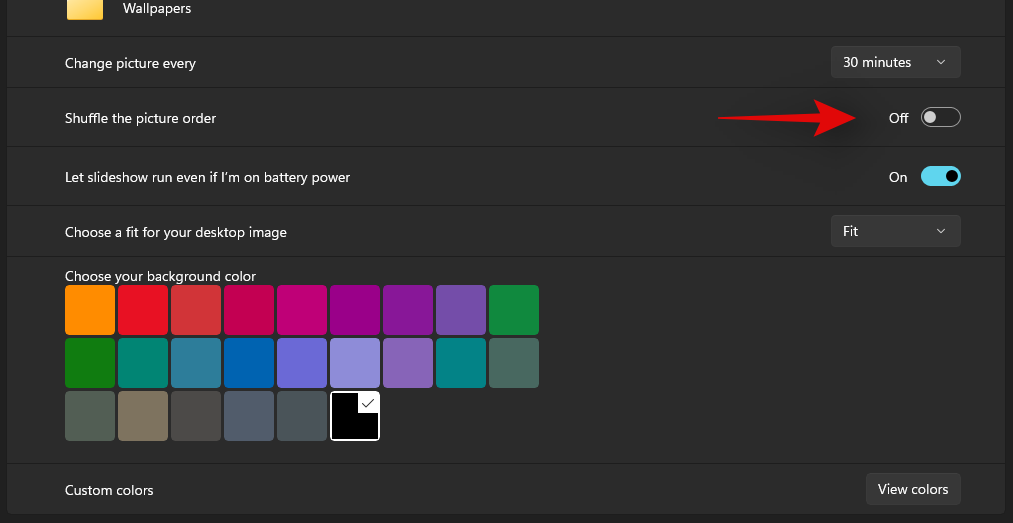
Panašiai įjunkite jungiklį „Leisti skaidrių demonstraciją paleisti, net jei aš naudoju akumuliatoriaus energiją“, jei norite, kad „Windows 11“ nuolat keistų foną, nepaisant dabartinio energijos vartojimo plano.

Pastaba: ši parinktis bus galima tik nešiojamuosiuose kompiuteriuose ir nešiojamose sistemose.
Galiausiai dabar spustelėkite paskutinę išskleidžiamąją rodyklę ir pasirinkite norimą fono pritaikymo tipą, kai reikės pakeisti vaizdo dydį.
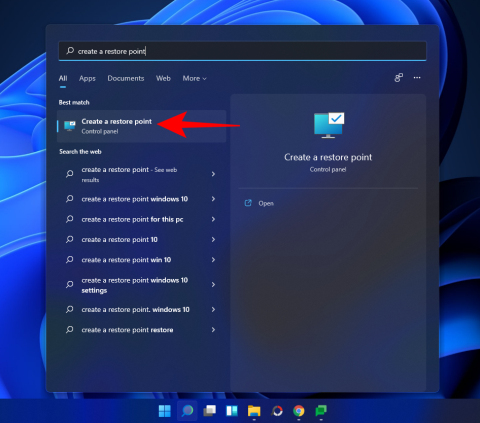
Štai ir viskas! Pasirinktas vaizdų rinkinys dabar bus nustatytas kaip skaidrių demonstravimo fonas jūsų „Windows 11“ kompiuteriui.
Jei pasirinkote Solid Color
Jei pasirinkote „Vieta spalva“ kaip fono pasirinkimą, spustelėkite ir pasirinkite norimą spalvą, kurią norite nustatyti kaip foną.
Taip pat galite nustatyti pasirinktinę fono spalvą spustelėdami „Peržiūrėti spalvas“ ir pasirinkdami norimą spalvą. Taip pat galite spustelėti „Daugiau“ ir pridėti pasirinktines RGB arba HEX reikšmes, kad gautumėte norimą spalvą.
Dabar pasirinkta spalva turėtų būti automatiškai nustatyta kaip fonas sistemoje „Windows 11“.
02 metodas: „File Explorer“ naudojimas
Taip pat galite dviem būdais nustatyti darbalaukio foną tiesiai iš failų naršyklės sistemoje Windows 11. Tai greičiausias ir lengviausias būdas pakeisti foną sistemoje „Windows 11“. Vykdykite vieną iš toliau pateiktų metodų, kurie geriausiai atitinka dabartinius poreikius ir reikalavimus.
2.1 metodas

Atidarykite failų naršyklę ir eikite į vaizdą, kurį norite nustatyti kaip foną. Spustelėkite ir pasirinkite vaizdą, o parinktis nustatyti jį kaip foną automatiškai bus rodoma viršuje esančioje įrankių juostoje. Tiesiog spustelėkite šią parinktį ir „Windows 11“ darbalaukio fonas bus nedelsiant pakeistas.
Metodas #2.2
Atidarykite failų naršyklę ir eikite į norimą vaizdą, kurį norite nustatyti kaip foną. Spustelėkite ir pasirinkite vaizdą, kai jis pasirodys ekrane. Dabar ekrano viršuje spustelėkite „Paveikslėlio įrankiai“.

Spustelėkite „Nustatyti kaip foną“.

Štai ir viskas! Dabar pakeisite savo foną tiesiai iš pačios failų naršyklės.

Taip pat galite lengvai nustatyti foną dešiniuoju pelės mygtuku spustelėkite kontekstinį meniu. Tai taip pat yra greitas būdas pakeisti foną, tačiau jis veikia tik su populiariais vaizdo formatais. Neaiškių vaizdo formatų, kurie nėra tokie dažni, „Windows“ gali neatpažinti, todėl parinktis nustatyti juos kaip foną nebus rodoma dešiniuoju pelės klavišu spustelėjus kontekstinį meniu. Tiesiog dešiniuoju pelės mygtuku spustelėkite pasirinktą vaizdą ir pasirinkite „Nustatyti kaip darbalaukio foną“, kaip parodyta toliau. Pasirinktas vaizdas dabar bus nustatytas kaip fonas.
04 metodas: per nustatymus
Tai yra tradicinis būdas pakeisti „Windows“ ekrano foną. Jei negalite pakeisti ekrano užsklandos aukščiau nurodytais būdais, turėtumėte išbandyti šį metodą.
Paspauskite Windows + iklaviatūrą, kad atidarytumėte nustatymų programą. Dabar kairėje pusėje spustelėkite „Personalizavimas“.

Dešinėje pusėje spustelėkite „Fonas“.

Išskleidžiamajame meniu pasirinkite norimą fono tipą ir toliau pasirinkite savo foną.

Pasirinkus, pakeitimai turėtų būti nedelsiant rodomi darbalaukyje.
05 metodas: per CMD
Taip pat galite pakeisti ekrano foną naudodami CMD, tačiau šis metodas tinka tik .bmp vaizdams. Jei norite nustatyti .jpg, .jpeg arba.png kaip fono vaizdą, galite naudoti vieną iš aukščiau nurodytų metodų. Norėdami pradėti, vadovaukitės toliau pateiktu vadovu.
Paspauskite Windows + Sklaviatūrą ir ieškokite CMD. Spustelėkite „Vykdyti kaip administratoriui“, kai jis pasirodys paieškos rezultatuose.

Įveskite šią komandą ir pakeiskite „PATH“ keliu į fono paveikslėlį vietinėje saugykloje.
reg pridėti "HKEY_CURRENT_USER\Control Panel\Desktop" /v Wallpaper /t REG_SZ /d PATH /f

Sėkmingai paleidus komandą, nukopijuokite ir įklijuokite toliau pateiktą komandą ir paspauskite klaviatūros klavišą „Enter“, kad ją paleistumėte.
RUNDLL32.EXE user32.dll,UpdatePerUserSystemParameters

Ši komanda padės nedelsiant atnaujinti darbalaukio foną. Dabar jūsų kompiuterio ekrano užsklanda turėtų būti pakeista.
06 metodas: per „PowerShell“.
Norėdami pakeisti fono paveikslėlį, naudosime funkciją „PowerShell“, kuri sukuria registro vertę ir naudos SystemParameterInfo, esančią User32.dll, norėdami pakeisti foną. Visi nuopelnai pirminiam kūrėjui už šios funkcijos sukūrimą.
Eikite į vaizdą, kurį norite nustatyti kaip ekrano foną, ir spustelėkite jį dešiniuoju pelės mygtuku. Pasirinkite „Kopijuoti kaip kelią“.

Dabar paspauskite Windows + Sklaviatūrą ir ieškokite PowerShell. Spustelėkite „Vykdyti kaip administratoriui“, kai jis pasirodys paieškos rezultatuose.
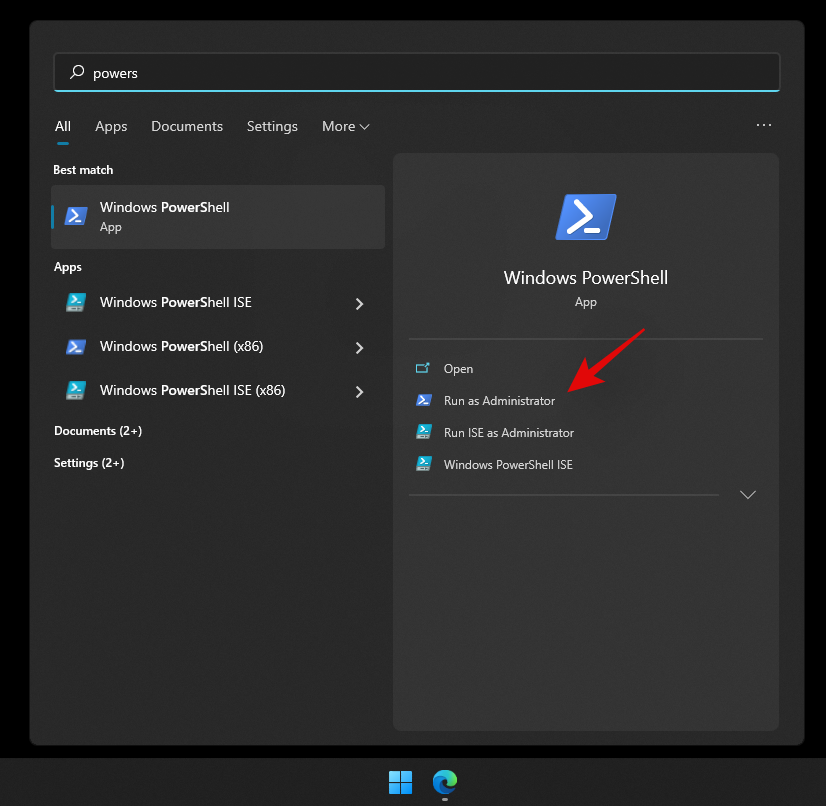
Nukopijuokite ir įklijuokite toliau pateiktą funkciją „PowerShell“ lange. Pakeiskite kelią paskutinėje eilutėje keliu į vaizdą, kurį nukopijavome į mainų sritį.
Funkcija Set-WallPaper {
<>
.SINOPSIS
Taiko nurodytą ekrano užsklandą dabartinio vartotojo darbalaukiui .PARAMETER Vaizdas Pateikite tikslų kelią į vaizdą
.PARAMETER Style
Pateikite ekrano užsklandos stilių (pavyzdys: užpildymas, pritaikymas, ištempimas, plytelė , centras arba tarpas ) .EXAMPLE Set-WallPaper -Vaizdas "C:\Wallpaper\Default.jpg" Nustatyti ekrano užsklandą -Vaizdas "C:\Wallpaper\" Background.jpg“ - Style Fit #>
param (
[parameter(Mandatory=$True)]
# Nurodykite kelią į vaizdą
[string]$Image,
# Pateikite ekrano fono stilių, kurį norėtumėte pritaikyti
[parameter(Mandatory=$False)]
[ValidateSet('Fill', 'Fit' , 'Tempimas', 'Plytelė', 'Centras', 'Span')]
[string]$Style
)
$WallpaperStyle =Perjungiklis ($Style) { "Užpildymas" {"10"} "Fit" {"6"} "Stretch" {"2"} "Tile" {"0"} "Centras" {"0"} " Atstumas" {"22"} }
If($Style -eq "Tile") {
Naujo elemento nuosavybė -Kelias "HKCU:\Valdymo skydas\Desktop" - Pavadinimas Fono paveikslėlio stilius -Ypatybės tipo eilutė - Vertė $WallpaperStyle
-Priverstinai naują elemento nuosavybę -Kelias "HKCU:\Control Panel\Desktop" - Pavadinimas TileWallpaper -Valueype -Valueype -Valueype Jėga
}
Kita {
Naujo elemento ypatybė -Kelias „HKCU:\Valdymo skydelis\Desktop“ - Pavadinimas Fono paveikslėlio stilius -Ypatybės tipo eilutė - Vertė $WallpaperStyle
-Priverstinai naują elemento nuosavybę -Kelias "HKCU:\Control Panel\Desktop" - Pavadinimas TileWallpaper -Valueype -Valueype -Valueype Jėga
}
Add-Type -TypeDefinition @“
naudojant sistemą;
naudojant System.Runtime.InteropServices; public class Params { [DllImport("User32.dll",CharSet=CharSet.Unicode)] public static extern int SystemParametersInfo (Int32 uAction, Int32 uParam, String lpvParam, Int32 fuWinIni); } "@ $SPI_SETDESKWALLPAPER = 0x0014 $UpdateIniFile = 0x01 $SendChangeEvent = 0x02 $fWinIni =$UpdateIniFile -bor $SendChangeEvent $ret =[Params]::SystemParameters,$
}
Nustatyti – Užsklanda – Vaizdas „PATH“ – Stiliaus pritaikymas

Norėdami atlikti funkciją, klaviatūroje paspauskite „Enter“. Štai ir viskas! Dabar jūsų ekrano užsklanda turėtų būti nedelsiant pakeista.
Tikimės, kad jums pavyko lengvai pakeisti ekrano foną sistemoje „Windows 11“, naudodami visus aukščiau nurodytus metodus. Jei kyla problemų dėl sistemos, nedvejodami susisiekite su mumis naudodami toliau pateiktą komentarų skyrių.
Sužinokite, kaip lengvai pašalinti Bing iš Windows 11 paieškos sistemos, kad gautumėte geresnius paieškos rezultatus.
„Google Meet“ yra puiki galimybė, jei norite surengti virtualią konferenciją. Programa yra paprasta ir lengvai valdoma, tačiau vis tiek suteikia visas būtinas funkcijas, kurių tikėjomės iš…
Panašu, kad „Windows 11“ ir jos nauja išvaizda visi žavisi naująja OS. Jei turite „Windows 11“, galbūt pastebėjote didelių bendro vartotojo sąsajos ir OS dizaino pakeitimų. Nors šie…
Dėl COVID-19 poveikio staiga padaugėjus nuotolinių darbo aplinkų, „Microsoft Teams“ per pastarąsias kelias savaites greitai įgijo didelę vartotojų bazę. Paslauga siūlo sklandų biuro bendradarbiavimą��
Disko raidės, kurias „Windows“ automatiškai priskiria jūsų standiesiems diskams ir išoriniams diskams, nėra visam laikui išgraviruotos. Nesvarbu, ar norite dar labiau suasmeninti savo kompiuterį, ar norite to paties dr…
„Google Chrome“ yra pati populiariausia naršyklė pasaulyje, nes naudotojai atsisiunčia ir nustato „Chrome“ kaip numatytąją naršyklę sistemoje „Windows“ – daug...
Vienas didžiausių vaizdo konferencijų segmento žaidėjų „Zoom“ yra žinomas dėl savo paprastos naudoti sąsajos, daugybės funkcijų ir dosnumo. Nepriklausomai nuo to, ar esate mokamas vartotojas, ar ne…
Yra daug priežasčių, kodėl jūsų nešiojamas kompiuteris negali prisijungti prie „Wi-Fi“, todėl yra daug būdų, kaip ištaisyti klaidą. Jei jūsų nešiojamas kompiuteris negali prisijungti prie „Wi-Fi“, galite išbandyti šiuos būdus, kad išspręstumėte šią problemą.
Sukūrę USB įkrovą „Windows“ diegimui, vartotojai turėtų patikrinti USB įkrovos našumą, kad pamatytų, ar ji buvo sėkmingai sukurta.
Keletas nemokamų įrankių gali numatyti disko gedimus prieš jiems įvykstant, suteikdami jums laiko atsarginėms duomenų kopijoms sukurti ir laiku pakeisti diską.
Naudodami tinkamus įrankius galite nuskaityti savo sistemą ir pašalinti šnipinėjimo programas, reklamines programas ir kitas kenkėjiškas programas, kurios gali joje slypėti.
Kai kompiuteris, mobilusis įrenginys arba spausdintuvas bando prisijungti prie „Microsoft Windows“ kompiuterio per tinklą, pavyzdžiui, gali pasirodyti klaidos pranešimas „Tinklo kelias nerastas – klaida 0x80070035“.
Mėlynas mirties ekranas (BSOD) yra dažna ir ne nauja „Windows“ klaida, kai kompiuteryje įvyksta rimta sistemos klaida.
Užuot atlikę rankines ir tiesioginės prieigos operacijas sistemoje „Windows“, galime jas pakeisti turimomis CMD komandomis, kad būtų galima greičiau pasiekti.
Po nesuskaičiuojamų valandų, praleistų naudojantis savo koledžo nešiojamuoju kompiuteriu ir stacionariu garsiakalbių rinkiniu, daugelis žmonių supranta, kad keli sumanūs atnaujinimai gali paversti jų ankštą bendrabučio erdvę į geriausią transliacijų centrą neišleidžiant daug pinigų.
Iš „Windows 11“ bus pašalinta „Internet Explorer“. Šiame straipsnyje „WebTech360“ paaiškins, kaip naudoti „Internet Explorer“ sistemoje „Windows 11“.
Nešiojamojo kompiuterio jutiklinė planšetė skirta ne tik žymėjimui, spustelėjimui ir priartinimui. Stačiakampis paviršius taip pat palaiko gestus, leidžiančius perjungti programas, valdyti medijos atkūrimą, tvarkyti failus ir net peržiūrėti pranešimus.















