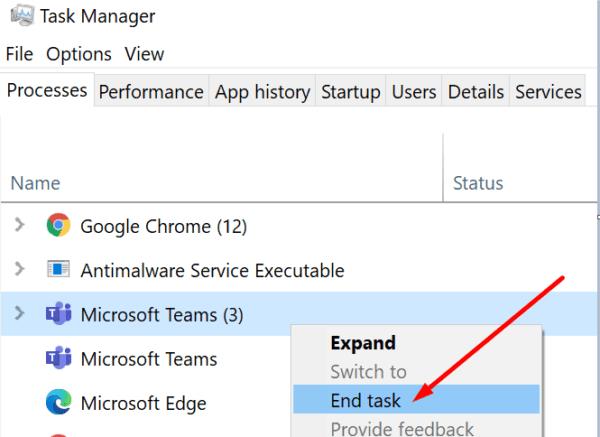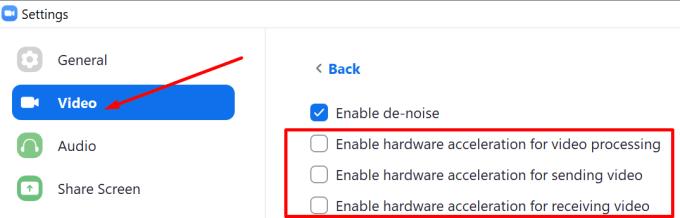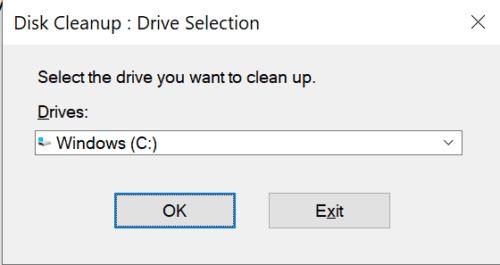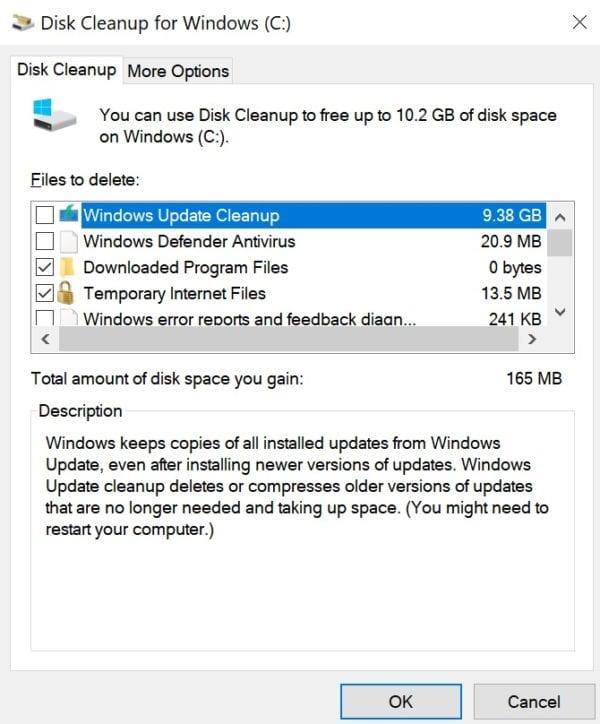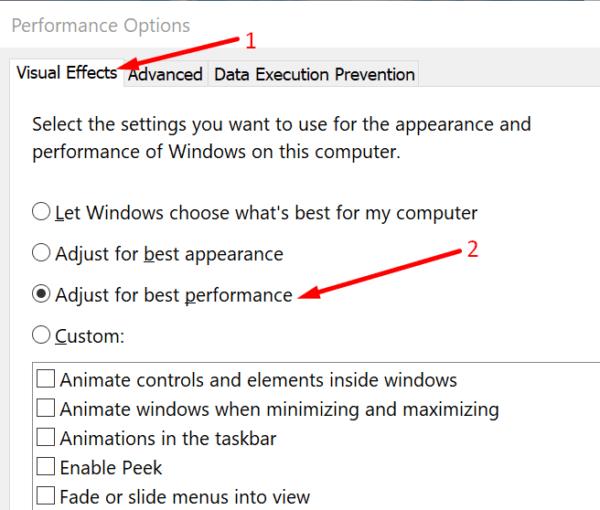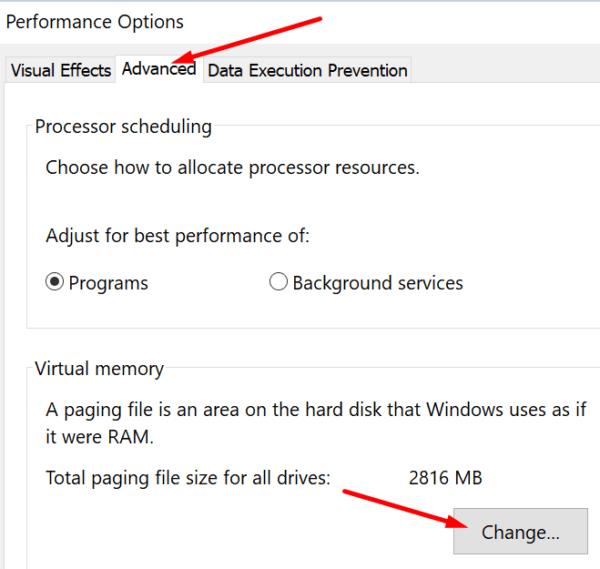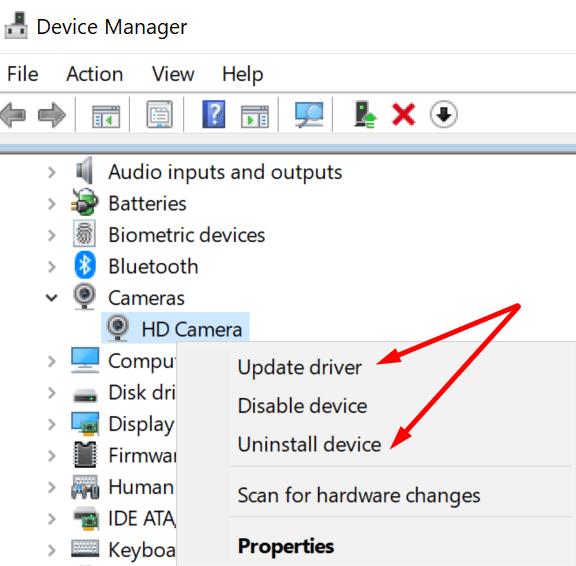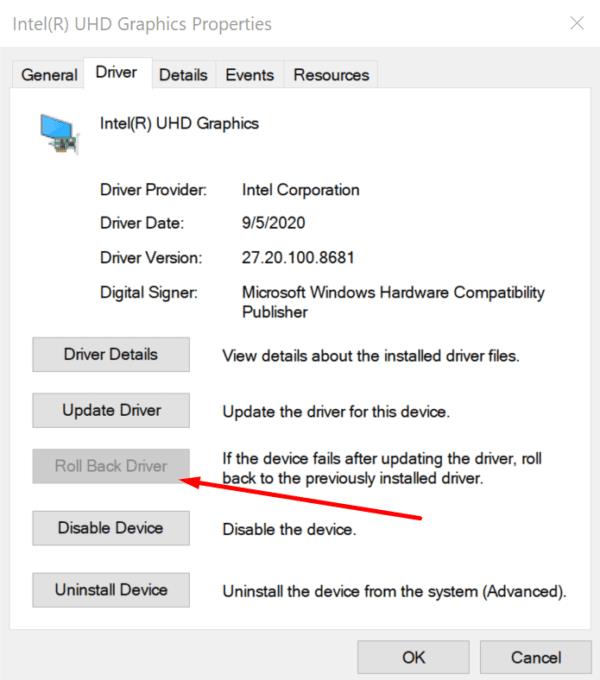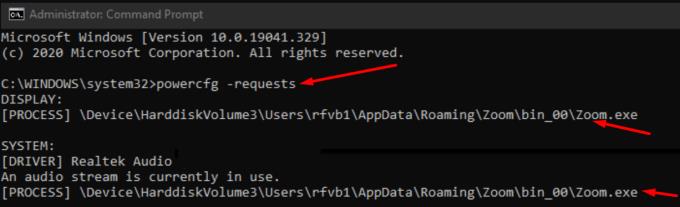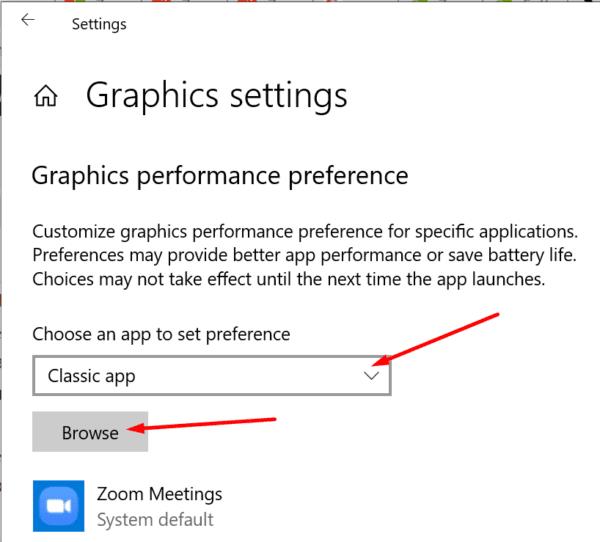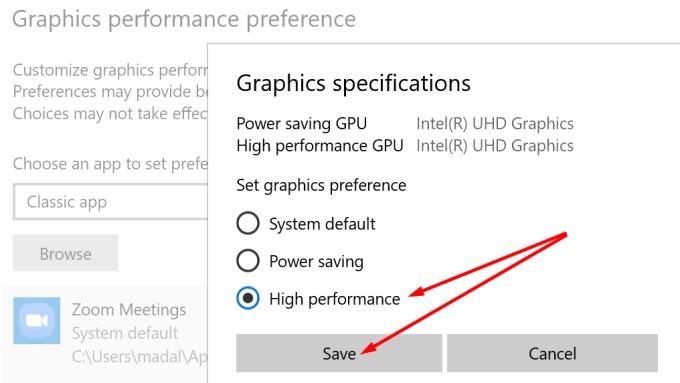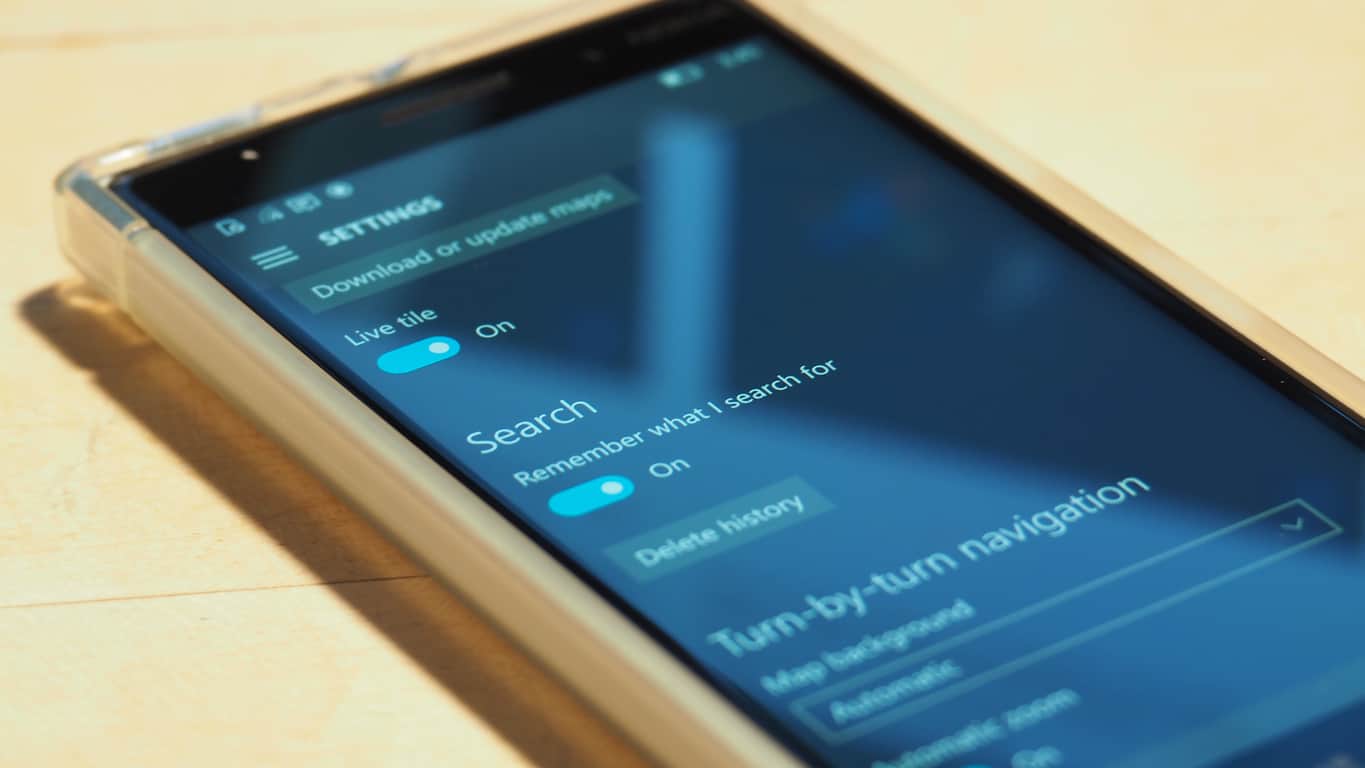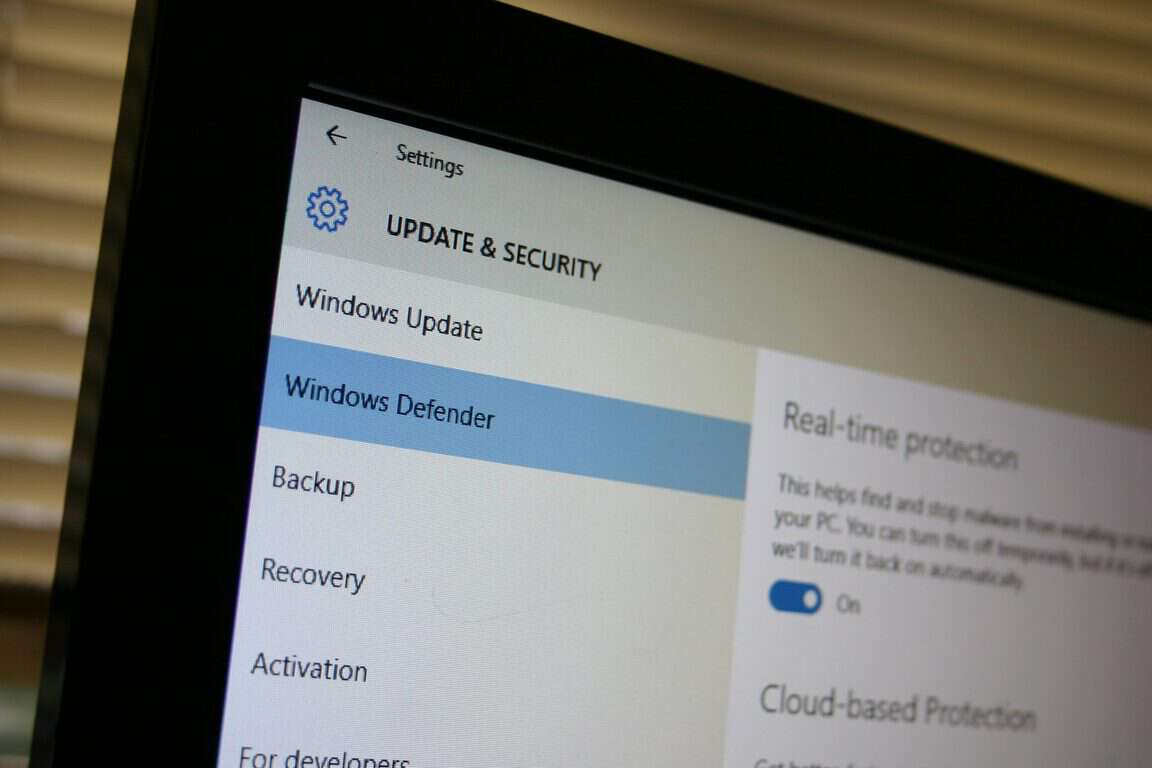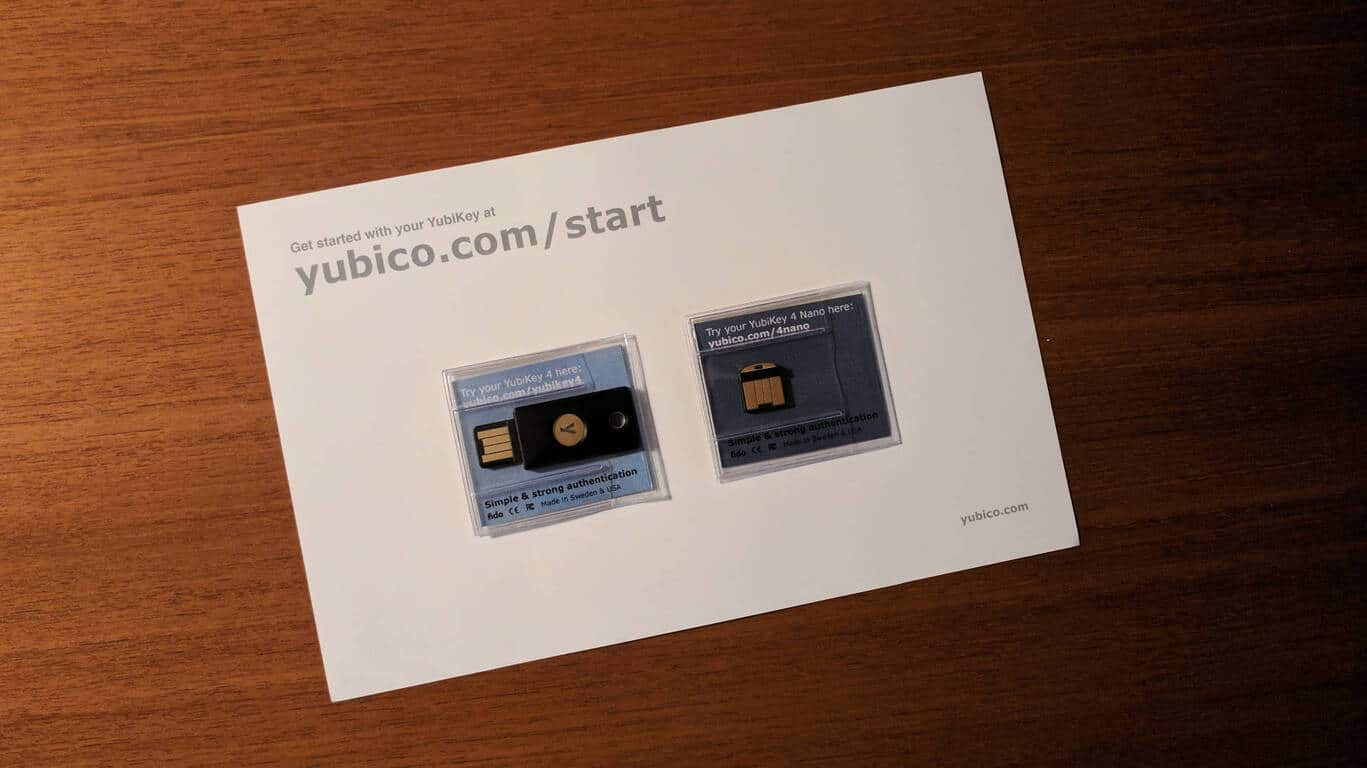Mastelio keitimas kartais gali sukelti tiek daug procesoriaus ir RAM naudojimo, kad sugenda jūsų Windows 10 kompiuteris . Pirma, jūsų mašina tampa labai lėta . Jūsų komandoms apdoroti gali prireikti 10 sekundžių ar daugiau. Tada jis visiškai užšąla ir sugenda. Tai nėra malonu patirti, ypač jei ką nors pristatote vaizdo susitikimo metu.
Šiame vadove parodysime, kaip galite pašalinti mastelio keitimo triktis, jei kompiuteris sugenda. Taip pat išnagrinėsime, kaip galite išvengti šios problemos. Juk prevencija visada geriau nei gydymas, ar ne?
Kaip sustabdyti priartinimą, kad kompiuteris nesugestų?
Uždarykite nereikalingas programas
Viena iš priežasčių, kodėl „Zoom“ sutrinka jūsų kompiuteris, yra ta, kad jis prieštarauja kitoms jūsų kompiuteryje veikiančioms programoms ir programoms. Taigi, uždarykite visas kitas aktyviai nenaudojamas programas. Žinomas faktas, kad vaizdo susitikimai apkrauna pralaidumą ir kompiuterio išteklius. Uždarydami nereikalingas programas, iš tikrųjų atlaisvinate daugiau išteklių , kuriuos galėsite naudoti Zoom.
Yra du greiti būdai tai padaryti. Galite naudoti užduočių tvarkyklę arba švariai paleisti kompiuterį.
Paleidę užduočių tvarkyklę, spustelėkite skirtuką Procesai ir dešiniuoju pelės mygtuku spustelėkite programas, kurias norite uždaryti. Pasirinkite Baigti užduotį ir viskas.
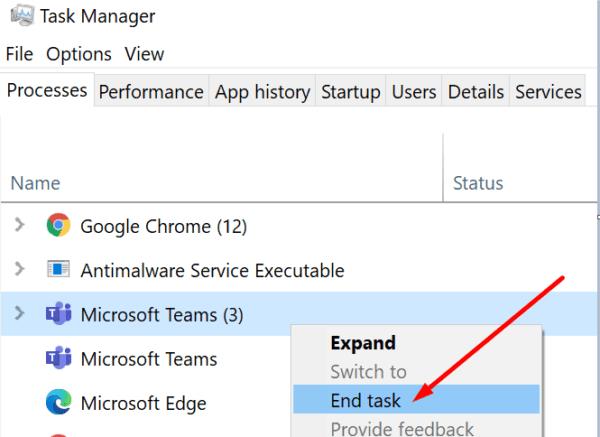
Jei nuspręsite švariai paleisti kompiuterį, visas instrukcijas ir veiksmus, kurių reikia laikytis, rasite šiame vadove .
Išjungti aparatūros spartinimą
„Zoom“ turi daugybę pažangių funkcijų, kurios gali žymiai pagerinti vaizdo ir garso kokybę susitikimų metu. Tačiau tai gali virsti dviašmeniu kardu, jei jūsų aparatinė įranga tikrai neatliks užduoties.
Pavyzdžiui, aparatinės įrangos pagreitis gali pabloginti vaizdą, jei jis netinkamai naudojamas. Įjungus šią parinktį, jūsų aparatinė įranga papildomai apkraunama, todėl sistema gali užstrigti ir sugesti. Išjunkite aparatinės įrangos spartinimą ir patikrinkite, ar „Zoom“ vis tiek sugenda jūsų kompiuteris.
Paleiskite „Zoom“ ir spustelėkite savo profilio nuotrauką.
Tada eikite į Nustatymai ir pasirinkite Vaizdo įrašas .
Spustelėkite mygtuką Išplėstinė (apatiniame dešiniajame kampe).
Atžymėkite šias parinktis:
- Įgalinti aparatinės įrangos spartinimą vaizdo apdorojimui.
- Įgalinti aparatinės įrangos spartinimą siunčiant vaizdo įrašą.
- Ir įgalinkite aparatinės įrangos pagreitį vaizdo priėmimui .
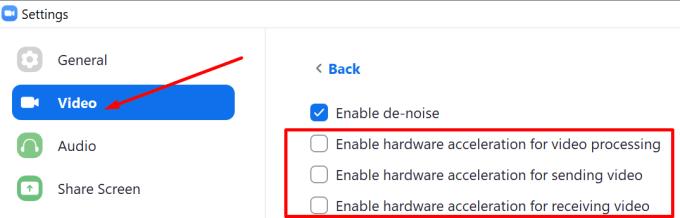
Iš naujo paleiskite „Zoom“ ir patikrinkite rezultatus.
Išvalykite talpyklą ir nepageidaujamus failus
Kiekvieną kartą paleidus programą ar programą, laikinieji failai sukuriami ir saugomi jūsų kompiuteryje. Šią problemą galite išspręsti išvalę mastelio keitimo talpyklą ir visus kitus nepageidaujamus failus iš kompiuterio. Visi failai išpučia jūsų kompiuterį.
Greičiausias būdas pašalinti nepageidaujamus ir laikinuosius failus yra paleisti disko valymą.
Paleiskite įrankį, pasirinkite pagrindinį diską ir palaukite, kol įrankis nuskaitys jūsų failus.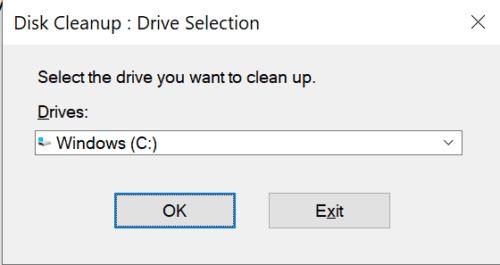
Tada pasirinkite failus, kuriuos norite pašalinti.
Būtinai pažymėkite abu laikinųjų failų žymimuosius laukelius.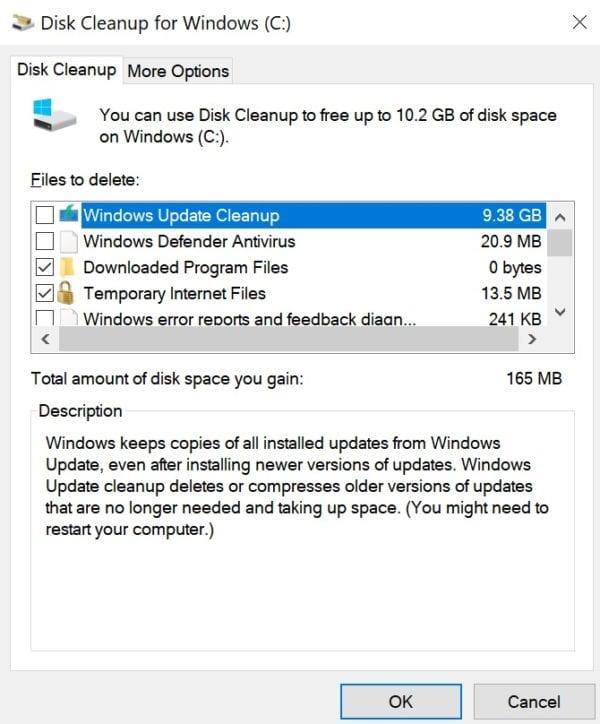
Spustelėkite Gerai ir leiskite „Windows“ išvalyti nepageidaujamus failus.
Koreguokite vaizdo efektų nustatymus kompiuteryje
„Windows 10“ vaizdo efektų funkcija prideda animaciją ir įvairius efektus jūsų vaizdo įrašams ir vartotojo sąsajai. Bet jūs galite pagreitinti savo sistemą išjungę šią funkciją.
„Windows“ paieškos juostoje įveskite „koreguoti našumą“.
Dalyje Našumo parinktys pasirinkite skirtuką Vaizdiniai efektai .
Tada pažymėkite žymimąjį laukelį Koreguoti, kad pasiektumėte geriausią našumą .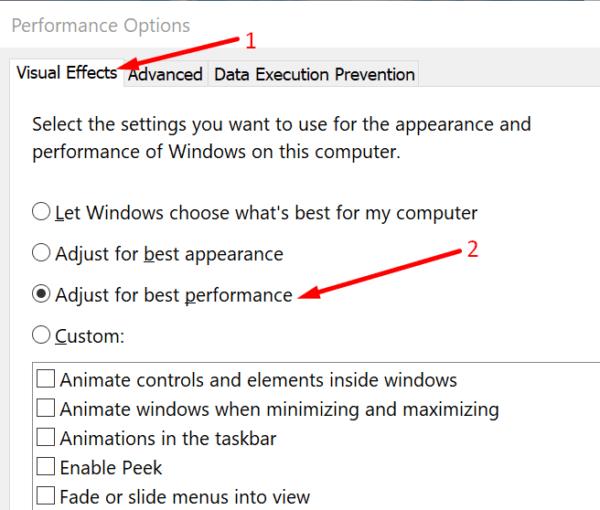
Iš naujo paleiskite kompiuterį ir paleiskite „Zoom“. Patikrinkite, ar pastebėjote patobulinimų.
Padidinkite puslapio failo dydį
Naudokite šį sprendimą, jei turite SSD kompiuterį . Pagrindinė idėja yra patiems rankiniu būdu reguliuoti puslapio failo dydį, o ne leisti „Windows 10“ nuspręsti dėl geriausių nustatymų.
Grįžkite į našumo parinktis (taip pat galite įvesti SystemPropertiesAdvanced Windows paieškos juostoje).
Spustelėkite skirtuką Išplėstinė .
Tada eikite į Virtualioji atmintis ir spustelėkite mygtuką Keisti .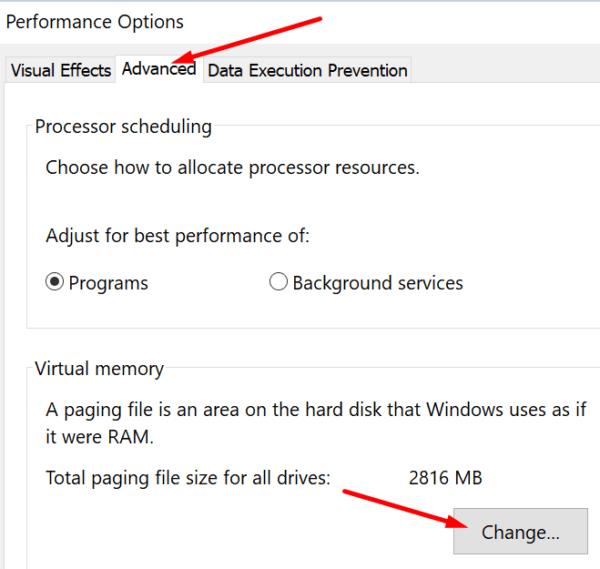
Atžymėkite Automatiškai tvarkyti visų diskų ieškos failo dydį .
Pažymėkite Pasirinktinis dydis . Nustatykite reikalingą puslapio failo dydį. Nustatykite jį į 16 GB.
Išsaugokite pakeitimus. Dar kartą paleiskite „Zoom“. Patikrinkite, ar programa vis tiek užstringa jūsų kompiuteryje.
Atnaujinkite, iš naujo įdiekite arba grąžinkite tvarkykles
Daugelis vartotojų sugebėjo išspręsti šią problemą atnaujindami, iš naujo įdiegdami arba grąžindami fotoaparato ir ekrano tvarkykles.
Paleiskite įrenginių tvarkytuvę ir spustelėkite raskite fotoaparato ir ekrano tvarkykles.
Spustelėkite Kameros ir pasirinkite fotoaparato tvarkyklę.
Dešiniuoju pelės mygtuku spustelėkite tvarkyklę ir pasirinkite Atnaujinti tvarkyklę . Jei tai nepadėjo, pakartokite veiksmus ir pasirinkite Pašalinti įrenginį .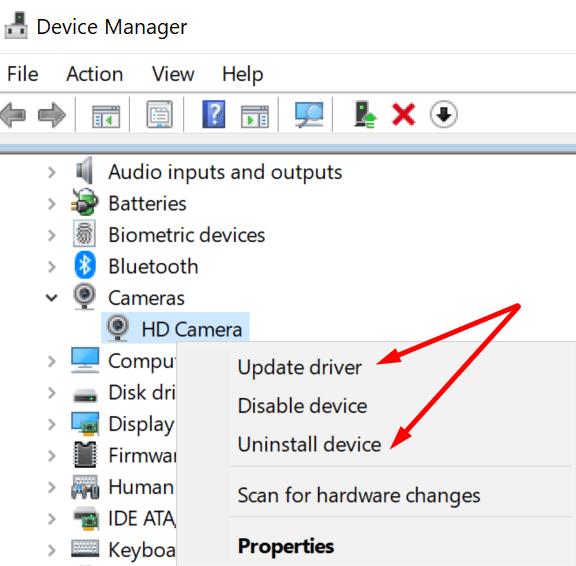
Tada iš naujo paleiskite kompiuterį. Jūsų įrenginys automatiškai iš naujo įdiegs naujausią tvarkyklės versiją.
Jei problema išlieka, dar kartą dešiniuoju pelės mygtuku spustelėkite tvarkyklę ir pasirinkite Ypatybės .
Tada spustelėkite skirtuką Tvarkyklės ir pasirinkite Atšaukti tvarkyklę . Patikrinkite, ar problema išnyko.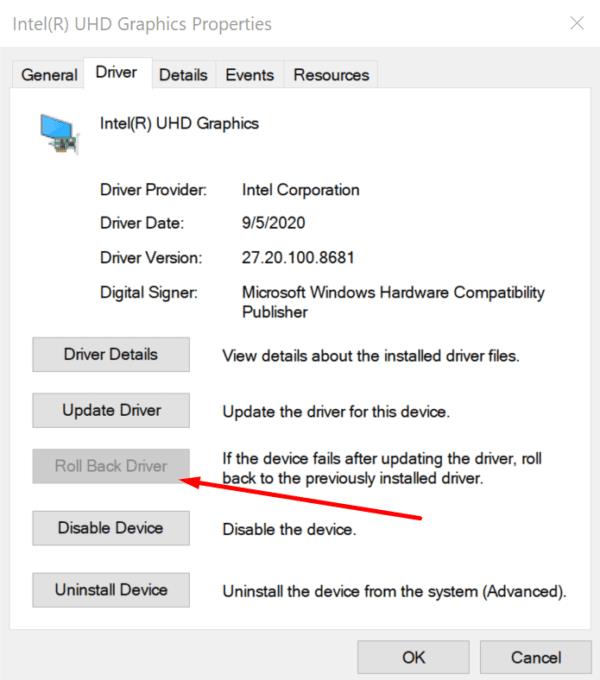
Dabar, jei problema išlieka, atlikite tą patį su savo ekrano tvarkykle.
Nepaisyti maitinimo užklausų iš priartinimo
Mastelio keitimas kartais gali siųsti „Windows“ maitinimo užklausas. Dėl to jūsų kompiuterio ekranas atsitiktinai išsijungia, o kiti procesai nustoja veikti. Norėdami patikrinti, ar taip yra jūsų kompiuteryje, paleiskite komandų eilutę kaip administratorius ir įveskite komandą powercfg -requests .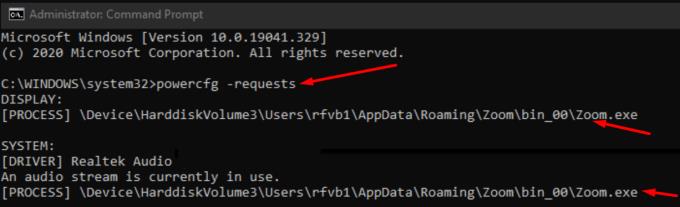
Jei randate maitinimo užklausų, gaunamų iš Zoom, galite rankiniu būdu pridėti naują užklausą, kad nepaisytumėte Zoom maitinimo užklausų. Naudojamas užklausos šablonas yra toks: powercfg -requestsoverride CALLER_TYPE „NAME“ REQUEST .
Atsižvelgiant į aptiktas užklausas, jūsų komandos turėtų atrodyti maždaug taip:
- powercfg -requestsoverride PROCESAS „Zoom.exe“ EKRANAS
- powercfg -requestsoverride PROCESAS „Zoom.exe“ SISTEMA
Leiskite priartinimui veikti naudojant galingiausią GPU
Jei jūsų kompiuteryje yra NVIDIA GPU arba kitas galingas išorinis GPU , leiskite jame veikti Zoom. Kitaip tariant, nurodykite pageidaujamą mastelio keitimo GPU. Naudokite šį sprendimą, jei jūsų įrenginyje yra keli grafikos procesoriai.
Eikite į Nustatymai → Sistema → Ekranas .
Tada spustelėkite Grafikos nustatymai (skiltyje Keli ekranai).
Išskleidžiamajame meniu pasirinkite Klasikinė programa .
Spustelėkite mygtuką Naršyti, kad surastumėte failą Zoom.exe ir nurodytumėte programą.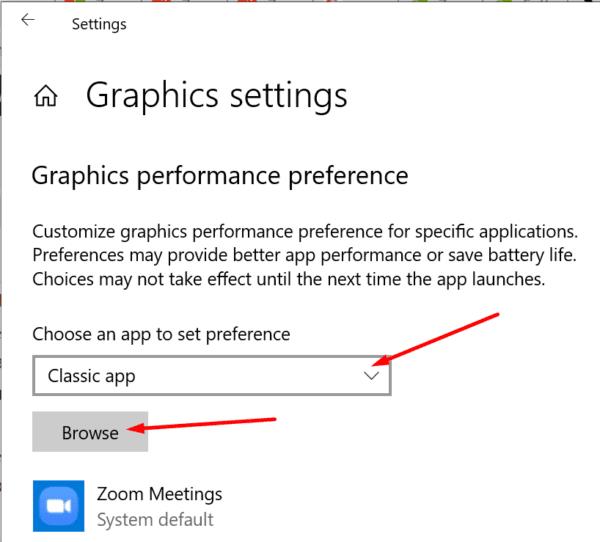
Tada spustelėkite Parinktys ir pasirinkite grafikos nuostatą, kurią norite naudoti mastelio keitimui.
Leiskite „Zoom“ veikti dideliu našumu ir naudokite galingiausią kompiuterio GPU.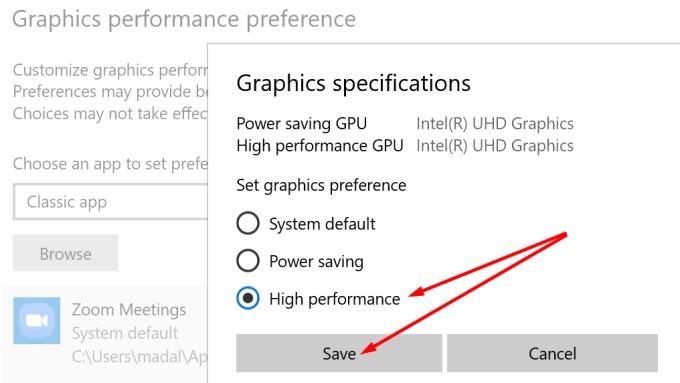
Taikykite pakeitimus. Dar kartą paleiskite „Zoom“ ir patikrinkite, ar dingo kompiuterio gedimo problema.
Išjungti „Google“ atsarginę kopiją ir sinchronizavimą
Daugelis vartotojų, patyrusių „Zoom“ strigčių, išsprendė problemą išjungę „Google“ atsarginę kopiją ir sinchronizavimą. Programa automatiškai sukuria viso jūsų turinio atsarginę kopiją debesyje. Išeikite iš „Google“ atsarginės kopijos ir sinchronizavimo ir patikrinkite, ar „Zoom“ vis dar stringa.
Jei atsarginėms duomenų kopijoms kurti ir sinchronizuoti naudojate kitą programą, išjunkite ją ir patikrinkite, ar problema išnyko.
Išvada
Mastelio keitimas kartais gali sunaudoti per daug procesoriaus, GPU ir atminties energijos, nepalikdamas nieko pagrindiniams „Windows 10“ procesams. Tai dažnai sukelia atsitiktinius kompiuterio gedimus.
Tikimės, kad naudodami šį vadovą pavyko išspręsti problemą. Parašykite mums komentarą žemiau ir praneškite, kaip jums sekėsi trikčių šalinimo procesas.