Kaip visiškai išjungti talpyklą „Google Chrome“.
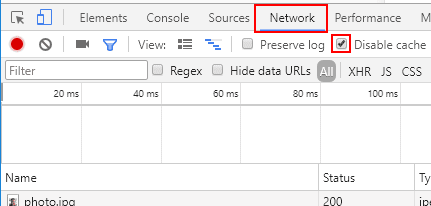
Kaip visiškai išjungti talpyklą „Google Chrome“ žiniatinklio naršyklėje.
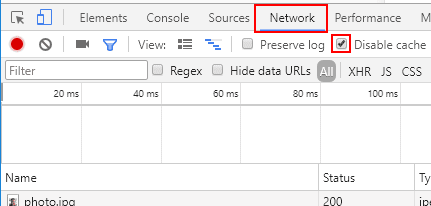
Kaip visiškai išjungti talpyklą „Google Chrome“ žiniatinklio naršyklėje.

Jei „Chrome“ negali nieko atsisiųsti dėl nepakankamų leidimo klaidų, pakeiskite atsisiuntimo vietą ir išvalykite talpyklą.
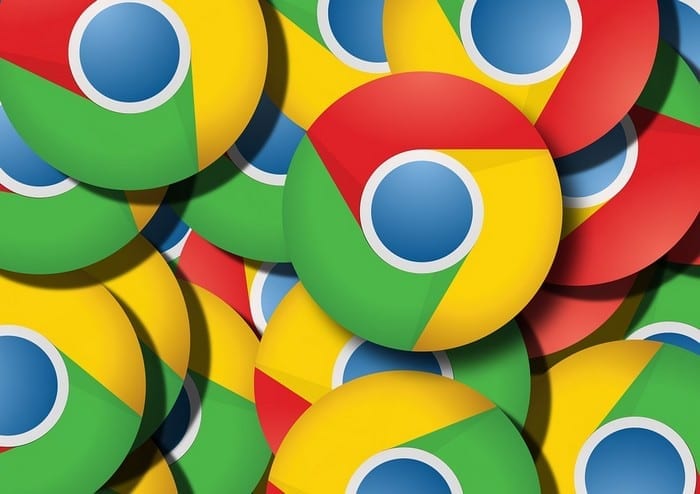
Kaip įjungti arba išjungti „Google Chrome“ nesaugius įspėjimus.
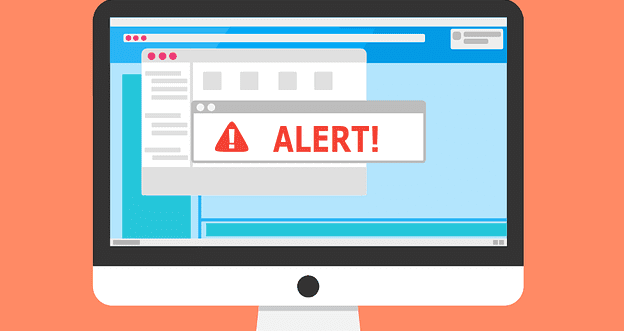
„Google Chrome“ kartais gali rodyti šią klaidą Šis failas yra pavojingas, todėl „Chrome“ jį užblokavo. Štai kaip išspręsti šią problemą.
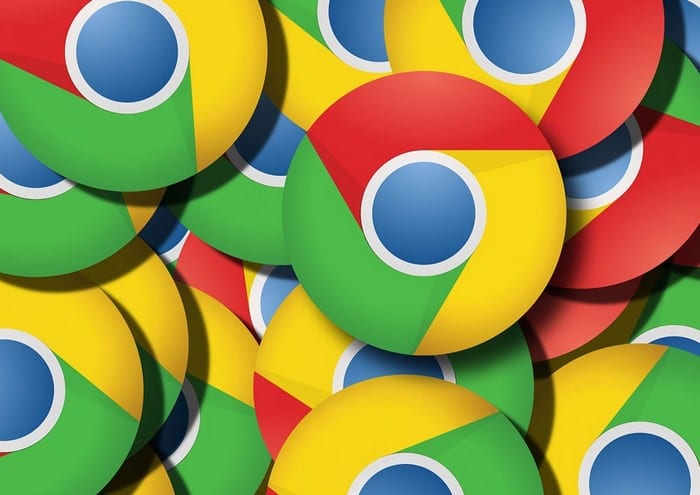
„Chrome“ atsisiuntimas nepavyko – sistema užimta. Ši klaida rodo, kad naršyklei nepavyko išsaugoti failo jūsų kompiuteryje.
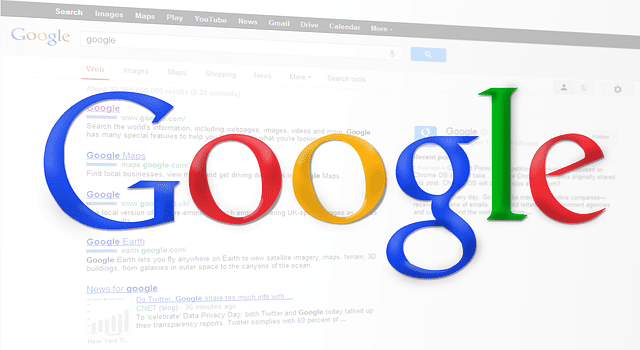
Šiame vadove sutelkite dėmesį į tris konkrečias „Chrome“ naujinimo klaidas, kurios dažnai trikdo naudotojus, būtent 3, 11 ir 12 klaidas.
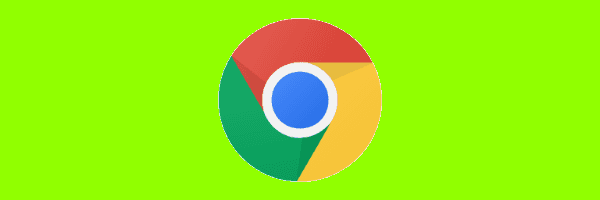
Kaip įjungti arba išjungti aparatinės įrangos spartinimo režimą „Google Chrome“.

Jei negalite naudoti „Chrome“ kopijavimo ir įklijavimo parinkties, išjunkite plėtinius, išvalykite talpyklą ir atnaujinkite naršyklę.
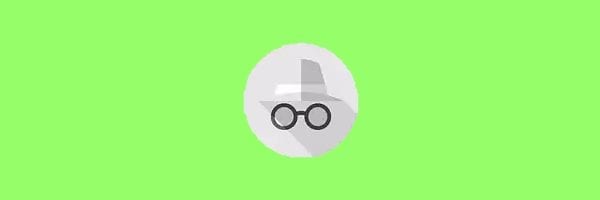
Kaip išjungti inkognito režimo funkciją „Google Chrome“ žiniatinklio naršyklėje.

Sužinokite, kaip valdyti arba įjungti „Google Chrome“ automatinio pildymo funkciją, naudodami šią mokymo programą.

Norėdami perkelti slaptažodžius iš „Chrome“ į „1Password“, eksportuokite slaptažodžius į darbalaukį ir įkelkite failą į „1Password“.
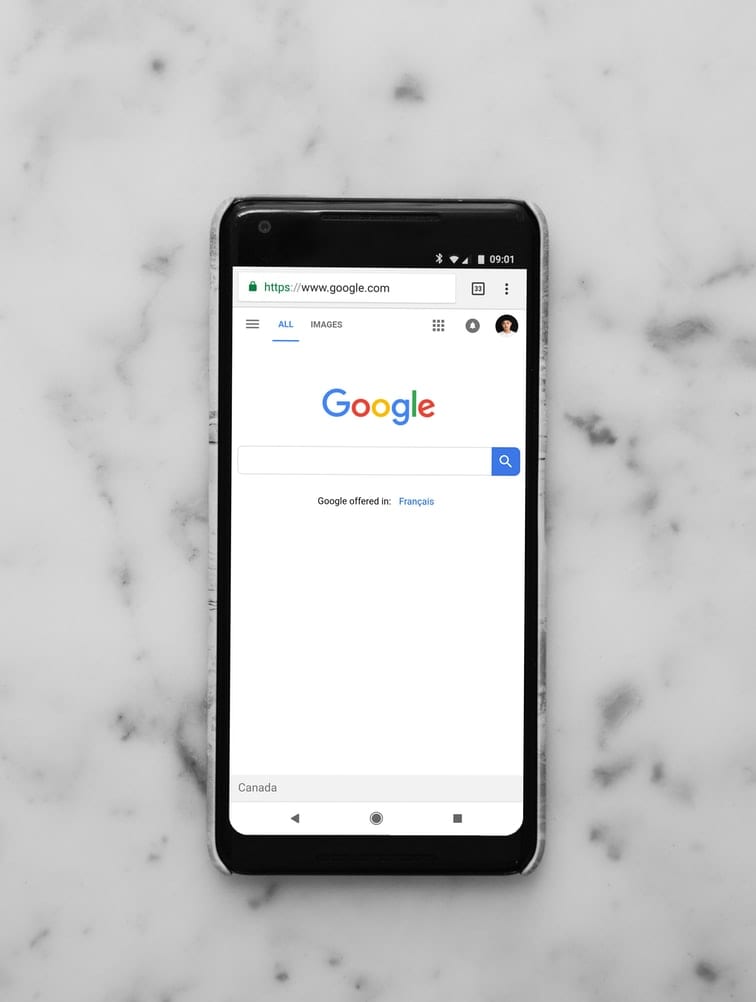
Tinkinkite „Google Chrome“ naudodami savo stilių. Sužinokite, kaip pakeisti numatytąją temą atlikdami šiuos veiksmus. „Google Chrome“ temų keitimas iš pradžių,

Galite pastebėti, kad lankantis tam tikrose svetainėse „Google Chrome“ pradeda automatiškai atsisiųsti failus. Tai gali tapti saugumo problema, jei apsilankysite

Prarasti „Google Chrome“ naršyklės seansą gali erzinti, ypač jei paleidus iš naujo langai ir prisegti skirtukai neatsidaro iš naujo. Jie negrįžta
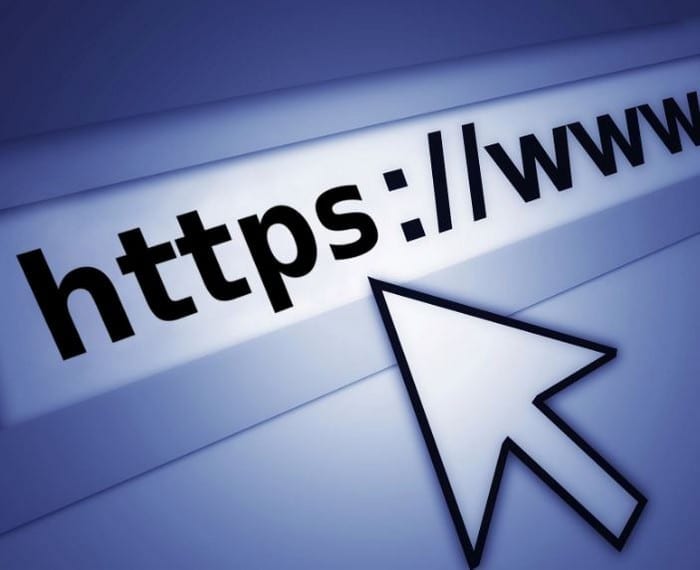
Sąrašas papildinių, kuriuos galite naudoti su „Google Chrome“, kad padidintumėte saugą, kad naršytumėte internete.
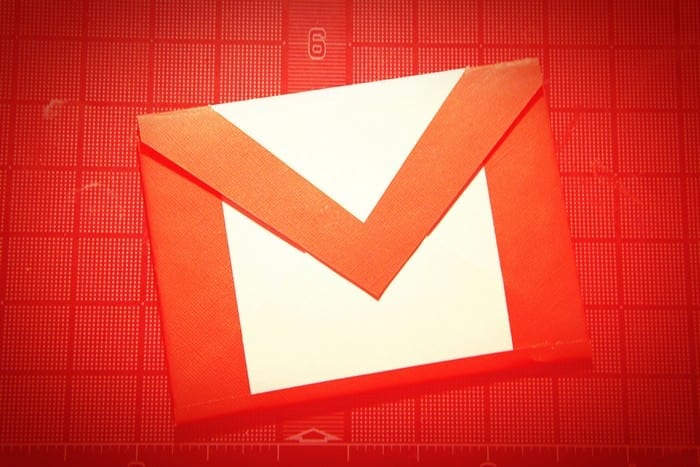
Padarykite „Gmail“ geresnį ir našesnį naudodami šiuos 6 papildinius.

Pavargote erzinti pranešimais, rodomais „Chrome“, „Opera“ ar „Firefox“ žiniatinklio naršyklėje? Išjunkite juos atlikdami šiuos veiksmus.

„Chrome“ sukurta remiantis kelių procesų architektūra. Naršyklė atidaro skirtingus kiekvieno naudojamo skirtuko, atvaizdavimo priemonės ir plėtinio procesus.
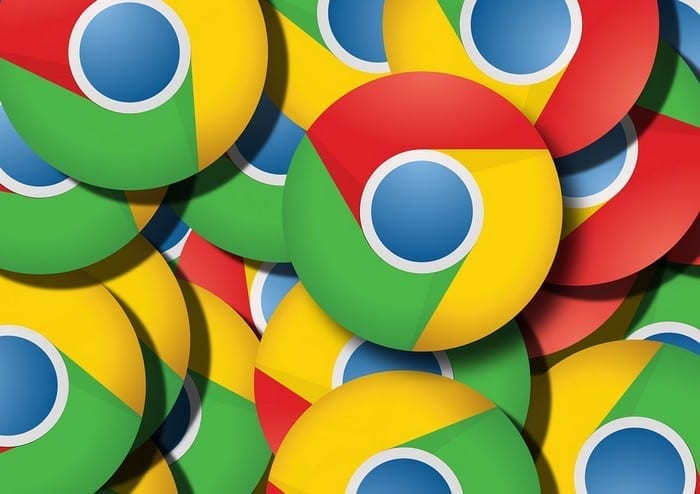
Pastaraisiais mėnesiais „Chrome“ tapo galinga jėgaine, kurioje gausu funkcijų, kurios palengvina mūsų gyvenimą. Jis pasirodo kaip geriausias iš geriausių

Išspręskite įprastą „Google Chrome“ problemą, kai lankantis svetainėse gaunate pranešimą Nepavyko prisijungti prie tarpinio serverio.

Išspręskite problemą, kai gaunate pranešimą Šis puslapis buvo užblokuotas, kad negalėtų pasiekti mikrofono klaidos bandant naudoti „Google“ dabar balsu naršyklėje „Chrome“.

Jei iš „Google Chrome“ į ausines negirdėti garso, pabandykite nustatyti ausines kaip numatytąjį išvesties įrenginį.

Atlikite šiuos veiksmus, kad sužinotumėte versijos numerį ir tai, ar naudojate 64 bitų ar 32 bitų „Google Chrome“ versiją.
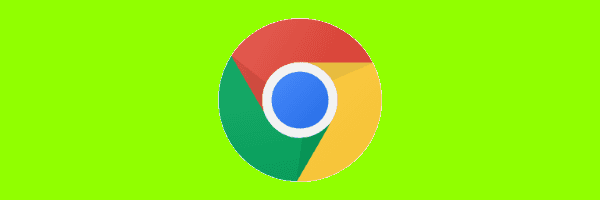
Kaip išjungti arba pašalinti plėtinius „Google Chrome“ žiniatinklio naršyklėje.
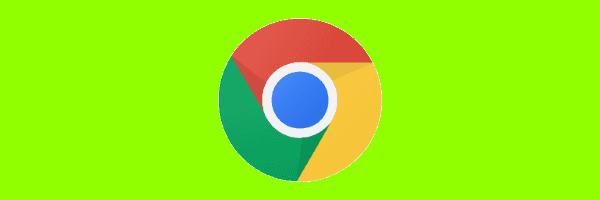
Ar kada nors pastebėjote visus tuos „Google Chrome“ procesus, veikiančius sistemoje „Windows“? Šiame įraše nagrinėjama, kodėl jų tiek daug ir ką kiekvienas daro.

Kaip pakeisti vartotojo agento eilutę „Google Chrome“ žiniatinklio naršyklėje nenaudojant papildinio.
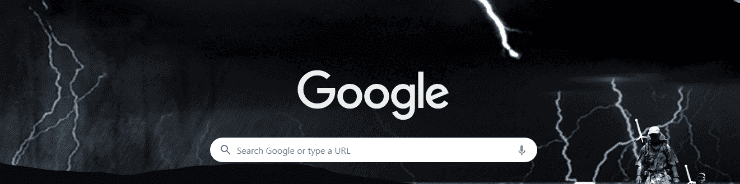
„Google Chrome“ leidžia tinkinti žiniatinklio naršyklę savo fone. Norėdami pradėti, naudokite šią mokymo programą.
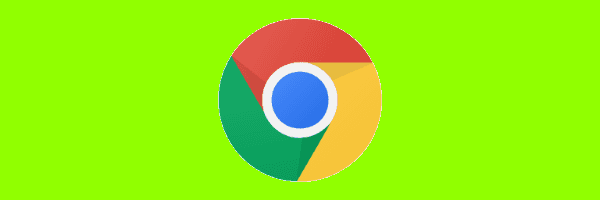
Iš „Google Chrome“ pašalinkite užsispyrusius plėtinius, kurių negalima pašalinti iš plėtinių ekrano.

Jei komandos neįkeliamos į „Google Chrome“, įsitikinkite, kad leidžiami trečiųjų šalių slapukai. Tada išvalykite talpyklą ir išjunkite plėtinius.
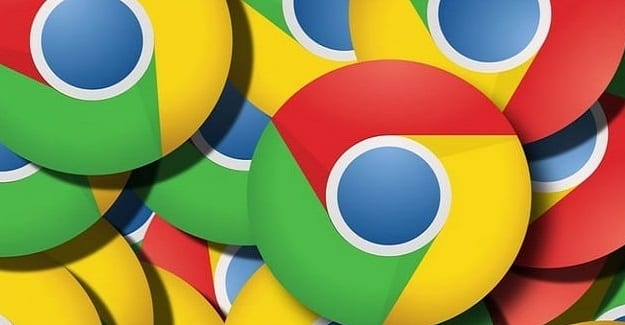
Jei „Google Chrome“ naudoja per daug procesoriaus ir RAM operacinėje sistemoje „Windows 10“, išvalykite talpyklą, išjunkite plėtinius ir patikrinkite, ar naršyklėje nėra kenkėjiškų programų.