Ištaisykite „Chrome“ klaidas ieškant žalingos programinės įrangos

Jei „Chromes CleanUp Tool“ nustojo veikti ieškant žalingos programinės įrangos, išvalykite talpyklą, slapukus ir iš naujo įdiekite naršyklę.
Kopijuoti ir įklijuoti yra dvi patogios kompiuterio komandos, leidžiančios perkelti dokumento ar tinklalapio turinį į kitą vietą. Jei negalite naudoti „Google Chrome“ kopijavimo ir įklijavimo funkcijos, vadovaukitės toliau pateiktais trikčių šalinimo sprendimais.
Jei „Chrome“ neveikia kopijavimo ir įklijavimo funkcija, tai gali reikšti, kad tinklalapyje, kuriame lankotės, naudojamas specialus scenarijus, blokuojantis teksto pasirinkimą. Geros naujienos yra tai, kad yra keletas būdų, kaip apeiti šį apribojimą.
⇒ Svarbi pastaba : prieš vykdydami toliau pateiktas instrukcijas įsitikinkite, kad nebandote kopijuoti autorių teisių saugomo turinio.
Vienas greitas būdas apeiti teksto pasirinkimo apribojimus – pereiti į probleminio tinklalapio šaltinio kodą. Paspauskite CTRL ir U klavišus, kad atidarytumėte dabartinio tinklalapio šaltinio kodą naujame naršyklės skirtuke. Tada turėtumėte turėti galimybę pasirinkti jus dominantį tekstą.
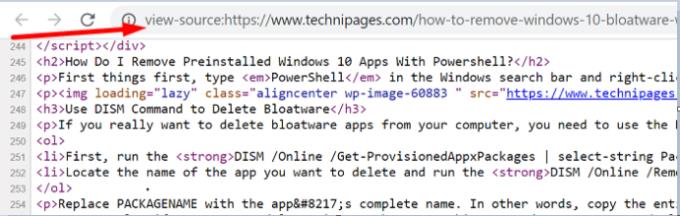
Taip pat galite išjungti „JavaScript“ „Chrome“ nustatymuose . Dėl to scenarijus, blokuojantis teksto pasirinkimą, iš esmės taps nenaudingas. Spustelėkite „Chrome“ meniu, eikite į „ Nustatymai“ , eikite į „ Privatumas ir sauga“ , tada pasirinkite „ Svetainės nustatymai“ . Pasirinkite „ JavaScript“ ir išjunkite šią parinktį.
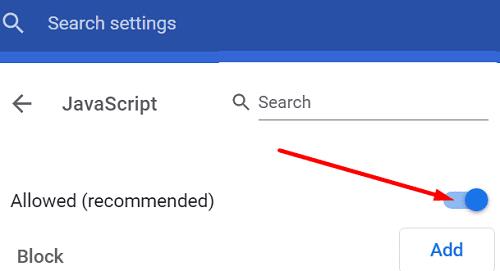
Arba galite įdiegti plėtinį, kuris automatiškai išjungia bet kokius teksto pasirinkimo apribojimus. Eikite į „Chrome“ internetinę parduotuvę ir įdiekite „ NoScript“ , „ Išjungti JavaScript“ arba bet kurį kitą plėtinį, kuris atlieka tą patį. Iš naujo paleiskite naršyklę ir patikrinkite rezultatus.
Dešiniuoju pelės mygtuku spustelėkite probleminį puslapį ir pasirinkite Spausdinti . Tada skiltyje Paskirtis pasirinkite Spausdinti į PDF . Turėtumėte turėti galimybę naudoti kopijavimo ir įklijavimo funkciją, nebūtinai išsaugodami PDF puslapio kompiuteryje.
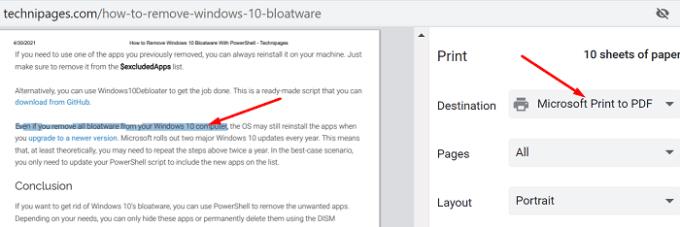
Kita vertus, jei kopijavimas ir įklijavimas neveikia jokiose svetainėse, tai gali reikšti, kad jūsų naršyklė yra klaidinga. Norėdami išspręsti šią problemą, spustelėkite naršyklės meniu, pasirinkite Daugiau įrankių , spustelėkite Plėtiniai ir rankiniu būdu išjunkite visus naršyklės plėtinius. Atnaujinkite skirtuką ir patikrinkite rezultatus.
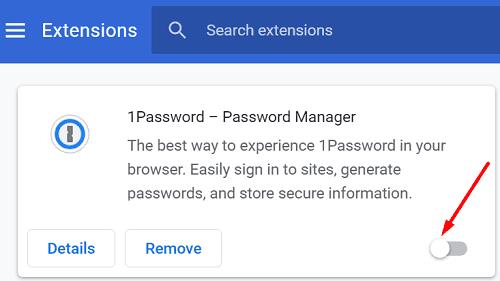
Jei problema išlieka, išvalykite naršymo talpyklą ir slapukus bei patikrinkite, ar pastebėjote patobulinimų. Dar kartą spustelėkite „Chrome“ meniu ir du kartus pasirinkite „ Istorija“ . Tada eikite į Išvalyti naršymo duomenis , pasirinkite laiko intervalą ir paspauskite mygtuką Išvalyti duomenis .
Patikrinkite, ar yra naujinimų, ir įdiekite naujausią galimą „Chrome“ versiją. Jei problema išlieka, pašalinkite ir iš naujo įdiekite naršyklę. Jei iš naujo įdiegus naują „Chrome“ kopiją problemos nepavyko išspręsti, perjunkite į kitą naršyklę .
Jei negalite naudoti „Chrome“ kopijavimo ir įklijavimo parinkties, išjunkite plėtinius, išvalykite talpyklą ir atnaujinkite naršyklę. Kita vertus, jei tinklalapyje, kuriame lankotės, išjungtas teksto pasirinkimas, paspauskite CTRL + U, kad pasiektumėte šaltinio kodą. Tikimės, kad šis vadovas padėjo atkurti „Chrome“ kopijavimo ir įklijavimo funkciją. Pasidalykite savo atsiliepimais toliau pateiktuose komentaruose.
Jei „Chromes CleanUp Tool“ nustojo veikti ieškant žalingos programinės įrangos, išvalykite talpyklą, slapukus ir iš naujo įdiekite naršyklę.
Jei Dropox.com nepavyksta įkelti, atnaujinkite naršyklę, išvalykite talpyklą, išjunkite visus plėtinius ir paleiskite naują inkognito skirtuką.
Jei „Edge“ leidžiant „YouTube“ vaizdo įrašus ekranas vis užtemsta, išvalykite talpyklą, išjunkite plėtinius ir atnaujinkite naršyklę.
Sužinokite, kokį spartųjį klavišą galite naudoti norėdami greitai rasti bet kokį tekstą tinklalapyje. Tai būdas rasti tekstą neįdiegus kitų programų.
Jei negalite naudoti „Chrome“ kopijavimo ir įklijavimo parinkties, išjunkite plėtinius, išvalykite talpyklą ir atnaujinkite naršyklę.
Tvarkykite „Chrome“ skirtukus kompiuteryje ir „Android“ įrenginyje. Štai kaip galite tai padaryti.
Gaukite naujausias funkcijas ir klaidų pataisymus nuolat atnaujindami savo Microsoft Edge naršyklę. Štai kaip.
Gaukite naujausias funkcijas ir klaidų pataisymus nuolat atnaujindami „Opera“ naršyklę. Štai žingsniai, kuriuos reikia atlikti.
Norite sužinoti, kaip perkelti failus iš „Windows“ į „iPhone“ arba „iPad“ įrenginius? Šis išsamus gidas padeda jums tai padaryti be vargo.
Konfigūruodami tamsų režimą Android, gausite akims malonesnę temą. Jei turite žiūrėti į telefoną tamsioje aplinkoje, greičiausiai jums reikia nuo jo nusukti akis, nes šviesus režimas vargina. Naudodami tamsų režimą „Opera“ naršyklėje Android sutaupysite energijos ir sužinosite, kaip sukonfigūruoti tamsų režimą.
Išvalykite adresų juostos URL istoriją „Firefox“ ir išlaikykite savo sesijas privačias, sekdami šiuos greitus ir paprastus veiksmus.
Pasidžiaukite savo „Zoom“ susitikimais su keliomis linksmomis filtrų galimybėmis. Pridėkite aureolę arba atrodite kaip vienaragis per savo „Zoom“ susitikimus su šiais juokingais filtrais.
Kai išgirsite žodį slapukai, galbūt pagalvosite apie šokoladinius sausainius. Bet yra ir tokių, kuriuos rasite naršyklėse, padedančių jums sklandžiai naršyti. Šiame straipsnyje sužinosite, kaip sukonfigūruoti slapukų nuostatas Opera naršyklėje Android.
Kaip įjungti skelbimų blokatorių jūsų Android įrenginyje ir maksimaliai išnaudoti invazinių skelbimų parinktį Kiwi naršyklėje.
Žinodami, kaip pakeisti „Facebook“ privatumo nustatymus telefone ar planšetėje, lengviau valdysite savo paskyrą.
Ieškoti tinkamos kortelės kišenėje ar piniginėje gali būti tikras iššūkis. Pastaraisiais metais daugelis įmonių kūrė ir pristatė bekontaktės mokėjimo sprendimus.
Daugelis naujienų straipsnių minimi „tamsusis internetas“, tačiau labai mažai tikrai kalba apie tai, kaip jį pasiekti. Tai daugiausia dėl to, kad daugelis svetainių ten talpina neteisėtą turinį.
Jei USB garsai kyla be jokios priežasties, yra keli metodai, kuriuos galite naudoti, kad atsikratytumėte šio fantominio atjungto įrenginio garso.















