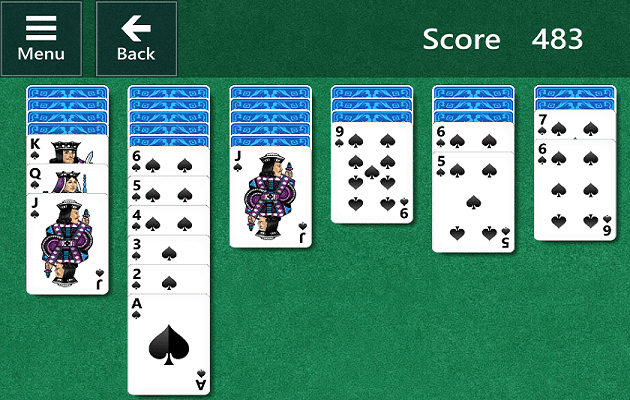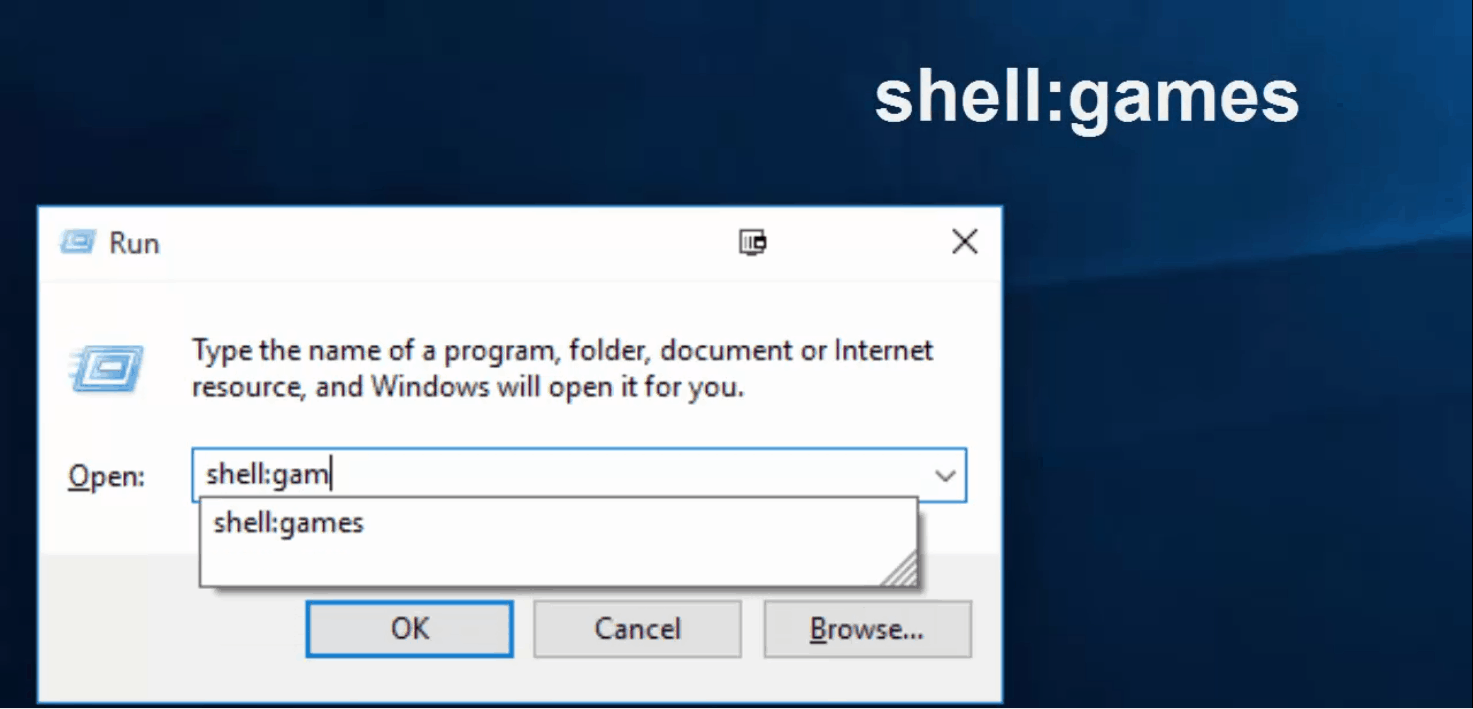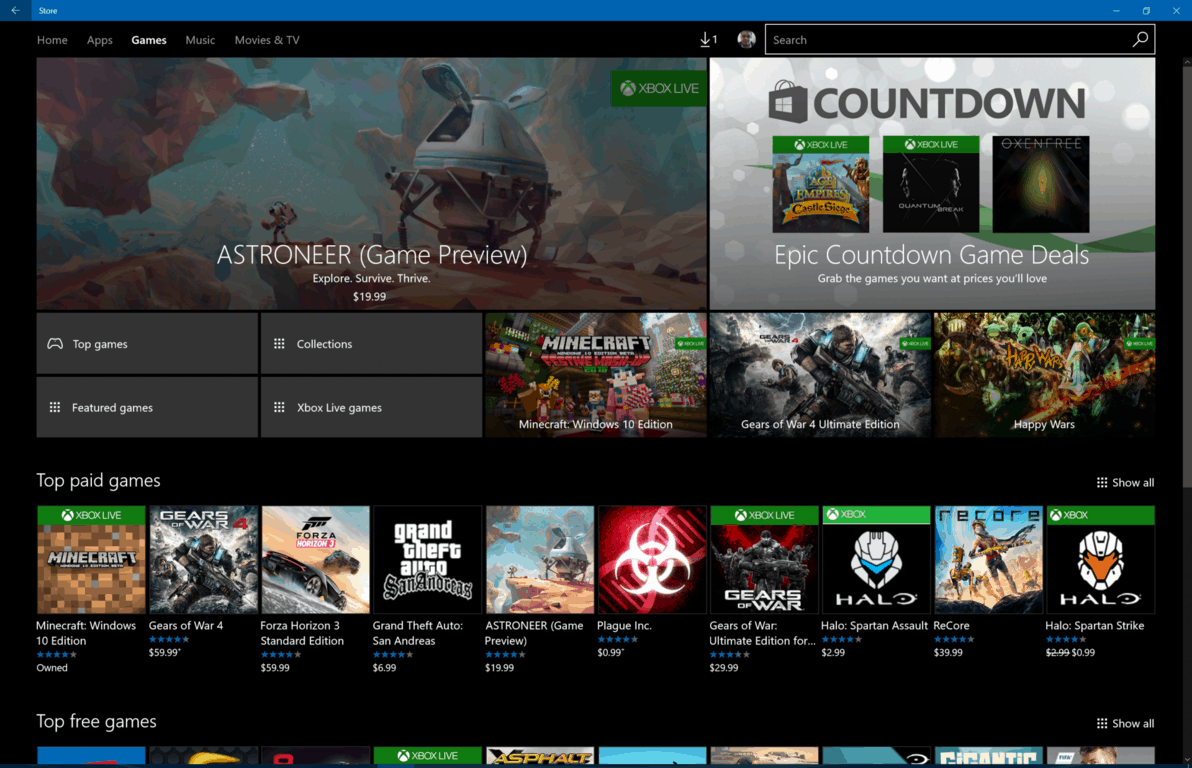9 Sprendimai, kaip išspręsti Steam avarijas mano kompiuteryje

Dažnos Steam avarijos gali turėti įvairių priežasčių. Čia yra 9 galimi sprendimai, kurie gali padėti jums grįžti į žaidimus.
Viena iš labai populiarių „Windows 10“ savybių yra jos, kaip operacinės sistemos, universalumas. Per kūrėjų konferencijas, prekybos parodas ir žaidimų konferencijas „Xbox“ ir „Windows 10“ inžinieriai ir kūrėjai gyrė OS srautinio perdavimo galimybes. Kai „Xbox“ konsolės savininkas atnaujins savo kompiuterį / planšetinį kompiuterį į „Windows 10“, naujas žaidimų srautinio perdavimo pasaulis bus po ranka. Ši nauja žaidimų transliavimo forma tapo įmanoma dėl „Windows 10“ pagrindų ir apgalvoto bendradarbiavimo su „Xbox“ komanda.
Kad ir kaip būtų smagu ir įdomu, kaip skamba galimybė žaisti konsolės lygiu asmeniniame kompiuteryje ar atvirkščiai, yra keletas įspėjimų, taip pat būtinų veiksmų, susijusių su Xbox One žaidimų perkėlimu į kompiuterį ar planšetinį kompiuterį. Nors procesas nėra toks paprastas, kaip paleisti „Windows“ kompiuterį ir gauti pranešimą apie „Xbox“ susiejimą, atlikę kelis toliau išvardytus veiksmus, galėsite greitai žaisti namuose.
1 veiksmas: prijunkite ir nustatykite „Xbox One“ valdiklį „Windows 10“ kompiuteryje arba planšetiniame kompiuteryje. Palaikydami didžiulį tvarkyklių, prievadų ir išorinių įrenginių sąrašą, Windows 10 kompiuteriai siūlo beveik vietinį daugelio prijungtų įrenginių palaikymą. „Windows 10“ sistemoje „Xbox“ valdikliai jau turi integruotą palaikymą. Kai ryšys bus baigtas, valdiklis vibruos.
2 veiksmas: paleiskite „Xbox“ programą, skirtą „Windows 10“. Yra keletas būdų, kaip rasti šią programą. Jei jau turite „Xbox Live“ paskyrą, programa turėtų būti užpildyta jūsų sistemoje. Jei ne, paieška per Cortana parodys atsisiuntimo parinktis. Taip pat turėtų būti patikrinta, ar parduotuvėje yra „Xbox“ programos.
3 veiksmas: sukurkite „Xbox Live“ paskyrą arba prisijunkite prie esamos paskyros. Radę programą prisijunkite arba susikurkite paskyrą. Procesas yra labai sklandus ir pateikia nuoseklias instrukcijas naudotojams, kurie dar nesinaudoja programa.
4 veiksmas: įjunkite „Xbox One“. Nors tai nėra privaloma, šiai daliai siūloma likti tame pačiame kambaryje kaip ir „Xbox“. Srautinio perdavimo sąrankos procesas paprastai vyksta daug greičiau, kai nebėgate pirmyn ir atgal per kambarius tikrindami informaciją.
5 veiksmas: prijunkite įrenginius. Štai kur jis tampa šiek tiek plaukuotas. „Xbox One“ ir kompiuterio susiejimo procesas atliekamas per laidinį / belaidį tinklą, o ne „Bluetooth“ ar „Miracast“. Norėdami prisijungti, įsitikinkite, kad abu įrenginiai yra tame pačiame laidiniame / belaidžiame tinkle. Tada eikite į „Xbox One“ nustatymų nustatymus ir pažymėkite laukelį pavadinimu „Leisti žaidimų transliaciją į kitus įrenginius“. Pasirinkę, pereikite prie „Xbox“ programos savo kompiuteryje. Programos kairėje esančiame išskleidžiamajame meniu pasirinkite „Prisijungti“. „Xbox One“ turėtų pasirodyti kaip ryšio parinktis. „Windows Insiders“ sistemoje „Connect“ pasirinkimas jau gali būti paryškintas, nurodant, kad šis procesas buvo atliktas anksčiau. Kai kuriems šis procesas vis tiek gali būti šiek tiek klaidingas, todėl gali padėti siūlomas programos paleidimas iš naujo.
6 veiksmas: pradėkite transliaciją. Dabar atėjo laikas pasirinkti žaidimą. „Windows 10“ „Xbox“ programos pagrindiniame meniu pasirinkite naujausią „Xbox One“ žaidimą, tada paspauskite parinktį „Play from Console“, kad pradėtumėte srautinį perdavimą tame įrenginyje. Norėdami transliuoti atgal į savo televizorių Pasirinkite kompiuteryje rodomą mygtuką „Srautas“ ir galėsite tiesiogiai transliuoti kompiuterį į „Xbox One“.
Be žaidimų, prijungus kompiuterį ar planšetinį kompiuterį dabar įgalinamos kitos specifinės „Xbox One“ funkcijos. Dabar jūsų kompiuteris gali pasiūlyti balso pokalbius, prieigą prie „Xbox One“ meniu, žaidimą internete (tam vis tiek reikalinga „Xbox Live“ paskyra) ir prieigą prie „Xbox 360“ žaidimų naudojant naują „Xbox One“ atgalinio suderinamumo funkciją.
Tikėkimės, tai nebuvo per daug sudėtinga. Tačiau, jei vis dar esate sumišęs, „ Xbox“ majoras Nelsonas pateikia visus veiksmus trumpame 3 minučių vaizdo įraše.
Dažnos Steam avarijos gali turėti įvairių priežasčių. Čia yra 9 galimi sprendimai, kurie gali padėti jums grįžti į žaidimus.
Norite sukurti saugią OTT patirtį vaikams namuose? Perskaitykite šią gaires, kad sužinotumėte apie Amazon Prime Video profilius vaikams.
Atraskite 5 teisėtus būdus, kaip gauti nemokamą Robux žaidime Roblox. Gaukite naudingus patarimus, kaip padidinti savo galimybes uždirbti šią žaidimo valiutą.
Kompiuterių žaidėjams, turintiems „Xbox One“ valdiklius, gali būti lengva nepastebėti galimybės atnaujinti valdiklių programinę-aparatinę įrangą. Programinės aparatinės įrangos naujiniai gali padėti pagerinti
Kadangi „Xbox Play Anywhere“ skatina daugybę žaidėjų išbandyti įvairias platformas, turėtumėte žinoti, kaip žaisti kompiuterinius žaidimus su valdikliu.
124 klaida rodo, kad „Android“ įrenginiui nepavyko prisijungti prie „Solitaires“ serverių. Norėdami tai išspręsti, išvalykite talpyklą ir atnaujinkite žaidimą.
Pasiilgai to ar ne? Tas mažasis žaidimų centras, pirmą kartą pristatytas sistemoje „Windows Vista“, kai kurie iš jų sujungdavo visus mūsų vertingus žaidimus, o ne įkeldavo
Žaiskite klasikinį žaidimą Tetris pakartotinai šių svetainių dėka ir nesukūrę paskyros – žaiskite Tetris nemokamai.
Viena iš labai populiarių „Windows 10“ savybių yra jos, kaip operacinės sistemos, universalumas. Per kūrėjų konferencijas, parodas ir žaidimų suvažiavimus,
Žaidimai iš „Microsoft Store“ nebūtinai paleidžiami neprisijungę, jei iš jūsų pusės nesiimama jokių išankstinių veiksmų. „Microsoft Store“ reikalauja, kad galėtumėte paskirti vieną
„Windows 10“ suteikia daugybę pelės tinkinimo parinkčių, todėl galite lanksčiai nustatyti, kaip veikia jūsų žymeklis. Šiame vadove gerai pasimokykite, kaip efektyviai naudoti savo pelę.
Sužinokite, kaip paaukoti Robux savo draugams Roblox platformoje. Šiame straipsnyje rasite efektyvius metodus, kaip pasidalinti Robux greitai ir lengvai.
Išsamus vadovas, kaip <strong>atšaukti „Netflix“</strong> prenumeratą ir atsisakyti paskyros. Sužinokite, kokios yra priežastys ir procesas, kaip tai padaryti.
Sužinokite, kaip daryti geresnes asmenukes su išmaniojo telefono kamera, naudojant efektyvius patarimus ir gudrybes.
Kaip atkurti gamyklinius Meta Quest 2 suraskite visus paslapčių ir gudrybių sprendimus, kad pagerintumėte savo virtualios realybės patirtį.
Sužinokite, kas peržiūrėjo jūsų „Instagram“ profilį, naudojant efektyvius įrankius ir strategijas. Išsiaiškinkite, kaip sekti savo „Insta“ persekiotojus!
Kaip įjungti nuotolinio darbalaukio ryšius „Windows 10“: žingsniai, patarimai ir priemonės, kad būtų galima pasiekti kompiuterį nuotoliniu būdu. Sužinokite daugiau apie „Windows Remote Desktop Connection“.
Pasitaiko atvejų, kai pokalbio draugas gali jus suerzinti ir nenorite, kad jis matytų jūsų istorijas ar žavesius. Tokiu atveju sužinokite, kaip pašalinti arba užblokuoti ką nors „Snapchat“.
Kaip pataisyti, kad „Nintendo Switch“ neįsijungtų? Štai 4 paprasti sprendimai, kaip ištaisyti, kad „Nintendo Switch“ neįsijungtų.
Gaukite atsakymus į „Android“ problemą: kaip iš naujo paleisti telefoną be maitinimo mygtuko? Aptarti šeši geriausi būdai iš naujo paleisti telefoną nenaudojant maitinimo mygtuko.