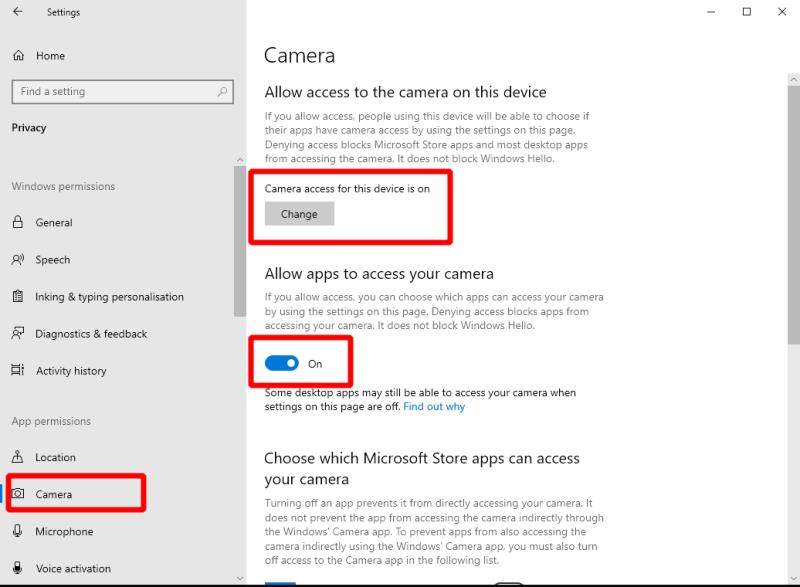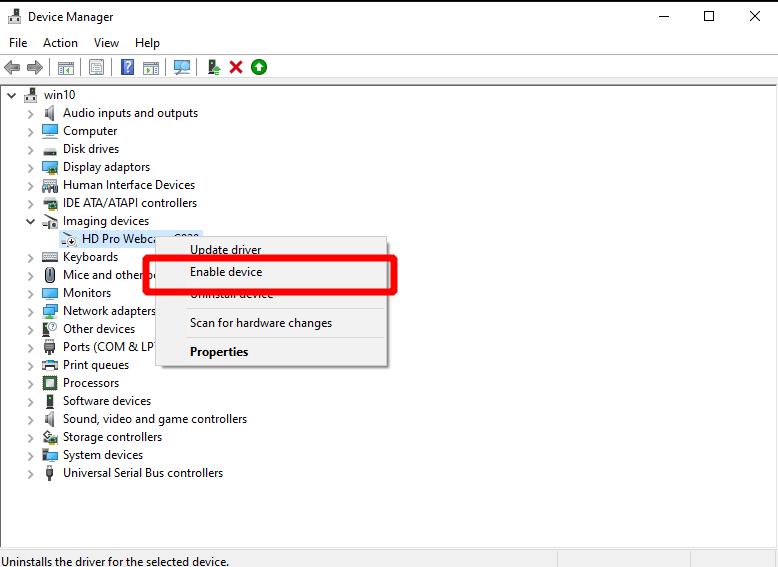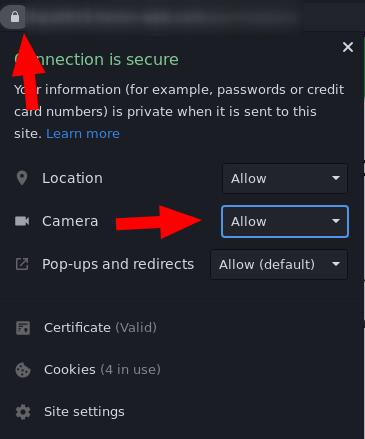Trikčių šalinimas, kai žiniatinklio kamera neveiks sistemoje „Windows 10“:
Patikrinkite Nustatymai > Privatumas > Kamera, kad įsitikintumėte, jog programos gali pasiekti jūsų fotoaparatą.
Įsitikinkite, kad fotoaparatas prijungtas ir rodomas įrenginių tvarkytuvėje.
Patikrinkite naudojamos programos arba naršyklės nustatymus.
Pradedate konferencinį pokalbį, kad pamatytumėte, kaip veikia jūsų internetinė kamera? Šalinant fotoaparato problemas sistemoje „Windows 10“, reikia patikrinti kelis dalykus.
Pradėkite patikrindami akivaizdžius dalykus: ar jūsų fotoaparatas iš tikrųjų prijungtas? Kai kuriuose modeliuose taip pat gali būti fizinis įjungimo / išjungimo mygtukas, kurį turėsite įjungti prieš naudodami.
„Windows“ nustatymai
Tada įsitikinkite, kad „Windows“ programoms leidžiama naudoti jūsų fotoaparatą. Atidarykite programą „Nustatymai“, spustelėkite kategoriją „Privatumas“ ir kairėje esančiame meniu pereikite prie „Kameros“ puslapio. Įsitikinkite, kad po antrašte „Leisti prieigą prie šio įrenginio fotoaparato“ matote „Prieiga prie šio įrenginio fotoaparato įjungta“.
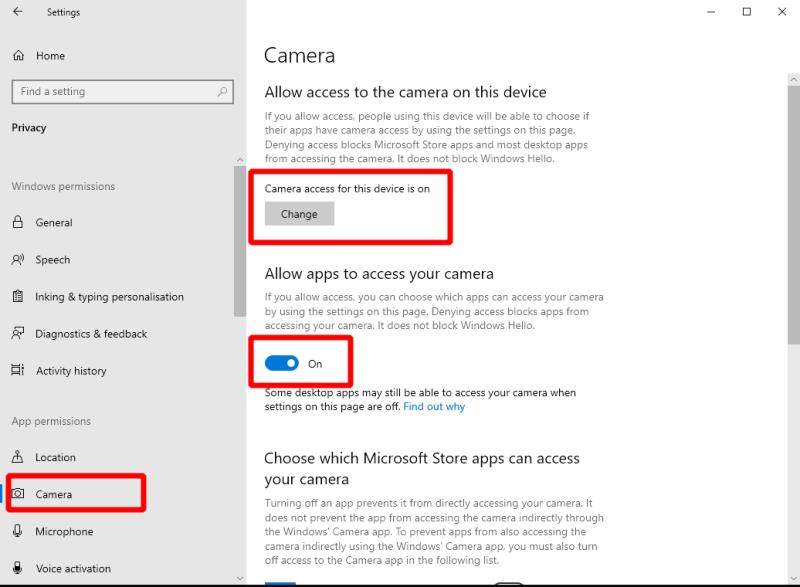
Taip pat turėtumėte pažymėti perjungimo mygtuką „Leisti programoms pasiekti fotoaparatą“ – įsitikinkite, kad jis taip pat įjungtas. Galiausiai puslapio apačioje įjunkite perjungimo mygtuką „Leisti darbalaukio programoms pasiekti fotoaparatą“, kad įsitikintumėte, jog „tradicinės“ programos (ne „Windows“ parduotuvėje) gali naudoti fotoaparatą.
Kitas dalykas, kurį reikia patikrinti, yra tai, kad konkreti programa, kurią naudojate, turi leidimą naudoti fotoaparatą. Įsitikinkite, kad šalia programos pavadinimo esantis perjungimo mygtukas yra padėtyje „Įjungta“, jei programa rodoma sąraše „Pasirinkite, kurios „Microsoft Store“ programos gali pasiekti jūsų fotoaparatą“.
Įrenginių tvarkyklės
Jei vis tiek kyla problemų, kreipkitės į įrenginių tvarkytuvę. Meniu Pradėti suraskite „devmgmt.msc“ ir paspauskite Enter. Peržiūrėkite kategoriją „Kameros“ arba „Vaizdo įrenginiai“ ir įsitikinkite, kad jūsų internetinė kamera yra sąraše. Dešiniuoju pelės mygtuku spustelėkite fotoaparatą – jei matote parinktį „Įjungti įrenginį“, spustelėkite ją. Jūsų fotoaparatas dabar turėtų veikti normaliai.
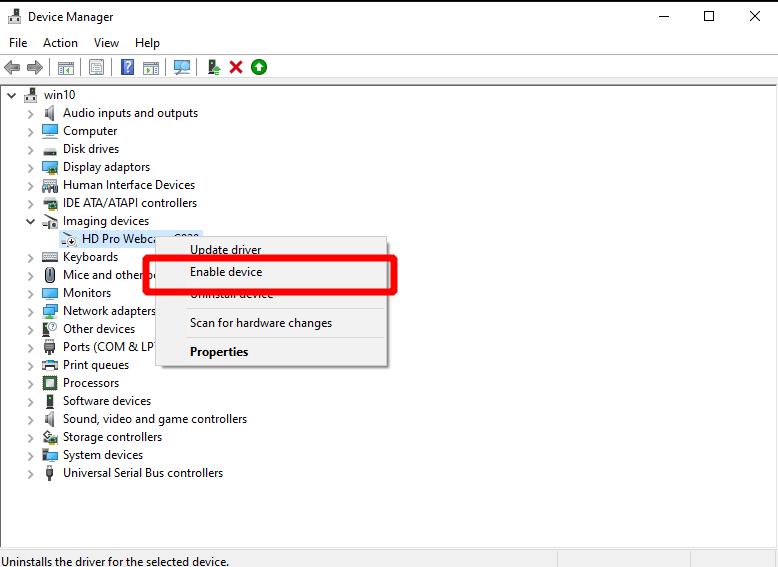
Priešingu atveju gali būti verta patikrinti, ar nėra įrenginio tvarkyklių naujinių, naudojant parinktį „Atnaujinti tvarkyklę“. Taip pat galite tai padaryti naudodami „Windows Update“ programą „Nustatymai“.
Programos nustatymai
Problema gali kilti dėl programos, kurią bandote naudoti. Norėdami patikrinti, ar taip yra, atidarykite kitą programą, kuri naudoja fotoaparatą, ir patikrinkite, ar ji veikia tinkamai. Geras kandidatas šiam testui yra „Windows“ integruota fotoaparato programa.
Nors negalime patarti dėl kiekvienos programos, turėtumėte pabandyti atidaryti programos nustatymus ir ieškoti kameros parinkčių. Įsitikinkite, kad visi atitinkami nustatymai yra įjungti ir ar kaip vaizdo įrenginys pasirinkta tinkama kamera. Šie nustatymai kiekvienai programai bus pažymėti skirtingai.
Žiniatinklio naršyklės leidimai
Ši paskutinė dalis taikoma būtent interneto naršyklėms. Jei pradedate vaizdo skambutį naršyklėje, gali tekti atkreipti ypatingą dėmesį į tai, kad svetainė galėtų pasiekti jūsų kamerą.
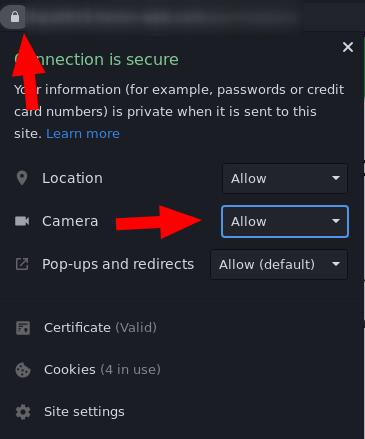
Pavyzdžiui, kai naudojate „Chrome“, spustelėkite užrakto piktogramą adreso juostos kairėje, kad išplėstumėte svetainės leidimų dialogo langą. Įsitikinkite, kad „Kameros“ leidimas nustatytas į „Leisti“, ir atnaujinkite puslapį. Tai turėtų suteikti svetainei prieigą prie jūsų fotoaparato. Jei tai nepadeda, problema gali kilti dėl „Windows“ nustatymų, pateiktų šio vadovo viršuje.