Be vartotojų pridėjimo, IT administratorius gali daug ką nuveikti nustatydamas Teams. Štai keletas geriausių mūsų pasirinkimų.
Patikrinkite komandos nario ir komandos savininko vaidmenis
Sukurkite tinkintą politiką „Teams“.
Valdykite pranešimų nustatymus
Tvarkykite savo vartotojus ir keiskite kitas strategijas
Pakeiskite svečio prieigos funkcijas
Jei esate IT administratorius arba mažos įmonės ar organizacijos savininkas, jei ką tik prisijungėte prie „Microsoft Teams“, jums gali kilti klausimas, kaip ši paslauga veikia. Anksčiau aptarėme bendrąsias Teams gudrybes ir patarimus , taip pat peržiūrėjome vartotojo sąsają , bet ką daryti, jei tik dabar atliekate nustatymus?
Be vartotojų pridėjimo, IT administratorius gali daug ką nuveikti nustatydamas Teams. Šie veiksmai yra būtini norint užtikrinti kokybišką Teams patirtį visiems savo darbuotojams ir vartotojams. Štai keletas geriausių mūsų pasirinkimų.
1 patarimas: patikrinkite komandos nario ir komandos savininko vaidmenis
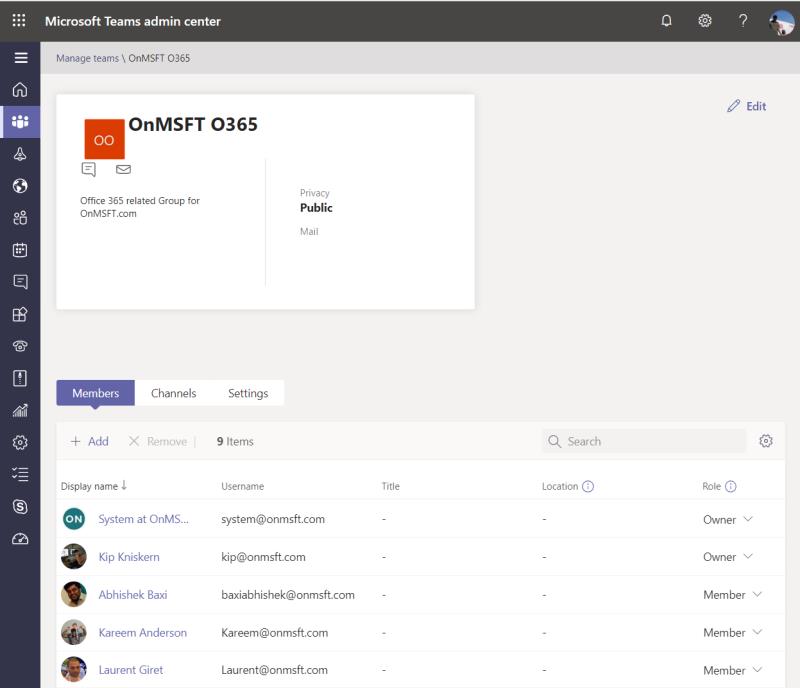
Kai „Microsoft Teams“ kuriate komandą, kurioje darbuotojai ar vartotojai galėtų kalbėtis ir bendrauti, būtinai patikrinsite komandos nario arba komandos savininko vaidmenis . Turėtumėte įsitikinti, kad visi, išskyrus jus (kaip komandos savininką), yra nustatyti konkretaus kanalo komandos nariu.
Komandos nariai negali redaguoti komandos pavadinimo ar aprašymo, negali ištrinti komandos, negali ištrinti privataus kanalo ar pridėti narių. Tuo tarpu komandos savininkai tvarko komandos elementus. Jie gali laisvai pridėti ir pašalinti svečius, keisti nustatymus ir atlikti kai kurias administracines užduotis, kurias aptariame čia. Tai gali apimti komandos archyvavimą, komandos atnaujinimą, leidimą naudoti GIFS, svečių įtraukimą, komandos paveikslo keitimą, komandos kanalų, skirtukų ir jungčių leidimų nustatymą ir kt.
Visus šiuos nustatymus galite peržiūrėti patys, eidami į „ Microsoft Teams“ administravimo centrą , spustelėję „Teams“, „Tvarkyti komandas“, tada spustelėję komandos pavadinimą. Tada galite pakeisti vaidmenis spustelėdami vaidmens pavadinimą stulpelyje Vaidmuo ir keisdami jį kiekvienam vartotojui, kaip jums atrodo tinkama.
2 patarimas: sukurkite tinkintą politiką programoje Teams
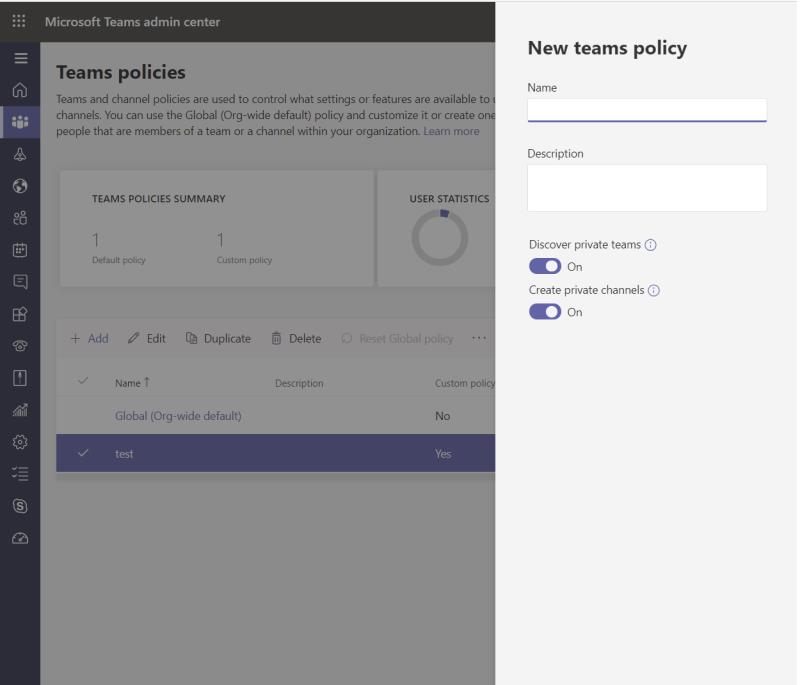
Kai bus sukurta komanda ir vartotojai bus įtraukti į „Microsoft Teams“, būtinai tinkinsite savo komandų politiką . Tai leidžia jums kontroliuoti, ką jūsų Teams naudotojai gali ir ko negali atlikti atlikdami tam tikras užduotis, pvz., kurdami privačius kanalus. Galite pakeisti strategijas apsilankę „Microsoft Teams“ administravimo centre, spustelėję antrąją piktogramą viršuje, skirtą „Teams“, tada spustelėkite „Teams“ strategijos.
Pagal numatytuosius nustatymus matysite politiką, vadinamą visuotine (numatytoji visos organizacijos). Ši politika taikoma visiems naudotojams. Tačiau galite sukurti konkretaus vartotojo naują politiką spustelėdami Pridėti viršuje ir įvesdami politikos pavadinimą. Tada galite laisvai pasirinkti kai kuriuos nustatymus, kurie leis naudotojams paieškos rezultatuose atrasti privačias komandas arba kurti privačius kanalus. Baigę spustelėkite Išsaugoti. Tada galite pridėti vartotojų prie tinkintos politikos, paryškindami politiką ir spustelėdami Tvarkyti vartotojus. Gali praeiti 24 valandos, kol pakeitimas įsigalios.
3 patarimas: valdykite pranešimų nustatymus
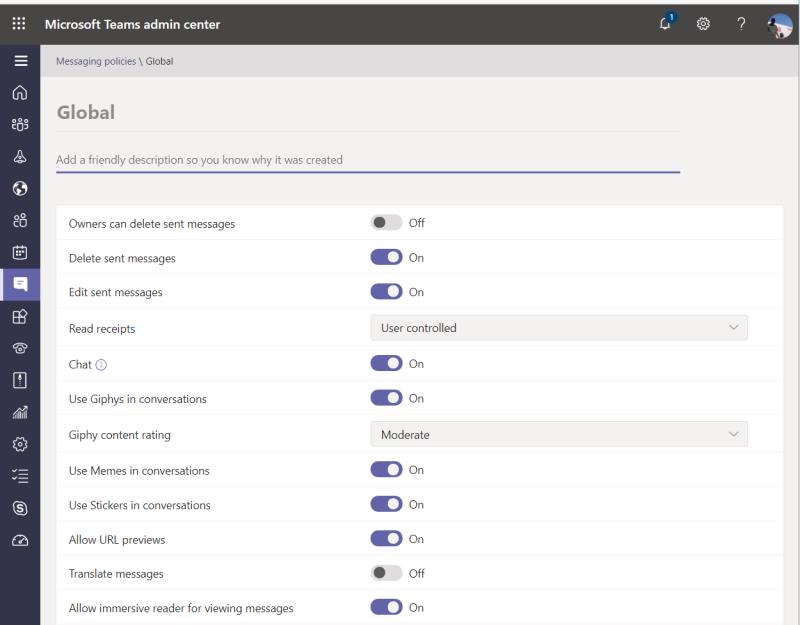
„Microsoft Teams“ turi daugybę įdomių dalykų, pavyzdžiui, galimybę kurti GIFS ir pasirinktinius lipdukus. Tačiau galbūt norėsite kai kuriuos iš jų išjungti. Kaip administratorius, turite visas teises į tai , apsilankę „Microsoft Teams“ administravimo centre ir spustelėję skirtuką „Pranešimų politika“. Jei žiūrite į šoninę juostą, jis bus septintas iš viršaus ir atrodys kaip pokalbių burbulas.
Ten galėsite kurti arba redaguoti pranešimų siuntimo taisykles. Atminkite, kad pasaulinis (numatytasis visos organizacijos) nustatymas yra numatytasis ir taikomas visiems komandos naudotojams. Čia yra šiek tiek baltos spalvos, kurią galite pakeisti, įskaitant kai kuriuos toliau išvardytus dalykus.
- Savininkai gali ištrinti išsiųstus pranešimus
- Ištrinti išsiųstas žinutes
- Redaguoti išsiųstus pranešimus
- Skaityti kvitus (vartotojo valdomas arba įjungtas arba išjungtas visiems)
- Privačių pokalbių įjungimas / išjungimas
- Giphy naudojimas pokalbiuose
- „Memes“ naudojimas pokalbiuose
- Lipdukų naudojimas pokalbiuose
- URL peržiūros
- Versti pranešimus
- Įtraukiantis skaitytojas
- Balso pranešimai
Jei mėgstate nuotykius, galite sukurti tinkintą pranešimų siuntimo politiką, įjungti arba išjungti šias funkcijas ir jas įdiegti atskirai. Tiesiog sukurkite naują susirašinėjimo politiką spustelėdami + Pridėti ir pakoreguokite naudotojo ar vartotojų grupės nustatymus. Baigę galite spustelėti politikos pavadinimą ir priskirti jai naudotojus spustelėdami Tvarkyti naudotojus. Tada galite ieškoti vartotojo vardo ir spustelėti Pridėti. Baigę galite spustelėti Išsaugoti.
4 patarimas: valdykite savo vartotojus ir keiskite kitas strategijas
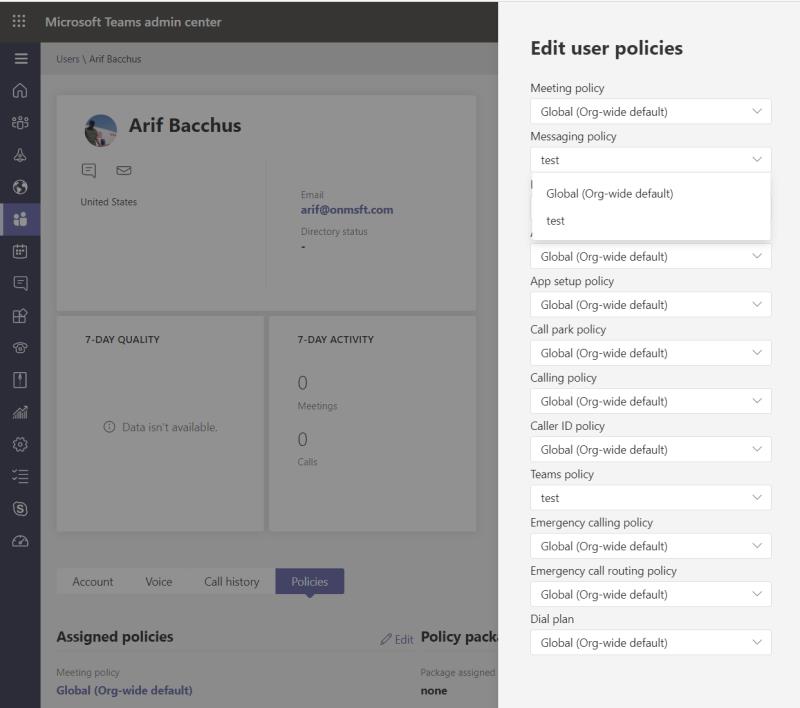
Teams administratoriaus informacijos suvestinėje yra įvairių nustatymų ir politikos, kurias taip pat galite koreguoti. Tai apima susitikimų politiką , tiesioginių įvykių nustatymus , skambinimo nustatymus ir kt. Galite žaisti su jais, kaip jums atrodo tinkama, ir pakeisti juos. Susitikimų politika bus pasiekiama spustelėjus kalendoriaus skiltį šoninėje juostoje. Programų nustatymus galima pasiekti po pokalbio piktograma spustelėjus piktogramą su keturiais kvadratais. Skambinimo politiką galima pasiekti spustelėjus telefono piktogramą. Į šią aukščiau pateiktą politiką įtraukėme „Microsoft“ nuorodas.
Jei keitėte nustatymus, kaip išvardinome anksčiau, galėsite konfigūruoti ir pakeisti naudotojus pagal politiką, kaip jums atrodo tinkama. Tai galite padaryti spustelėję skirtuką Vartotojai Microsoft Teams administravimo centre. Tai penktoji piktograma iš viršaus, suformuota kaip Teams logotipas. Tada sąraše galite spustelėti varnelę, esančią šalia vartotojo vardo, tada spustelėkite Redaguoti nustatymus. Nedvejodami išjunkite naudotoją visuotinį nustatymą ir pakeiskite savo sukurtas tinkintas strategijas, kaip jums atrodo tinkama čia.
5 patarimas: pakeiskite svečio prieigos funkcijas
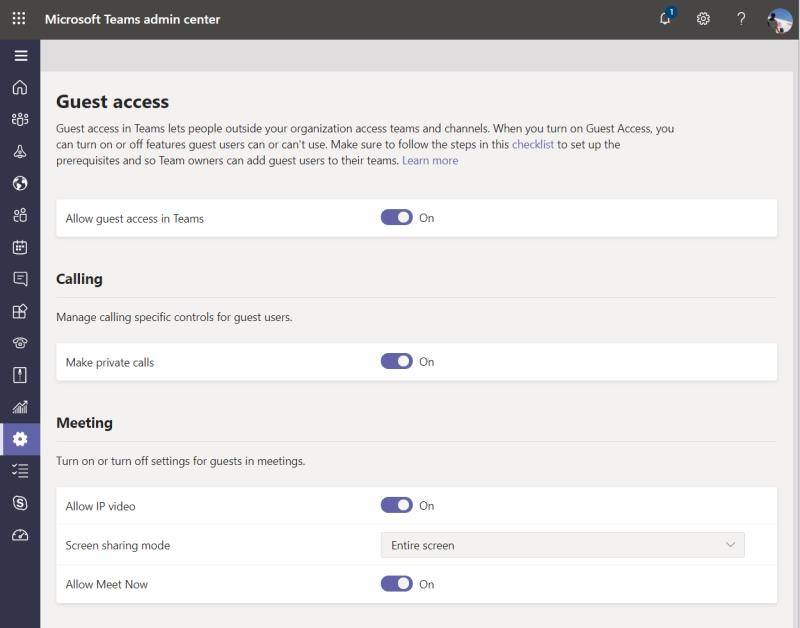
Teams turi funkciją, vadinamą svečio prieiga, kuri leidžia jūsų organizacijai nepriklausantiems žmonėms pasiekti jūsų komandas ir kanalus, jei išsiunčiate jiems kvietimą. Šią funkciją galite įjungti arba išjungti savo nuožiūra. Taip pat galite konfigūruoti, kurias funkcijas svečiai gali pasiekti. Yra perjungimo jungikliai privatiems skambučiams, susitikimams, žinutėms, naudojant GIFS ir kt. Juos galėsite rasti apsilankę „Microsoft Teams“ administravimo centre, spustelėję nustatymų sraigtelį ekrano apačioje ir spustelėję „Svečio prieiga“.
Daugiau informacijos rasite mūsų komandų centre
Tai tik penki geriausi „Microsoft Teams“ valdymo ir nustatymo pasirinkimai. Jei norite pasidalyti straipsniais su savo Teams naudotojais, mes jums padėsime. Apžvelgėme įvairias temas, pradedant vaizdo konferencijų patarimais , pokalbių komandomis , prisijungimu prie susitikimų ir dar daugiau. Apsilankykite mūsų Teams centre, kur rasite viską, ką jums reikia žinoti, ir stebėkite „CloudO3“, kai mes toliau gilinamės į „Microsoft Teams“.

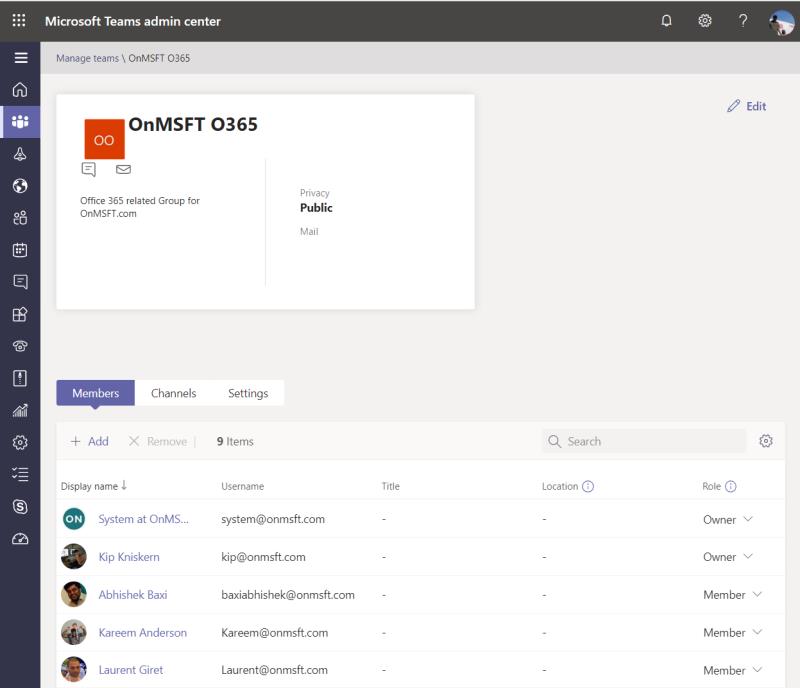
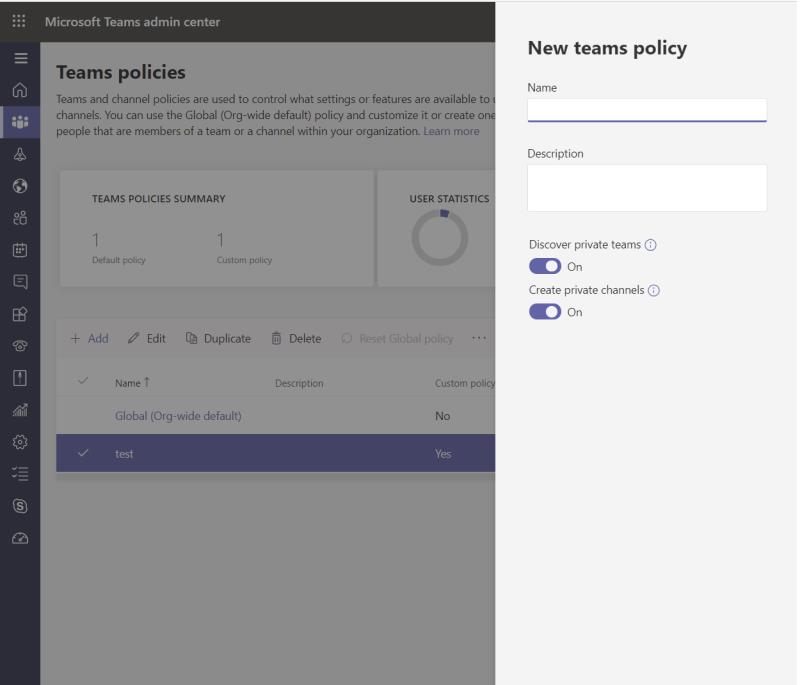
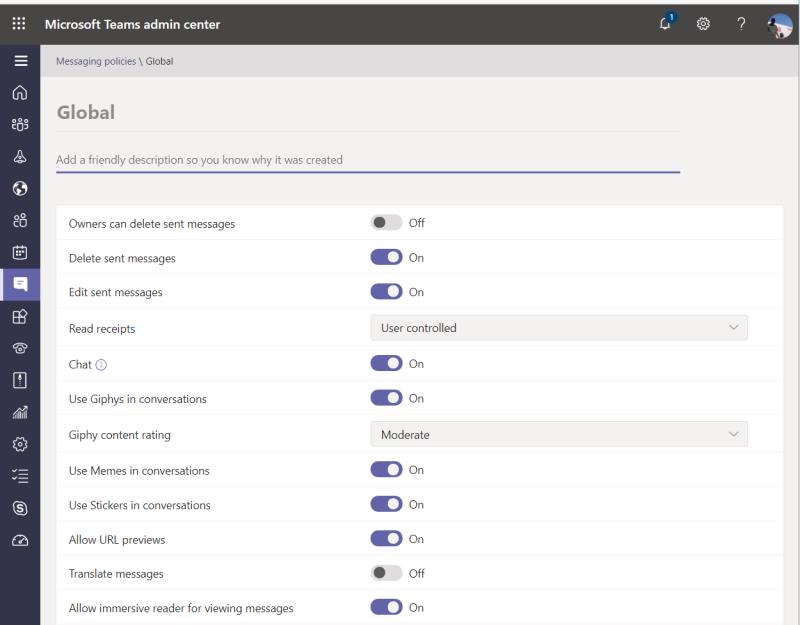
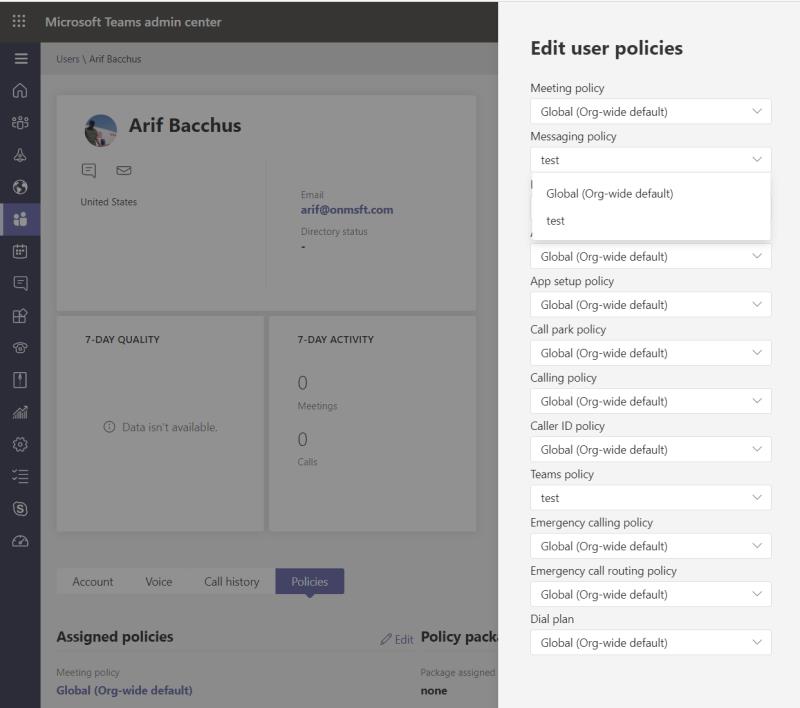
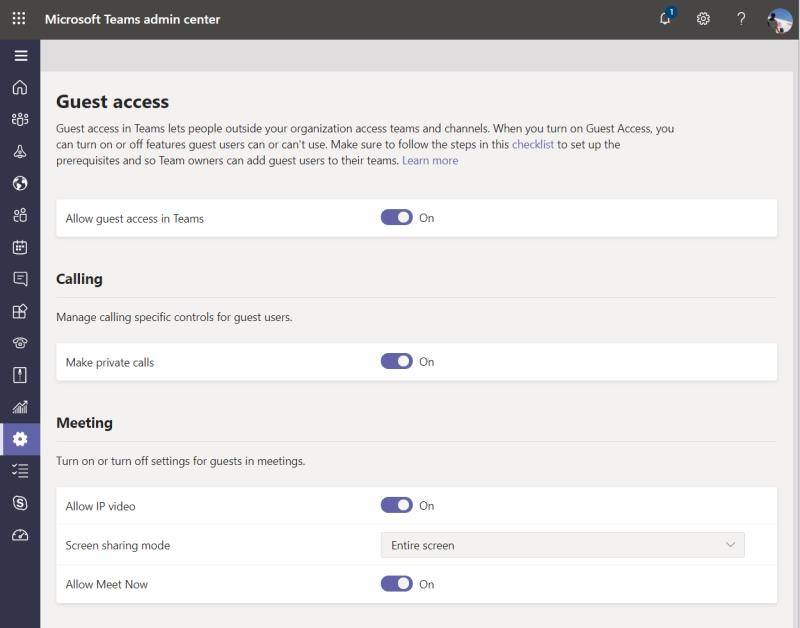






![Jungtyje veikia sena konfigūracija [Visas vadovas] Jungtyje veikia sena konfigūracija [Visas vadovas]](https://blog.webtech360.com/resources3/images10/image-339-1008190117267.jpg)





















