Pataisymas: „Bluetooth“ ausinės neveikia su „Microsoft Teams“.

Jūsų Bluetooth ausinės neveikia su Microsoft Teams? Šiame vadove gerai parodysite geriausius metodus, kurie gali išspręsti šią problemą.
Kai kurie vartotojai naudoja „Bluetooth“ ausines, norėdami klausytis susitikimų naudodami „ Microsoft Teams“ programą . Tačiau keli vartotojai forumo pranešimuose teigė, kad jų Bluetooth ausinės neveikia su MS Teams.
Šie vartotojai negali girdėti garso iš „Teams“ su „Bluetooth“ ausinėmis. Vieno vartotojo forumo įraše buvo rašoma taip:
When I use Hands-free AG Audio, there is some static disturbance. When watching videos, the stereo option gives great sound quality, but for some reason, it doesn’t give any sound during a meeting in Teams. In device settings during a meeting, once I choose Hesh 3 Stereo, the voice just stops.
Ką daryti, jei ausinės neveikia su „Microsoft Teams“?
1. Atnaujinkite „Bluetooth“ tvarkyklę
Jei susiduriate su bendresne „Teams“ ir kitų programų „Bluetooth“ garso problema, rekomenduojama atnaujinti tvarkykles. Galite nuskaityti savo kompiuterį naudodami tvarkyklės naujinimo programinę įrangą, kad patikrintumėte, ar reikia atnaujinti „Bluetooth“ tvarkyklę.
Jei taip, taip pat galite įdiegti naujausias tvarkykles naudodami tvarkyklės naujinimo priemonę.
Kai kurios dažniausiai pasitaikančios „Windows“ klaidos atsiranda dėl senų arba nesuderinamų tvarkyklių. Jei nėra naujausios sistemos, gali atsirasti vėlavimų, sistemos klaidų ar net BSoD. Kad išvengtumėte tokių problemų, galite naudoti automatinį įrankį, kuris suras, atsisiųs ir įdiegs tinkamą tvarkyklės versiją jūsų Windows kompiuteryje. vos keliais paspaudimais, ir mes primygtinai rekomenduojame DriverFix . Štai kaip tai padaryti:

DriverFix
Jei šiandien atsisiųsite ir naudosite šią galingą programinę įrangą, tvarkyklės nebekels problemų.
Nemokama bandomoji versija
Apsilankykite svetainėje
Atsakomybės apribojimas: norint atlikti tam tikrus konkrečius veiksmus, šią programą reikia atnaujinti iš nemokamos versijos.
2. Pabandykite naudoti MS Teams suderinamoje naršyklėje
Jei jūsų Bluetooth ausinės neveikia su Teams UWP programa, galite pabandyti naudoti Teams žiniatinklio programą.
„ Microsoft Teams“ žiniatinklio programa yra suderinama su visomis pagrindinėmis žiniatinklio naršyklėmis, tačiau norint pasiekti geriausių rezultatų, rekomenduojame naudoti „Opera“.
Naršyklė sukurta naudojant „Chromium“, o tai reiškia, kad visi „Chrome“ plėtiniai veiks su „Opera“. Be to, programinė įranga turi įmontuotą stebėjimo apsaugą ir savo skelbimų blokatorių.
Paleiskite sistemos nuskaitymą, kad sužinotumėte galimas klaidas

Atsisiųskite „Restoro
PC Repair Tool“.

Spustelėkite Pradėti nuskaitymą, kad surastumėte „Windows“ problemas.

Spustelėkite Taisyti viską, kad išspręstumėte patentuotų technologijų problemas.
Paleiskite kompiuterio nuskaitymą naudodami „Restoro Repair Tool“, kad surastumėte klaidas, sukeliančias saugos problemų ir sulėtėjimą. Baigus nuskaitymą, taisymo procesas pakeis pažeistus failus naujais „Windows“ failais ir komponentais.
Dėl papildomo saugumo „Opera“ siūlo nemokamą ir neribotą VPN, kuri visada yra sveikintina funkcija. Jei jums reikia patikimos naršyklės, kuri veiktų su Microsoft Teams, būtinai išbandykite Opera.
3. Paleiskite „Bluetooth“ trikčių šalinimo įrankį
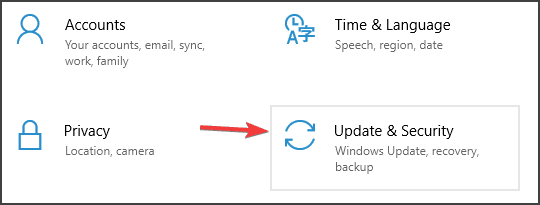
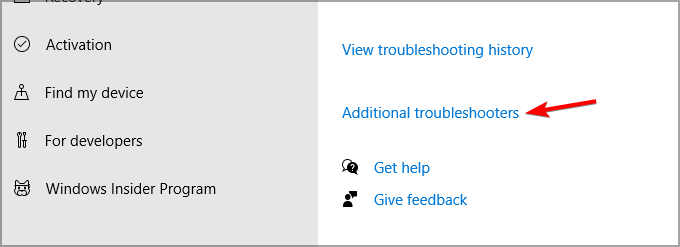
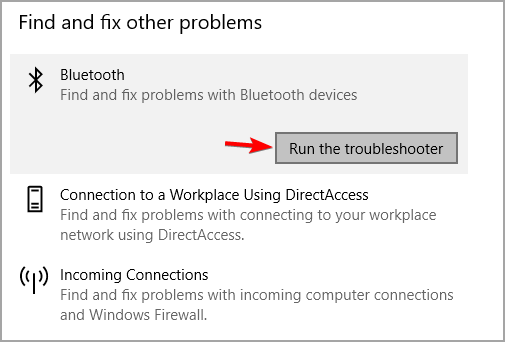
Paleidę trikčių šalinimo įrankį patikrinkite, ar „Bluetooth“ ausinės vis dar neveikia su „Microsoft Teams“.
4. Įsitikinkite, kad mikrofonas įjungtas programoms
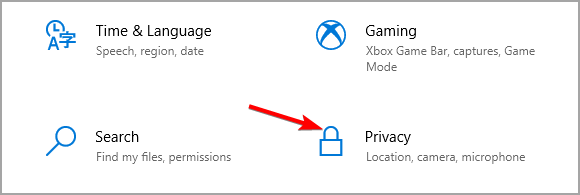
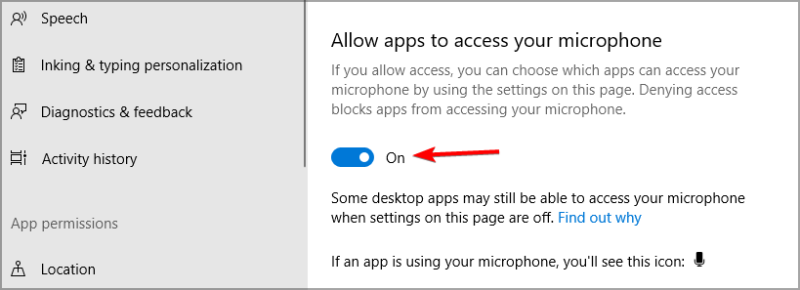
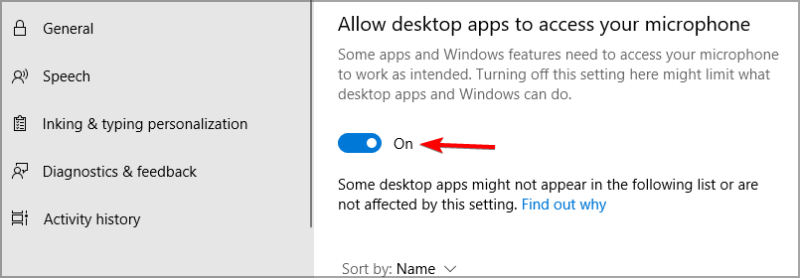
Jei „Bluetooth“ ausinės neveikia su „Microsoft Teams“, gali būti, kad programa neturi leidimo pasiekti mikrofoną, todėl būtinai pakeiskite tai.
5. Išjunkite Bluetooth Enumerator LE įrenginį
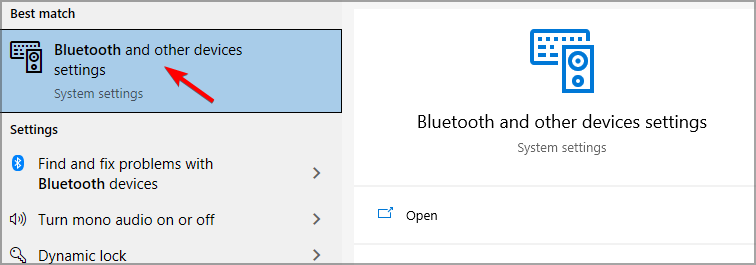
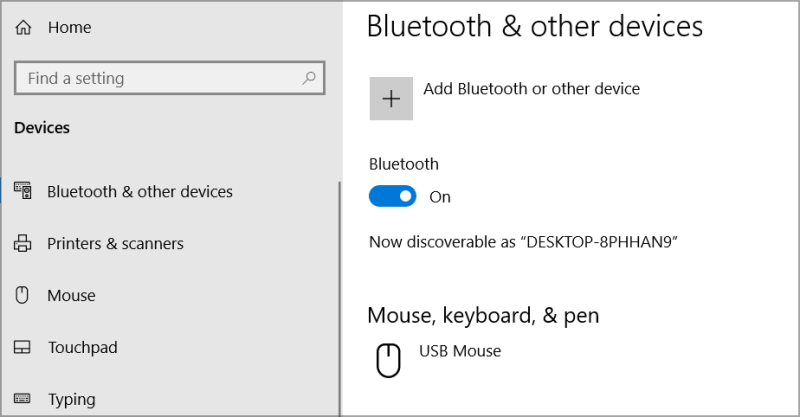
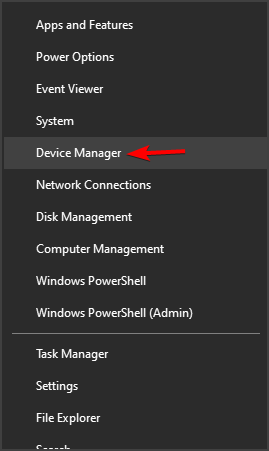
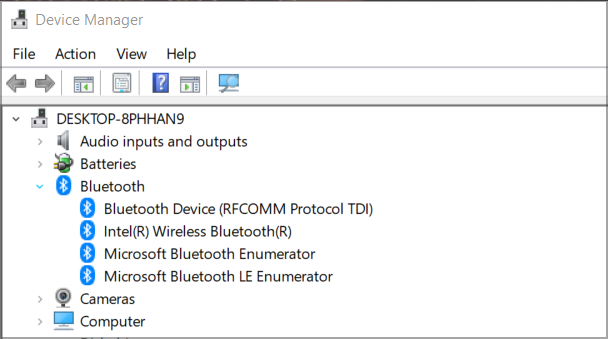
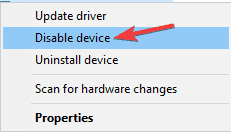
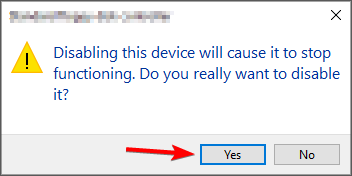
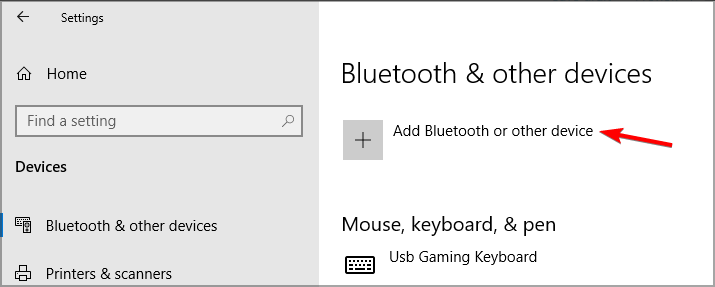
Jei „Bluetooth“ ausinės neveikia su „Microsoft Teams“, turite pašalinti įrenginį ir vėl jį pridėti, kad išspręstumėte problemą.
6. Patikrinkite programos garso konfigūraciją nustatymuose
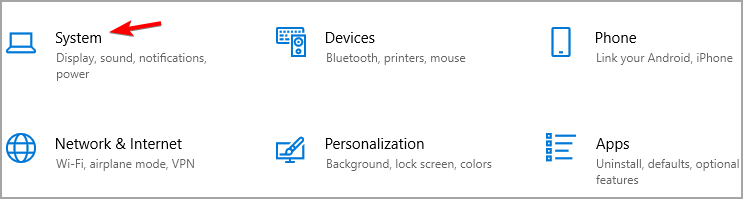
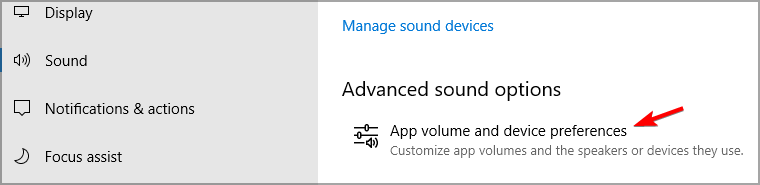
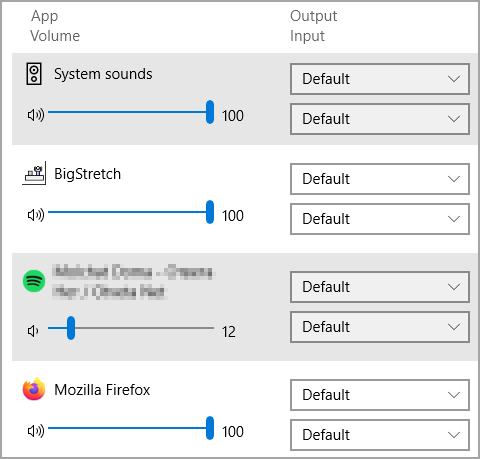
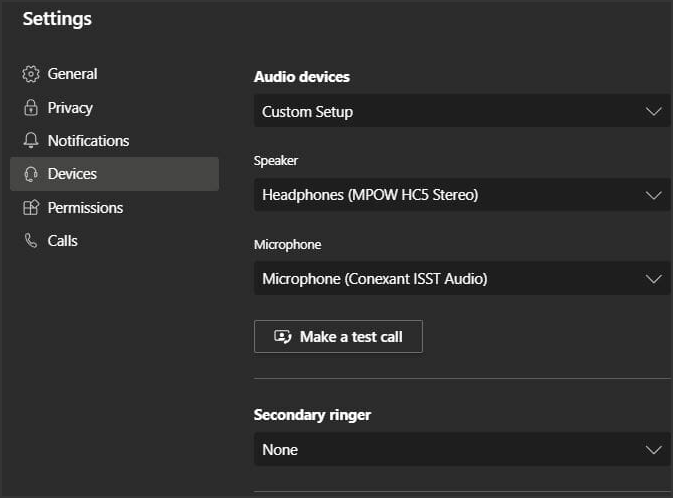
7. Pakeiskite MS Teams leidimų nustatymus
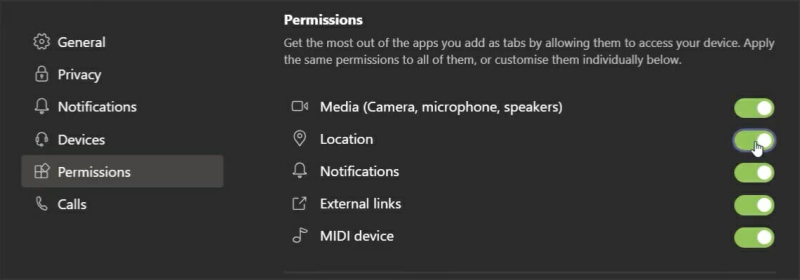
Daugelis vartotojų patvirtino, kad aukščiau nurodytos rezoliucijos gali išspręsti „ Bluetooth“ ausinių problemas naudojant „Microsoft Teams“. Todėl yra gana didelė tikimybė, kad šios rezoliucijos sutvarkys „Microsoft Teams“ skirtą „Bluetooth“ ausinių garsą.
Ar radote šios problemos sprendimą patys? Pasidalykite ja su mumis toliau pateiktame komentarų skyriuje.
 Vis dar kyla problemų? Pataisykite jas naudodami šį įrankį:
Vis dar kyla problemų? Pataisykite jas naudodami šį įrankį:
„Restoro“ šį mėnesį atsisiuntė 540 432 skaitytojai.
„Windows 10“ suteikia daugybę pelės tinkinimo parinkčių, todėl galite lanksčiai nustatyti, kaip veikia jūsų žymeklis. Šiame vadove gerai pasimokykite, kaip efektyviai naudoti savo pelę.
Sužinokite, kaip paaukoti Robux savo draugams Roblox platformoje. Šiame straipsnyje rasite efektyvius metodus, kaip pasidalinti Robux greitai ir lengvai.
Išsamus vadovas, kaip <strong>atšaukti „Netflix“</strong> prenumeratą ir atsisakyti paskyros. Sužinokite, kokios yra priežastys ir procesas, kaip tai padaryti.
Sužinokite, kaip daryti geresnes asmenukes su išmaniojo telefono kamera, naudojant efektyvius patarimus ir gudrybes.
Kaip atkurti gamyklinius Meta Quest 2 suraskite visus paslapčių ir gudrybių sprendimus, kad pagerintumėte savo virtualios realybės patirtį.
Sužinokite, kas peržiūrėjo jūsų „Instagram“ profilį, naudojant efektyvius įrankius ir strategijas. Išsiaiškinkite, kaip sekti savo „Insta“ persekiotojus!
Kaip įjungti nuotolinio darbalaukio ryšius „Windows 10“: žingsniai, patarimai ir priemonės, kad būtų galima pasiekti kompiuterį nuotoliniu būdu. Sužinokite daugiau apie „Windows Remote Desktop Connection“.
Pasitaiko atvejų, kai pokalbio draugas gali jus suerzinti ir nenorite, kad jis matytų jūsų istorijas ar žavesius. Tokiu atveju sužinokite, kaip pašalinti arba užblokuoti ką nors „Snapchat“.
Kaip pataisyti, kad „Nintendo Switch“ neįsijungtų? Štai 4 paprasti sprendimai, kaip ištaisyti, kad „Nintendo Switch“ neįsijungtų.
Gaukite atsakymus į „Android“ problemą: kaip iš naujo paleisti telefoną be maitinimo mygtuko? Aptarti šeši geriausi būdai iš naujo paleisti telefoną nenaudojant maitinimo mygtuko.









