PASTATYMAS: „Microsoft Teams“ pranešimai neišnyks

Jei „Microsoft Teams“ pranešimas neišnyks, pasiekite programos nustatymus, išjunkite pranešimus, palaukite kelias minutes ir vėl juos įjunkite.

Jei pastebėsite, kad „Microsoft Teams“ iššokantis pranešimas neišnyks, kad ir ką bandytumėte, turite žinoti, kad su šia problema susiduriate ne tik jūs.
Daugelis žmonių pranešė apie tą pačią problemą, naudodami skirtingas sistemos sąrankas ir skirtingas programinės įrangos versijas.
Kai kuriais atvejais vartotojai buvo taip nusivylę šia problema, kad iš naujo įdiegė savo „Windows 10“ sistemas, kad pamatytų, ar problema vis dar iškyla.
Štai ką vienas vartotojas turėjo pasakyti apie susidūrimą su šia problema „ Microsoft“ forumuose:
I have a notification badge on my Teams desktop application which won’t go away. There are no new messages or items anywhere, it’s just a (1) badge with nothing behind it. I think the issue was caused when a password change caused my teams to log me out while reading a new message. I tried restarting my computer as well as reinstalling teams. The phone app doesn’t display the notification, only desktop, and browser.
Išnagrinėsime geriausius būdus, kaip išspręsti šią problemą ir atsikratyti to erzinančio tuščio pranešimo iš Microsoft Teams . Skaitykite toliau, kad sužinotumėte daugiau.
Ką daryti, jei „Microsoft Teams“ pranešimai neišnyks
1. Iš naujo nustatykite „Microsoft Teams“ pranešimus
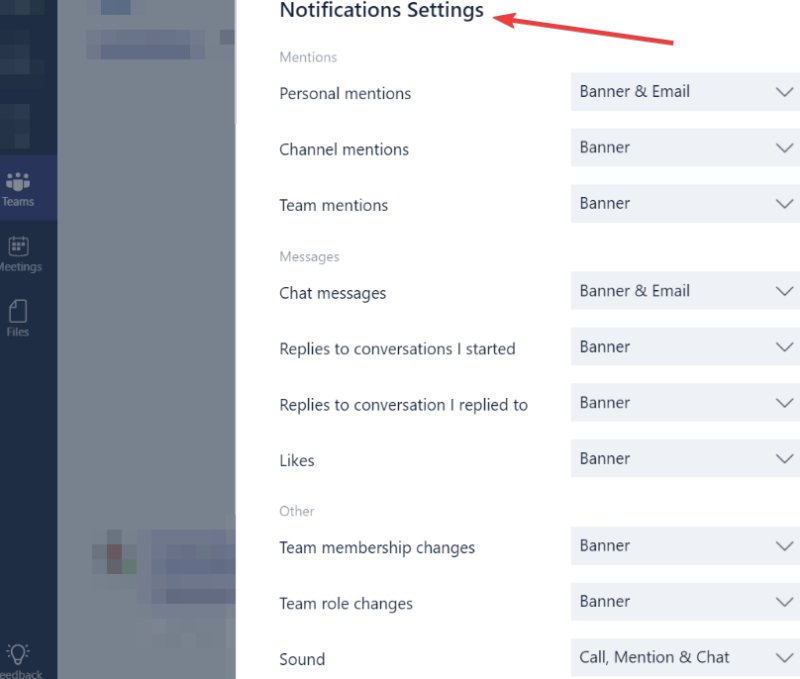
2. Išvalykite Microsoft Teams talpyklas
Dėl kažkokios nežinomos priežasties jūsų „Microsoft Teams“ programos talpykla yra paskirstyta visame standžiajame diske.
Eikite į šias vietas ir ištrinkite visus aplankuose esančius failus, kad išvalytumėte talpyklą:
%AppData%MicrosoftTeamsapplication cachecache
%AppData%MicrosoftTeamsblob_storage
%AppData%MicrosoftTeamsduomenų bazės
%AppData%MicrosoftTeamscache
%AppData%MicrosoftTeamsgpucache
%AppData%MicrosoftTeamsIndexeddb
%AppData%MicrosoftTeamsLocal saugykla
%AppData%MicrosoftTeamstmp
Pastaba: naudokite CCleaner, kad išvalytumėte visas naršyklių talpyklas. Jei nesate tikri, kaip. galite pažvelgti į šį vadovą.
NAUDINGAS VADOVAS: Kaip sulieti „Microsoft Teams“ foną
3. Norėdami uždaryti pranešimą, naudokite Alt+Tab metodą
Kai kuriems vartotojams pavyko uždaryti pranešimą visam laikui, paspaudus klaviatūros klavišus Alt + Tab ir spustelėjus X lango kampe.
4. Ištrinkite programą ir įdiekite ją iš naujo
Norėdami ištrinti „Microsoft Teams“:
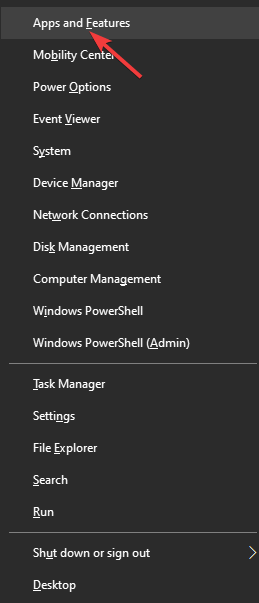
Norėdami iš naujo įdiegti „Microsoft Teams“:
5. Pakeiskite programos nustatymus
Išvada
Šiandieniniame vadove ištyrėme geriausius trikčių šalinimo būdus, kaip atsikratyti tuščio „Microsoft Teams“ pranešimo, kuris neišnyks.
Tikimės, kad čia pateikti metodai padėjo išspręsti jūsų problemą.
Nedvejodami praneškite mums, jei šis vadovas jums buvo naudingas, naudodamiesi toliau pateiktu komentarų skyriumi.
Norėdami užblokuoti „Microsoft Teams“ el. pašto pranešimus, eikite į „Settings“ > „Notifications“ ir išjunkite el. pašto pranešimus.
Norėdami išjungti „Microsoft Teams“ pranešimus apie konkrečius pokalbius, tiesiog eikite į to pokalbio pradžią, spustelėkite Daugiau parinkčių ir Išjungti pranešimus.
„Windows 10“ naudotojai šiuo metu negali pasirinkti, kokio tipo pranešimai bus atkuriami. Ši parinktis galima tik „Android“.
Norėdami gauti pranešimus iš Microsoft Teams pokalbių, kuriuose dalyvaujate, eikite į savo komandos kanalą, pasirinkite Daugiau parinkčių ir Kanalo pranešimai. Dabar pasirinkite pokalbius – tai veiklos, apie kurią norite gauti pranešimus, tipas.
Dažnai užduodami klausimai
„Windows 10“ naudotojai šiuo metu negali pasirinkti, kokio tipo pranešimai bus atkuriami. Ši parinktis galima tik „Android“.
Norėdami išjungti „Microsoft Teams“ pranešimus, eikite į „Settings“ > „Notifications“. Tada eikite į Veiklą ir spustelėkite Daugiau parinkčių, kad išjungtumėte konkrečių kanalų pranešimus.
Norėdami užblokuoti „Microsoft Teams“ el. pašto pranešimus, eikite į „Settings“ > „Notifications“ ir išjunkite el. pašto pranešimus.
Norėdami išjungti „Microsoft Teams“ pranešimus apie konkrečius pokalbius, tiesiog eikite į to pokalbio pradžią, spustelėkite Daugiau parinkčių ir Išjungti pranešimus.
„Windows 10“ naudotojai šiuo metu negali pasirinkti, kokio tipo pranešimai bus atkuriami. Ši parinktis galima tik „Android“.
Norėdami gauti pranešimus iš Microsoft Teams pokalbių, kuriuose dalyvaujate, eikite į savo komandos kanalą, pasirinkite Daugiau parinkčių ir Kanalo pranešimai. Dabar pasirinkite pokalbius – tai veiklos, apie kurią norite gauti pranešimus, tipas.
„Windows 10“ suteikia daugybę pelės tinkinimo parinkčių, todėl galite lanksčiai nustatyti, kaip veikia jūsų žymeklis. Šiame vadove gerai pasimokykite, kaip efektyviai naudoti savo pelę.
Sužinokite, kaip paaukoti Robux savo draugams Roblox platformoje. Šiame straipsnyje rasite efektyvius metodus, kaip pasidalinti Robux greitai ir lengvai.
Išsamus vadovas, kaip <strong>atšaukti „Netflix“</strong> prenumeratą ir atsisakyti paskyros. Sužinokite, kokios yra priežastys ir procesas, kaip tai padaryti.
Sužinokite, kaip daryti geresnes asmenukes su išmaniojo telefono kamera, naudojant efektyvius patarimus ir gudrybes.
Kaip atkurti gamyklinius Meta Quest 2 suraskite visus paslapčių ir gudrybių sprendimus, kad pagerintumėte savo virtualios realybės patirtį.
Sužinokite, kas peržiūrėjo jūsų „Instagram“ profilį, naudojant efektyvius įrankius ir strategijas. Išsiaiškinkite, kaip sekti savo „Insta“ persekiotojus!
Kaip įjungti nuotolinio darbalaukio ryšius „Windows 10“: žingsniai, patarimai ir priemonės, kad būtų galima pasiekti kompiuterį nuotoliniu būdu. Sužinokite daugiau apie „Windows Remote Desktop Connection“.
Pasitaiko atvejų, kai pokalbio draugas gali jus suerzinti ir nenorite, kad jis matytų jūsų istorijas ar žavesius. Tokiu atveju sužinokite, kaip pašalinti arba užblokuoti ką nors „Snapchat“.
Kaip pataisyti, kad „Nintendo Switch“ neįsijungtų? Štai 4 paprasti sprendimai, kaip ištaisyti, kad „Nintendo Switch“ neįsijungtų.
Gaukite atsakymus į „Android“ problemą: kaip iš naujo paleisti telefoną be maitinimo mygtuko? Aptarti šeši geriausi būdai iš naujo paleisti telefoną nenaudojant maitinimo mygtuko.









