Samsung Galaxy Z Fold 5: Kaip prisijungti prie PC

Samsung Galaxy Z Fold 5 su novatorišku sulankstomu dizainu ir pažangia technologija siūlo įvairius būdus prisijungti prie PC. Nesvarbu, ar tai būtų
Norėdami siųsti failą į „Bluetooth“ įrenginį:
Įsitikinkite, kad jūsų kompiuteryje ir priimančiame įrenginyje įjungtas Bluetooth.
Susiekite priimantį įrenginį su kompiuteriu, jei to dar nepadarėte – atidarykite programą „Nustatymai“, spustelėkite kategoriją „Įrenginiai“ ir vykdykite „Bluetooth“ nurodymus.
Dešiniuoju pelės mygtuku spustelėkite „Bluetooth“ piktogramą sistemos dėkle ir spustelėkite „Siųsti failą“.
Vykdykite vedlio raginimus, kad pasirinktumėte ir perkeltumėte failus.
„Bluetooth“ yra greitas ir patogus failo bendrinimo tarp dviejų įrenginių būdas. „Bluetooth“ naudojimas visur reiškia, kad galite naudoti šį metodą bendrindami su daugybe produktų, nuo kitų „Windows“ įrenginių iki senų funkcijų telefonų. Nors „Wi-Fi“ bendrinimas yra greitesnis ir patikimesnis, dėl suderinamumo ar paprastumo jis neatitinka „Bluetooth“.
Failų siuntimas per „Bluetooth“ yra nesudėtingas „Windows 10“ procesas. Pirmiausia įsitikinkite, kad jūsų įrenginio „Bluetooth“ yra įjungtas – „Bluetooth“ plytelė veiksmų centre (Win+A) turi būti paryškinta sistemos akcento spalva. Be to, įrenginyje, į kurį siunčiate failą, turi būti įjungtas „Bluetooth“.
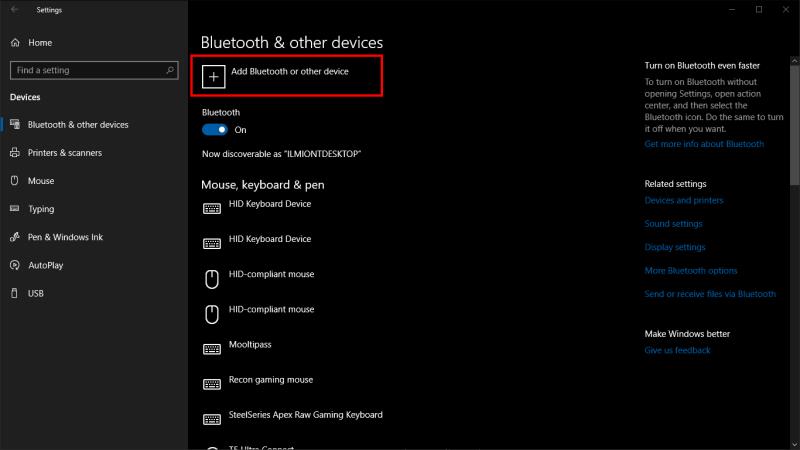
Tada įsitikinkite, kad įrenginiai yra suporuoti. Jei anksčiau nesidalinote failais, atidarykite „Windows 10“ nustatymų programą („Win+I“) ir spustelėkite kategoriją „Įrenginiai“. Čia paspauskite mygtuką „Pridėti Bluetooth arba kitą įrenginį“ ir pasirodžiusiame lange pasirinkite „Bluetooth“. Turėsite įsitikinti, kad antrasis įrenginys yra matomas ir priima naujus ryšius – daugiau informacijos rasite jo instrukcijose.
Turėtumėte pamatyti, kad įrenginys pasirodys po kelių sekundžių. Norėdami užmegzti ryšį, bakstelėkite jo pavadinimą. Prieš užbaigiant susiejimą, gali tekti patvirtinti PIN kodą.
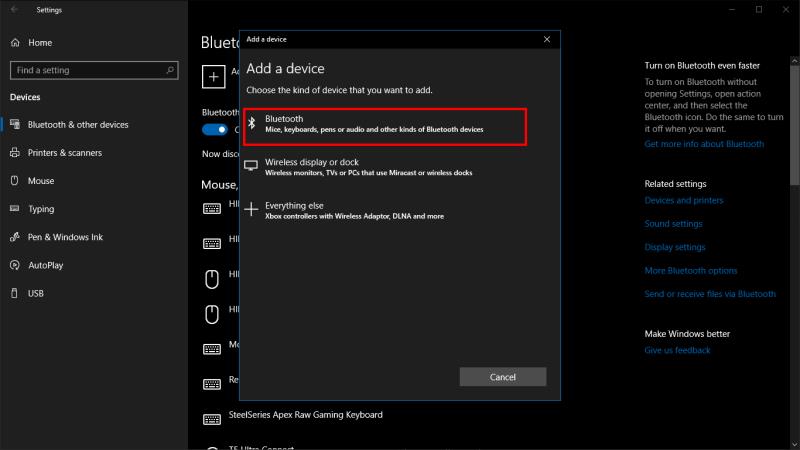
Norėdami siųsti failus į įrenginį, dešiniuoju pelės mygtuku spustelėkite „Bluetooth“ piktogramą „Windows“ sistemos dėkle. Jis gali būti paslėptas perpildymo meniu – spustelėkite aukštyn nukreiptą rodyklę, jei jos iš karto nematote. Pasirodžiusiame dešiniuoju pelės mygtuku spustelėkite meniu spustelėkite „Siųsti failą“.
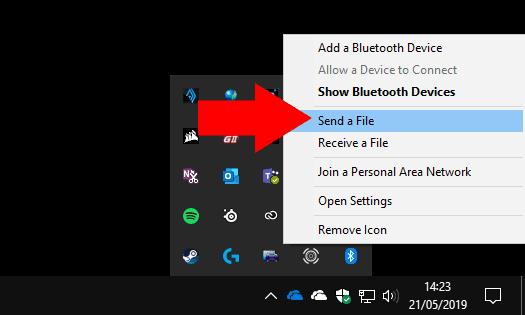
Pasirodys vedlys, padėsiantis atlikti bendrinimo procesą. Pirmiausia pasirinkite įrenginį, į kurį norite siųsti failą. Įrenginys, kurį susiejote anksčiau, turėtų būti rodomas nedelsiant, todėl spustelėkite jį ir paspauskite „Kitas“.
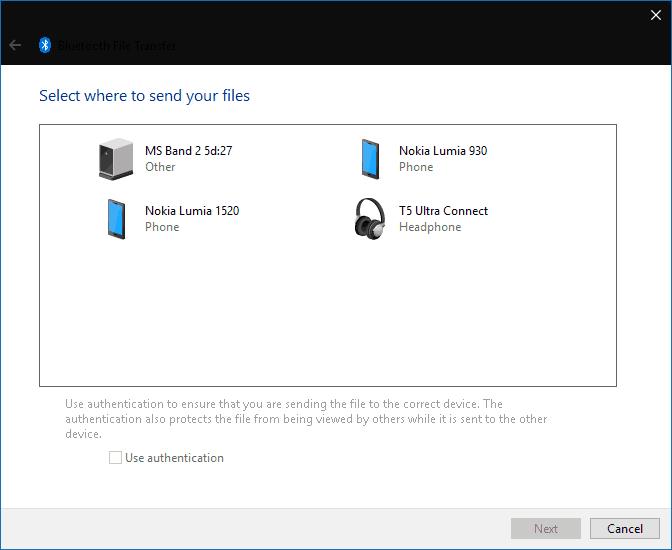
Dabar galite pasirinkti failus, kuriuos norite siųsti. Galite pridėti kelis failus iš bet kurios savo kompiuterio vietos. Tiesiog atminkite, kad mažas „Bluetooth“ duomenų pralaidumas reiškia, kad jis geriausiai tinka dalytis mažais failais – kitu atveju ilgai lauksite, kol bus baigtas perkėlimas.
Kai paspausite mygtuką „Kitas“, „Windows“ pradės siųsti failus į suporuotą įrenginį. Prieš pradėdami perkėlimą, turėsite įsitikinti, kad jo „Bluetooth“ yra įjungtas ir prijungtas prie kompiuterio. Taip pat gali reikėti patvirtinti raginimą priimančiame įrenginyje priimti gaunamus failus; Daugiau informacijos ieškokite jo dokumentacijoje.
Prie kiekvieno failo rodoma eigos juosta, todėl galite stebėti operacijos būseną. Kai pamatysite sėkmingą ekraną, visi pasirinkti failai bus išsaugoti suporuotame įrenginyje.
Samsung Galaxy Z Fold 5 su novatorišku sulankstomu dizainu ir pažangia technologija siūlo įvairius būdus prisijungti prie PC. Nesvarbu, ar tai būtų
Pamoka, kaip siųsti ir gauti failus tarp Microsoft Windows 10 įrenginio ir Android įrenginio naudojant Bluetooth failų perkėlimą
Skaitykite, kaip prijungti ir naudoti „Bluetooth“ įrenginius su „Windows 10“. Sužinokite patarimų, kaip išspręsti problemas ir optimizuoti failų perdavimą!
„Bluetooth“ yra greitas ir patogus failo bendrinimo tarp dviejų įrenginių būdas. „Bluetooth“ naudojimas visur reiškia, kad galite naudoti šį metodą, kad galėtumėte bendrinti su daugybe
Belaidžių periferinių įrenginių našumas ir prieinamumas ir toliau auga, „Bluetooth“ tampa vis įprastesnė „Windows“ kompiuterių savybė. kadangi
Sužinokite, kas yra lėktuvo režimas ir kaip jį įjungti „Windows“, „Android“ ir „iPadOS“.
„Windows 10“ suteikia daugybę pelės tinkinimo parinkčių, todėl galite lanksčiai nustatyti, kaip veikia jūsų žymeklis. Šiame vadove gerai pasimokykite, kaip efektyviai naudoti savo pelę.
Sužinokite, kaip paaukoti Robux savo draugams Roblox platformoje. Šiame straipsnyje rasite efektyvius metodus, kaip pasidalinti Robux greitai ir lengvai.
Išsamus vadovas, kaip <strong>atšaukti „Netflix“</strong> prenumeratą ir atsisakyti paskyros. Sužinokite, kokios yra priežastys ir procesas, kaip tai padaryti.
Sužinokite, kaip daryti geresnes asmenukes su išmaniojo telefono kamera, naudojant efektyvius patarimus ir gudrybes.
Kaip atkurti gamyklinius Meta Quest 2 suraskite visus paslapčių ir gudrybių sprendimus, kad pagerintumėte savo virtualios realybės patirtį.
Sužinokite, kas peržiūrėjo jūsų „Instagram“ profilį, naudojant efektyvius įrankius ir strategijas. Išsiaiškinkite, kaip sekti savo „Insta“ persekiotojus!
Kaip įjungti nuotolinio darbalaukio ryšius „Windows 10“: žingsniai, patarimai ir priemonės, kad būtų galima pasiekti kompiuterį nuotoliniu būdu. Sužinokite daugiau apie „Windows Remote Desktop Connection“.
Pasitaiko atvejų, kai pokalbio draugas gali jus suerzinti ir nenorite, kad jis matytų jūsų istorijas ar žavesius. Tokiu atveju sužinokite, kaip pašalinti arba užblokuoti ką nors „Snapchat“.
Kaip pataisyti, kad „Nintendo Switch“ neįsijungtų? Štai 4 paprasti sprendimai, kaip ištaisyti, kad „Nintendo Switch“ neįsijungtų.
Gaukite atsakymus į „Android“ problemą: kaip iš naujo paleisti telefoną be maitinimo mygtuko? Aptarti šeši geriausi būdai iš naujo paleisti telefoną nenaudojant maitinimo mygtuko.














