Ką daryti, jei „Slack“ neatnaujins mano kompiuteryje

Nerimaujate, kad „Slack“ nebus atnaujintas? Galite patikrinti savo interneto ryšį, rankiniu būdu ieškoti Slack naujinimų arba juos sekti, kad išvengtumėte painiavos.
„Slack“ yra viena geriausių alternatyvių „ Skype“ momentinių pranešimų programų , kurią galite naudoti „Windows“, „iOS“ ir „Android“ platformose.
„Slack“ „Windows“ darbalaukio programoje galite nustatyti įvairius skirtingus pokalbių kanalus. Tada, jei reikia, tuos kanalus galėsite redaguoti, ištrinti ir archyvuoti šiek tiek vėliau.
Kaip galiu redaguoti, ištrinti arba archyvuoti kanalą „Slack“?
1. Redaguokite kanalą
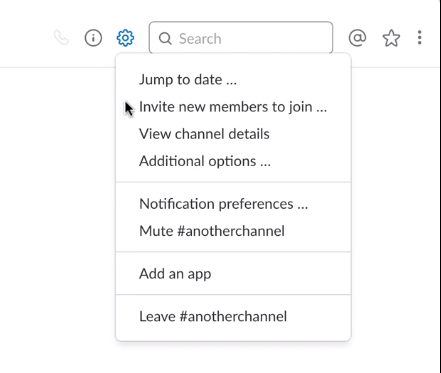
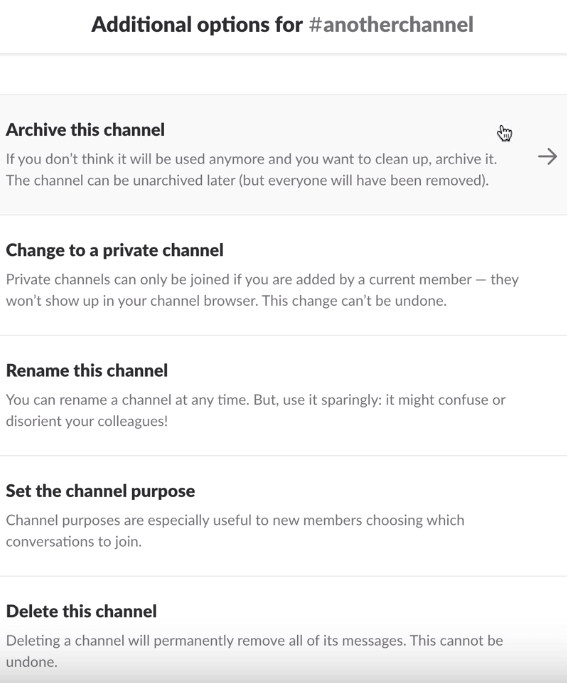
Norite nustatyti bendrinamą kanalą „Slack“? Peržiūrėkite šį vadovą ir sužinokite, kaip tai padaryti.
2. Ištrinkite kanalą
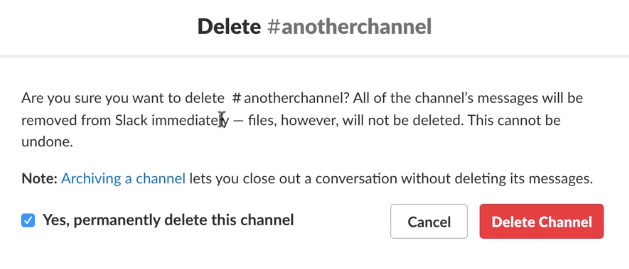
3. Archyvuokite kanalą
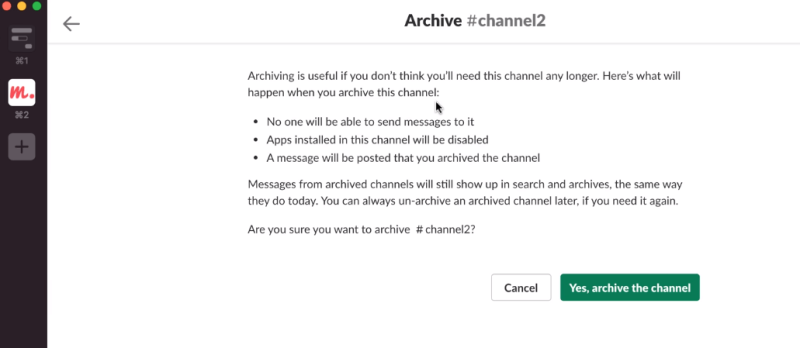
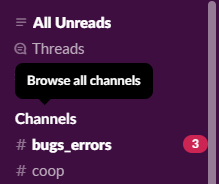
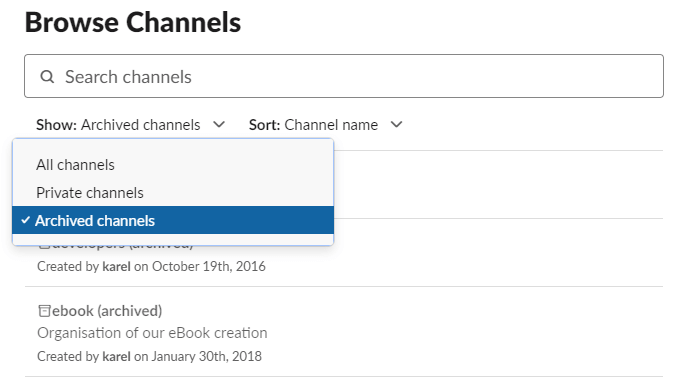
Taigi, taip galite redaguoti, ištrinti ir archyvuoti kanalus „Slack Windows“ darbalaukio programoje. Tą patį galite padaryti ir „Slack“ žiniatinklio programoje.
Tačiau atminkite, kad tik administratoriai gali redaguoti, ištrinti ir archyvuoti kanalus „Slack“ darbo srityje.
Ar jums patinka redaguoti, ištrinti ar archyvuoti jūsų valdomus „Slack“ kanalus? Žemiau esančiame komentarų skyriuje papasakokite, ko dažniausiai ieškote.
Dažnai užduodami klausimai
Taip, ištrynus pranešimą „Slack“, jis visiškai išnyksta ir nebegalima atkurti.
Privatų kanalą gali matyti tik kanalo savininkai ir kanalo nariai. Tačiau savininkai gali teisėtai prašyti, kad jiems būtų pristatyti visi „Slack“ duomenys, įskaitant privačias žinutes ir kanalus.
Kai būsite įtraukti į darbo sritį, kairiojoje srityje pasirinkite Kanalai ir spustelėkite kanalą, prie kurio norite prisijungti. Dabar spustelėkite Prisijungti prie kanalo, kad prisijungtumėte.
Taip, „Slack“ istoriją galite ištrinti rankiniu būdu. Jei norite jį visiškai ištrinti, peržiūrėkite „Slack Cleaner“ projektą „GitHub“.
Nerimaujate, kad „Slack“ nebus atnaujintas? Galite patikrinti savo interneto ryšį, rankiniu būdu ieškoti Slack naujinimų arba juos sekti, kad išvengtumėte painiavos.
Jei „Slack“ negali atsisiųsti failų, patikrinkite interneto ryšį arba pakeiskite atsisiuntimo vietą, kad išspręstumėte šią problemą.
„Microsoft“ patobulino „Sharepoint“ ir „Teams“ turinio bendradarbiavimo srautą, įtraukdama naujų funkcijų.
Jei „Slack“ negali rasti tam tikrų kanalų ir praneša apie klaidą, kanalas nerastas, naudokite šį trumpą vadovą, kad išspręstumėte problemą.
Jei „Slack“ nepavyko įkelti failo, galite išspręsti šią problemą išvalydami programos talpyklą, patikrinę ugniasienės nustatymus arba iš naujo įdiegę programą.
Jei „Slack“ ekrano bendrinimas neveikia tinkamai, galite greitai jį ištaisyti vadovaudamiesi šiame straipsnyje pateiktais sprendimais.
Jei kyla problemų atidarant nuorodas „Slack“, įsitikinkite, kad naudojate vieną iš palaikomų naršyklių ir kad jų talpykla išvalyta.
Bandote pridėti išorinį vartotoją prie savo SharePoint svetainės ir gaunate serverio klaidą? Štai keletas pataisymų, kaip išspręsti ir įtraukti išorinius vartotojus kaip narius
„Microsoft Teams“ susitikimai dabar palaiko iki 300 dalyvių viename susitikime, nes „Office 365“ darbuotojų bendradarbiavimo įrankis toliau auga.
Jei planuojate gauti daugiau „Slack“ saugyklos vietos, geriau užsiprenumeruokite vieną iš jų aukščiausios kokybės paslaugų, nes kito būdo nėra.
Jei norite pamatyti, kas yra prisijungę ir kas yra Slack kanale, spustelėkite mygtuką Peržiūrėti narių sąrašą, kad atidarytumėte kanalo narių sąrašą.
Jei „Slack“ nustojo rodyti iššokančiuosius pranešimus, yra 4 būdai, kuriais galite išspręsti šią problemą. Išvardykite juos šiame vadove.
Jei jums įdomu, kaip redaguoti, ištrinti ar archyvuoti kanalą „Slack“, peržiūrėkite šį įrašą, kuriame pateikiamos gairės, kaip tai padaryti „Slack“.
Jei nesate apsisprendę, turime keletą puikių bendradarbiavimo programinės įrangos įrankių, kuriuos galite pasirinkti. Prieš priimdami sprendimą, patikrinkite juos po vieną.
Jei norite sujungti „Slack“ pranešimų siuntimo galimybes su „Trello“ vaizdinės lentos valdymo sistema, turite įdiegti „Trello Slack“ programą.
„Microsoft Teams“ netrukus galės priimti iki 300 dalyvių viename pokalbyje ar susitikime. Platformos paklausa sparčiai auga.
„Microsoft Teams“, skirta „Android“, dabar palaiko tiesioginį pranešimų vertimą, kad darbuotojai galėtų bendrauti skirtingomis kalbomis.
Jei „Microsoft Teams“ vis paleidžia iš naujo, paprastai padeda išvalyti talpyklos failus. Daugiau informacijos rasite mūsų straipsnyje.
Jei negalite pašalinti Join.me, peržiūrėkite programos diegimo ir pašalinimo trikčių šalinimo įrankį ir patikrinkite, ar programinė įranga vis dar neveikia.
Jei jums įdomu, kaip integruoti „Slack“ ir „Asana“, prie „Slack“ pridėkite „Asana“ programą, kuri leidžia vartotojams nustatyti „Asana“ užduotis per „Slack“.
„Windows 10“ suteikia daugybę pelės tinkinimo parinkčių, todėl galite lanksčiai nustatyti, kaip veikia jūsų žymeklis. Šiame vadove gerai pasimokykite, kaip efektyviai naudoti savo pelę.
Sužinokite, kaip paaukoti Robux savo draugams Roblox platformoje. Šiame straipsnyje rasite efektyvius metodus, kaip pasidalinti Robux greitai ir lengvai.
Išsamus vadovas, kaip <strong>atšaukti „Netflix“</strong> prenumeratą ir atsisakyti paskyros. Sužinokite, kokios yra priežastys ir procesas, kaip tai padaryti.
Sužinokite, kaip daryti geresnes asmenukes su išmaniojo telefono kamera, naudojant efektyvius patarimus ir gudrybes.
Kaip atkurti gamyklinius Meta Quest 2 suraskite visus paslapčių ir gudrybių sprendimus, kad pagerintumėte savo virtualios realybės patirtį.
Sužinokite, kas peržiūrėjo jūsų „Instagram“ profilį, naudojant efektyvius įrankius ir strategijas. Išsiaiškinkite, kaip sekti savo „Insta“ persekiotojus!
Kaip įjungti nuotolinio darbalaukio ryšius „Windows 10“: žingsniai, patarimai ir priemonės, kad būtų galima pasiekti kompiuterį nuotoliniu būdu. Sužinokite daugiau apie „Windows Remote Desktop Connection“.
Pasitaiko atvejų, kai pokalbio draugas gali jus suerzinti ir nenorite, kad jis matytų jūsų istorijas ar žavesius. Tokiu atveju sužinokite, kaip pašalinti arba užblokuoti ką nors „Snapchat“.
Kaip pataisyti, kad „Nintendo Switch“ neįsijungtų? Štai 4 paprasti sprendimai, kaip ištaisyti, kad „Nintendo Switch“ neįsijungtų.
Gaukite atsakymus į „Android“ problemą: kaip iš naujo paleisti telefoną be maitinimo mygtuko? Aptarti šeši geriausi būdai iš naujo paleisti telefoną nenaudojant maitinimo mygtuko.






![Nepavyko pridėti išorinių vartotojų kaip „SharePoint“ nario [FIX] Nepavyko pridėti išorinių vartotojų kaip „SharePoint“ nario [FIX]](https://blog.webtech360.com/resources3/images10/image-454-1008182421991.png)









![„Microsoft Teams“ vis paleidžiama iš naujo [Pataisyta] „Microsoft Teams“ vis paleidžiama iš naujo [Pataisyta]](https://blog.webtech360.com/resources3/images10/image-662-1009005002720.jpg)











