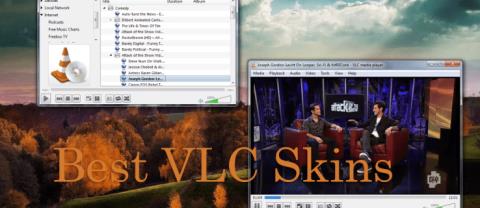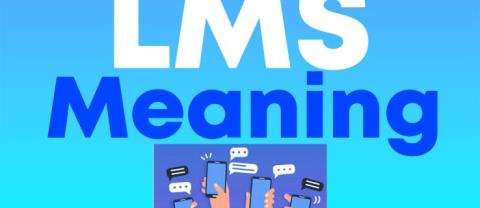Kaip iš naujo nustatyti „Gmail“ slaptažodį

Niekada nėra netinkamo laiko pakeisti „Gmail“ slaptažodį. Saugos sumetimais visada naudinga reguliariai keisti slaptažodį. Be to, tu niekada
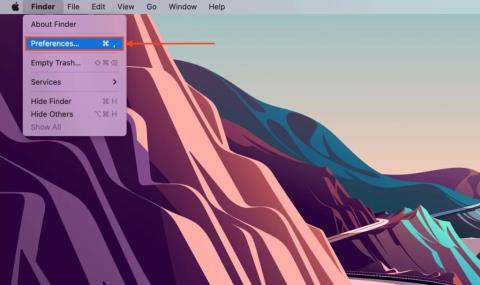
Skaitmeninio turinio epochoje išoriniai diskai tapo nepakeičiamais „Mac“ naudotojų palydovais. Ar ne taip? Nesvarbu, ar tai būtų svarbūs dokumentai, brangūs prisiminimai ar didžiulės medijos bibliotekos, šie patikimi įrenginiai suteikia mums papildomos vietos, kurios mums dažnai reikia. Tačiau nėra nieko labiau varginančio, kaip prijungti išorinį diską, tik pastebėjus, kad jis atsisako prijungti prie „Mac“.
Jei kada nors susidūrėte su šia problema, nesate vieni. Daugelis vartotojų susidūrė su stulbinančia problema „ išorinis standusis diskas nemontuojamas Mac “, todėl jie nerimauja dėl vertingų duomenų. Tačiau nebijokite, nes šis vadovas padės jums atlikti veiksmus, kaip išspręsti šį įprastą žagsėjimą.
Šiame tinklaraščio įraše išnagrinėsime galimas priežastis, kodėl išorinis diskas gali būti neįdėtas į „Mac“, ir pateiksime trikčių šalinimo metodų įrankių rinkinį, kad jis vėl pradėtų veikti.
Pradėkime ir sužinokime, kaip išspręsti „macOS“ išorinio disko nemontavimo problemą.
Taip pat skaitykite: Kaip atkurti duomenis iš sugadinto išorinio disko?
Kodėl išorinis diskas nemontuojamas „Mac“? Pagrindinės priežastys!
Štai keletas pagrindinių priežasčių, kodėl išorinis diskas gali būti neįdiegtas jūsų „Mac“ kompiuteryje:
Būsimuose skyriuose pateiksime nuoseklius sprendimus, kaip sukurti ir paleisti išorinį diską „Mac“.
Taip pat skaitykite: Kaip konvertuoti seną standųjį diską į išorinį
Išorinis diskas nemontuojamas „Mac“? Išbandykite šiuos pataisymus!
1 sprendimas: pakeiskite disko ekrano nustatymus
Vienas dažnai nepastebimas, bet esminis aspektas šalinant išorinį diską, neįdiegtą prie „Mac“, yra disko ekrano nustatymų reguliavimas. Štai kaip tai galite padaryti:
1 veiksmas: patikimu USB laidu prijunkite išorinį diską prie „Mac“.
2 veiksmas: eikite į „Mac“ darbalaukį ir atidarykite programą „Finder“. Taip pat doke galite spustelėti Finder piktogramą.
3 veiksmas: ekrano viršuje esančioje meniu juostoje spustelėkite „Finder“ ir pasirinkite „Preferences“.
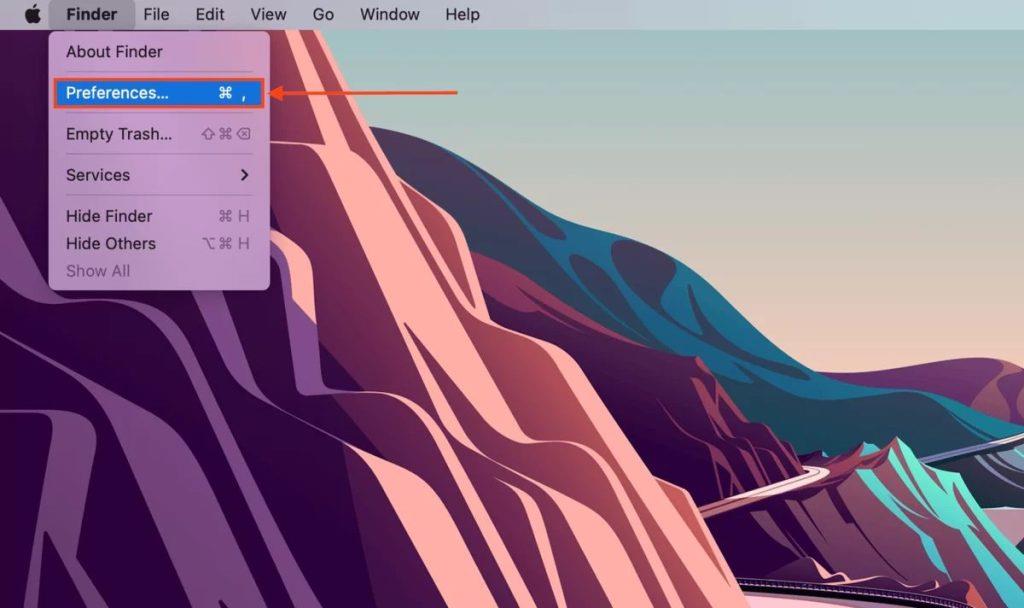
4 veiksmas: „Finder Preferences“ lange pasirinkite skirtuką „Bendra“. Čia įsitikinkite, kad pažymėtas laukelis šalia „Išoriniai diskai“. Taip užtikrinama, kad išoriniai diskai bus rodomi darbalaukyje ir „Finder“ šoninėje juostoje.
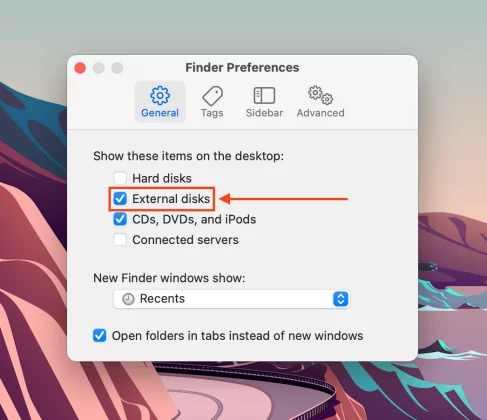
5 veiksmas: uždarykite Finder Preferences langą ir darbalaukyje ieškokite išorinio disko piktogramos. Jis taip pat turėtų būti pateiktas „Finder“ šoninės juostos dalyje „Įrenginiai“.
Jei pakeitus disko ekrano nustatymus nepavyko išspręsti išorinio standžiojo disko, kuris neįsijungia Mac, problemos, pereikime prie kito sprendimo.
2 sprendimas: iš naujo prijunkite išorinį diską
Susidūrimas su „Seagate“ išoriniu standžiuoju disku, neįdiegtu „Mac“, yra gana dažnas reiškinys. Taigi, jei išorinis diskas nėra prijungtas prie „Mac“, norint išspręsti problemą, gali pakakti paprasto pakartotinio prijungimo. Atlikite šiuos paprastus veiksmus, kad užtikrintumėte saugų ryšį ir galbūt atkurtumėte prieigą prie vertingų failų.
1 veiksmas: saugiai išimkite išorinį diską ir patikrinkite, ar USB kabelis ir prievadai nepažeisti ar nepažeisti.

2 veiksmas: tvirtai prijunkite USB kabelį tiek prie Mac, tiek prie disko. Palikite savo Mac atpažinti diską. Ieškokite piktogramos darbalaukyje arba Finder.
Jei reikia, išbandykite naudodami alternatyvų kabelį arba USB prievadą. Paprastas paleidimas iš naujo kartais gali išspręsti nedideles ryšio problemas.
Taip pat skaitykite: Kaip išspręsti „Seagate“ išorinio standžiojo disko neveikiančią problemą
3 sprendimas: priverstinai sumontuokite diską naudodami disko paslaugų programą
Jei išorinis diskas vis tiek atsisako prijungti, naudojant Disk Utility jį priverstinai prijungti gali būti galingas sprendimas. Štai kaip tai galite padaryti:
1 veiksmas: „Mac“ kompiuteryje paleiskite „Disk Utility“. Jį galite rasti aplanke „Programos“ esančiame aplanke „Utilities“.
2 veiksmas: „Disk Utility“ kairėje pusėje po galimų diskų ir tomų sąrašu ieškokite išorinio disko. Spustelėkite išorinį diską, dėl kurio kyla problemų.
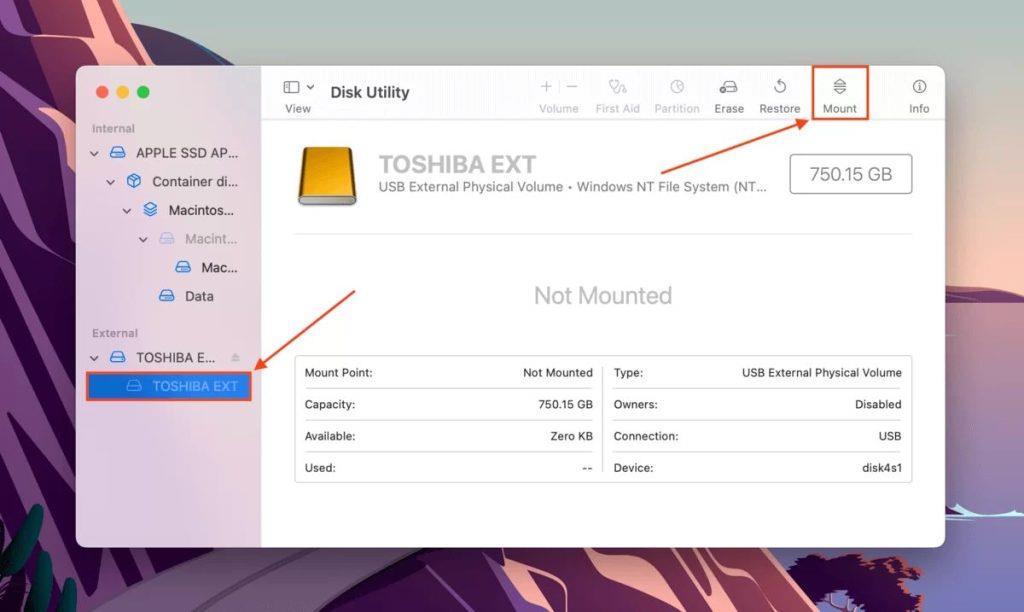
3 veiksmas: viršuje esančioje įrankių juostoje spustelėkite mygtuką „Mount“. Disk Utility bandys prijungti diską. Jei diskas sėkmingai prijungtas, turėtumėte matyti jį darbalaukyje ir „Finder“.
4 veiksmas: atidarykite diską ir pasiekite failus. Jei diskas pritvirtintas, dabar galite dirbti su savo duomenimis.
Jei šis sprendimas neveikia, nesijaudinkite. Turime daugiau trikčių šalinimo veiksmų, kad išspręstume išorinio standžiojo disko nemontavimo „Mac“ problemą.
4 sprendimas: naudokite „Disk Utility“ pirmosios pagalbos įrankį
„Disk Utility“ pirmosios pagalbos įrankis yra galinga integruota funkcija, galinti padėti diagnozuoti ir ištaisyti išorinio disko problemas. Štai kaip galite jį naudoti:
1 veiksmas: „ Mac“ kompiuteryje esančiame aplanke „Programos“ esančiame aplanke „Utilities“ paleiskite „Disk Utility“ .
2 veiksmas Suraskite ir pasirinkite išorinį diską iš sąrašo kairėje Disk Utility pusėje. Spustelėkite mygtuką „Pirmoji pagalba“ įrankių juostoje, esančioje „Disk Utility“ lango viršuje.
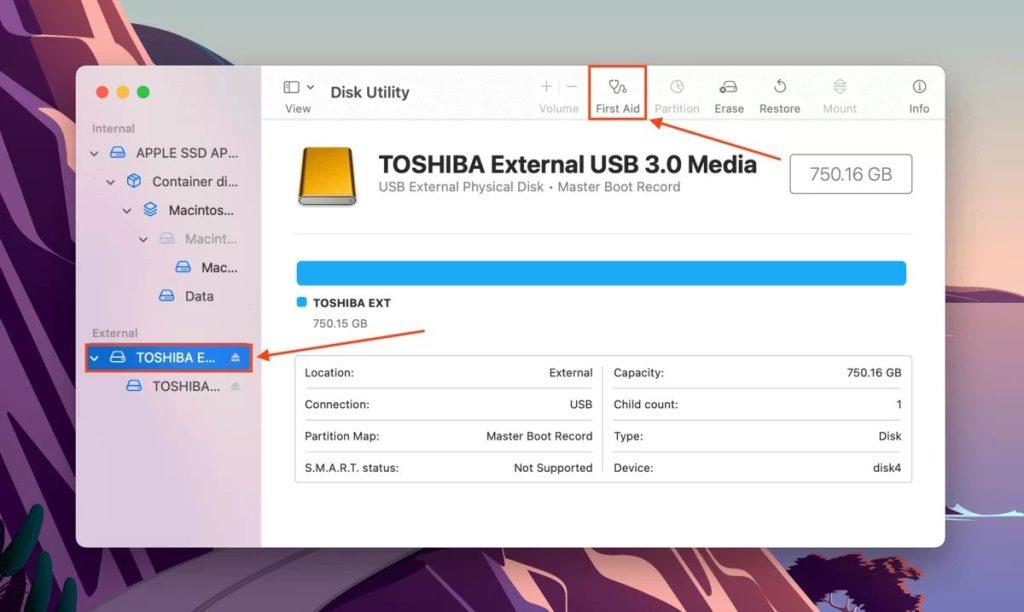
3 veiksmas: pasirodžiusiame dialogo lange spustelėkite „Vykdyti“. Disk Utility dabar patikrins ir bandys ištaisyti visas disko klaidas.
4 veiksmas: atsižvelgiant į disko dydį ir problemų mastą, šis procesas gali užtrukti. Kai procesas bus baigtas, patikrinkite, ar diskas dabar prijungtas prie jūsų „Mac“. Jei diskas sėkmingai prijungtas, dabar galite pasiekti failus.
Naudojant „Disk Utility“ pirmosios pagalbos įrankį dažnai galima išspręsti su failų sistema susijusias problemas, todėl tai yra vertingas veiksmas šalinant „ Mac“ išorinio standžiojo disko nemontavimo problemą.
Taip pat skaitykite: Kaip atkurti ištrintas nuotraukas iš išorinio standžiojo disko
5 sprendimas: iš naujo suformatuokite išorinį diską
Jei visa kita nepavyksta, išeitis gali būti išorinio disko formatavimas iš naujo. Atminkite, kad atliekant šį veiksmą bus ištrinti visi disko duomenys, todėl būkite atsargūs ir prieš tęsdami įsitikinkite, kad turite atsarginę svarbių failų kopiją.
1 veiksmas: paleiskite „Disk Utility“ iš „Mac“ aplanko „Programos“ aplanko „Utilities“.
2 veiksmas: raskite ir pasirinkite išorinį diską iš sąrašo kairėje Disk Utility pusėje. Spustelėkite mygtuką „Ištrinti“, esantį įrankių juostoje, esančioje „Disk Utility“ lango viršuje.
3 veiksmas: Pasirodžiusiame dialogo lange pasirinkite tinkamą formatą (pvz., ExFAT, MacOS Extended) ir skaidinių schemą.
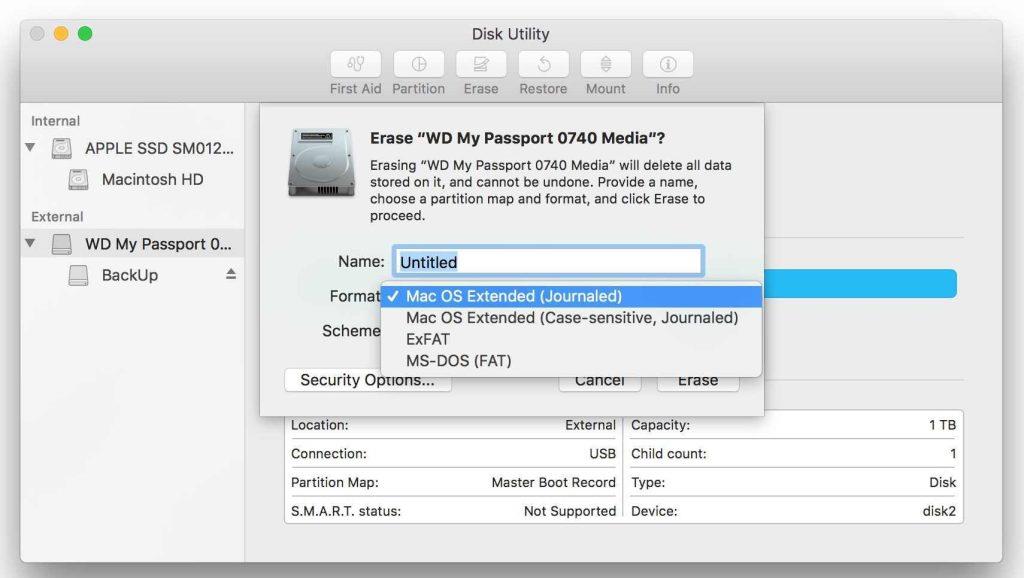
4 veiksmas: jei norite, suteikite savo diskui naują pavadinimą. Spustelėkite „Ištrinti“, kad patvirtintumėte ir tęstumėte formatavimo procesą.
5 veiksmas: formatavimo procesas gali užtrukti šiek tiek laiko, atsižvelgiant į disko dydį. Po formatavimo patikrinkite, ar diskas dabar prijungtas prie jūsų „Mac“. Jei pavyks, atkurkite atsargines duomenų kopijas naujai suformatuotame diske.
Performatavimas turėtų būti paskutinė išeitis, tačiau tai dažnai gali išspręsti sunkiai įveikiamas montavimo problemas. Prieš tęsdami nepamirškite sukurti atsarginės duomenų kopijos. Jei diskas vis tiek nepridedamas, tai gali būti aparatinės įrangos problema ir jums gali prireikti profesionalios pagalbos.
Išvada
Šalindami išorinio standžiojo disko, nemontuojamo „Mac“, problemas, ištyrėme įvairius sprendimus – nuo ekrano nustatymų koregavimo iki galingų „Disk Utility“ įrankių naudojimo. Nors šie veiksmai dažnai gali išspręsti įprastas problemas, svarbu performatuoti atsargiai dėl galimo duomenų praradimo . Jei visa kita nepavyksta, patartina ieškoti profesionalios pagalbos dėl galimų aparatinės įrangos problemų.
Nepamirškite visada kurti atsargines duomenų kopijas, kad išvengtumėte komplikacijų ateityje. Sekite mus socialiniuose tinkluose – Facebook, Instagram ir YouTube.
Niekada nėra netinkamo laiko pakeisti „Gmail“ slaptažodį. Saugos sumetimais visada naudinga reguliariai keisti slaptažodį. Be to, tu niekada
TikTok yra viskas apie matomumą, buvimą, sąveiką ir rodinius. Tačiau kartais norite turėti asmeninį anonimiškumą, kai naudojate
Numatytoji VLC oda yra paprasta, bet kieta akims, nes ji labai balta. Žiūrėdami laidas galite patirti neryškumą ir akių nuovargį
Po milijonų dolerių ir daugelio metų atrodo, kad „Star Citizen“ daro tam tikrą pažangą. Neseniai „CitizenCon“ buvo išleistas žaidimo anonsas
„Spotify“ paprastai puikiai teikia malonią muzikos patirtį su grupės seanso funkcijomis ir dirbtinio intelekto sukurtais grojaraščiais. Tačiau „Spotifys“ programa ir
Kol kas „Sony“ nepaskelbė konkrečios „PlayStation 6“ (PS6) pristatymo datos. Nepaisant to, pramonės analitikai sugalvojo keletą
Gali būti apmaudu pasiekti galutinį bosą tik tada, kai jūsų PS4 valdiklis pradeda nukristi kovos viduryje. Tačiau šis
Ar kartais perskaitote tekstinį pranešimą ir susimąstote: „Ką tai reiškia? Jei taip, mes esame čia, kad atsakytume į klausimą. Tiksliau, ką reiškia LMS
Nuo pastarojo nuotolio darbo padidėjimo „Microsoft Teams“ tapo daugelio organizacijų pasirinkimu. Vienas iš pagrindinių pranašumų, kuriais galėsite mėgautis Teams
„Matroska“ vaizdo įrašas, populiariai žinomas kaip MKV, yra konteinerio formatas, skirtas laikyti kelis daugialypės terpės failus. Tačiau MKV konteinerio formatas nėra toks