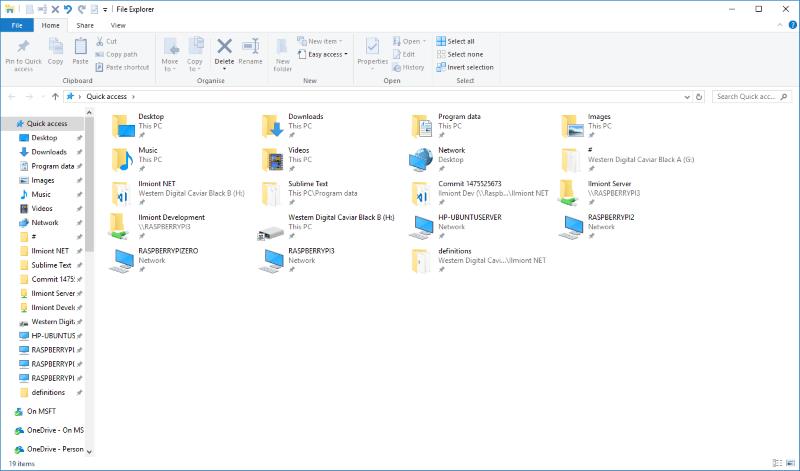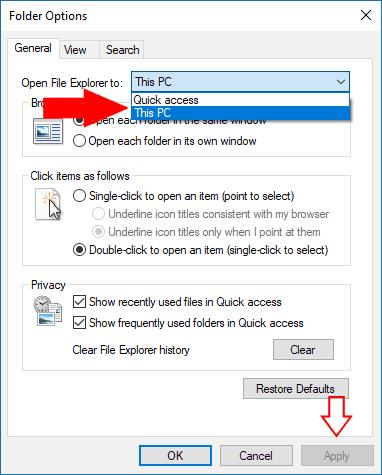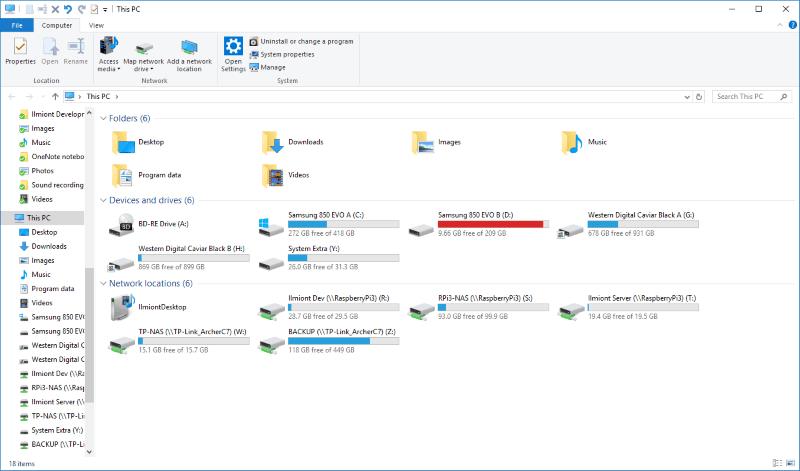„Windows 10“ pristatė naują numatytąjį „File Explorer“ rodinį, skirtą palengvinti prieigą prie naujausio darbo. Kai atidarysite „File Explorer“, dabar pagal numatytuosius nustatymus matysite „Greita prieiga“. Jei norite, kad būtų grąžintas senasis „Šis kompiuteris“, šiame vadove bus parodyta, kaip tai padaryti.
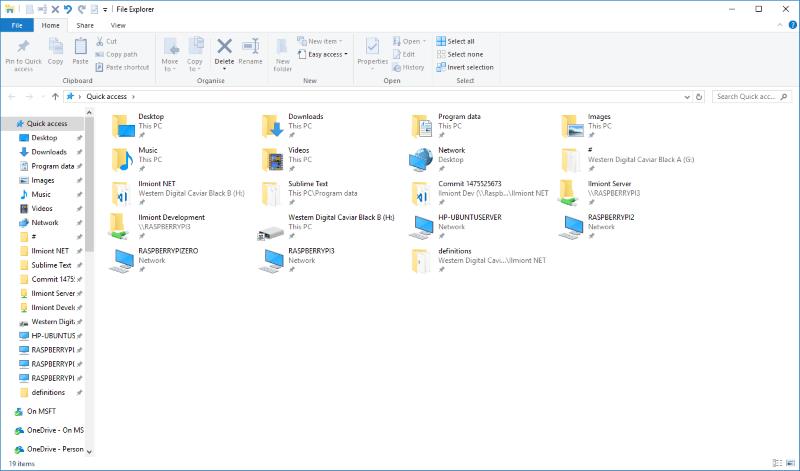
Greitoji prieiga rodo dažniausiai naudojamus aplankus ir neseniai naudotus failus viename ekrane. Galite prisegti papildomų failų ir aplankų, jei juos naudojate reguliariai. Greitoji prieiga gali padėti lengviau rasti naudojamus dokumentus, o naudojant greitąją prieigą, jūsų diskai, išoriniai įrenginiai ir tinklo vietos paslepiami dar keliais paspaudimais.
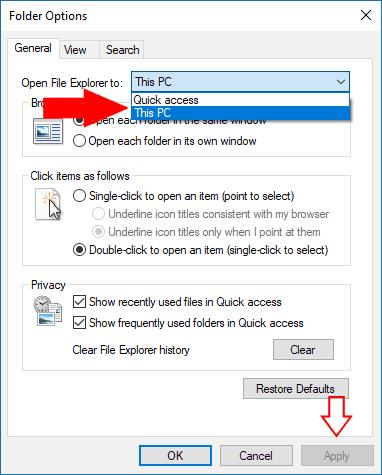
Norėdami, kad šis kompiuteris būtų rodomas paleidus „File Explorer“, atidarykite programą ir spustelėkite juostelės skirtuką „Peržiūrėti“. Spustelėkite mygtuką „Parinktys“, kad atidarytumėte „File Explorer“ parinkčių langą. Viršuje esančiame išskleidžiamajame laukelyje „Atidaryti failų naršyklę“ pasirinkite „Šis kompiuteris“ ir paspauskite mygtuką „Taikyti“.
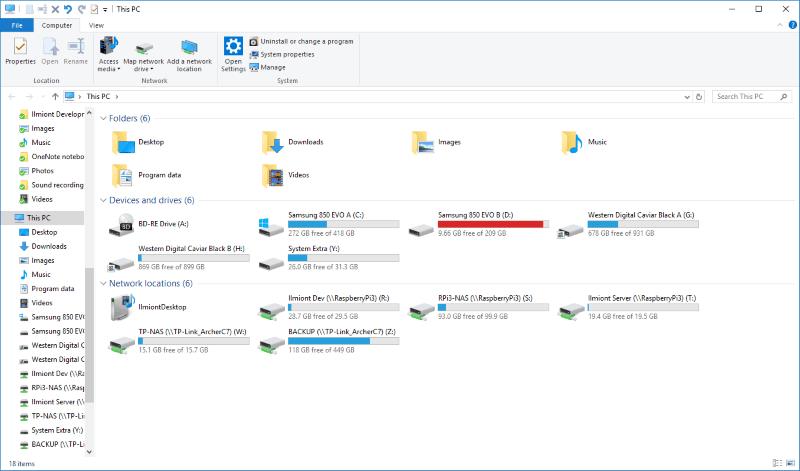
Kai ši parinktis bus suaktyvinta, šis kompiuteris pasirodys iškart, kai atidarysite „File Explorer“. Galite nedelsdami peržiūrėti sistemos aplankus, įrenginius ir tinklo vietas, neperjungdami į kitą ekraną. Vis tiek galite pasiekti greitosios prieigos išteklius, nes jie bus rodomi „File Explorer“ naršymo srities viršuje. Spustelėkite nuorodą „Greita prieiga“, kad patektumėte į visą greitosios prieigos ekraną.

Jei norite tinkinti greitąją prieigą, o ne visiškai ją išjungti, grįžkite į „File Explorer“ parinkčių langą. Puslapio „Bendra“ skiltyje „Privatumas“ esančios parinktys leidžia tinkinti turinį, kuris rodomas sparčiojoje prieigoje. Galite išjungti neseniai naudotus failus ir dažnai naudojamus aplankus, priversdami greitąją prieigą prie turinio, kurį aiškiai prisegėte. Spustelėkite „Taikyti“, tada „Gerai“, kad išsaugotumėte pakeitimus.