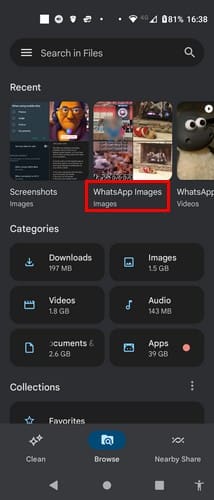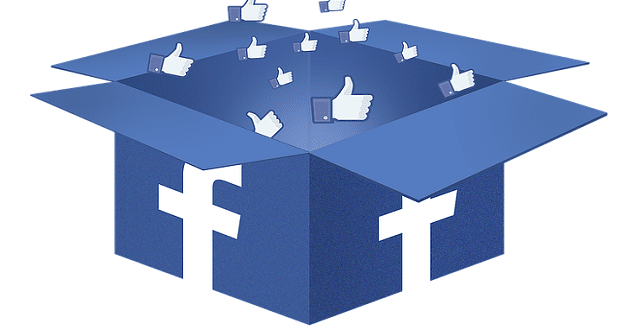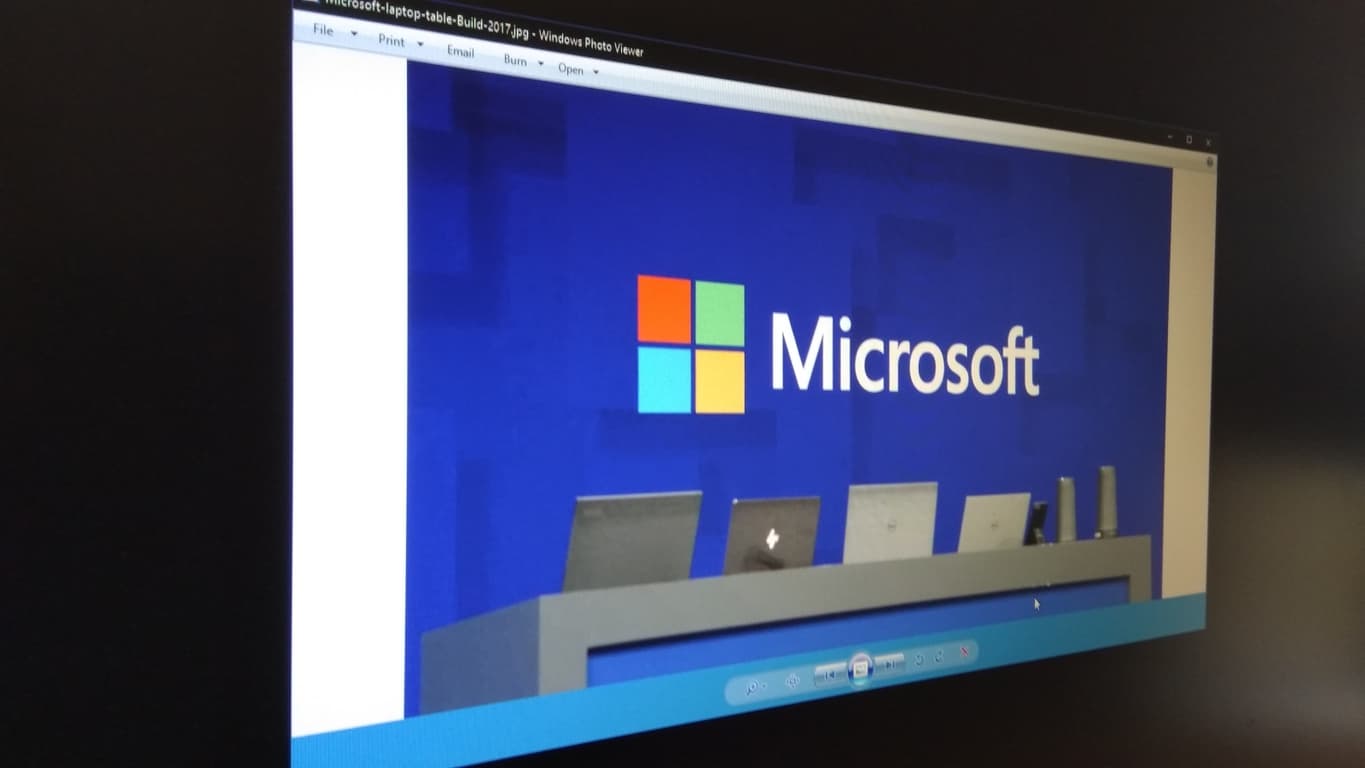„Windows 10“ pristatė naują blizgančią programą „Photos“ kaip numatytąją sąveikos su vaizdo failais jūsų kompiuteryje patirtį. Nors tai yra visiškai sudėtingesnis pasiūlymas, jis negali prilygti senajai „Windows Photo Viewer“ programai dėl didžiulio greičio ir paprastumo peržiūrint pavienių vaizdo failų. Jei pasiilgote paprastesnės „Windows 7“ eros patirties, skaitykite toliau, kad ją atkurtumėte.
Jei atnaujinote iš „Windows 7“, „Windows 8“ arba „Windows 8.1“.
Jei įdiegėte „Windows 10“ atnaujinimą esamame kompiuteryje (naudodamiesi programa „Get Windows 10“), turėtumėte pastebėti, kad „Windows Photo Viewer“ vis dar pasiekiama. Jį galėsite pasiekti iš vaizdo failų meniu „Atidaryti naudojant“.

Viskas, ką jums reikia padaryti, tai grąžinti ją į numatytąją vaizdų peržiūros priemonę – sąrankos metu „Windows“ automatiškai sukonfigūraus Nuotraukos kaip numatytąją. Norėdami tai pakeisti, atidarykite programą „Nustatymai“ ir spustelėkite kategoriją „Programos“.
Eikite į puslapį „Numatytosios programos“ ir spustelėkite plytelę „Nuotraukų peržiūros priemonė“. Pasirodžiusiame sąraše spustelėkite „Windows Photo Viewer“. Dabar ji bus naudojama kaip numatytoji programa atidarant vaizdo failą.

Naujesnėse „Windows 10“ versijose nustatėme, kad „Windows Photo Viewer“ numatytųjų programų sąraše neberodoma kaip galima parinktis, net jei ji įjungta. Išeitis – nustatyti jį kaip numatytąjį kiekvienam failo plėtiniui, su kuriuo norite jį naudoti.

Vienas iš greitų būdų tai pasiekti yra rasti vaizdo failą „File Explorer“, dešiniuoju pelės mygtuku spustelėkite jį ir pasirinkite Atidaryti naudojant > Pasirinkite kitą programą. Sąraše pasirinkite „Windows Photo Viewer“, tada pažymėkite langelį apačioje prie „Visada naudoti šią programą norėdami atidaryti“.
Jei švariai įdiegėte „Windows 10“ arba turite visiškai naują įrenginį
Deja, atkurti „Windows Photo Viewer“ švarioje „Windows 10“ kopijoje yra gana sudėtinga. Naujai diegiant programa yra paslėpta ir išjungta. Kadangi „Windows Photo Viewer“ neturi savo vykdomojo failo (.exe), norint ją iš naujo įjungti, reikia modifikuoti sistemos registrą, kad būtų pridėtas „Windows Photo Viewer“ bibliotekos paleidimo tikslas (PhotoViewer.dll). Čia pateikiamas standartinis įspėjimas – „Microsoft“ nepalaiko registro redagavimo ir gali sukelti nenuspėjamų pasekmių jūsų sistemai.

„TenForums“ kreditas atitenka „ Nexus“ už teisingų registro raktų atradimą „Windows 10“ leidime. Norėdami naudoti šią techniką, turėsite nukopijuoti kodą iš forumo įrašo į naują registro scenarijų. Atidarykite „Notepad“ iš meniu Pradėti, nukopijuokite ir įklijuokite scenarijų į rengyklę ir išsaugokite failą. Išsaugojimo lange pasirinkite „Visi failai“ kaip „Išsaugoti kaip tipą“ ir išsaugokite failą su plėtiniu „.reg“, pvz., „PhotoViewer.reg“.
Belieka paleisti registro scenarijų – dukart spustelėkite failą ir patvirtinkite rodomus raginimus. Dabar turėtumėte pamatyti, kad „Windows Photo Viewer“ yra prieinama, todėl galite naudoti aukščiau pateiktą techniką, kad nustatytumėte ją kaip numatytąją vaizdo gavimo programą.