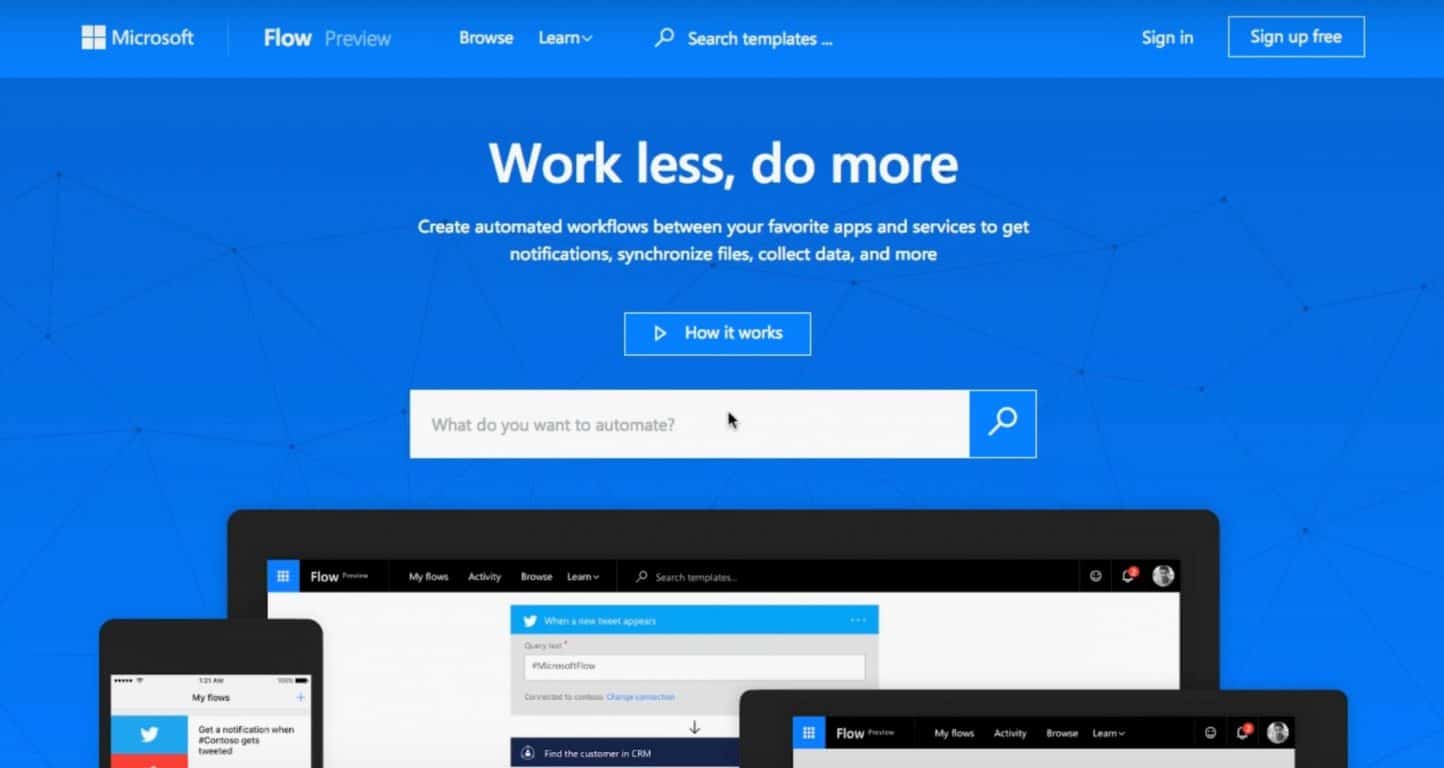Kaip pradėti su „Microsoft Learn“.
„Microsoft“ neseniai paskelbė apie naują mokymosi platformą, kad galėtumėte mokytis apie „Azure“, „PowerApps“, „Dynamics 365“, „Flow“, „PowerBI“, o netrukus bus daugiau.
Jei kada nors susidomėjote, čia yra būdas nustatyti savo Minecraft serverį naudojant Microsoft Azure . Priklausomai nuo to, kaip pasirenkate žaisti „Minecraft“, nesvarbu, ar tai būtų „Windows 10 PC“, ar „Mac“, yra daugybė priežasčių, kodėl pasirinktumėte naudoti „Microsoft Azure“ „Minecraft“ serveriui priglobti , o ne naudoti savo kompiuterį.
Štai trumpas sąrašas:
Dabar, kai turite priežasčių naudoti „Azure“, pažiūrėkime, kokių veiksmų reikia atlikti norint nustatyti savo „Minecraft“ serverį.
1. Įsigykite „Minecraft“ ir susikurkite „Mojang“ paskyrą . Jums jų reikia, kad galėtumėte žaisti „Minecraft“ ir sėkmingai nustatyti „Minecraft“ serverį.
2. Gaukite „Microsoft Azure“ paskyrą . Yra nemokama bandomoji versija, taip pat keletas nemokamų kreditų pirmą mėnesį „Microsoft Azure“.
3. „Azure Marketplace“ pasirinkite „Minecraft Server“ virtualiąją mašiną .
4. Spustelėkite „Sukurti virtualią mašiną“
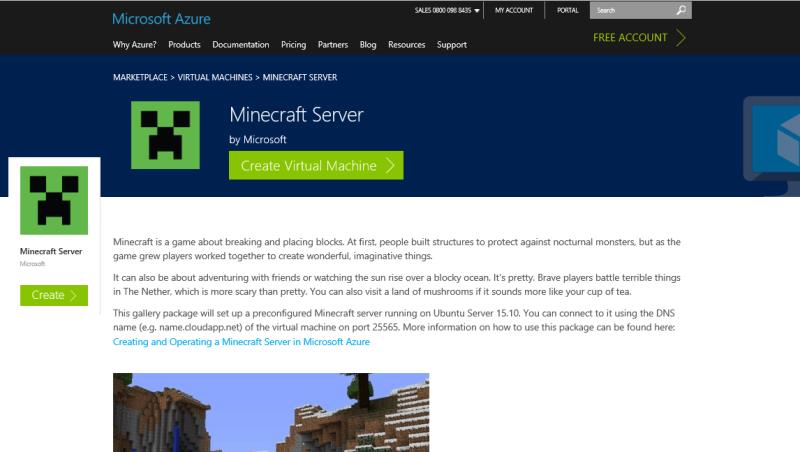
5. Tada turėsite prisijungti prie „Microsoft Azure“ paskyros ir spustelėti „Sukurti“.
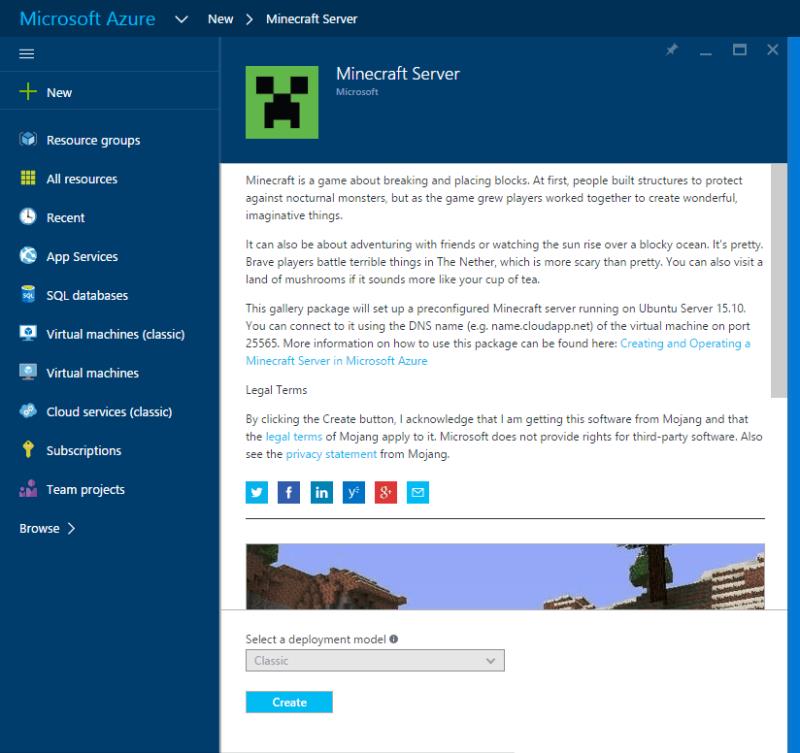
6. Čia turėsite atlikti keletą svarbių konfigūravimo veiksmų (kai kurie yra neprivalomi):
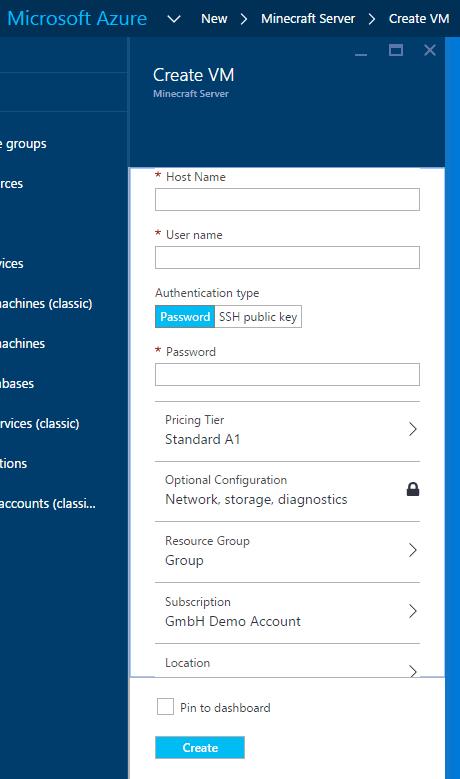
7. Spustelėkite „Sukurti“, kad „Azure“ sukurtų jūsų „Minecraft“ serverį (gali užtrukti kelias minutes, todėl palaukite!)
8. Tai atlikus, jūsų Minecraft serveris bus paruoštas. Norėdami prisijungti prie savo serverio „Minecraft“, naudokite URL ir 25565 prievadą taip: Minecraftservername.cloudapp.net:25565
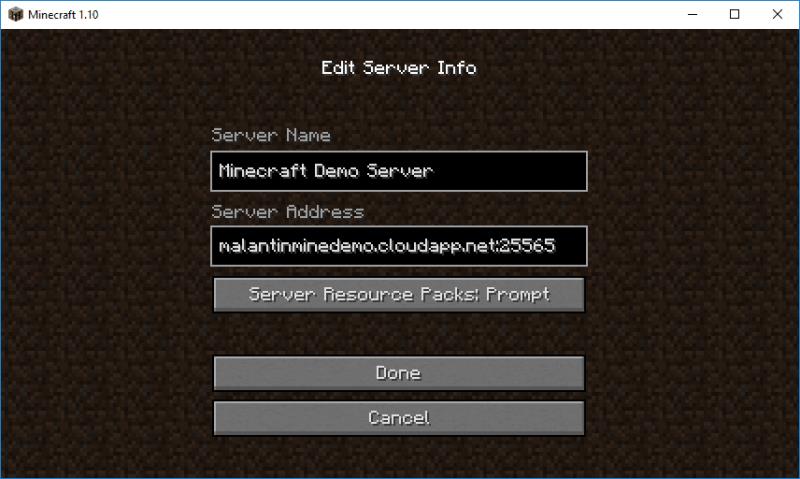
9. Jei neturite naujausios „Minecraft“ versijos, galite gauti klaidos pranešimą, nurodantį atnaujinti „Minecraft“ serverį. Atnaujinkite savo Minecraft serverį į naujausią versiją .
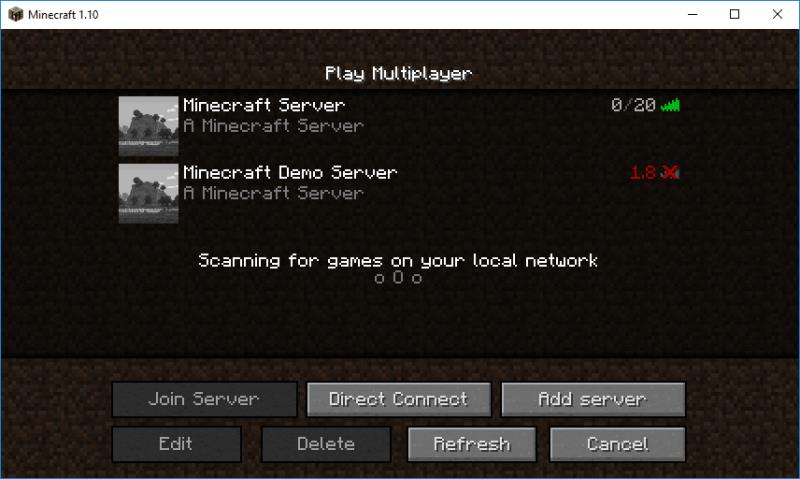
10. Norėdami atnaujinti serverį ir tvarkyti kai kuriuos papildomus nustatymus, prisijunkite prie savo serverio naudodami SSH (galima naudoti „Linux“ arba „Mac“) arba įrankį, pvz., „ PuTTY“ (galima naudoti „Windows“). „Bash“ ir „SSH“ bus pristatyti „Windows 10“ vėliau šią vasarą, „ Windows 10“ jubiliejiniame naujinime .
11. Prisijungę prie „Minecraft“ serverio naudodami vartotojo vardą ir slaptažodį, eikite į „Minecraft“ serverio aplanką „cd /srv/minecraft_server“.
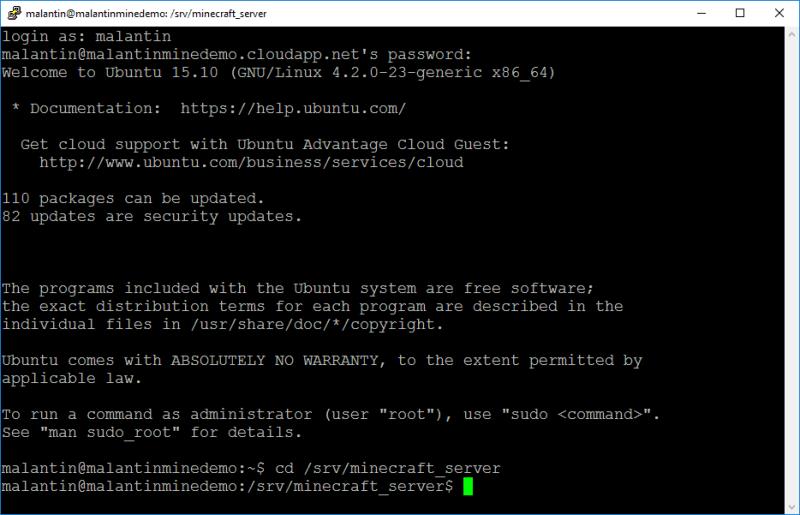
12. Atsisiųskite dabartinę Minecraft serverio versiją naudodami CURL. Šiuo metu tai būtų „sudo curl – nuotolinio valdymo pulto pavadinimas ttps://s3.amazonaws.com/Minecraft.Download/versions/1.10/minecraft_server.1.10.jar“. Čia yra nuoroda, kurią naudojate norėdami atsisiųsti naujausią serverio versiją .
13. Būdami tinkamame aplanke, galite atnaujinti failą ops.json, kad turėtumėte reikiamus leidimus keisti žaidimą, kai esate prisijungę prie mūsų serverio. Failą galite redaguoti naudodami nano taip: „sudo nano ops.json“. Redaguokite failą, kaip parodyta toliau, naudodami savo Minecraft vartotojo vardą ir unikalų ID. Eikite čia, kad surastumėte savo unikalų Minecraft ID .
[
{
"uuid": "uuid",
"name": "minecraft_username",
"level": 4
}
]

14. Dabar tereikia išsaugoti failą. Išsaugokite failą naudodami „CTRL + o“ ir išeikite iš „Nano“ naudodami „CTRL + x“. Taip pat galite redaguoti failą „server.properties“, kad toliau tvarkytumėte skirtingus serverio konfigūracijos nustatymus. Daugiau informacijos apie savo Minecraft serverio ypatybes rasite Minecraft Wiki .
15. Kad galėtumėte naudoti dabartinę atsisiųsto „Minecraft Server“ versiją, turite redaguoti paslaugos konfigūraciją naudodami „Nano“ taip: „sudo nano /etc/systemd/system/minecraft-server.service“. Čia turėsite nurodyti naują Minecraft serverio versiją (žr. toliau).
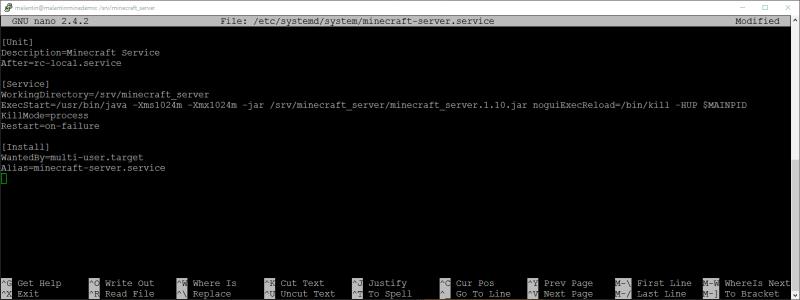
16. Dabar tereikia išsaugoti failą ir išeiti iš Nano.
17. Tada jums tereikia sustabdyti ir iš naujo paleisti „Minecraft Server“ paslaugą. Taip pat gali reikėti iš naujo įkelti systemd būseną prieš naudojant „systemctl daemon-reload“. Paleiskite „systemctl restart minecraft-server“, kad paleistumėte paslaugą iš naujo.
18. Iš naujo paleidus paslaugą, gali prireikti minutės ar dviejų, kol ji bus paleista iš naujo. Po to galite atnaujinti serverį savo „Minecraft“ kliente ir prijungti serverį, kad pradėtumėte kurti savo „Minecraft“ serveryje.
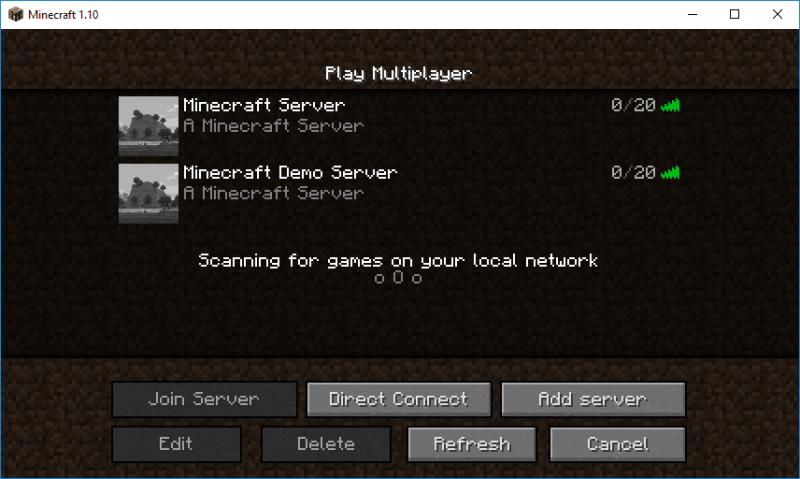
19. Ura! Dabar nustatėte savo „Minecraft“ serverį naudodami „Microsoft Azure“.
Jei susiduriate su problemomis arba jums reikia pagalbos dėl klaidų pranešimų, būtinai apsilankykite „ Minecraft Wiki “ skiltyje „ Serverio nustatymas “, kad gautumėte daugiau informacijos ir pagalbos. „Minecraft Wiki“ taip pat turi naudingos informacijos, kaip konfigūruoti ir valdyti „Minecraft“ serverio konfigūracijos nustatymus .
„Microsoft“ neseniai paskelbė apie naują mokymosi platformą, kad galėtumėte mokytis apie „Azure“, „PowerApps“, „Dynamics 365“, „Flow“, „PowerBI“, o netrukus bus daugiau.
Jei kada nors domėjotės „Minecraft“ serverio priegloba, tai yra būdas nustatyti savo naudojant „Microsoft Azure“.
„Microsoft Wallet“ siūlo „Windows 10 Mobile“ naudotojams saugesnį ir patogesnį mokėjimo būdą. Šiuo metu „Microsoft“ piniginė yra prieinama „Windows Insiders“ naudotojams
Kadangi nuo šiandien „Microsoft Flow“ paprastai pasiekiama visiems, jums gali kilti klausimas, kas yra „Microsoft Flow“ ir kaip pradėti naudoti „Microsoft Flow“.
„Microsoft“ sukūrė AI įrankių rinkinį, kad padėtų įmonėms kurti virtualius asistentus. Bendrovė teigė, kad jos partneriai išreiškia didelį poreikį
„Windows 10“ suteikia daugybę pelės tinkinimo parinkčių, todėl galite lanksčiai nustatyti, kaip veikia jūsų žymeklis. Šiame vadove gerai pasimokykite, kaip efektyviai naudoti savo pelę.
Sužinokite, kaip paaukoti Robux savo draugams Roblox platformoje. Šiame straipsnyje rasite efektyvius metodus, kaip pasidalinti Robux greitai ir lengvai.
Išsamus vadovas, kaip <strong>atšaukti „Netflix“</strong> prenumeratą ir atsisakyti paskyros. Sužinokite, kokios yra priežastys ir procesas, kaip tai padaryti.
Sužinokite, kaip daryti geresnes asmenukes su išmaniojo telefono kamera, naudojant efektyvius patarimus ir gudrybes.
Kaip atkurti gamyklinius Meta Quest 2 suraskite visus paslapčių ir gudrybių sprendimus, kad pagerintumėte savo virtualios realybės patirtį.
Sužinokite, kas peržiūrėjo jūsų „Instagram“ profilį, naudojant efektyvius įrankius ir strategijas. Išsiaiškinkite, kaip sekti savo „Insta“ persekiotojus!
Kaip įjungti nuotolinio darbalaukio ryšius „Windows 10“: žingsniai, patarimai ir priemonės, kad būtų galima pasiekti kompiuterį nuotoliniu būdu. Sužinokite daugiau apie „Windows Remote Desktop Connection“.
Pasitaiko atvejų, kai pokalbio draugas gali jus suerzinti ir nenorite, kad jis matytų jūsų istorijas ar žavesius. Tokiu atveju sužinokite, kaip pašalinti arba užblokuoti ką nors „Snapchat“.
Kaip pataisyti, kad „Nintendo Switch“ neįsijungtų? Štai 4 paprasti sprendimai, kaip ištaisyti, kad „Nintendo Switch“ neįsijungtų.
Gaukite atsakymus į „Android“ problemą: kaip iš naujo paleisti telefoną be maitinimo mygtuko? Aptarti šeši geriausi būdai iš naujo paleisti telefoną nenaudojant maitinimo mygtuko.